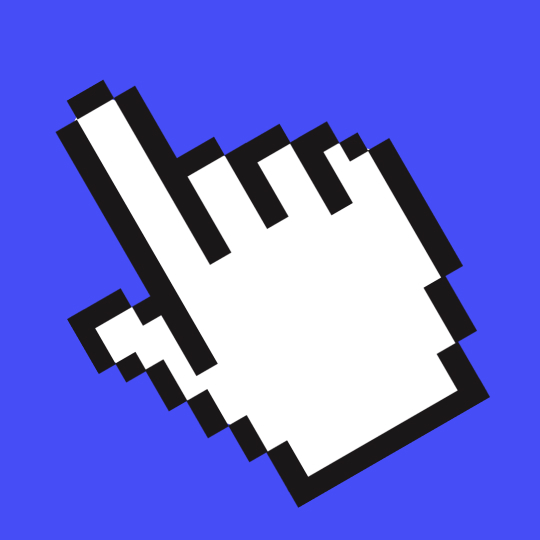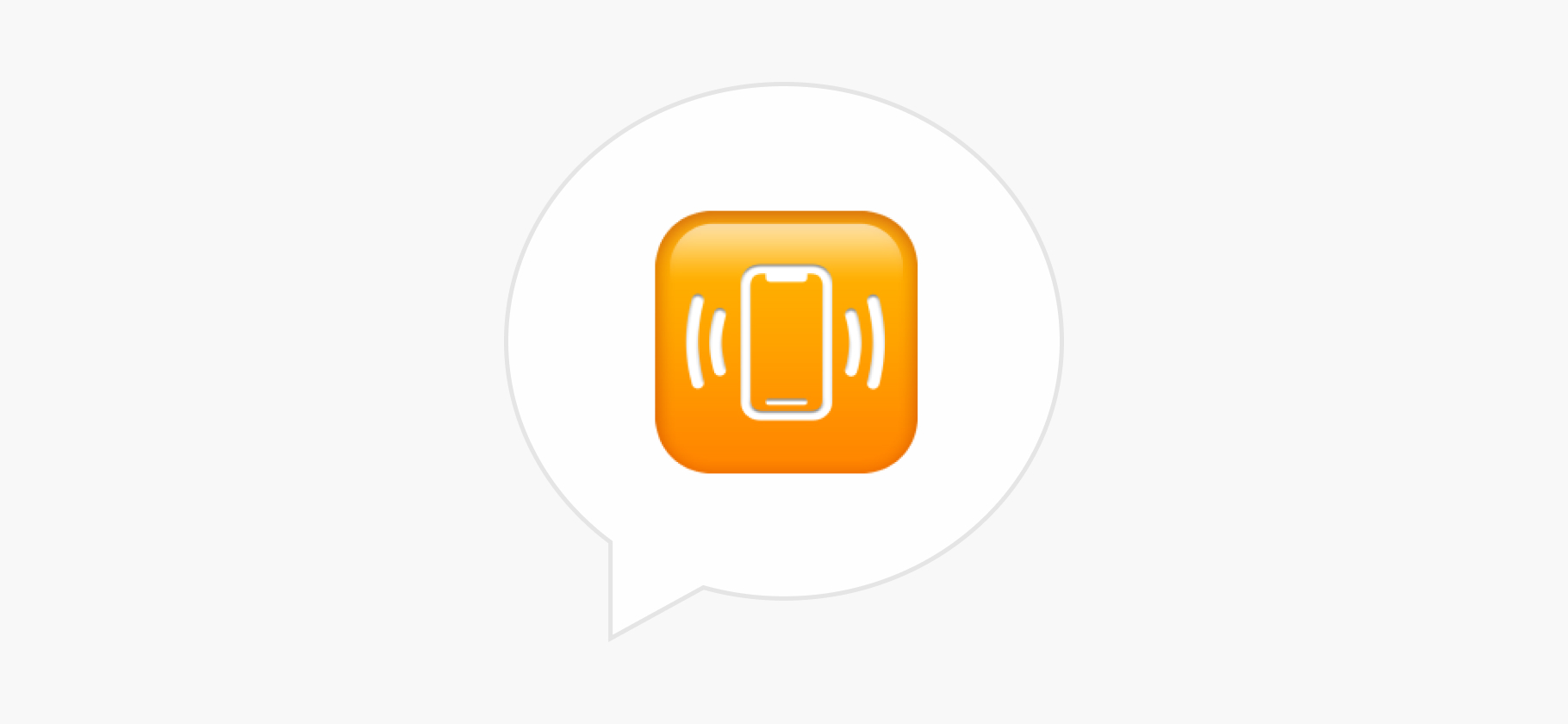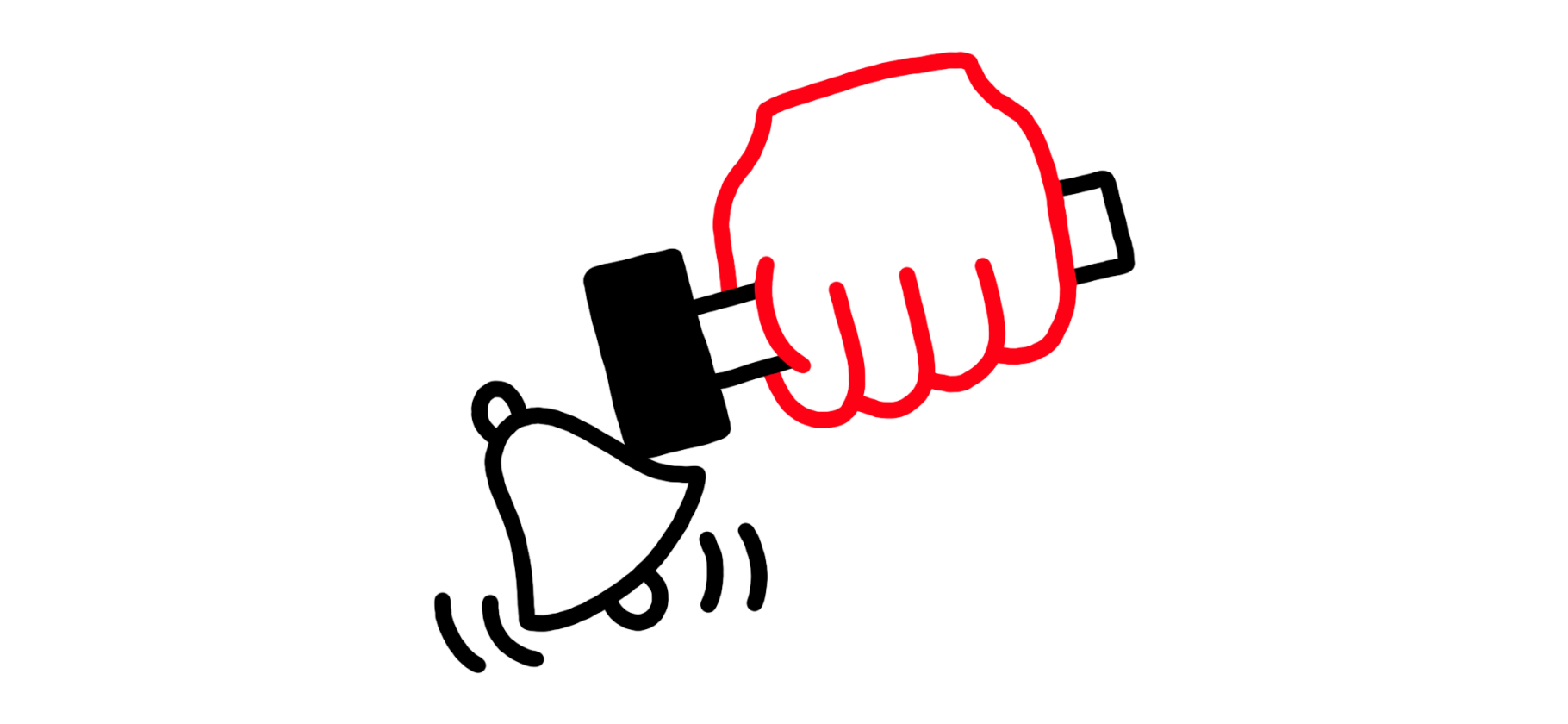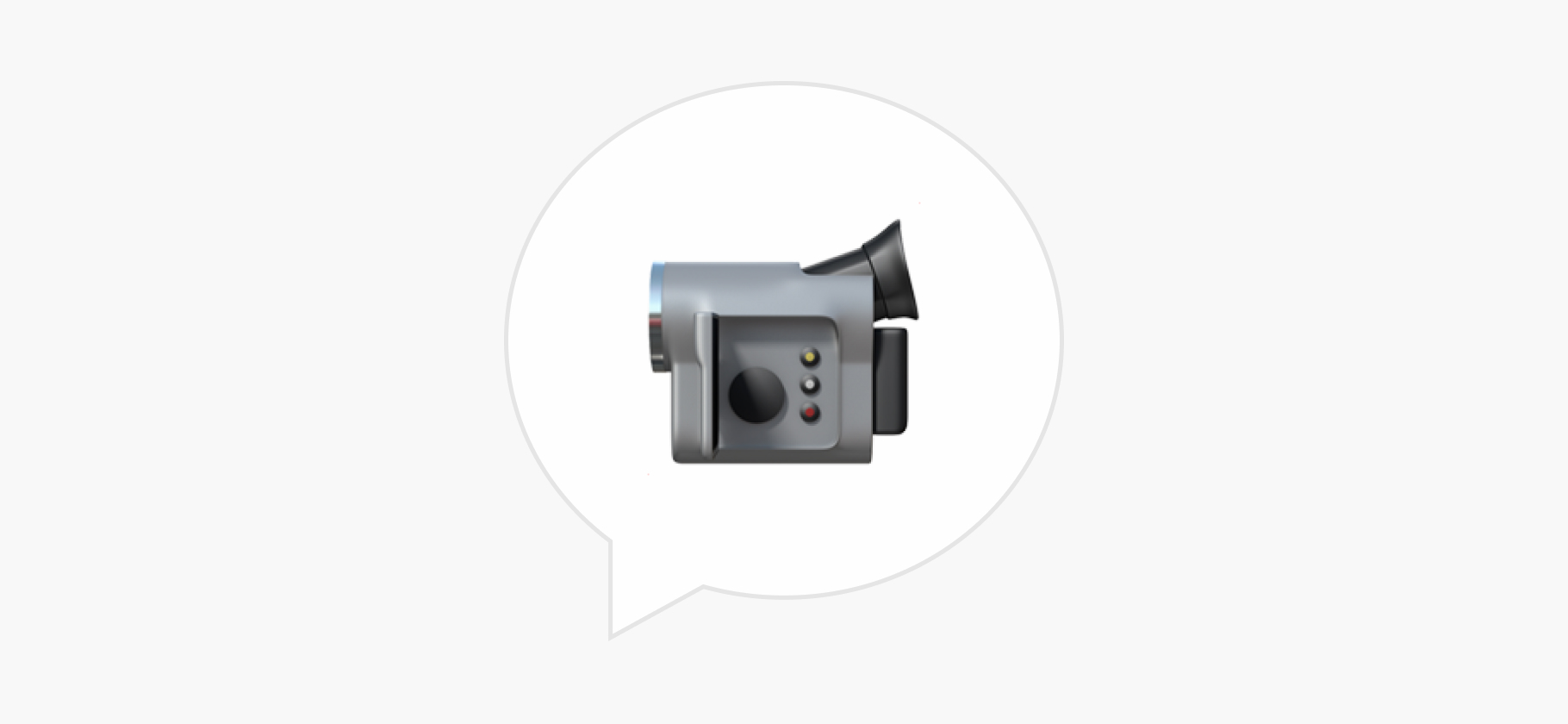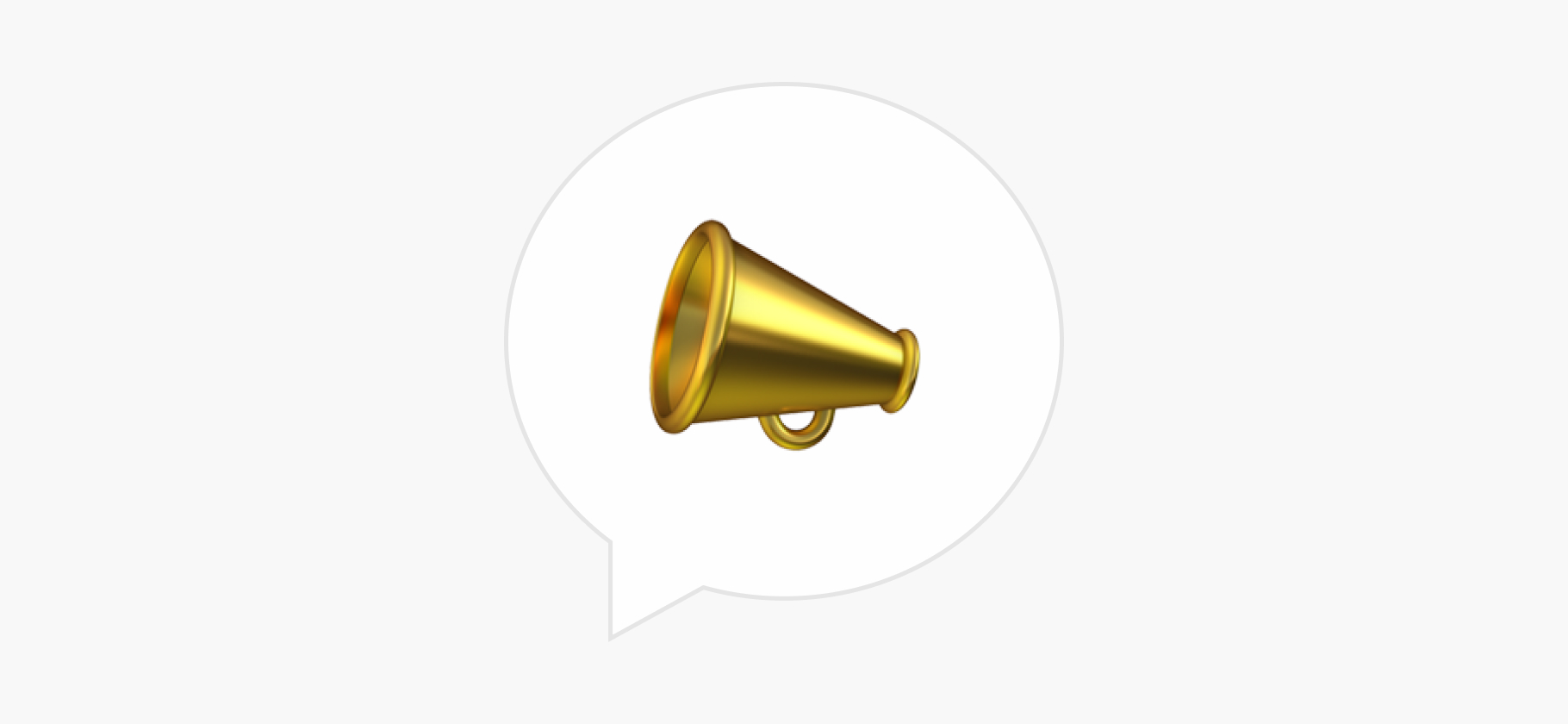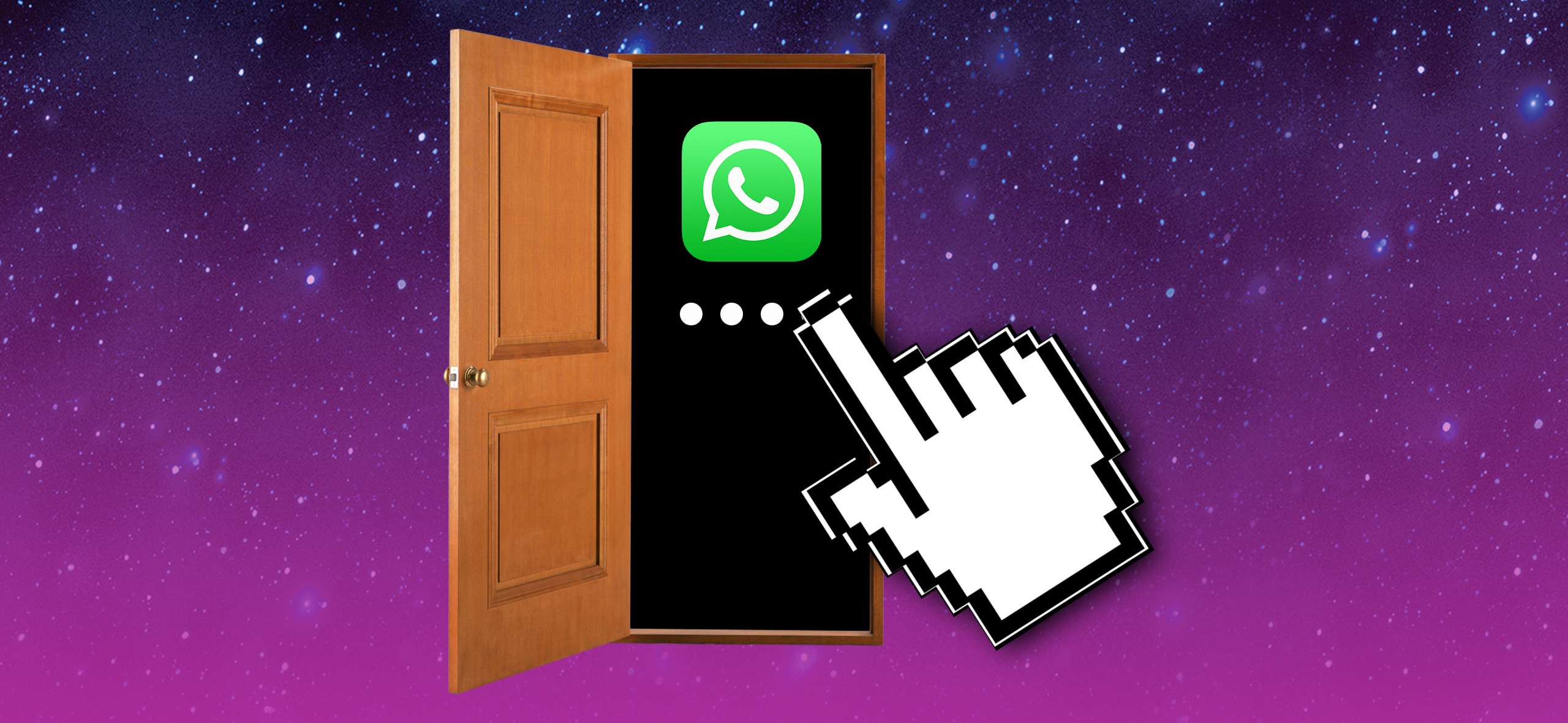
Как войти в аккаунт в WhatsApp*
WhatsApp* доступен на множестве платформ: на смартфонах, планшетах, компьютерах, умных часах и даже очках, а еще в виде веб-версии.
Все устройства можно синхронизировать друг с другом, хотя работает это не так просто и бесшовно, как в «Телеграме».
Расскажу, как войти в учетную запись и настроить синхронизацию на любом гаджете.
Что вы узнаете
Как работает синхронизация в WhatsApp*
WhatsApp* защищает переписку пользователей сквозным шифрованием. Сообщения, звонки, фотографии и документы шифруются на устройстве отправителя и расшифровываются на устройстве получателя. Поэтому даже разработчики мессенджера не могут прочитать содержимое чатов.
С такой архитектурой облачная синхронизация без ограничений, как в «Телеграме», невозможна. Поэтому в WhatsApp* все работает иначе: есть понятия основного и связанных устройств. Основное — это смартфон на Андроиде или Айфон, к которому привязываются до четырех «вспомогательных» устройств. Связанные — другие смартфоны, компьютеры, планшеты, умные часы или сессии в веб-интерфейсе мессенджера.
Связанные девайсы получают уведомления и синхронизируют историю чатов, даже если основной смартфон отключен или не имеет доступа к интернету. Однако придется хотя бы раз в 14 дней заходить в WhatsApp* с основного устройства — иначе «вспомогательные» отключатся от аккаунта.
Сквозное шифрование сохраняется для всех привязанных смартфонов, планшетов и компьютеров. Но есть и ограничения: дополнительные устройства не поддерживают функцию определения местоположения.
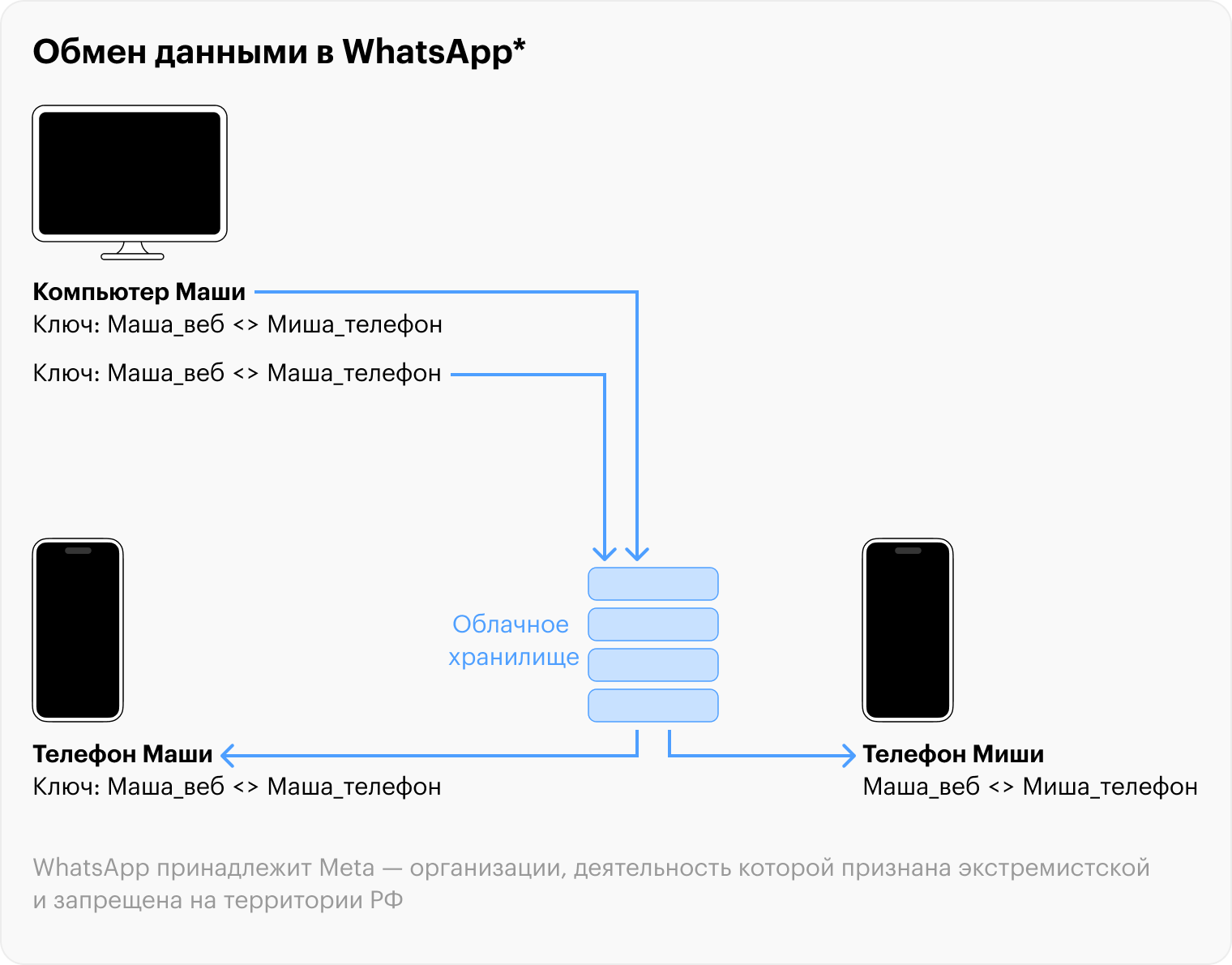
Как войти в WhatsApp* на устройстве с Android
Приложение для Android поддерживает одновременную работу с двумя учетными записями. Процесс авторизации может быть разным в зависимости от того, настраиваете ли вы первый аккаунт или добавляете дополнительный. Еще android-смартфон можно привязать как вспомогательное устройство.
Если вы добавляете в WhatsApp* первый профиль, приложение встретит экраном выбора языка интерфейса. Примите политику конфиденциальности мессенджера и разрешите программе отправлять уведомления. Что дальше:
- Укажите действующий номер телефона — на него придет смс с одноразовым кодом подтверждения. При необходимости выберите страну из раскрывающегося списка. Если входите в уже существующий аккаунт, введите номер, который к нему привязан.
- Введите код из смс. Иногда WhatsApp* может подтвердить авторизацию без кода — например, если вы раньше уже входили в эту учетную запись с этого устройства.
- Предоставьте WhatsApp* доступ к контактам и медиафайлам.
- Приложение может предложить восстановить резервную копию с «Гугл-диска», если она есть. Шаг можно пропустить, но вернуться к нему после первичной настройки не получится. Если бэкап защищен шифрованием, укажите пароль или код доступа.
- Введите имя и установите фотографию профиля, если они не подгрузятся автоматически.
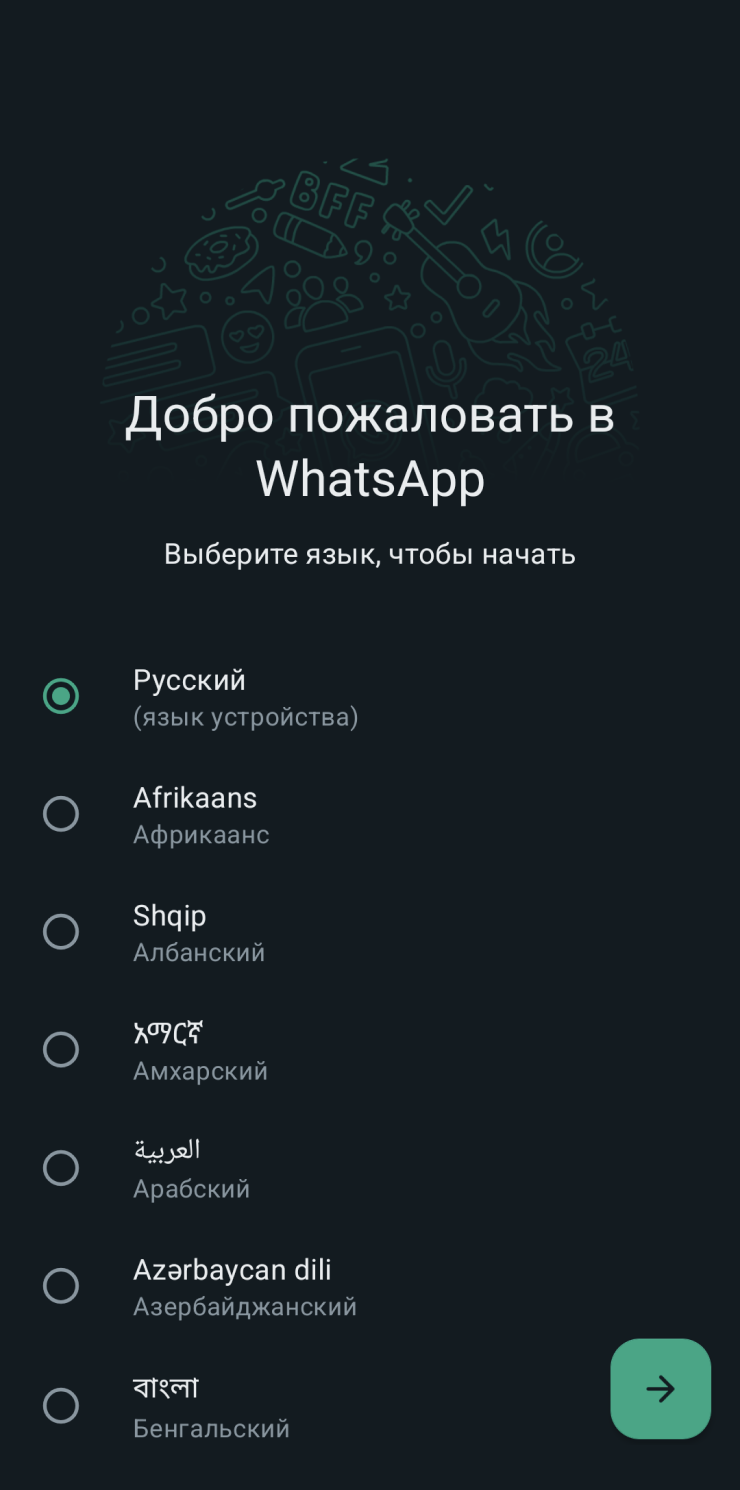
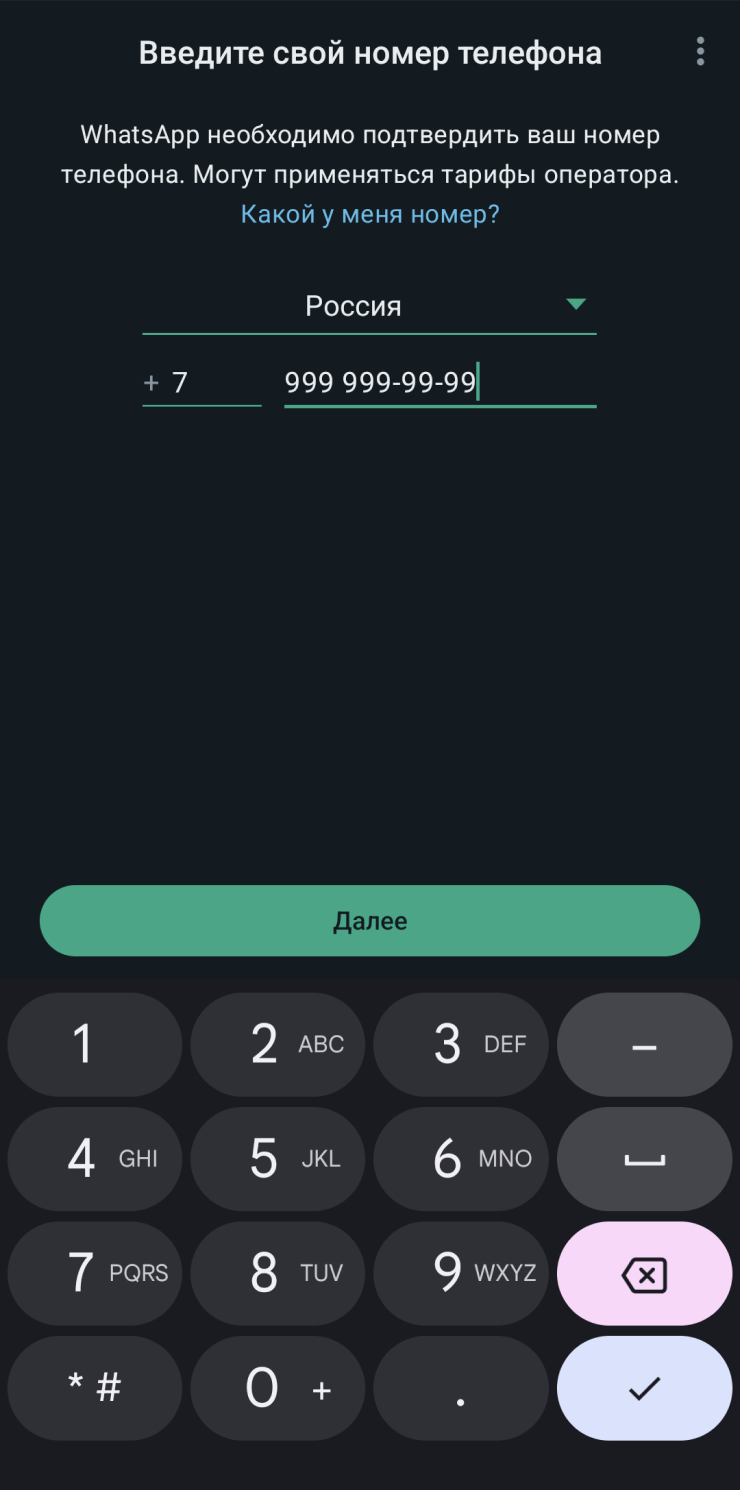
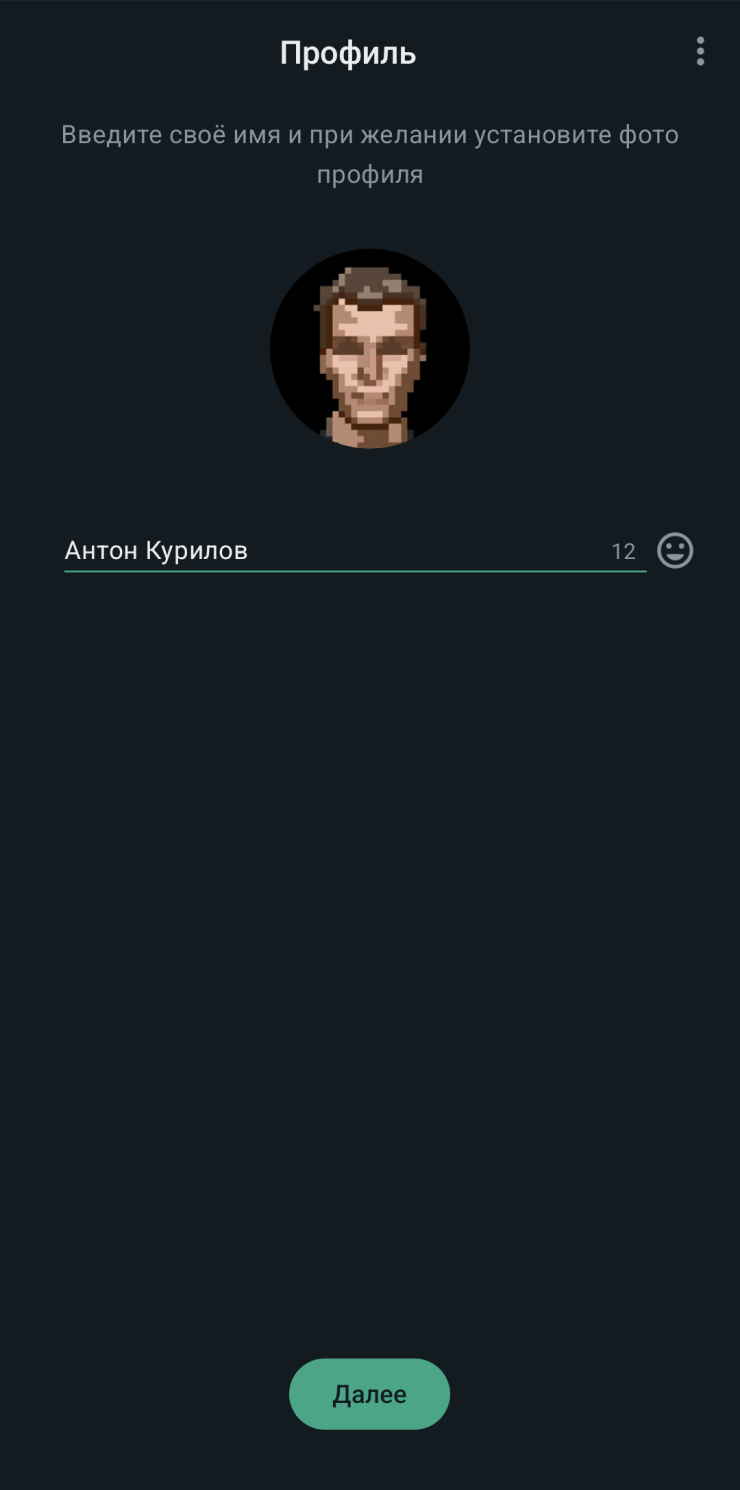
Если вы добавляете в WhatsApp* дополнительный профиль, процедура немного отличается:
- Откройте приложение WhatsApp*.
- Нажмите на трехточечное меню в верхней части экрана и выберите «Настройки».
- Перейдите в раздел «Аккаунт» → «Добавить аккаунт». В окне выберите «Добавить аккаунт».
- Примите политику конфиденциальности мессенджера.
- Укажите действующий номер телефона, при необходимости выберите страну из раскрывающегося списка.
- Введите одноразовый код из смс, а на следующем экране укажите имя и загрузите фотографию профиля.
Одновременно в приложении может быть активен только один аккаунт — чаты и контакты из него появляются при запуске WhatsApp*. Уведомления из неактивной учетной записи продолжают приходить, но для их просмотра и для доступа к списку чатов придется переключиться в нужный профиль. Для этого выберите пункт «Переключиться на другой аккаунт» в трехточечном меню приложения.
Для каждого профиля действуют отдельные настройки уведомлений и конфиденциальности.
Чтобы привязать смартфон на Android в качестве вспомогательного устройства, на этапе первичной настройки примите политику конфиденциальности мессенджера, а на следующем экране перейдите в трехточечное меню и выберите «Привязать как вспомогательное устройство». На экране появится QR-код.
Затем возьмите основной смартфон:
- если он работает на Android, откройте приложение WhatsApp*, перейдите в трехточечное меню, выберите «Связанные устройства» → «Привязка устройства», разблокируйте смартфон биометрией или пин-кодом и отсканируйте QR-код с экрана дополнительного устройства;
- если это Айфон, откройте приложение WhatsApp*, перейдите в «Настройки» → «Связанные устройства» → «Привязка устройства», разблокируйте смартфон биометрией или пин-кодом и отсканируйте QR-код с экрана дополнительного устройства.
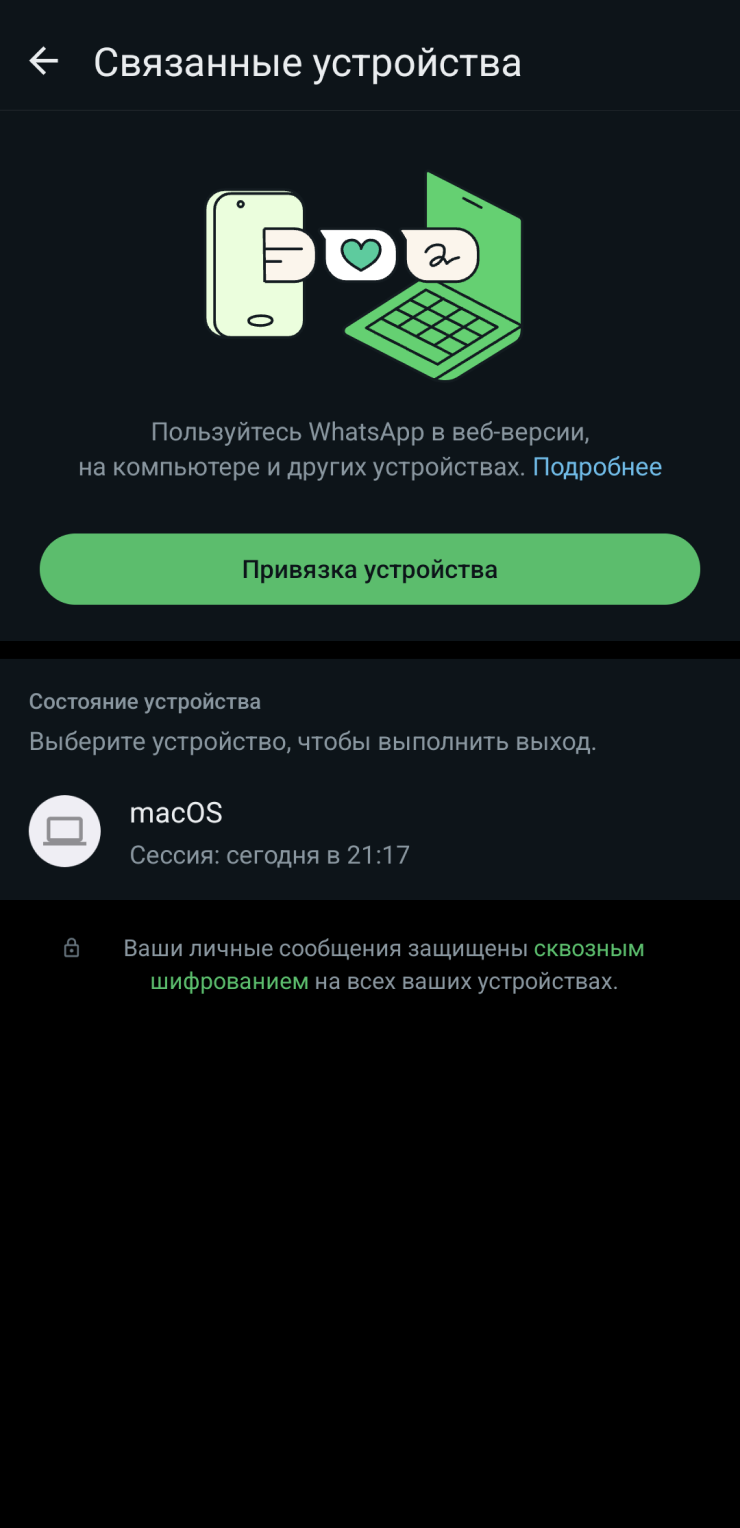
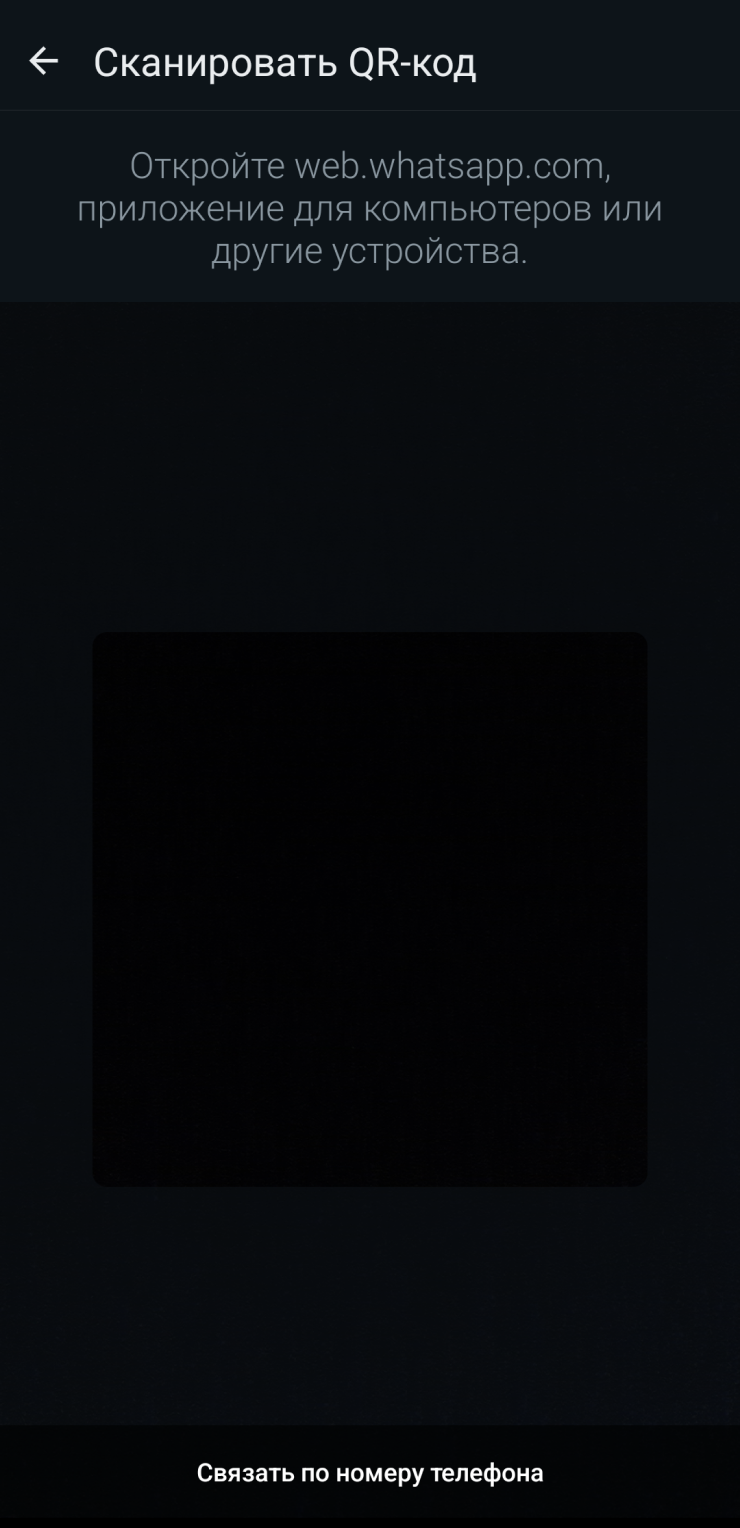
Как войти в WhatsApp* на Айфоне
Смартфоны Apple тоже могут выступать как основными, так и вспомогательными устройствами. Но в приложение для Айфона нельзя добавить несколько аккаунтов.
Чтобы войти в учетную запись WhatsApp*, откройте приложение мессенджера, а затем:
- На приветственном экране согласитесь с условиями использования сервиса.
- Укажите действующий номер телефона — на него придет смс с одноразовым кодом подтверждения. При необходимости выберите страну из раскрывающегося списка. Если входите в уже существующий аккаунт, введите номер, который к нему привязан.
- Введите шестизначный код из смс, если подтверждение не произошло автоматически.
- Приложение может предложить восстановить резервную копию из iCloud, если таковая есть. Шаг можно пропустить, но вернуться к нему после первичной настройки не получится. Если бэкап защищен шифрованием, потребуется указать пароль или код доступа.
- Предоставьте WhatsApp* доступ к контактам, чтобы синхронизировать адресную книгу.
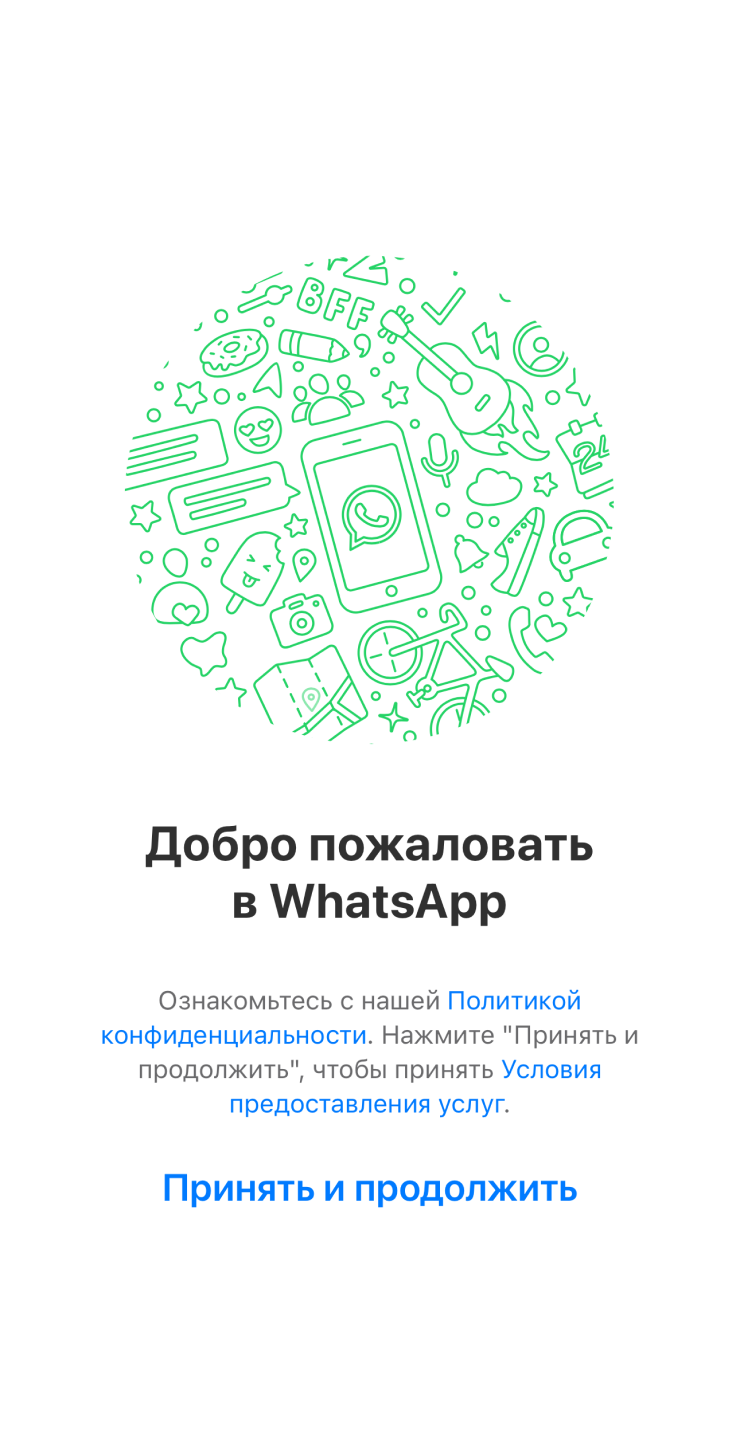
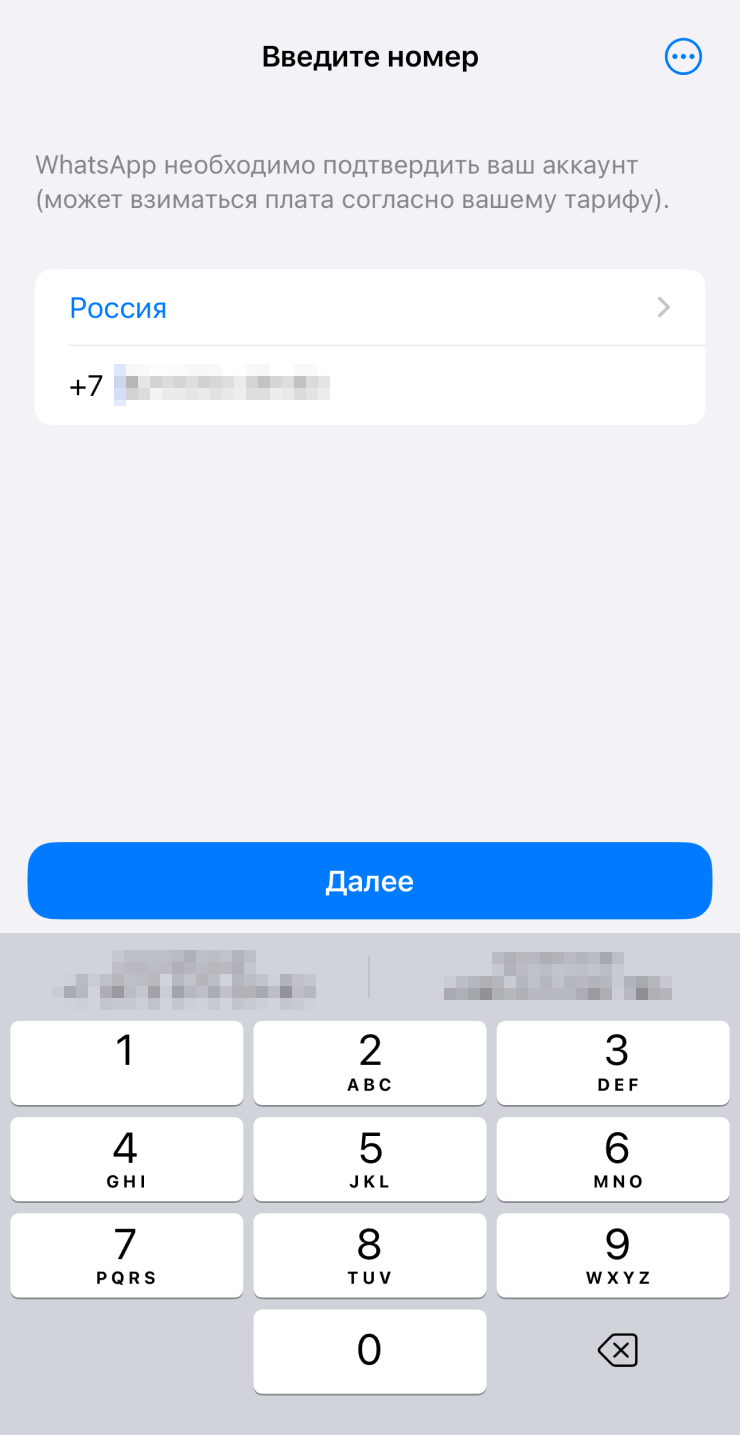
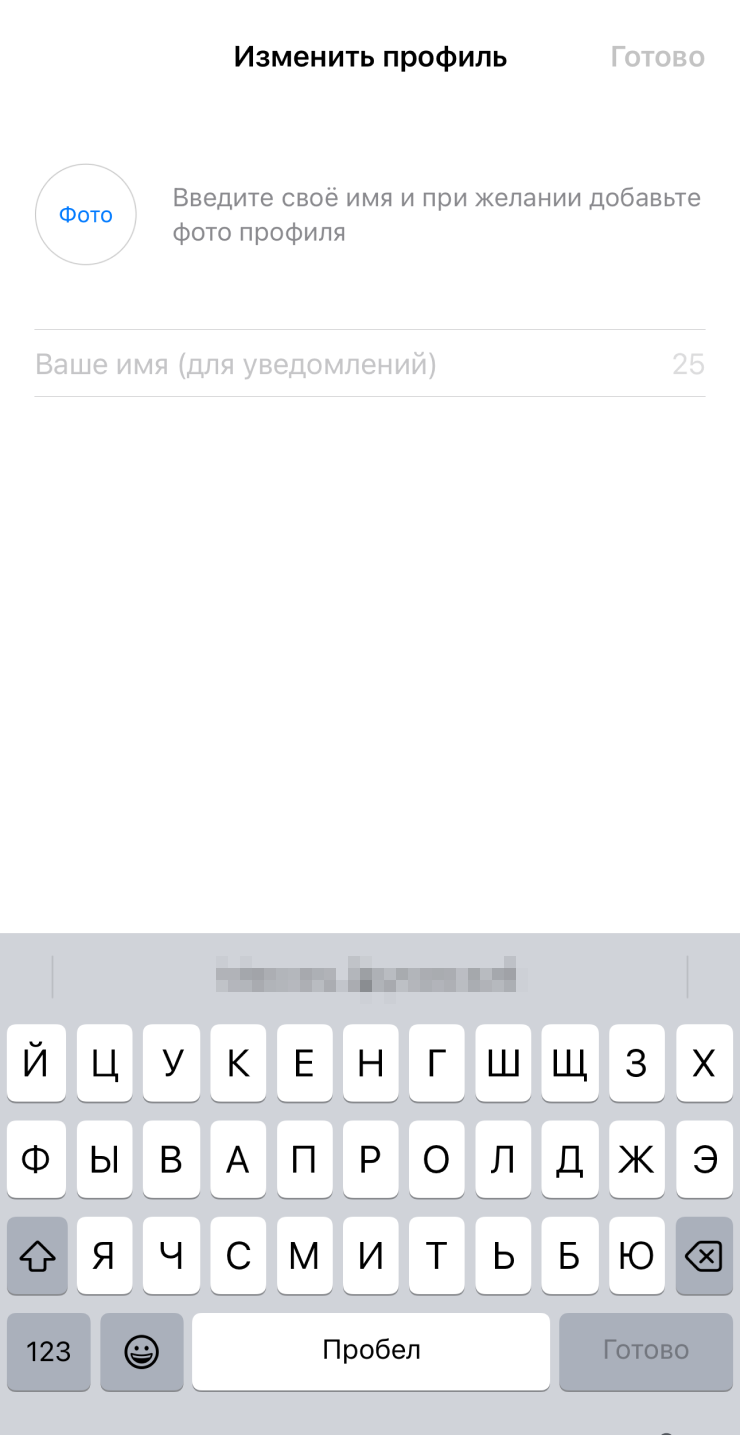
Чтобы привязать Айфон в качестве вспомогательного устройства, на этапе первичной настройки примите политику конфиденциальности мессенджера. На следующем экране перейдите в трехточечное меню и выберите «Привязать в качестве вспомогательного устройства». На экране появится QR-код.
Затем возьмите основной смартфон:
- если он работает на Android, откройте приложение WhatsApp*, перейдите в трехточечное меню, выберите «Связанные устройства» → «Привязка устройства», разблокируйте смартфон биометрией или пин-кодом и отсканируйте QR-код с экрана дополнительного устройства;
- если это Айфон, откройте приложение WhatsApp*, перейдите в «Настройки» → «Связанные устройства» → «Привязка устройства», разблокируйте смартфон биометрией или пин-кодом и отсканируйте QR-код с экрана дополнительного устройства.
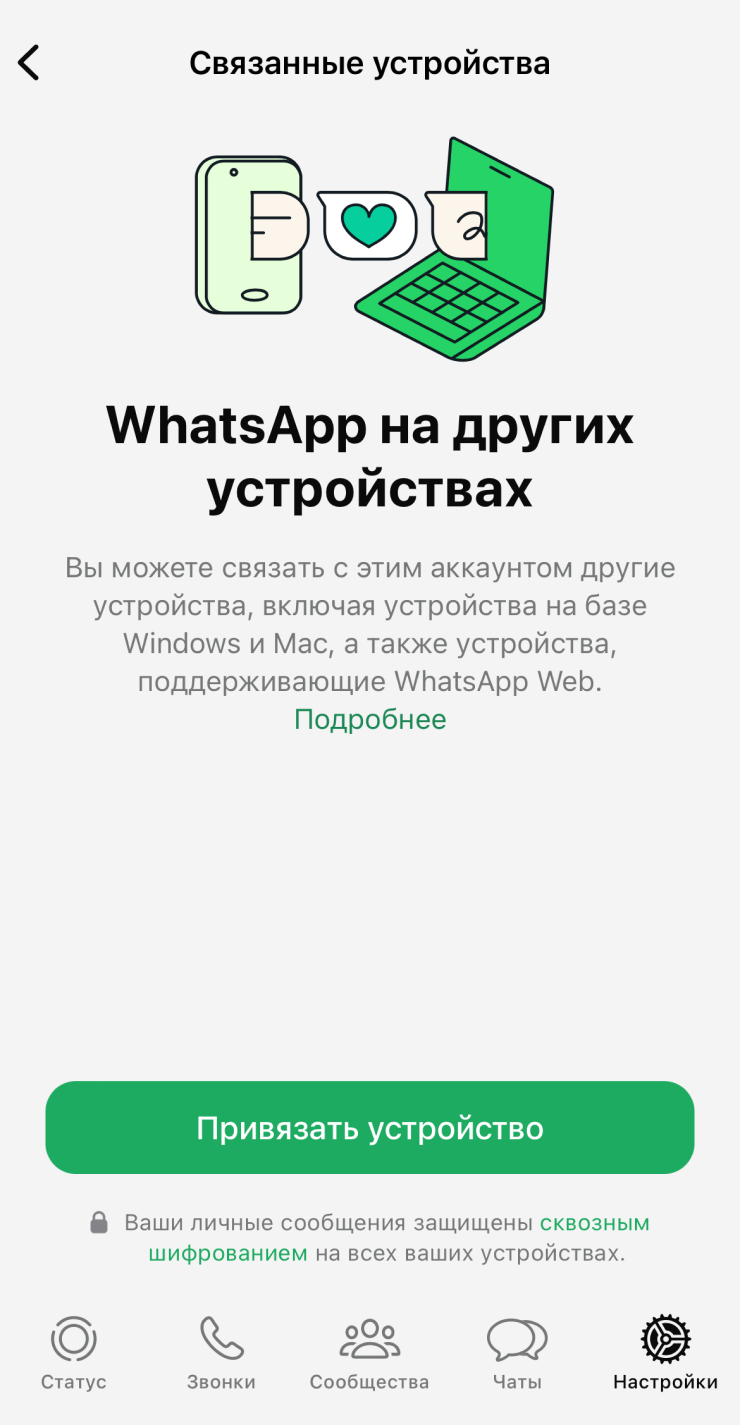
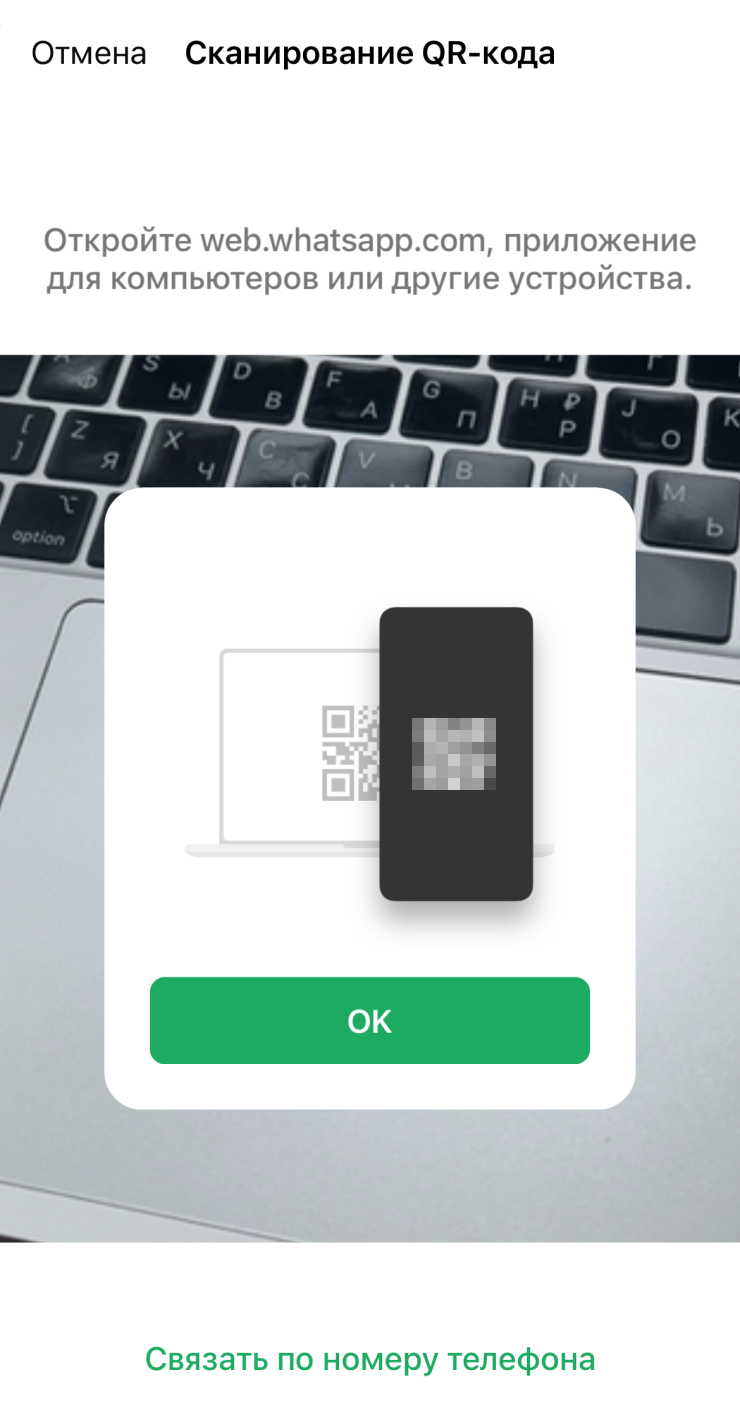
Как войти в WhatsApp* на компьютере
У мессенджера есть официальные приложения для Windows и macOS. Они работают только в режиме привязки к основному смартфону на Android или iOS. Поэтому при первом запуске десктопный клиент сразу встречает QR-кодом, который нужно отсканировать с телефона.
В случае с Айфоном это можно сделать из раздела «Настройки» → «Связанные устройства» → «Привязка устройства» в приложении. На Android откройте в приложении трехточечное меню и выберите «Связанные устройства» → «Привязка устройства». Смартфон попросит подтвердить личность биометрией или пин-кодом.
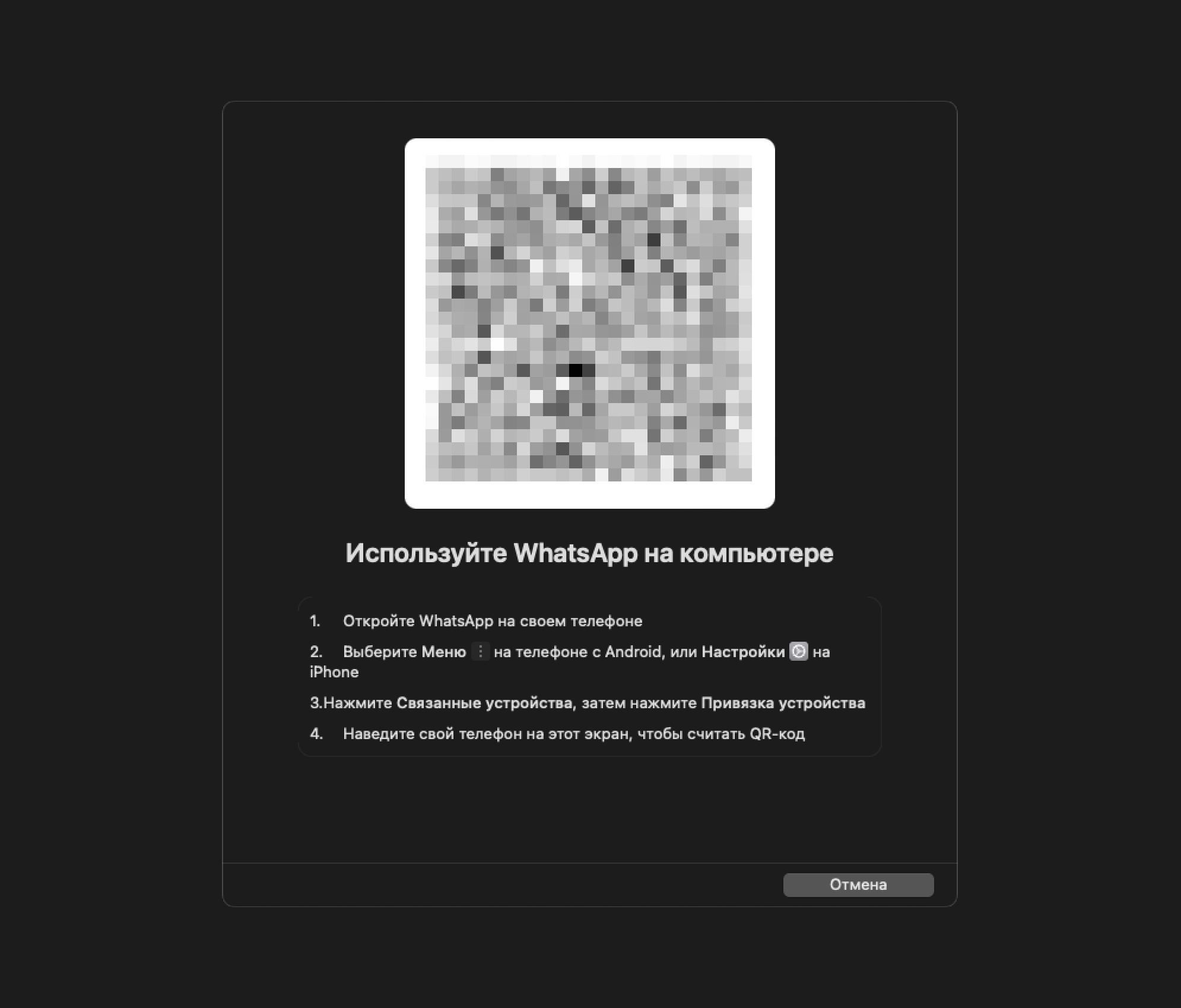
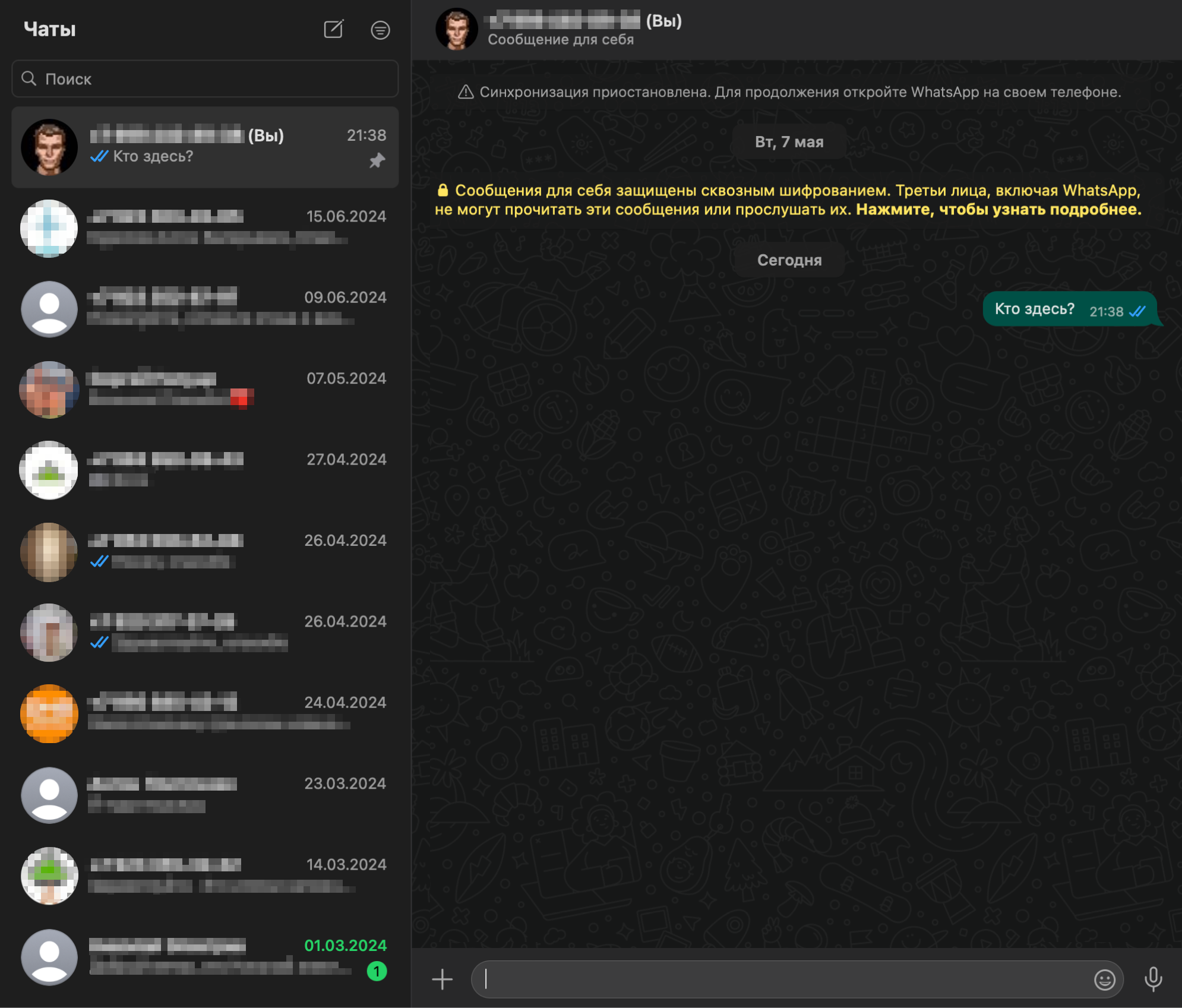
После успешного входа приложение загрузит историю сообщений с основного устройства. Версия для macOS предложит активировать и настроить поведение уведомлений о новых сообщениях.
Интерфейс клиента WhatsApp* на обеих платформах в целом схож. Слева находится основное меню и список чатов, а справа — переписка в открытом чате.
Приложения WhatsApp* для компьютеров не поддерживают работу нескольких профилей одновременно. Но можно комбинировать его с веб-версией мессенджера.
Еще вариант: скачать бета-версию клиента, поставить ее рядом со стабильной и настроить на дополнительный аккаунт. Тестовый релиз WhatsApp* для macOS опубликован на сайте мессенджера, а бета-версию для Windows можно найти в Microsoft Store.
Как войти в WhatsApp* через веб-версию
Как и приложения для компьютеров, веб-версия мессенджера работает только как связанное устройство. При первом входе в сервис на экране появится QR-код. Вот что нужно сделать:
- если основное устройство — android-смартфон, откройте приложение WhatsApp*, перейдите в трехточечное меню, выберите «Связанные устройства» → «Привязка устройства», разблокируйте смартфон биометрией или пин-кодом и отсканируйте QR-код с экрана веб-версии;
- если основное устройство — Айфон, откройте приложение WhatsApp*, перейдите в «Настройки» → «Связанные устройства» → «Привязка устройства», разблокируйте смартфон биометрией или пин-кодом и отсканируйте QR-код с экрана веб-версии.
На экране появится интерфейс WhatsApp* в духе десктопных клиентов. Управлять сервисом удобно с помощью горячих клавиш. Их список можно найти в настройках.
Добавить еще один аккаунт в веб-версию нельзя. Но можно запустить другой браузер или воспользоваться режимом инкогнито.
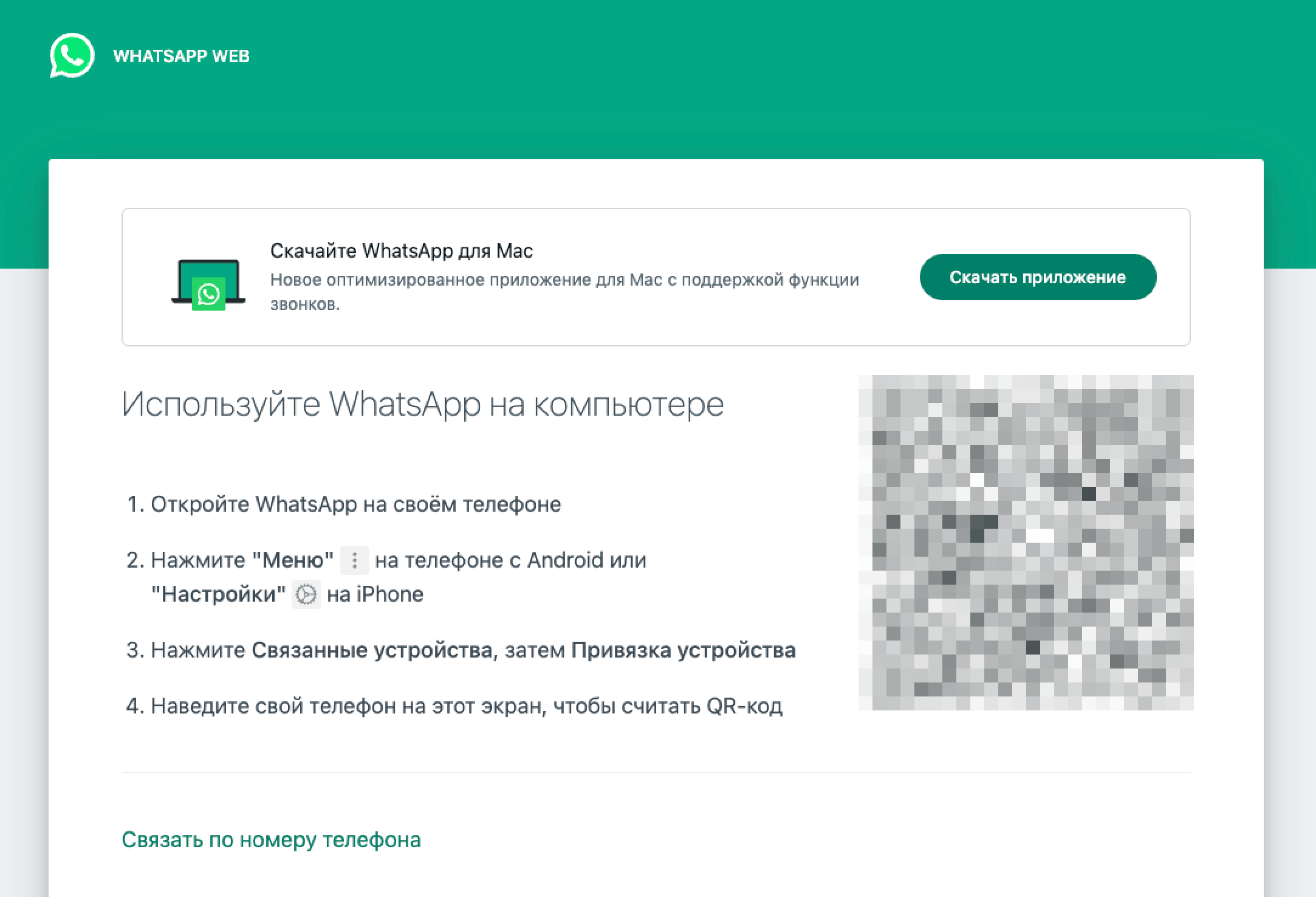
Мы постим кружочки, красивые карточки и новости о технологиях и поп-культуре в нашем телеграм-канале. Подписывайтесь, там классно: @t_technocult