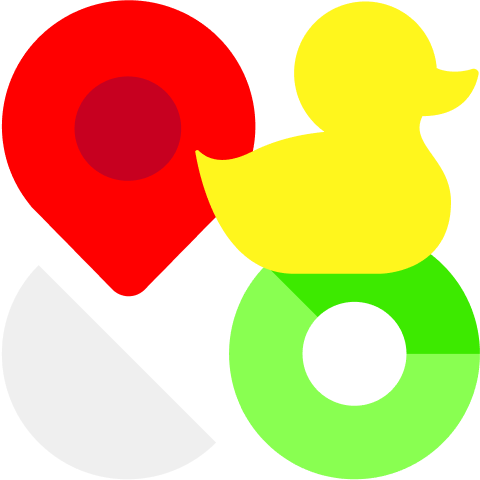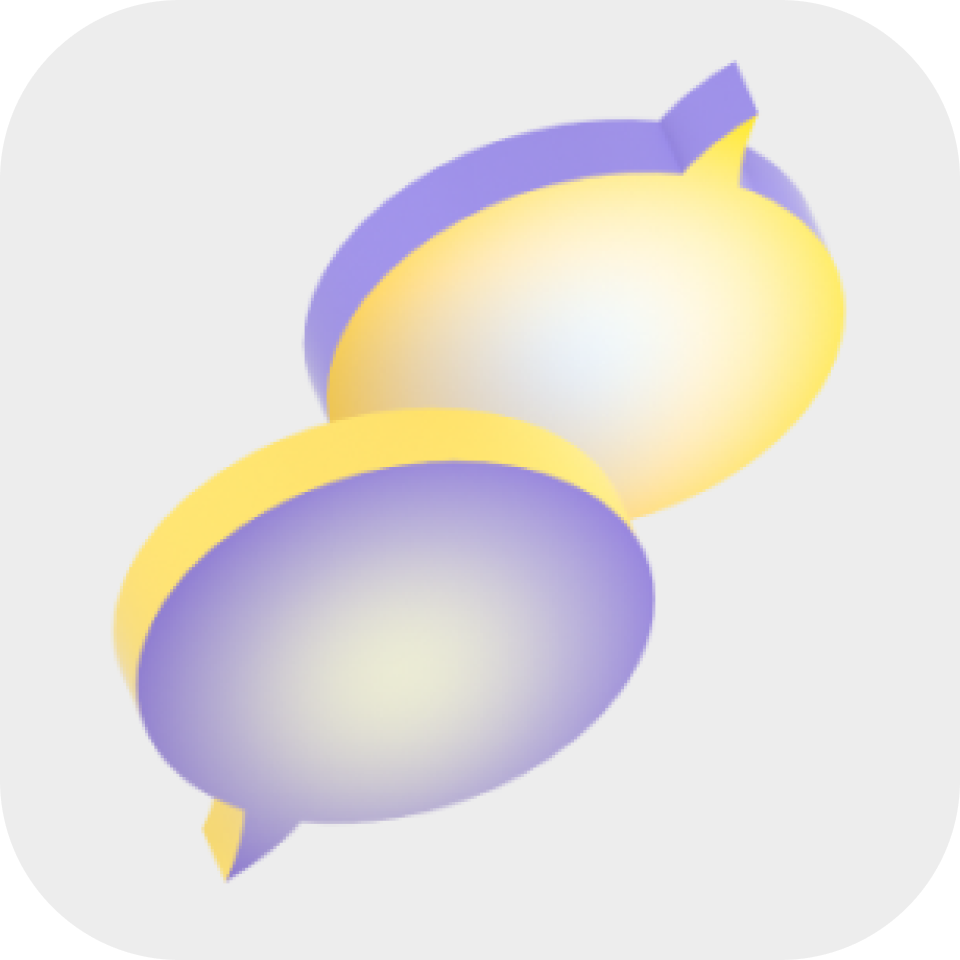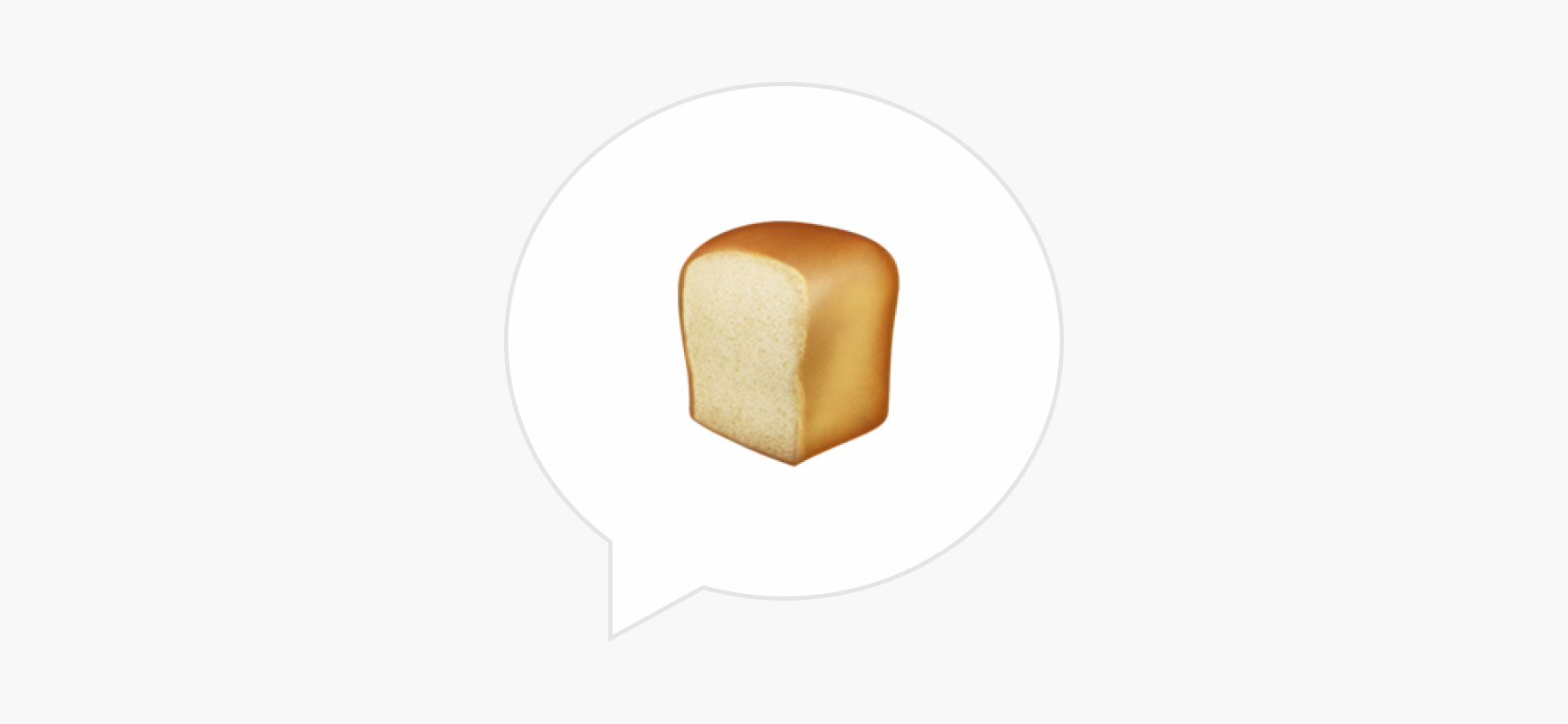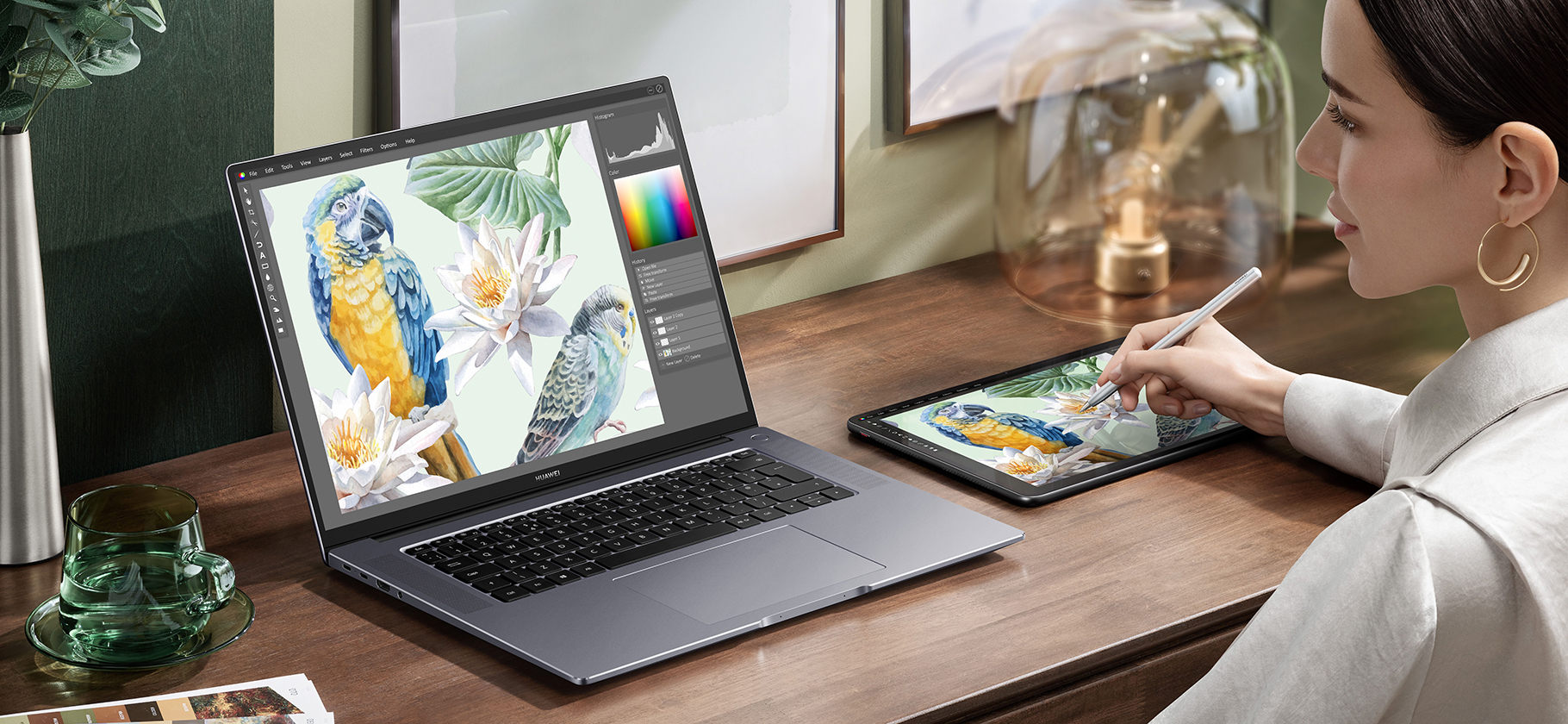Как включить режим модема на Айфоне и раздавать интернет
Чтобы выйти в интернет с компьютера или ноутбука, нужно проводное соединение или зона вайфая поблизости.
Доступ к ним есть не всегда, особенно если вы за городом или в поездке. Зато на смартфоне наверняка есть связь с интернетом. С него можно раздать сигнал на остальные устройства.
На Айфоне для этого есть специальный режим модема. iOS предусматривает раздачу интернета через вайфай, блютус и USB-кабель. Расскажу про каждый из способов, а заодно про то, как вернуть раздачу сигнала на iPhone 14 и 15 и почему она оттуда вообще пропала.
Вы узнаете
Как раздать интернет с Айфона
Сначала нужно убедиться, что Айфон подключен к сотовой сети и отключен от вайфая. Это можно сделать в «Пункте управления», который открывается свайпом вниз от правого верхнего угла экрана. Значок сотовой сети должен гореть зеленым, а вайфая — белым. Уже после этого можно настраивать режим модема.
Интернет будет раздаваться с той симкарты, которая сейчас используется для передачи данных.
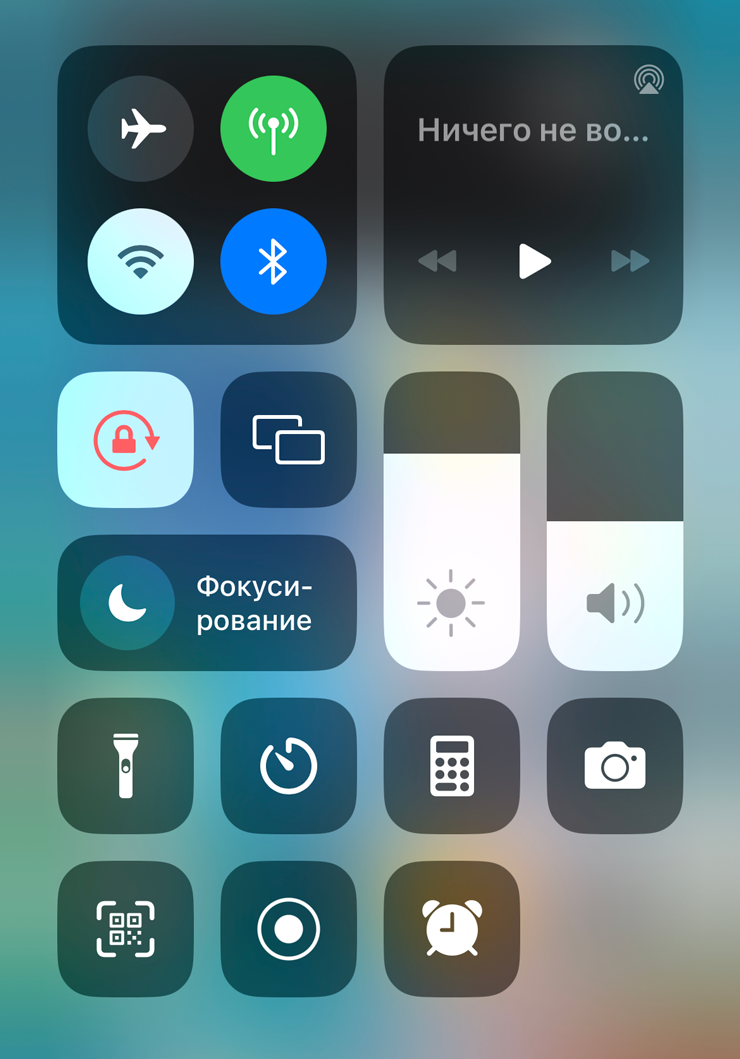
На Айфоне можно раздать интернет через вайфай, по USB-кабелю и по блютусу. Т-Сигнал примет почти любое устройство с поддержкой выхода в сеть — от настольного компьютера до умных часов. Например, по USB-кабелю можно подключить старый компьютер, который не поддерживает вайфай. Трудности могут возникнуть разве что с кнопочными телефонами на совсем простых операционных системах.
Перед раздачей сигнала на Айфоне стоит установить пароль. Так посторонние не смогут подключиться к беспроводной сети и израсходовать ваш трафик. По умолчанию Айфон сам ставит пароль при включении режима модема. Но вы можете изменить комбинацию в разделе «Настройки» → «Сотовая связь» → «Режим модема» → «Пароль Wi-Fi». Ключ должен быть не короче восьми символов: можно использовать цифры, строчные и заглавные буквы латинского алфавита и некоторые знаки пунктуации.
После изменения пароля Айфон отключит от сети все устройства, на которые вы раздаете интернет. При повторном подключении укажите новый пароль.
И не забудьте настроить имя сети — так будет удобнее искать точку подключения с других устройств. Название точки доступа то же самое, что и у смартфона: по умолчанию это iPhone или «[Ваше имя] iPhone». Изменить его можно в разделе «Настройки» → «Основные» → «Об этом устройстве» → «Имя».
Как вернуть и включить режим модема на iPhone 14 и iPhone 15
Почему пропал режим модема на Айфоне. В 2022 году Apple приостановила работу в России. Решение коснулось и взаимодействия компании с операторами. Поэтому все новые модели Айфонов не хранят настройки сетей российских сотовых провайдеров. Как следствие, смартфоны не могут использовать режим модема и VoLTE . Эти функции просто не отображаются в настройках.
Это касается iPhone 14, 14 Plus, 14 Pro и 14 Pro Max, а также iPhone 15, 15 Plus, 15 Pro и 15 Pro Max.
Как вернуть режим модема на Айфон. iOS позволяет указать конфигурацию сети вручную. Для этого откройте приложение «Настройки» и перейдите в раздел «Сотовая связь», найдите нужную симкарту и нажмите на пункт «Сотовая сеть передачи данных». В нижней части страницы есть раздел «Режим модема», где нужно указать параметры в зависимости от вашего оператора.
Какие параметры указать в «Режиме модема»
| APN | Имя пользователя | Пароль | |
|---|---|---|---|
| МТС | internet.mts.ru | mts | mts |
| «МегаФон» | internet | gdata | gdata |
| «Билайн» | internet.beeline.ru | beeline | beeline |
| Т-Мобайл | m.tinkoff | — | — |
| «Теле-2» | internet.tele2.ru | — | — |
| Yota | internet.yota | — | — |
Какие параметры указать в «Режиме модема»
| МТС | |
| APN | internet.mts.ru |
| Имя пользователя | mts |
| Пароль | mts |
| «Мегафон» | |
| APN | internet |
| Имя пользователя | gdata |
| Пароль | gdata |
| «Билайн» | |
| APN | internet.beeline.beeline |
| Имя пользователя | beeline |
| Пароль | beeline |
| Т-Мобайл | |
| APN | m.tinkoff |
| Имя пользователя | — |
| Пароль | — |
| «Теле-2» | |
| APN | internet.tele2.ru |
| Имя пользователя | — |
| Пароль | — |
| Yota | |
| APN | internet.yota |
| Имя пользователя | — |
| Пароль | — |
Данные для других операторов можно запросить в поддержке. А если хотите восстановить и работу VoLTE, укажите те же параметры в разделах «Сотовые данные» и «Настройка LTE (по желанию)» на той же странице.
После ввода данных раздел «Режим модема» вернется на главную страницу «Настроек».
Как включить режим модема на Айфоне через Wi-Fi
Это самый удобный и надежный способ раздачи интернета. С его помощью делиться сигналом можно одновременно с несколькими устройствами. Из минусов: не все стационарные компьютеры оснащены приемником вайфая, но на ноутбук, планшет или другой смартфон получится раздать без проблем.
Вот как включить режим модема через вайфай на Айфоне:
- Откройте «Настройки» → «Сотовая связь» → «Режим модема». Активируйте пункт «Разрешать другим». Айфон создаст точку доступа к вайфаю.
- Обратите внимание на пункт «Пароль Wi-Fi»: этот пароль потребуется при подключении с другого устройства.
- Подключитесь к созданной точке доступа как к обычной вайфай-сети. После первого соединения устройство запомнит точку и в дальнейшем будет подключаться к ней автоматически.
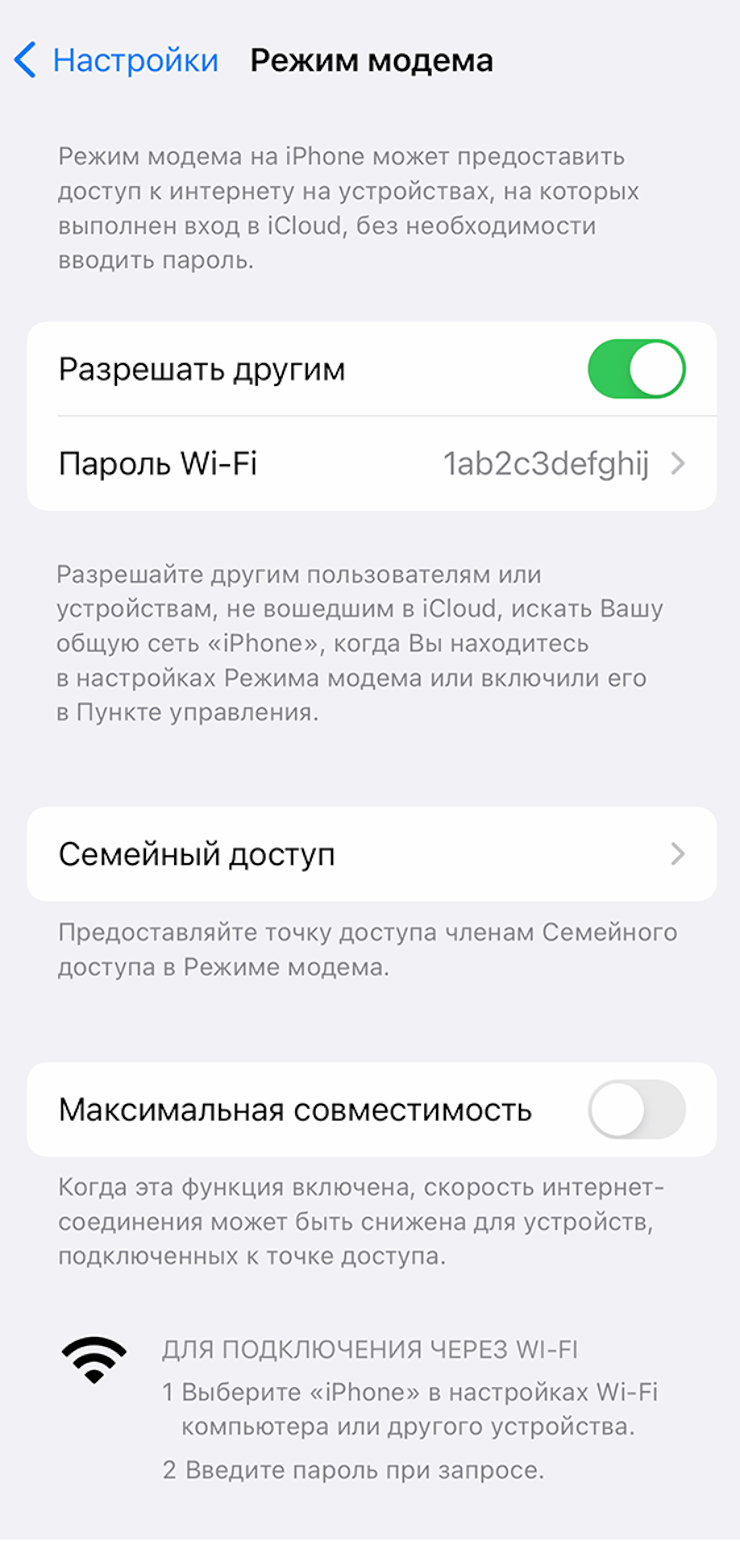
Запускать режим модема на Айфоне удобно через «Пункт управления». Для этого смахните вниз от правого верхнего угла экрана и зажмите пальцем раздел с вайфаем, блютусом и сотовой связью. Во всплывающем окне появится ярлык для запуска режима модема.
Если раздавать интернет на другое устройство Apple с той же учетной записью Apple ID, оно подключится к точке доступа автоматически — без ввода пароля. На устройствах на macOS в строке меню вместо значка вайфая появится значок режима модема.
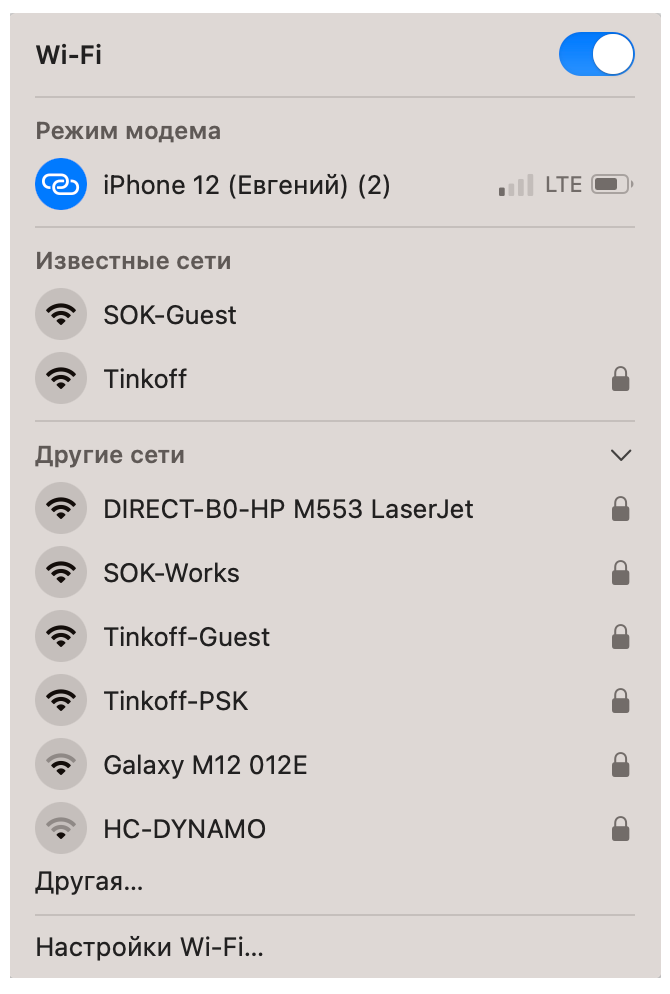
Как включить режим модема на Айфоне через USB
Этот вариант пригодится, если нужно раздать интернет на старый компьютер без поддержки вайфая и блютуса. Бонус: в процессе компьютер подзаряжает Айфон.
Для раздачи интернета понадобится кабель Lightning — USB-C или Lightning — USB-A в зависимости от того, какой разъем на компьютере. У кабеля должна быть функция передачи данных. Провод из комплекта Айфона точно подойдет. Если у вас кабель стороннего производителя, проверьте упаковку: там обычно пишут, есть ли поддержка передачи данных.
Как раздавать интернет через USB на компьютер с Windows:
- Установите приложение iTunes — его можно скачать с сайта Apple или в Microsoft Store. Если вы уже остались без сети на компьютере, придется пробовать другие варианты.
- На Айфоне откройте приложение «Настройки» → «Сотовая связь» → «Режим модема» → «Разрешать другим».
- Соедините Айфон с компьютером через кабель. На экране смартфона может появиться запрос «Доверять этому компьютеру?», выберите вариант «Да».
- Убедитесь, что ваш Айфон появился в списке устройств в приложении iTunes.
- Подключение к интернету должно появиться на компьютере автоматически. Если этого не произошло, можно выбрать Айфон в качестве сетевого устройства вручную через меню «Панель управления» → «Сеть и интернет» → «Центр управления сетями и общим доступом» → «Изменение параметров адаптера». Выберите вариант Apple Mobile Device Ethernet.
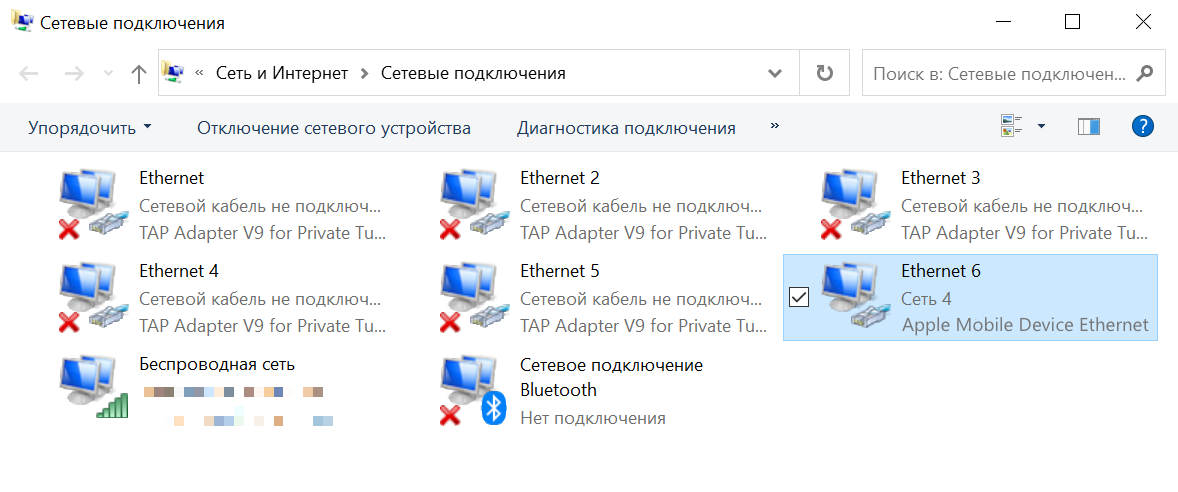
Как раздавать интернет через USB на устройство на macOS:
- На Айфоне откройте приложение «Настройки» → «Сотовая связь» → «Режим модема» → «Разрешать другим».
- Соедините Айфон с устройством через кабель. Если смартфон подключается к этой macOS впервые, на экране может появиться запрос «Доверять этому компьютеру?», выберите вариант «Да».
- Убедитесь, что Айфон появился в приложении Finder. На старых версиях macOS — в приложении iTunes.
- Если интернет не появился автоматически, откройте раздел «Системные настройки» → «Сеть» и попробуйте деактивировать, а затем активировать сетевую службу iPhone USB.
Как включить режим модема на Айфоне через Bluetooth
У этого способа есть существенный недостаток: скорость соединения редко превышает 1 Мбит/c. Это обусловлено возможностями протокола блютуса. Зато так можно подключить старый компьютер, если у вас найдется блютус-адаптер. Его легко найти за несколько сотен рублей в любом магазине электроники.
Как раздать интернет через блютус:
- На Айфоне откройте приложение «Настройки» → «Сотовая связь» → «Режим модема» → «Разрешать другим».
- Перейдите в раздел «Настройки» → Bluetooth и убедитесь, что он включен. Оставьте этот экран запущенным.
- Включите блютус на устройстве, которое будет получать интернет-сигнал. После обнаружения Айфона подключитесь к нему, создав пару. На экранах обоих девайсов может появиться код. Он нужен для проверки, что вы соединяете свои устройства, а не чьи-то чужие с такими же названиями. Если коды совпадают, все в порядке.
- На компьютере с macOS: нажмите на значок блютуса в строке меню, выберите Айфон и нажмите «Подключить к сети».
- На компьютере с Windows 10 и 11: откройте «Центр управления сетями и общим доступом» в «Панели управления» → «Сеть и интернет» → «Изменение параметров адаптера» → «Сетевое подключение Bluetooth». В окне кликните правой кнопкой мыши по имени Айфона, выберите «Подключаться через» → «Точка доступа».
- Для более старых версий Windows: кликните правой кнопкой мыши на значок блютуса на панели задач, выберите «Показать устройства Bluetooth». Кликните правой кнопкой мыши по имени Айфона, выберите «Подключаться через» → «Точка доступа».
Тарифы на раздачу интернета с Айфона
В сентябре 2023 года Федеральная антимонопольная служба предписала операторам отменить плату за раздачу интернета. Все крупные провайдеры прислушались к требованию: в актуальных тарифах МТС, «Мегафона», «Билайна», «Теле-2», Yota и Т-Мобайла услуга теперь бесплатная. Трафик расходуется из основного пакета интернета.
Но у некоторых провайдеров есть опции. Например, в поддержке «Билайна» мне рассказали, что у некоторых архивных тарифов функция раздачи интернета работает по индивидуальным условиям.
Какие опции по раздаче интернета предлагают российские операторы
| Оператор | Стоимость | Условия |
|---|---|---|
| МТС | 199 ₽ в месяц | Опция «Режим модема+», добавляет к тарифу 100 Гб в месяц только для раздачи |
| «Билайн» | Персональные условия | Для некоторых архивных тарифов |
| Yota | 50 ₽ на два часа или 100 ₽ в месяц | В архивных тарифах с безлимитным трафиком |
| Т-Мобайл | 499 ₽ в месяц | Для архивных тарифов с безлимитным трафиком. Бесплатно можно раздать только 500 Мб в месяц |
Какие опции по раздаче интернета предлагают российские операторы
| МТС | |
| 199 ₽ в месяц | Опция «Режим модема+», добавляет к тарифу 100 Гб в месяц только для раздачи |
| «Билайн» | |
| Персональные условия | Для некоторых архивных тарифов |
| Yota | |
| 50 ₽ на два часа или 100 ₽ в месяц | В архивных тарифах с безлимитным трафиком |
| Т-Мобайл | |
| 499 ₽ в месяц | Для архивных тарифов с безлимитным трафиком. Можно раздать только 500 Мб в месяц |
Мы постим кружочки, красивые карточки и новости о технологиях и поп-культуре в нашем телеграм-канале. Подписывайтесь, там классно: @t_technocult