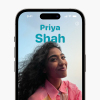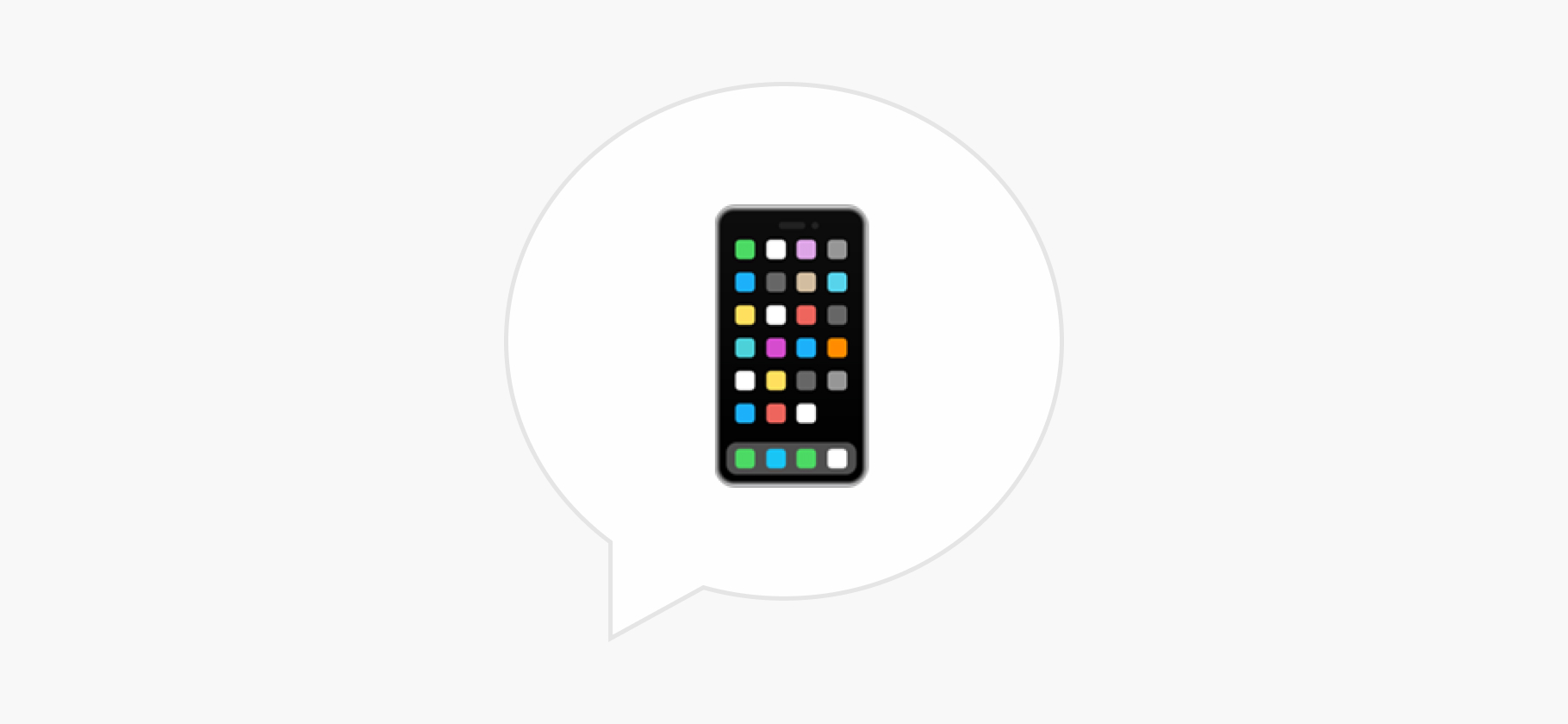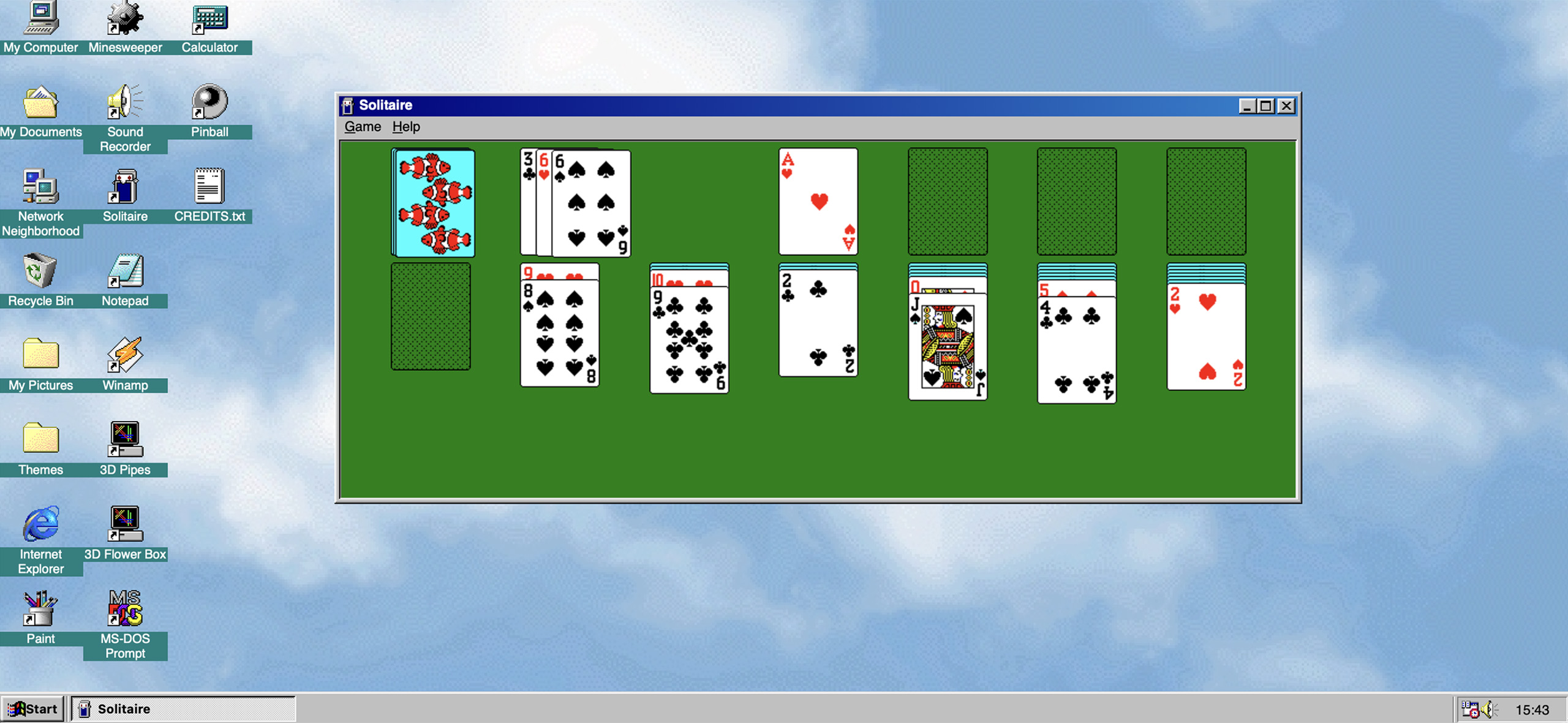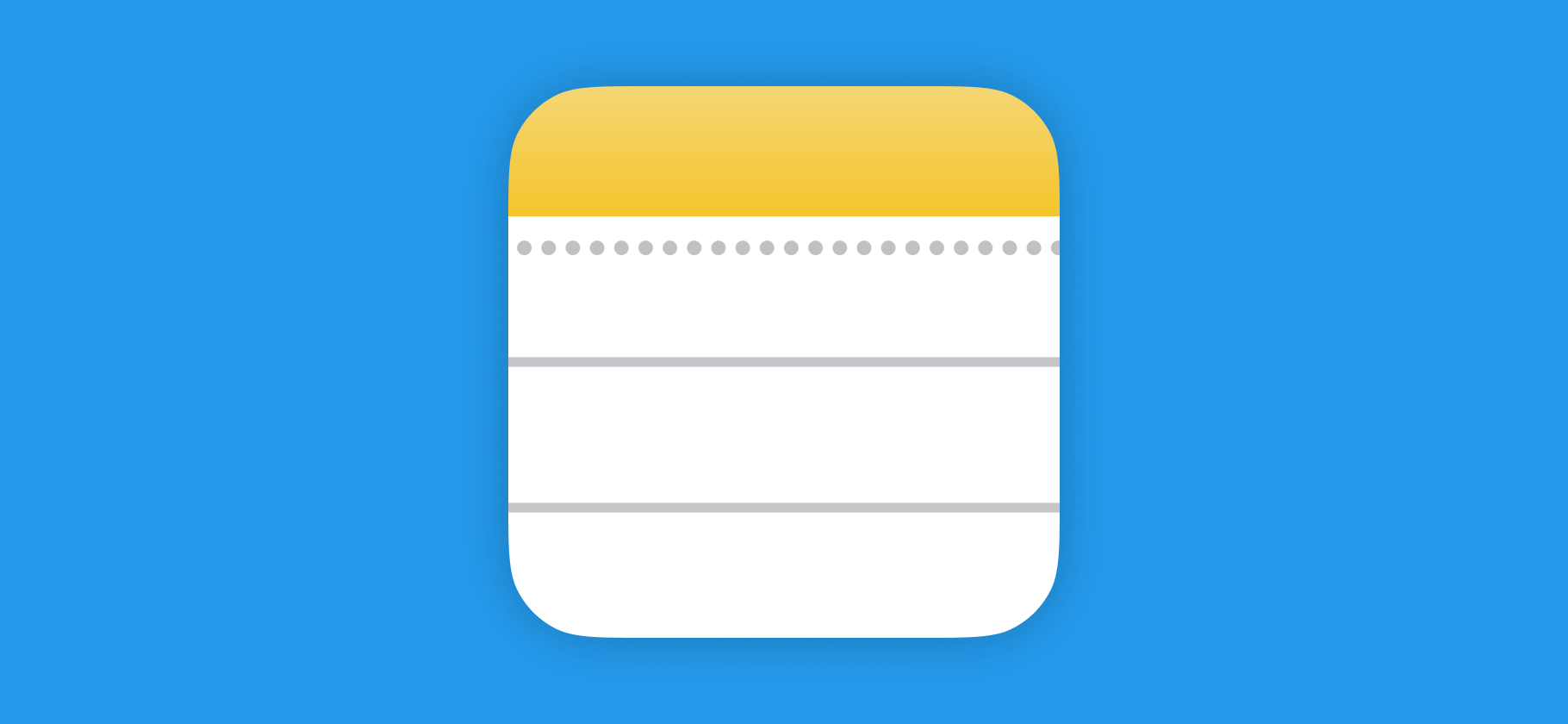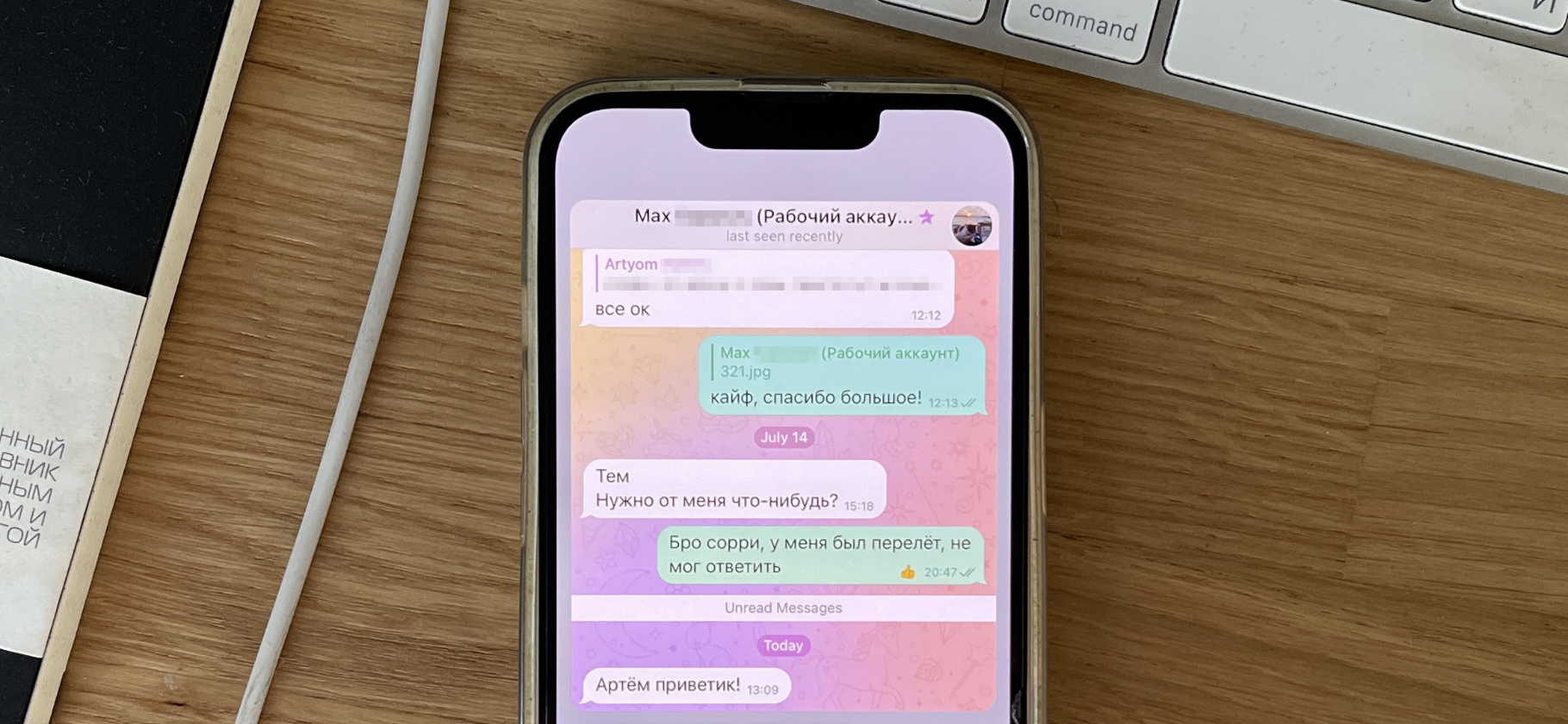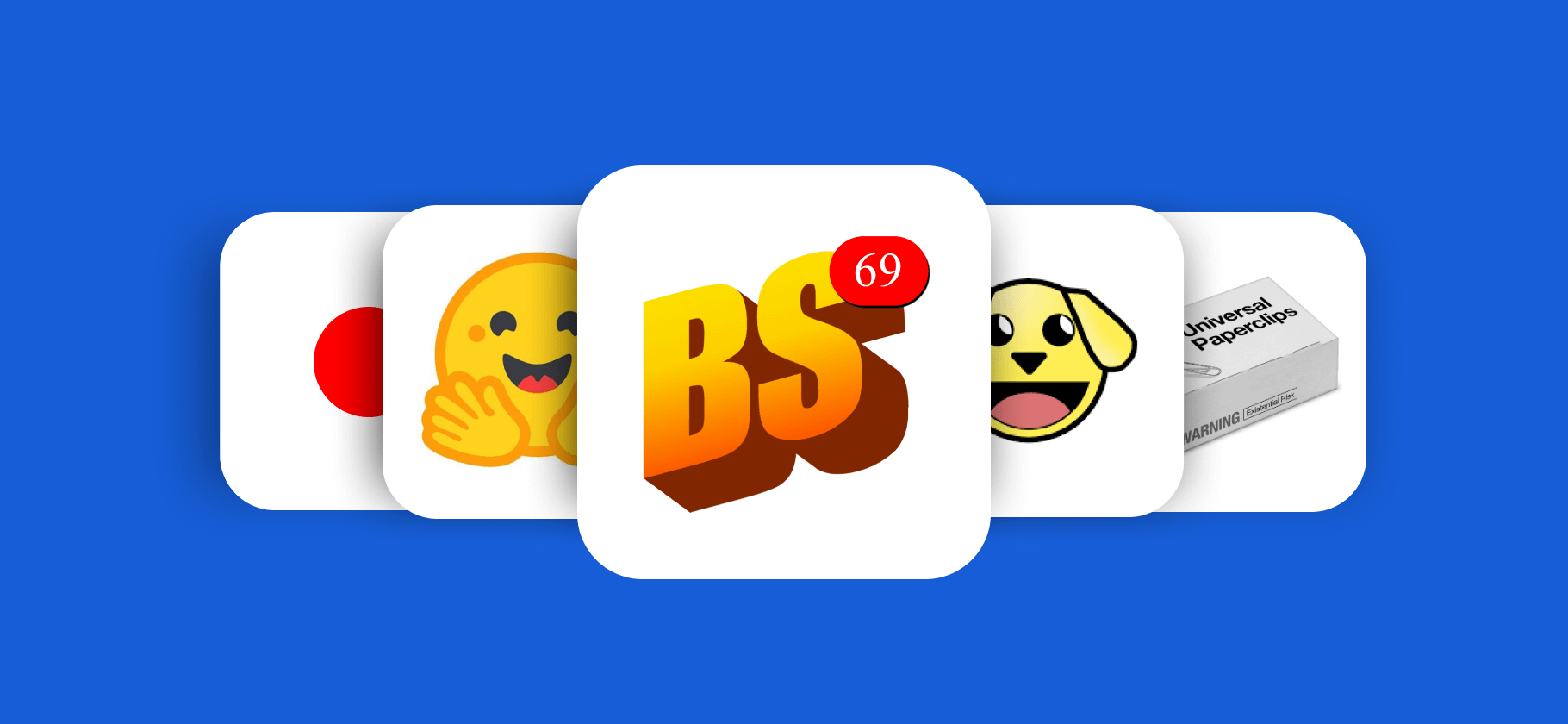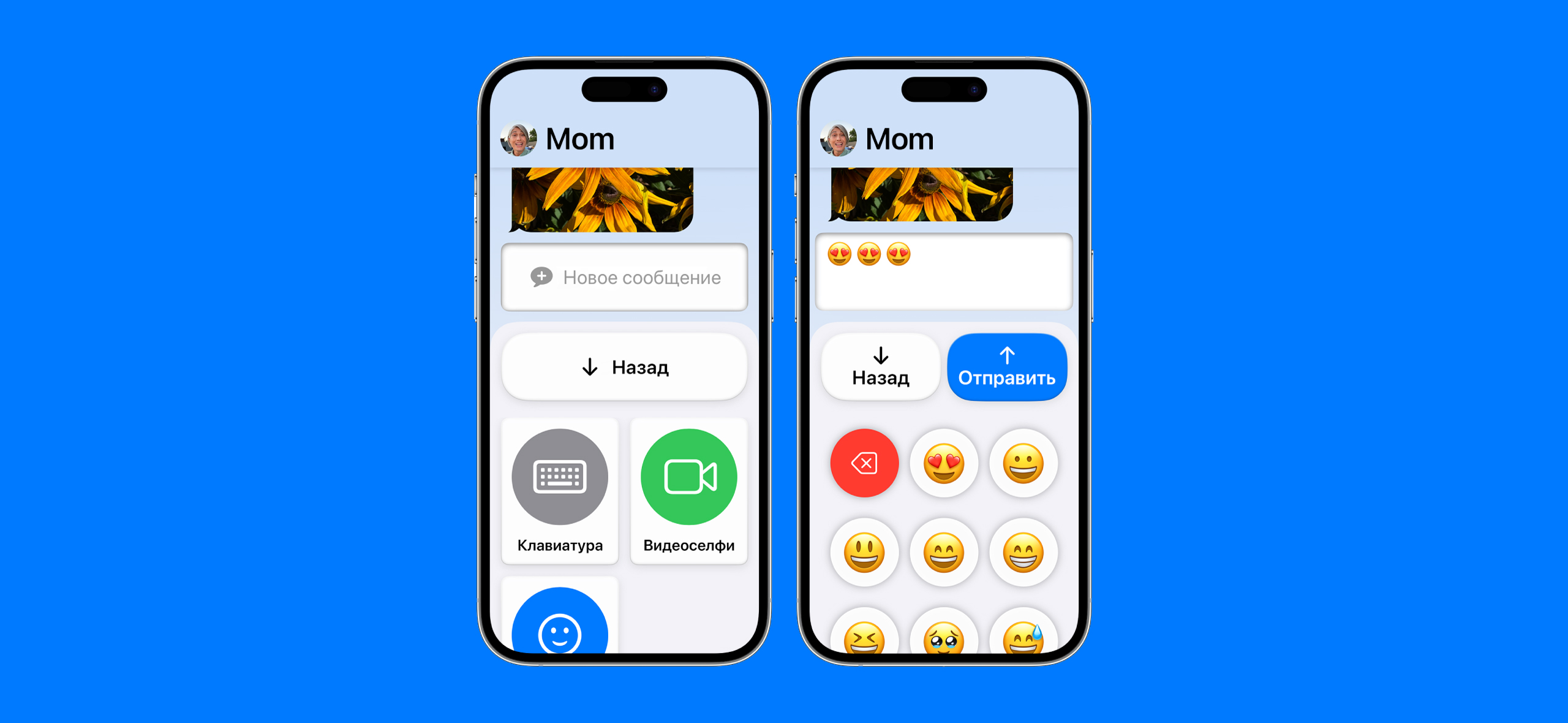
Как настроить режим Айфона для пожилых людей в iOS 17
В iOS 17 есть режим упрощенного доступа.
Он позволяет настроить Айфон так, чтобы им могли пользоваться люди с когнитивными нарушениями . Например, пожилые люди, у которых из-за возраста замедлилась реакция или ухудшилось зрение.
Режим упрощает навигацию по устройству, позволяя получать быстрый доступ к нужным функциям. Иконки приложений становятся крупнее, а все лишние функции отключаются. Расскажу, как его включить.
Как настроить режим упрощенного доступа
Он работает только на Айфонах, обновленных до iOS 17. Вот полный список устройств, которые поддерживают новую ОС:
- iPhone SE — второго поколения и новее. Это устройства линейки, которые выходили в 2020 году и позднее.
- iPhone XR.
- iPhone XS и XS Max.
- iPhone 11, 11 Pro и 11 Pro Max.
- iPhone 12, 12 Mini, 12 Pro и 12 Pro Max.
- iPhone 13, 13 Mini, 13 Pro и 13 Pro Max.
- iPhone 14, 14 Plus, 14 Pro и 14 Pro Max.
- iPhone 15, 15 Plus, 15 Pro и 15 Pro Max.
Если вы хотите включить режим на новом смартфоне, для начала его нужно будет настроить. Расскажу, как это сделать поэтапно.
Шаг 1: активируйте режим. Зайдите в настройки → «Универсальный доступ» → «Упрощенный доступ» → «Настроить Упрощенный доступ» → «Продолжить». После этого вам нужно будет подтвердить, что вход на устройство выполнен с Apple ID того, кто будет им пользоваться. Если до этого вы авторизовались под собственным Apple ID, создайте новый.
Шаг 2: выберите интерфейс. После подтверждения Apple ID Айфон предложит вам выбрать, как будут отображаться значки и текст: сеткой или строками. Лучше обсудить эту настройку с человеком, который будет пользоваться смартфоном. Возможно, какой-то из этих двух режимов кажется ему более удобным.
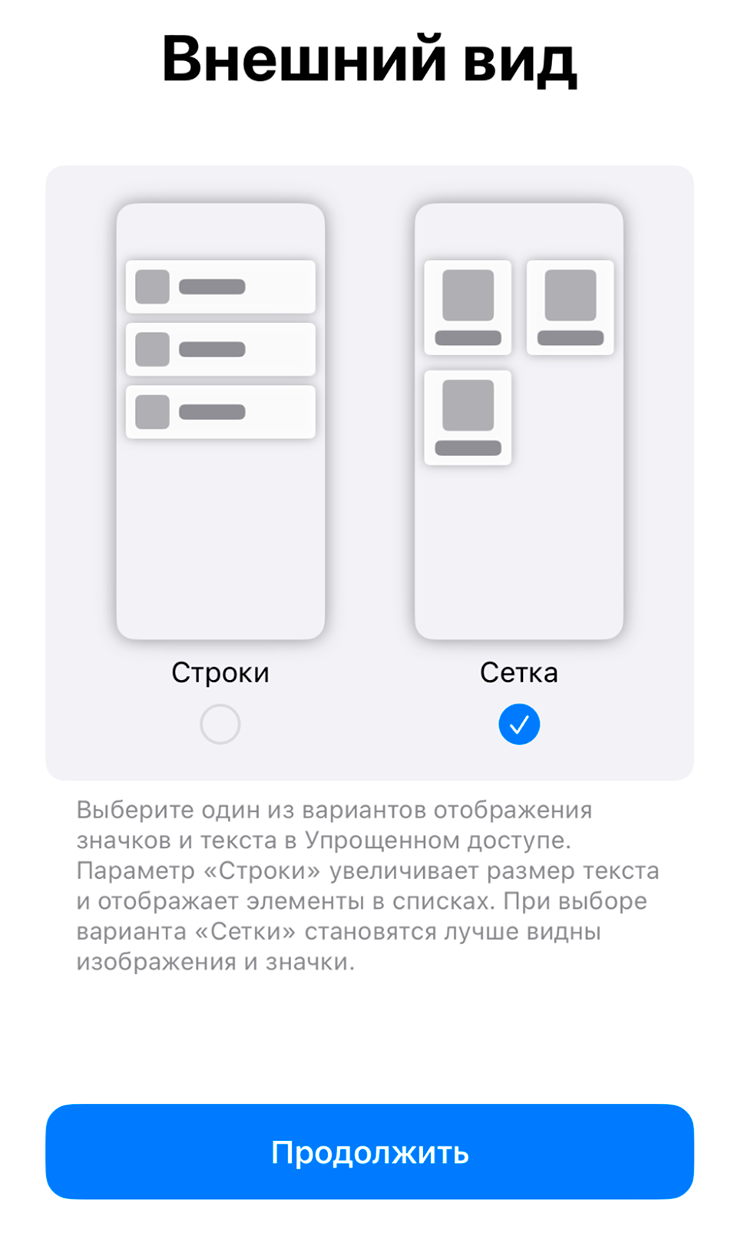
Шаг 3: добавьте приложения. Следующий шаг — выбор приложений, которые будут отображаться на смартфоне. Некоторые стандартные приложения Apple специально оптимизировала для этого режима — «Вызовы», «Камера», «Сообщения», «Фото» и «Музыка». Остальные стандартные аппы и программы сторонних разработчиков будут работать в обычном интерфейсе. Перед тем как их добавить, нужно загрузить их из App Store.
При добавлении каждого приложения можно выбрать, какие его функции будут доступны пользователю. Например, можно заблокировать возможность делать селфи и снимать видео. Еще можно разрешить входящие вызовы только для определенных контактов.
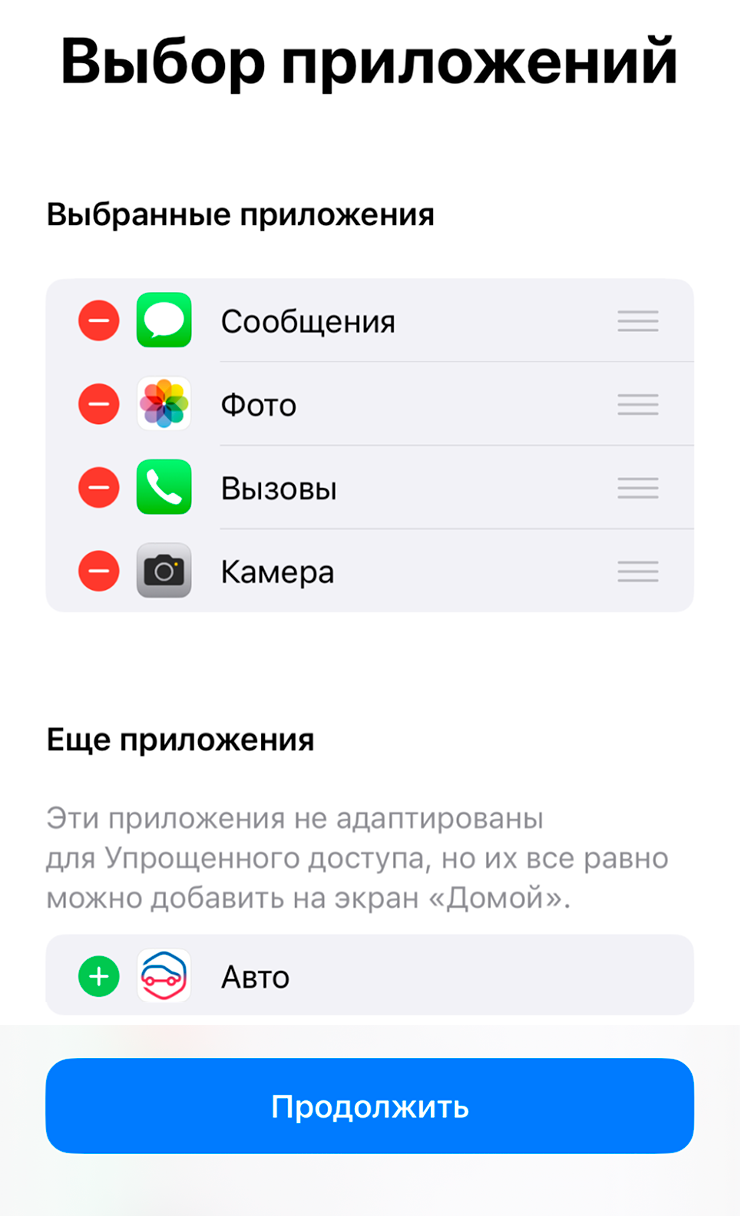
Шаг 4: подтвердите или настройте пароль устройства. Убедитесь, что пользователь знает код-пароль от смартфона, если он настроен. Для разблокировки также можно использовать Face ID или Touch ID, если они поддерживаются — настройте это при желании.
Шаг 5: задайте пароль выхода из режима упрощенного доступа. Это отдельный код, который придется вводить, если вы захотите выйти из режима. Apple также предложит ввести резервный Apple ID для восстановления устройства, если вы забыли код. Вы можете ввести сюда свой Apple ID.
После всех этих действий вы сможете включить режим упрощенного доступа. Чтобы выйти из него, трижды нажмите боковую кнопку или кнопку «Домой» и введите код.

Как изменить настройки режима упрощенного доступа
Часть настроек можно менять в самом режиме. Для этого трижды нажмите боковую кнопку или кнопку «Домой» и выберите «Настройки». Откроется меню, в котором можно регулировать громкость звуков и размер текста, а также включить темную тему.
Для других изменений нужно перевести смартфон в стандартный режим. После этого зайдите в настройки → «Универсальный доступ» → «Упрощенный доступ». У вас откроется окно с настройками. Они похожи на те, что вы видели при первой настройке. На этой странице можно включить показ заряда, поменять обои, добавить или удалить приложения, а также включить или отключить кнопки громкости.
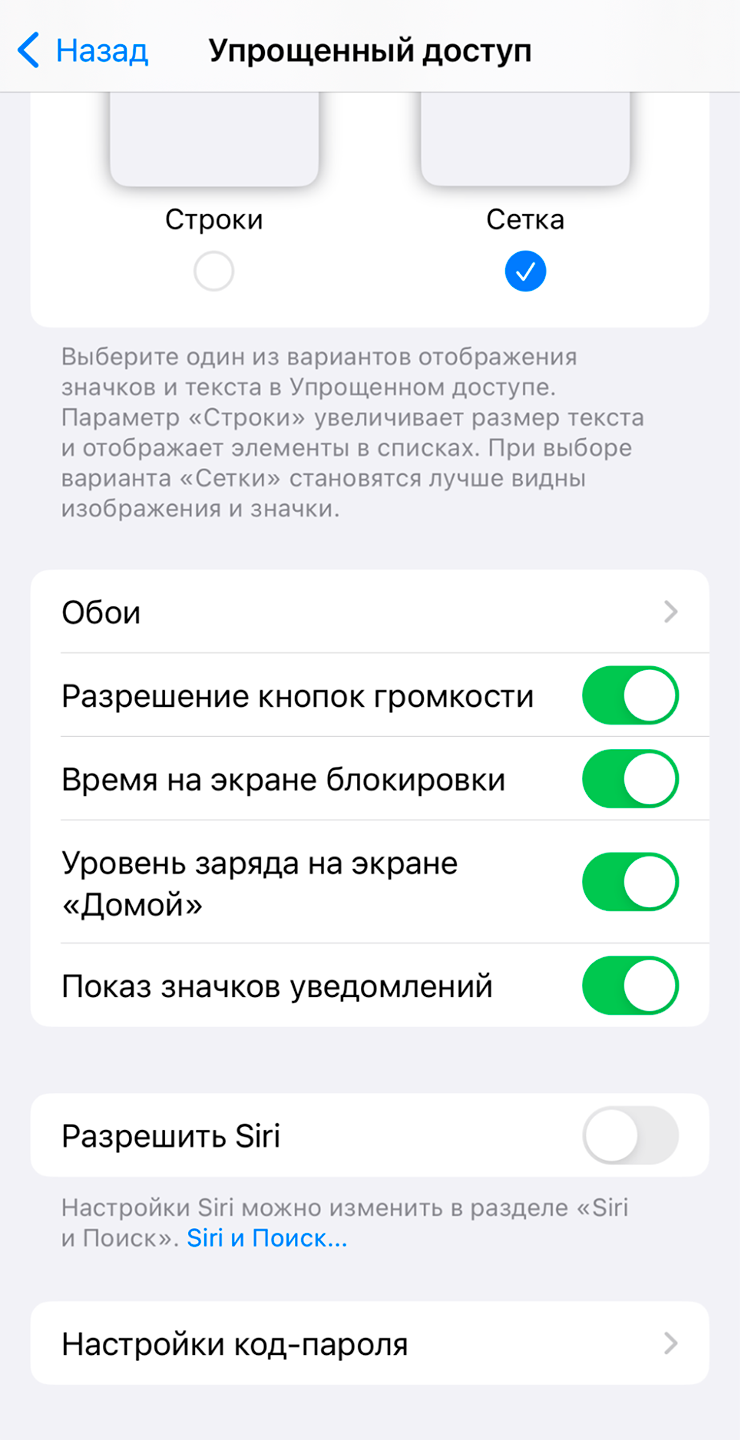
Как пользоваться приложениями в режиме упрощенного доступа
Расскажу о приложениях, которые Apple оптимизировала для этого режима, — «Вызовах», «Камере», «Сообщениях» и «Фото». Остальные аппы будут открываться в привычном интерфейсе.
«Вызовы». Через это приложение можно звонить по сотовой сети или через FaceTime. Для вызова достаточно нажать на контакт → «Позвонить». Если контакты не отображаются, убедитесь, что вы добавили их в разрешенные для исходящего вызова. Это нужно сделать даже при включенной настройке «Допуск входящих вызовов от всех контактов».
Также можно разрешить вводить номер для звонка. Для этого при настройке приложения «Вызовы» включите параметр «Показать клавиши».
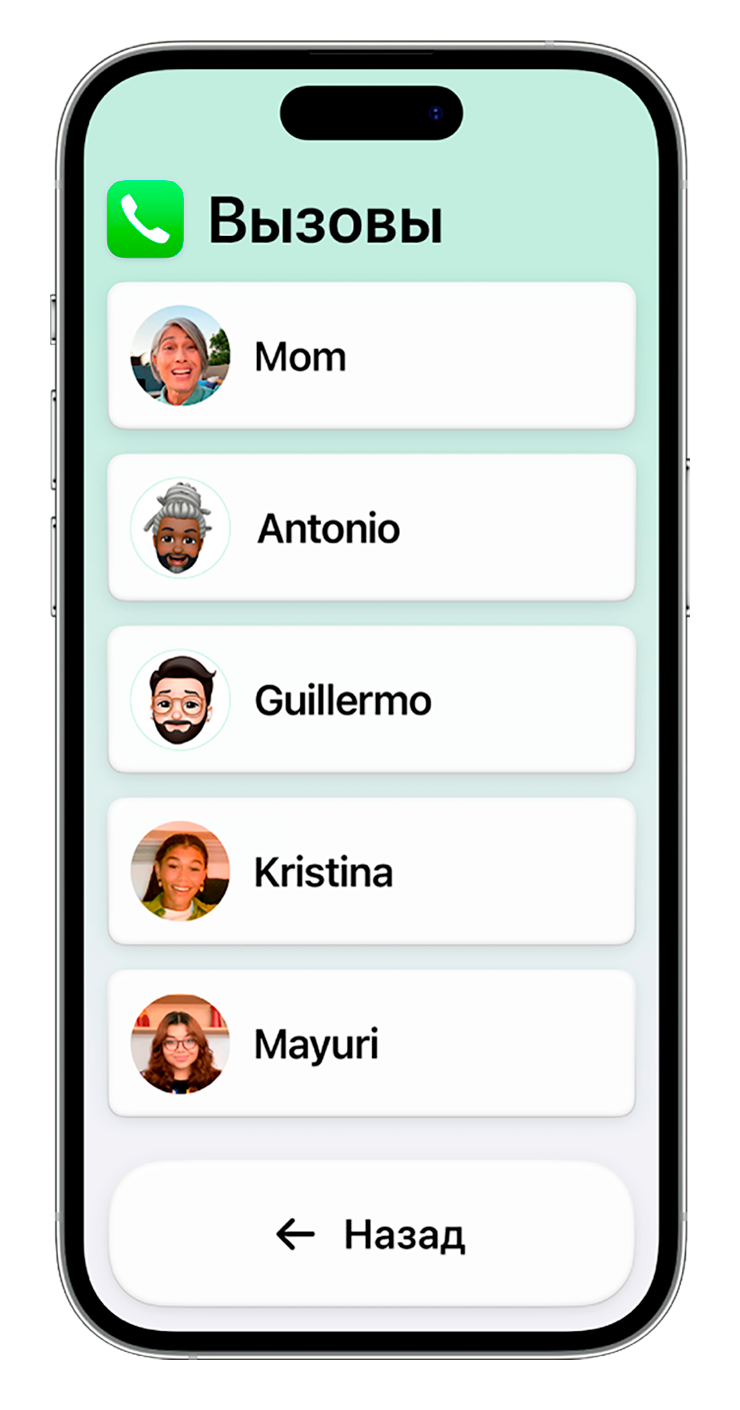
«Камера». Приложение позволяет снимать фото и видео, а также делать селфи. Настроек камеры во время съемки нет, можно только начать и остановить запись. Фокусировка по объекту на экране тоже не работает.
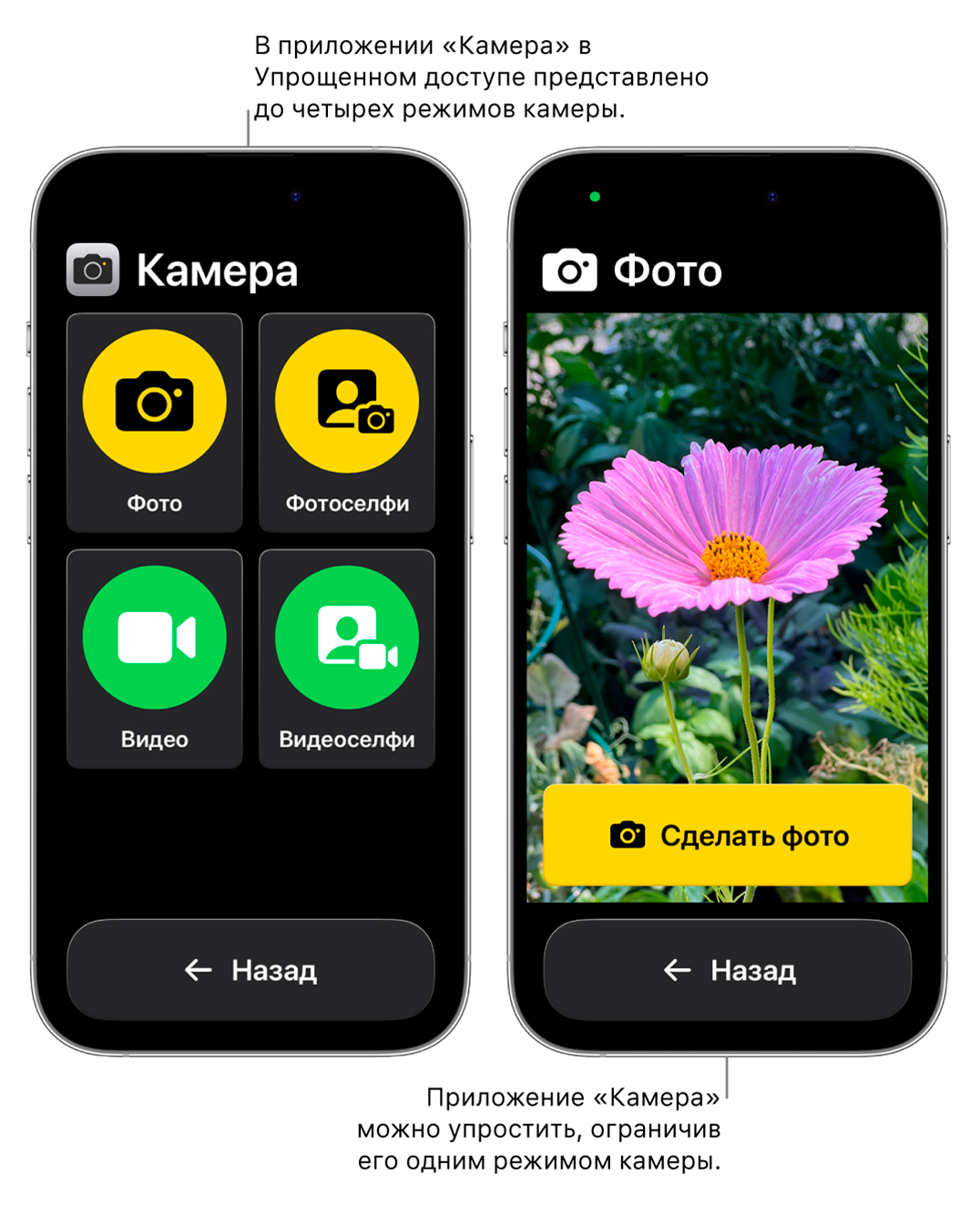
«Сообщения». Как и в стандартном режиме, через это приложение можно писать и читать сообщения. Исходящие сообщения доступны только тем контактам, которые были указаны при настройке приложения. Есть несколько способов ввода: «Клавиатура», «Видеоселфи» или «Эмодзи». Их можно включить и отключить.
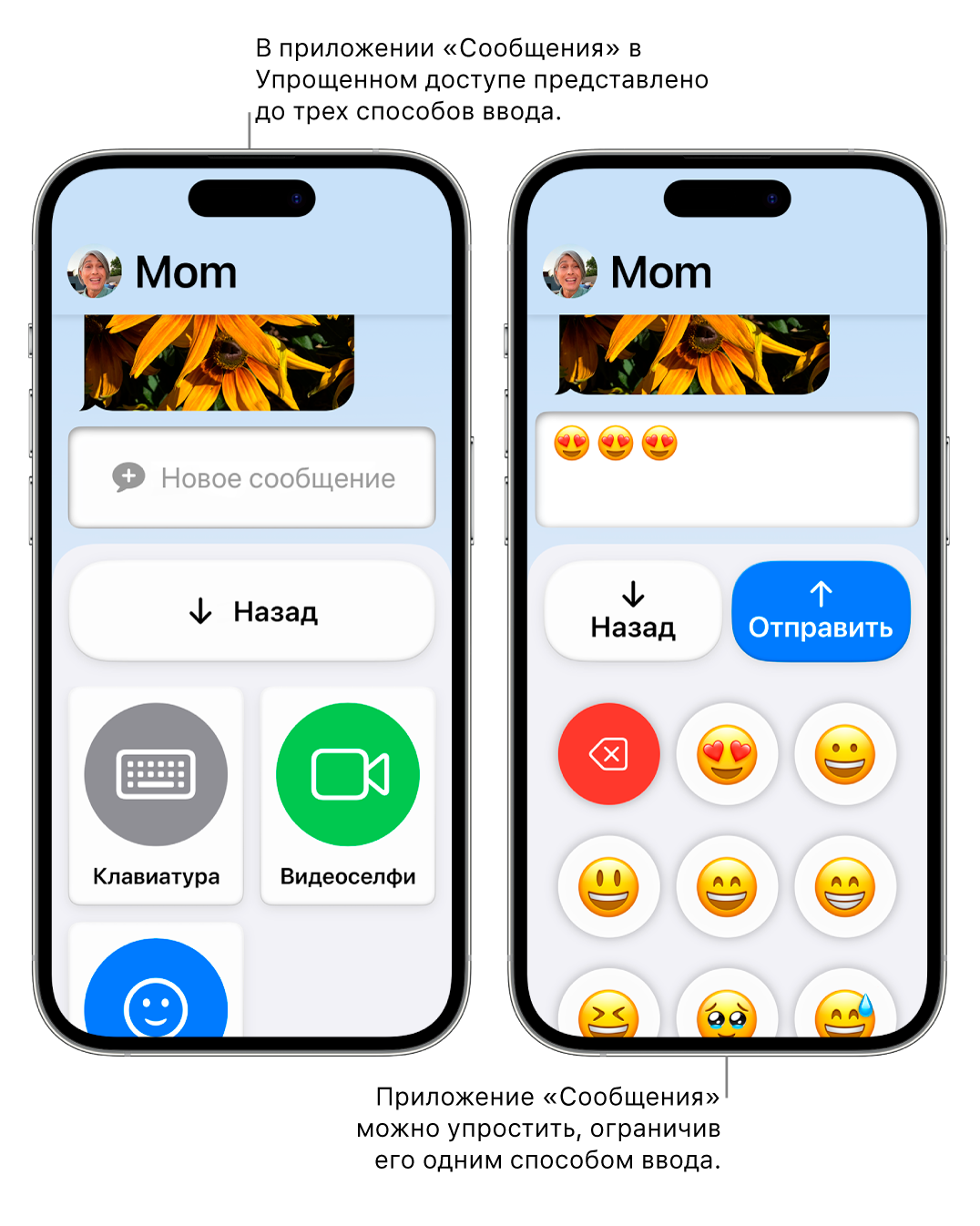
«Фото». Приложение позволяет только просматривать фотографии и видео. Файлы нельзя удалять и совершать другие привычные действия. Например, лайкать или добавлять в нужный альбом.

Мы постим кружочки, красивые карточки и новости о технологиях и поп-культуре в нашем телеграм-канале. Подписывайтесь, там классно: @t_technocult