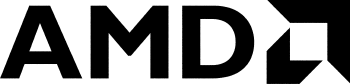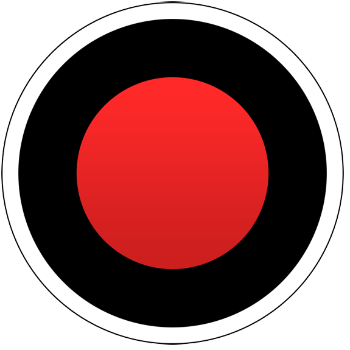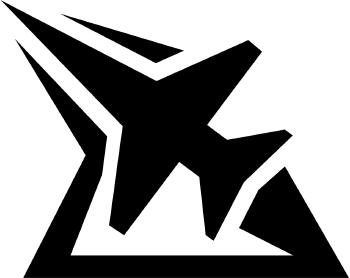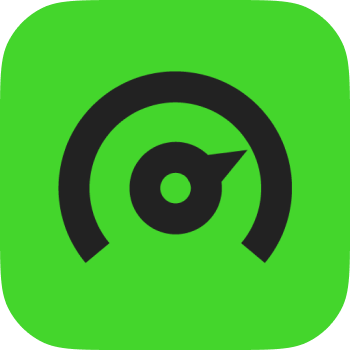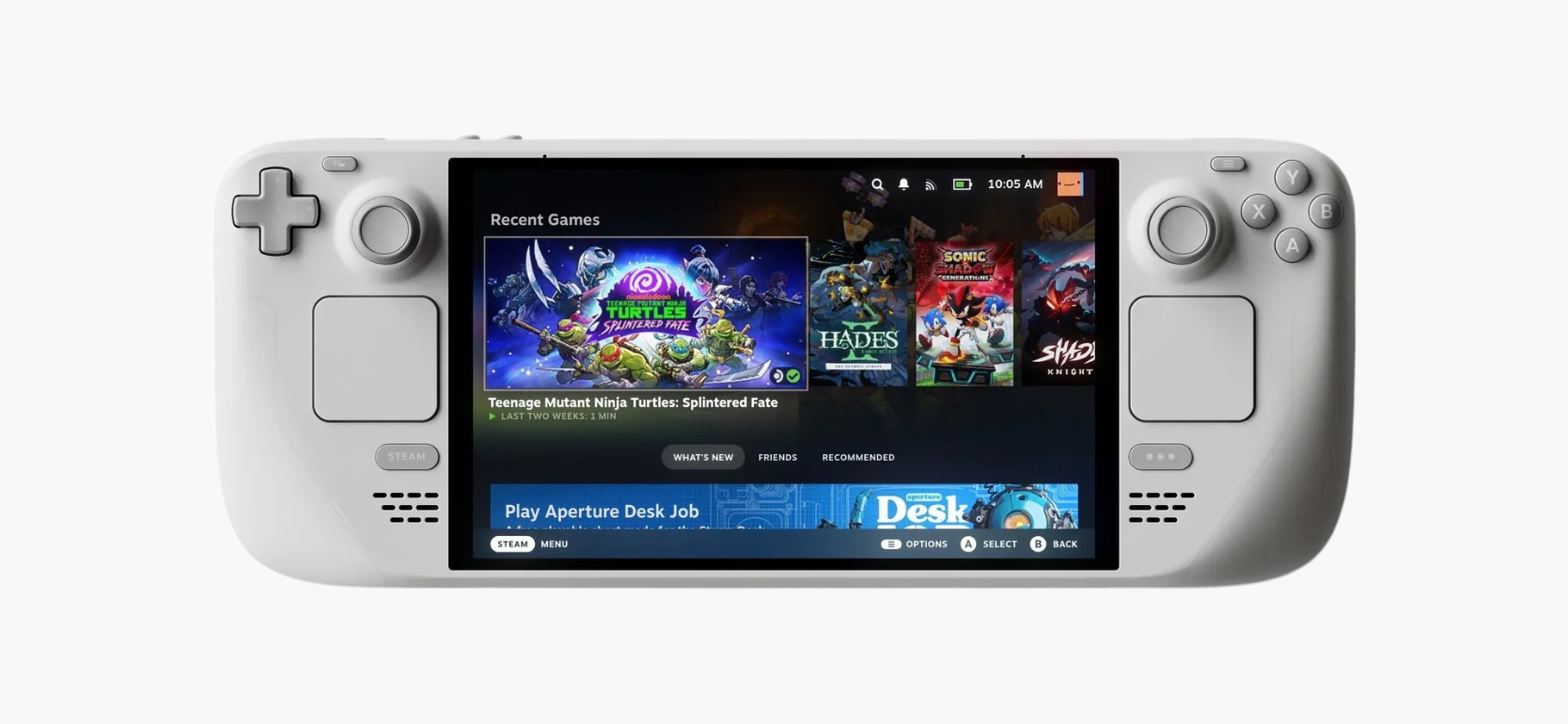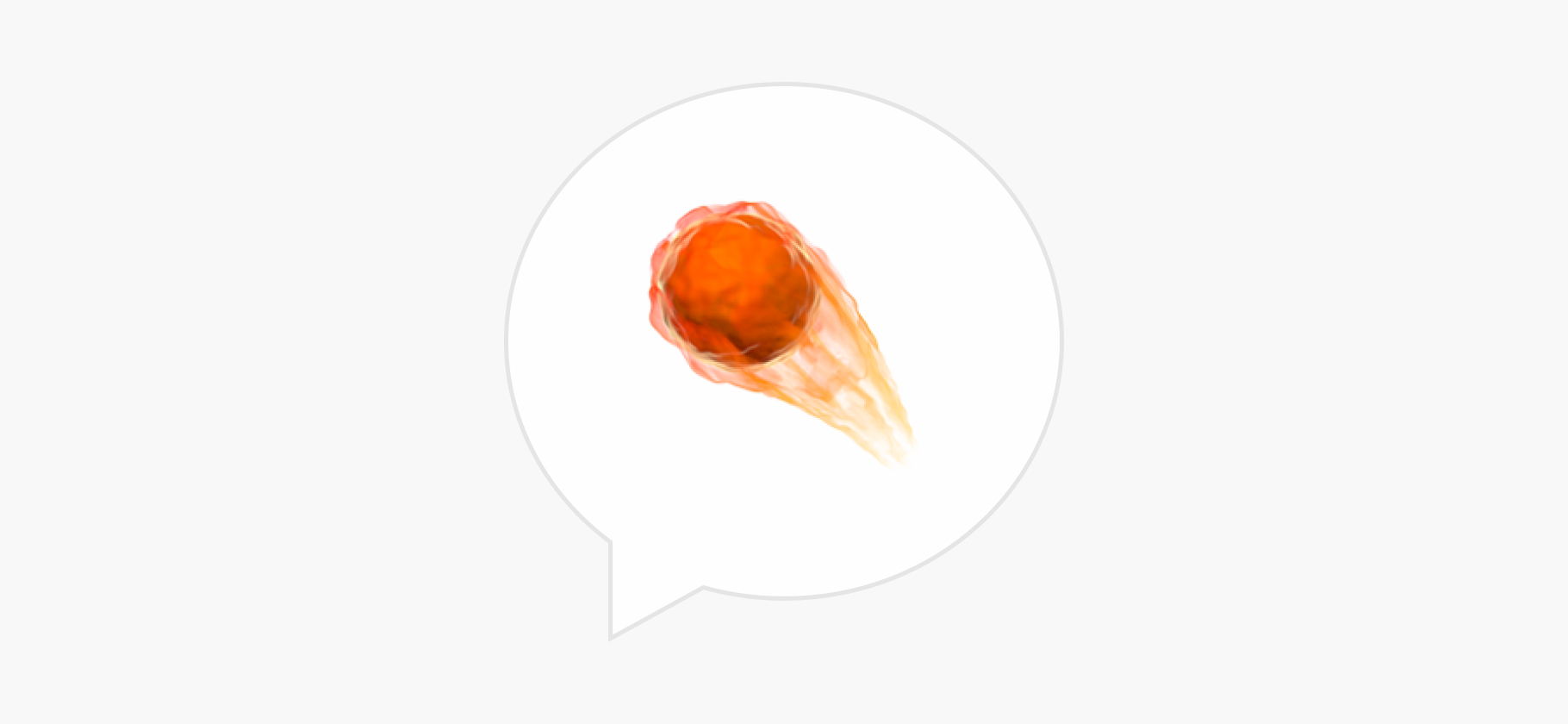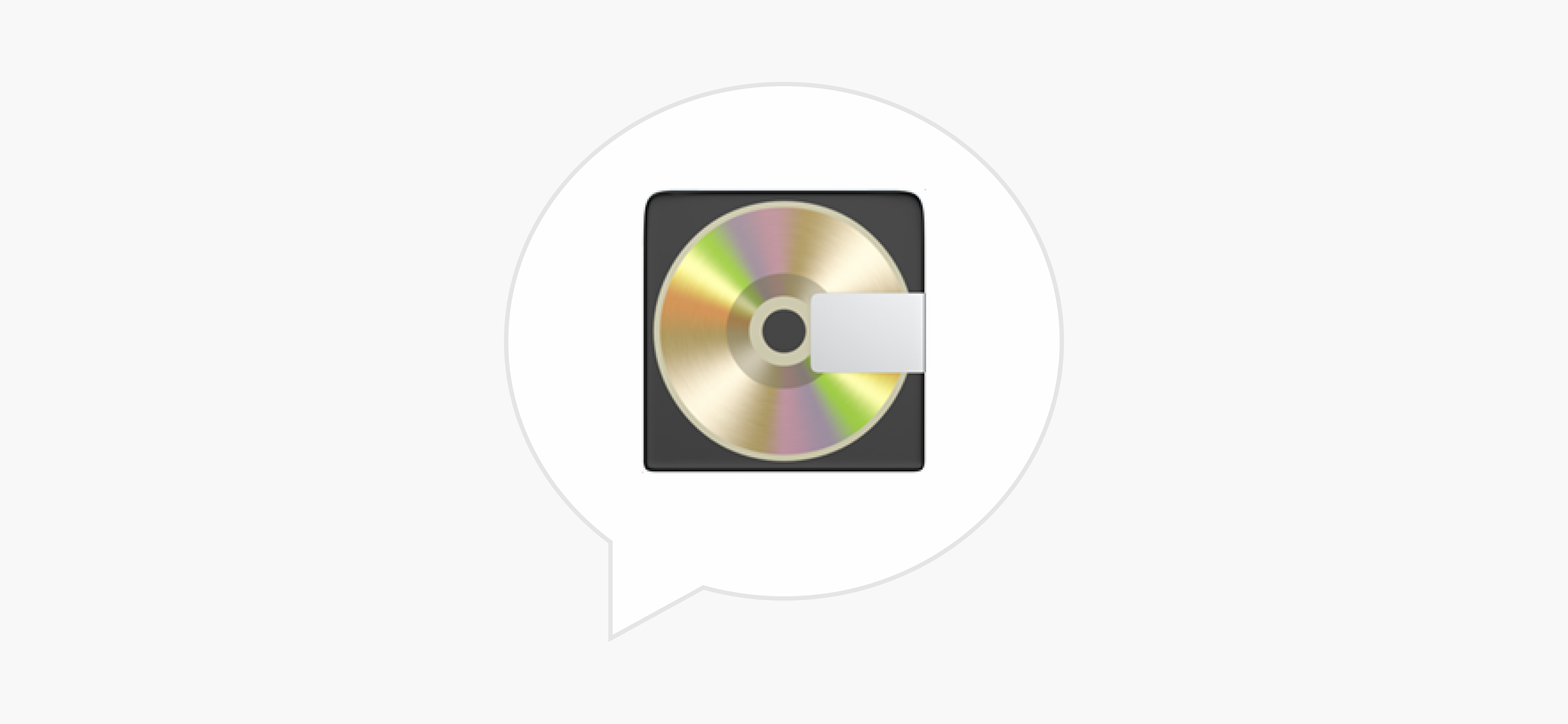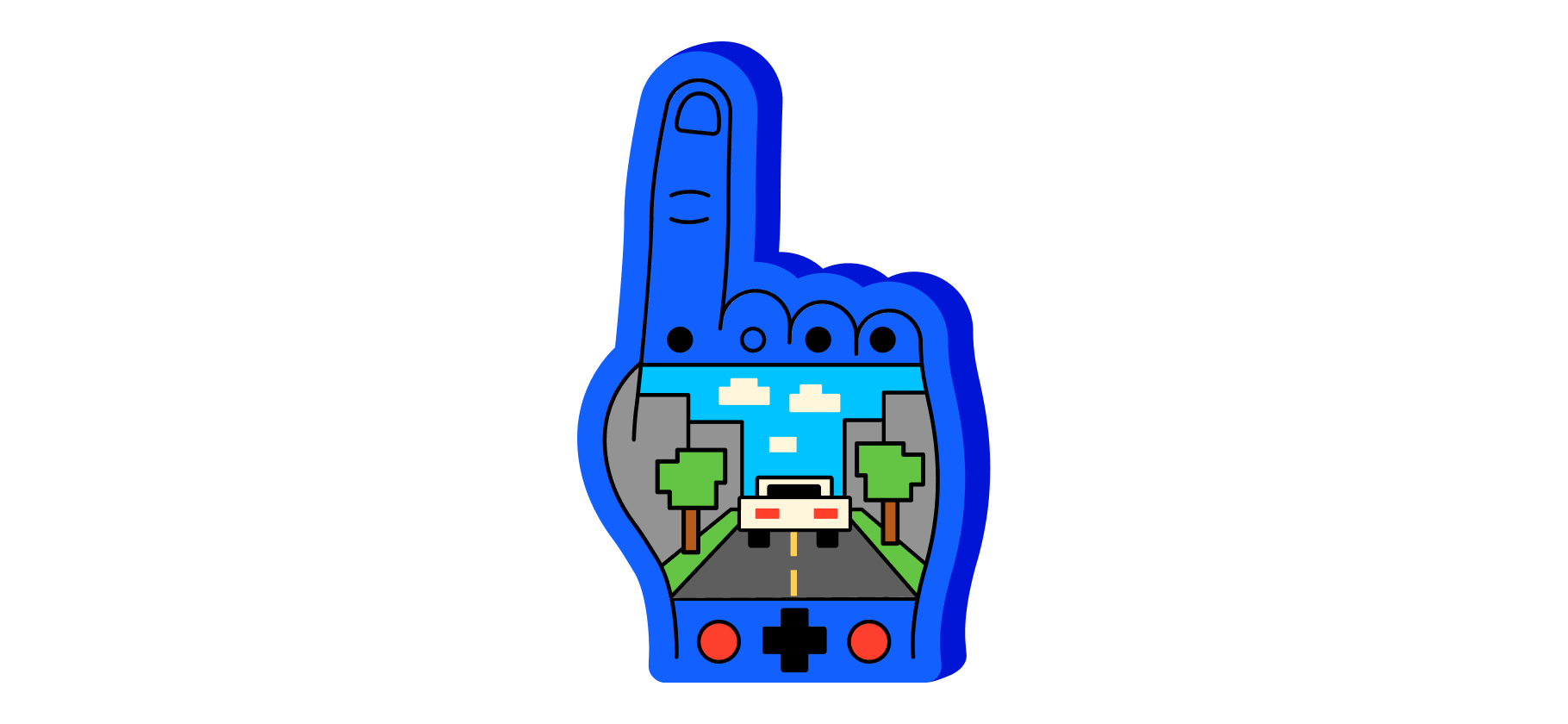7 программ для мониторинга FPS и температуры компьютера
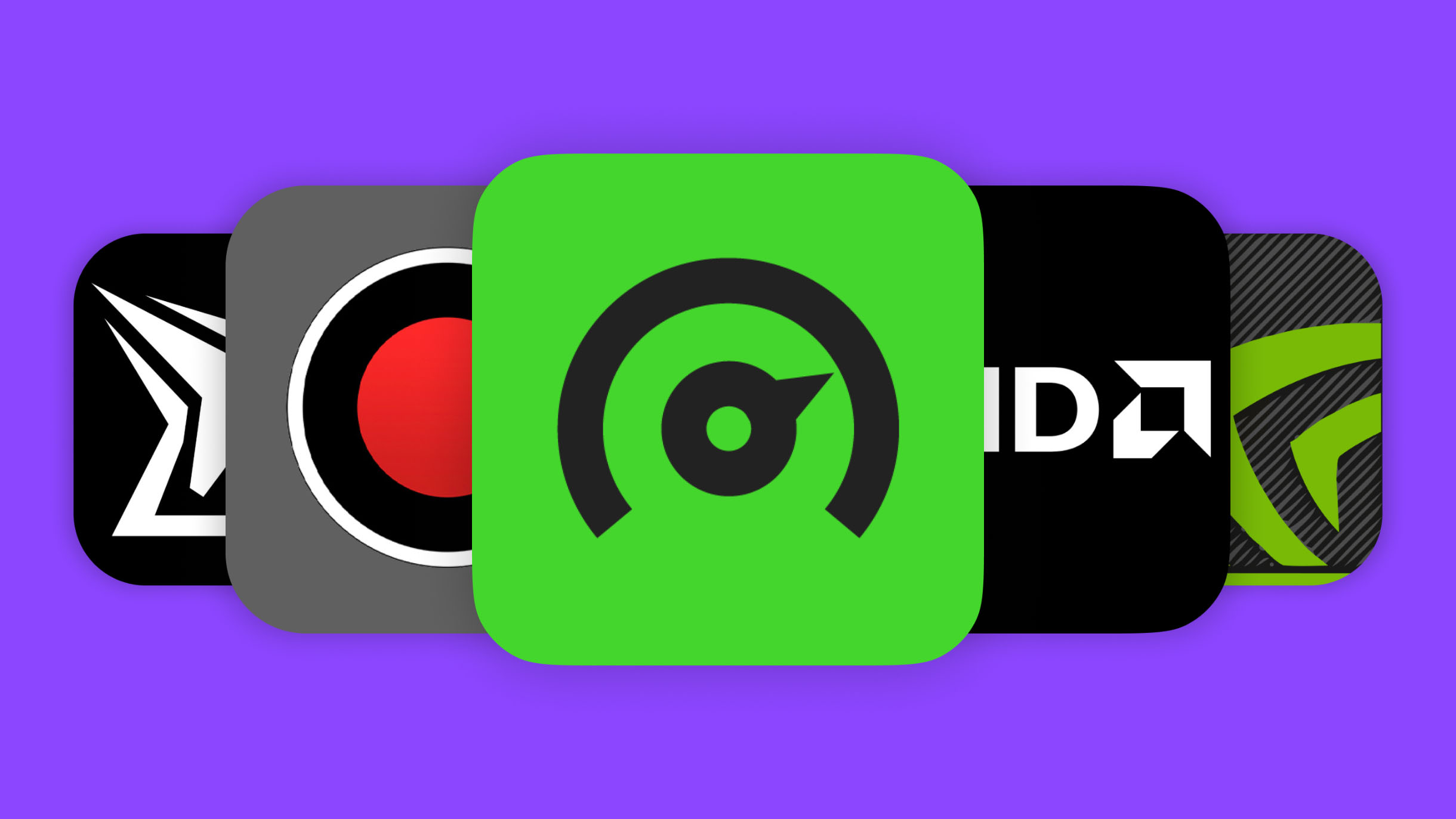
Чтобы следить за тем, как ПК справляется с нагрузкой, придумали специальные программы.
После установки они могут отображать на экране сразу несколько показателей оверлеем — то есть накладываясь на картинку игры или программы. Так удобнее следить за важными цифрами в реальном времени, не переключаясь между окнами.
Чаще всего в оверлеи выводят частоту смены кадров, или FPS, и температуру разных компонентов. Количество кадров в секунду позволяет понять, насколько плавная на экране картинка. Мониторинг температуры поможет вовремя обнаружить перегрев деталей.
Я разберу семь программ для мониторинга FPS и температуры: как встроенных в систему, так и отдельных. Программы в списке — только для Windows. Ни Linux, ни macOS не пользуются такой популярностью среди геймеров, поэтому и ПО для мониторинга для них гораздо меньше.
Что поможет мониторить состояние ПК
Зачем знать температуру компьютера и FPS игры
Кадры в секунду. FPS определяет, сколько кадров в секунду компьютер способен обработать. Если их немного, картинка будет дерганой. Для фильмов и сериалов хватит 30, в соревновательных играх различают вплоть до 240 кадров в секунду.
Обычно FPS отображается одним числом, но в программах с продвинутым мониторингом можно включить дополнительные параметры:
- Average FPS — средняя частота смены кадров в секунду за период измерения.
- Frame time — обозначает промежуток между кадрами, измеряется в миллисекундах. Чем он выше, тем ниже FPS. Метрикой пользуются потому, что измерение частоты кадров может давать неточный результат.
- 1% FPS — усредненный 1% самых медленных «неудачных» кадров. Скорость кадров измеряется по их frame time.
- 0,1% FPS — усредненная 0,1% самых медленных кадров. Чем у кадров с высоким frame time больше частота, тем плавнее будет выглядеть картинка.
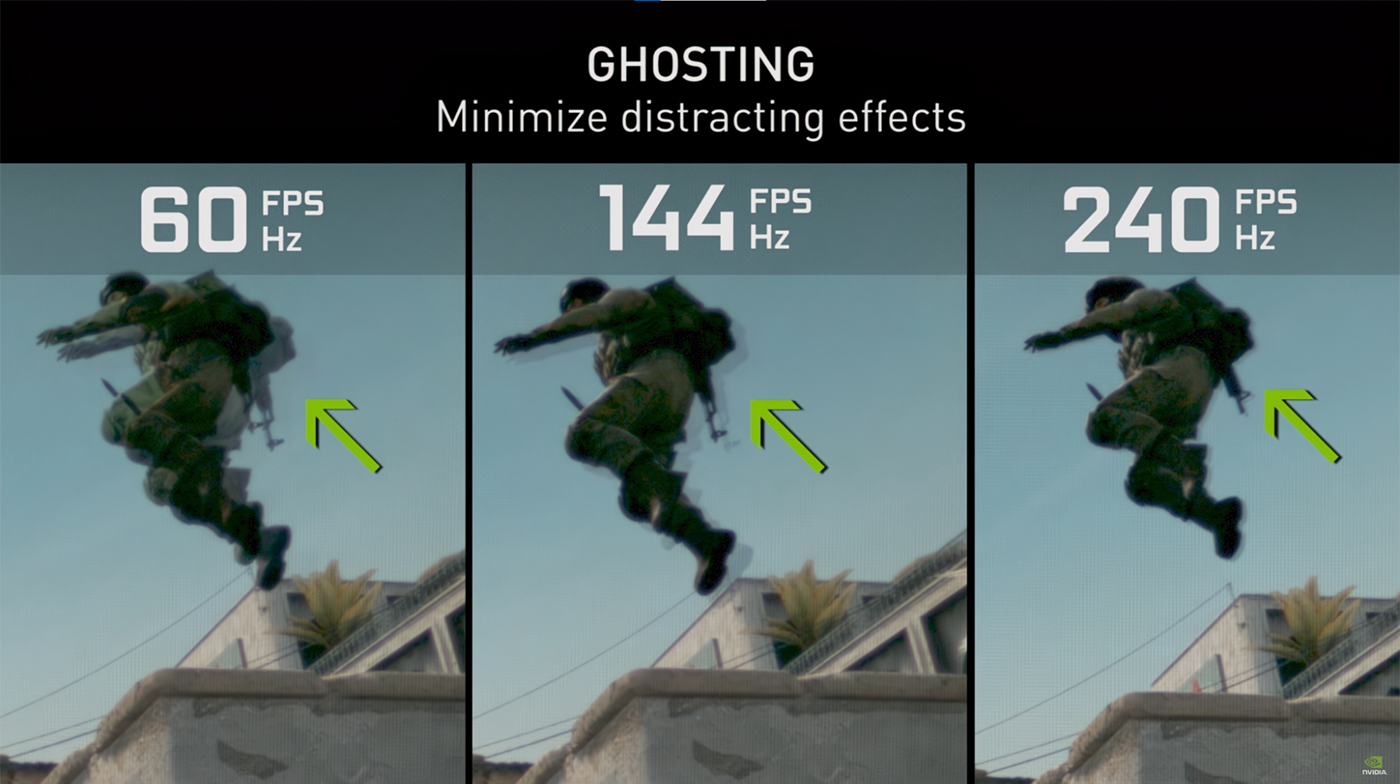
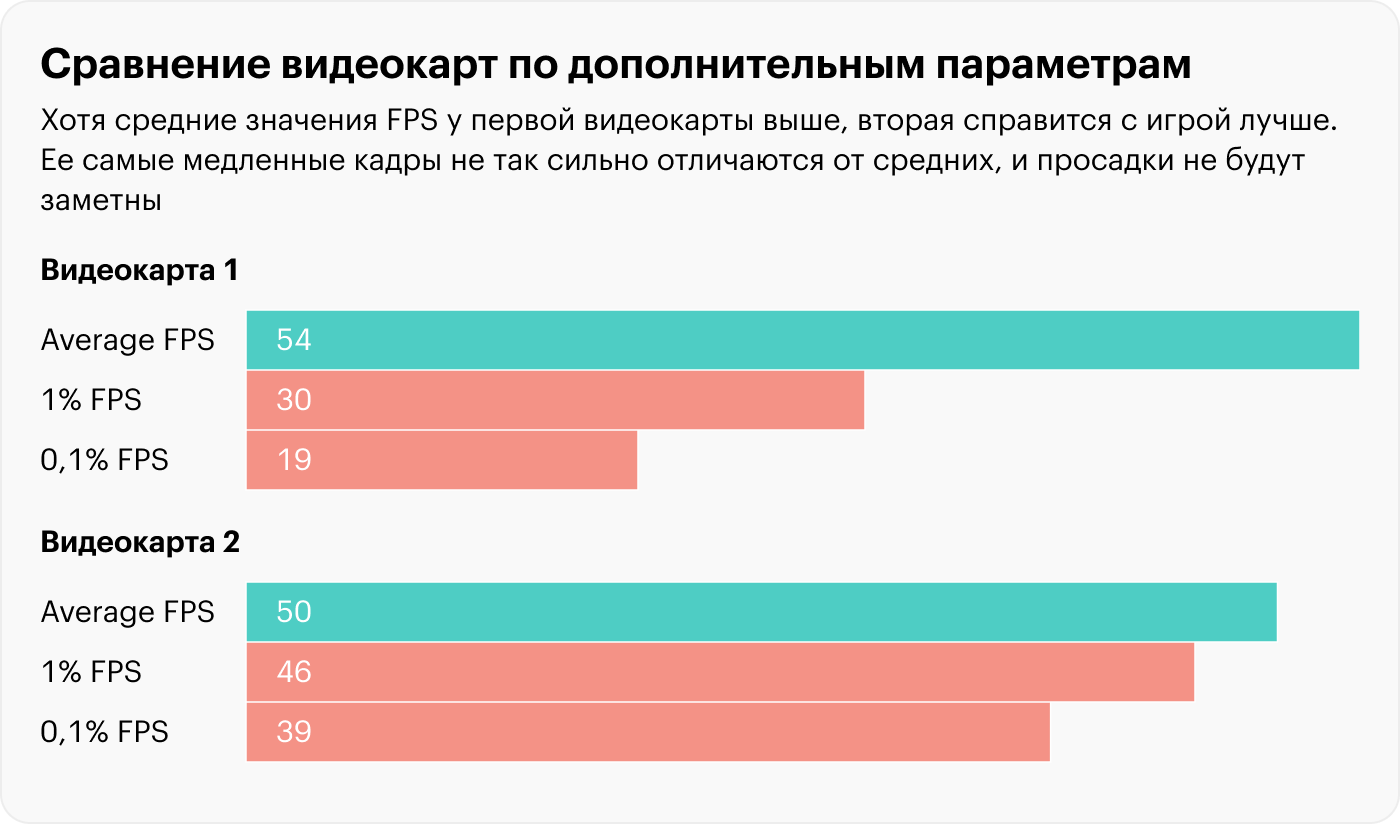
Температуру компонентов компьютера важно отслеживать, чтобы избежать перегрева. На процессоре может износиться термопаста, а на видеокарте — выйти из строя кулер. Высокие температуры снижают производительность и повышают риск поломки комплектующих. Вот нормальные температуры для компьютерных компонентов:
Если какая-то из деталей заметно перегревается при запуске игры, посмотрите, нет ли на ней повреждений и работают ли вентиляторы при включении ПК. Поменяйте термопасту на процессоре и очистите корпус от пыли, если давно его не открывали.
Более детальные параметры работы ПК. В продвинутых программах можно следить за очень специфическими показателями. Например, за частотой работы видеокарты, скоростью ее вентиля торов и даже мощностью всех деталей вместе.
Вот за что отвечают разные параметры:
- Задержка ПК — время, которое проходит от клика мышкой до отображения его результата на мониторе.
- Степень загрузки процессора и видеокарты — измеряется в процентах. Компьютер работает медленнее, когда детали сильно нагружены.
- Тактовая частота — измеряется в мегагерцах и означает количество выполняемых операций в секунду. Чем число выше, тем требовательнее игра к железу.
- Скорость вентилятора — измеряется в оборотах в минуту. Связана с температурой детали: чем та сильнее нагревается, тем быстрее работает вентилятор.
- Энергопотребление — измеряется в ваттах, обозначает, сколько энергии потребляют детали. Чем мощнее сборка, тем более емкий блок питания нужен, чтобы обеспечить ее энергией.
Теперь расскажу, чем конкретно можно отслеживать работу компьютера.
Без программ
Что можно измерить: FPS и нагрузку на систему
Отслеживать параметры внутри игр можно вообще без дополнительных программ. У популярных тайтлов и игровых клиентов функции мониторинга есть прямо в настройках.
Игры. Во внутриигровом меню отслеживать можно только частоту кадров — продвинутых параметров вроде температуры в нем нет. Вот куда конкретно нажимать в некоторых играх:
- DoTA 2. «Настройки» → «Расширенные настройки» → «Отображать информацию о сети»;
- CS:GO. В командной строке по нажатию «~» ввести «CL_SHOWFPS 1», подтвердить;
- Fortnite. «Настройки» → «Видео» → «Показать FPS»;
- Overwatch. «Настройки» → «Видео» → «Описание» → «Показывать FPS»;
- League of Legends. Нажать во время матча Ctrl + F.
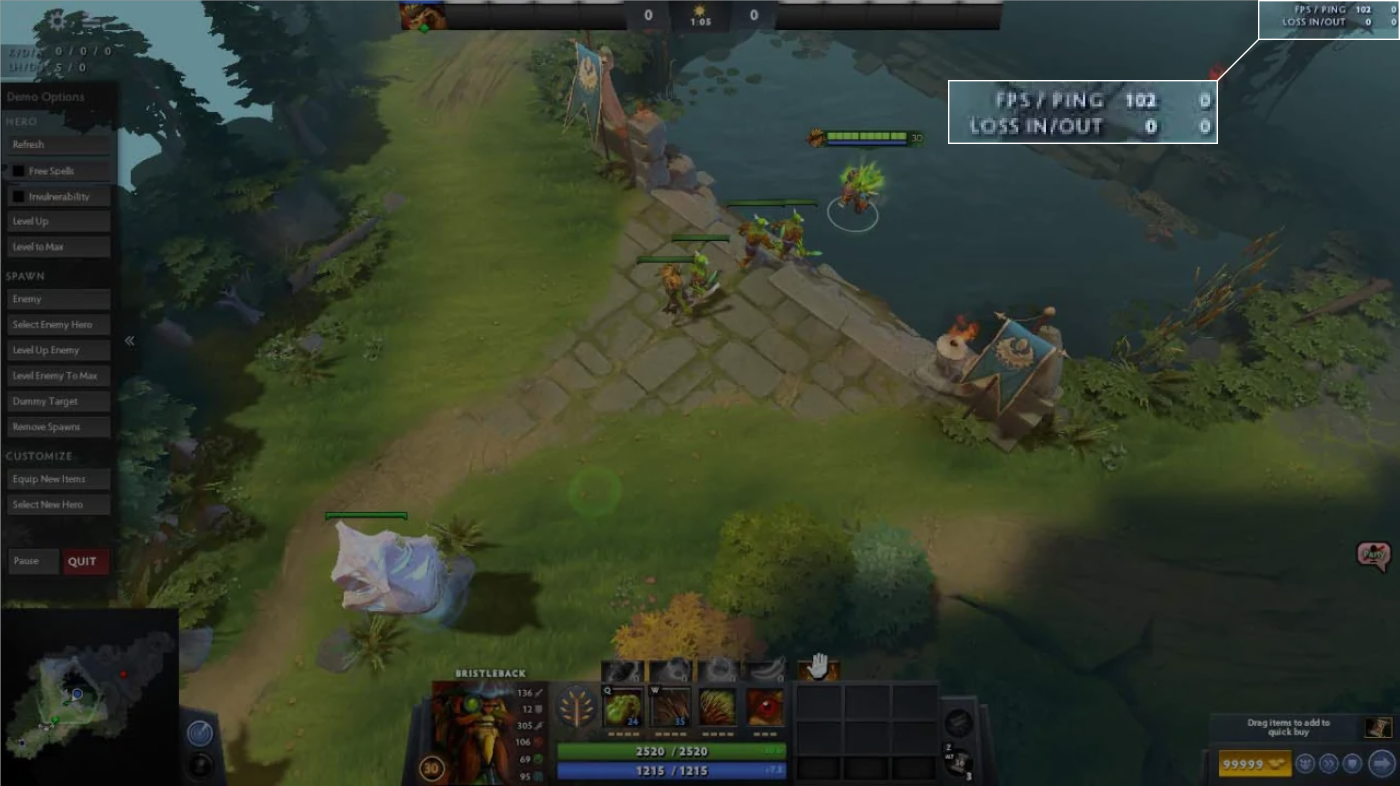
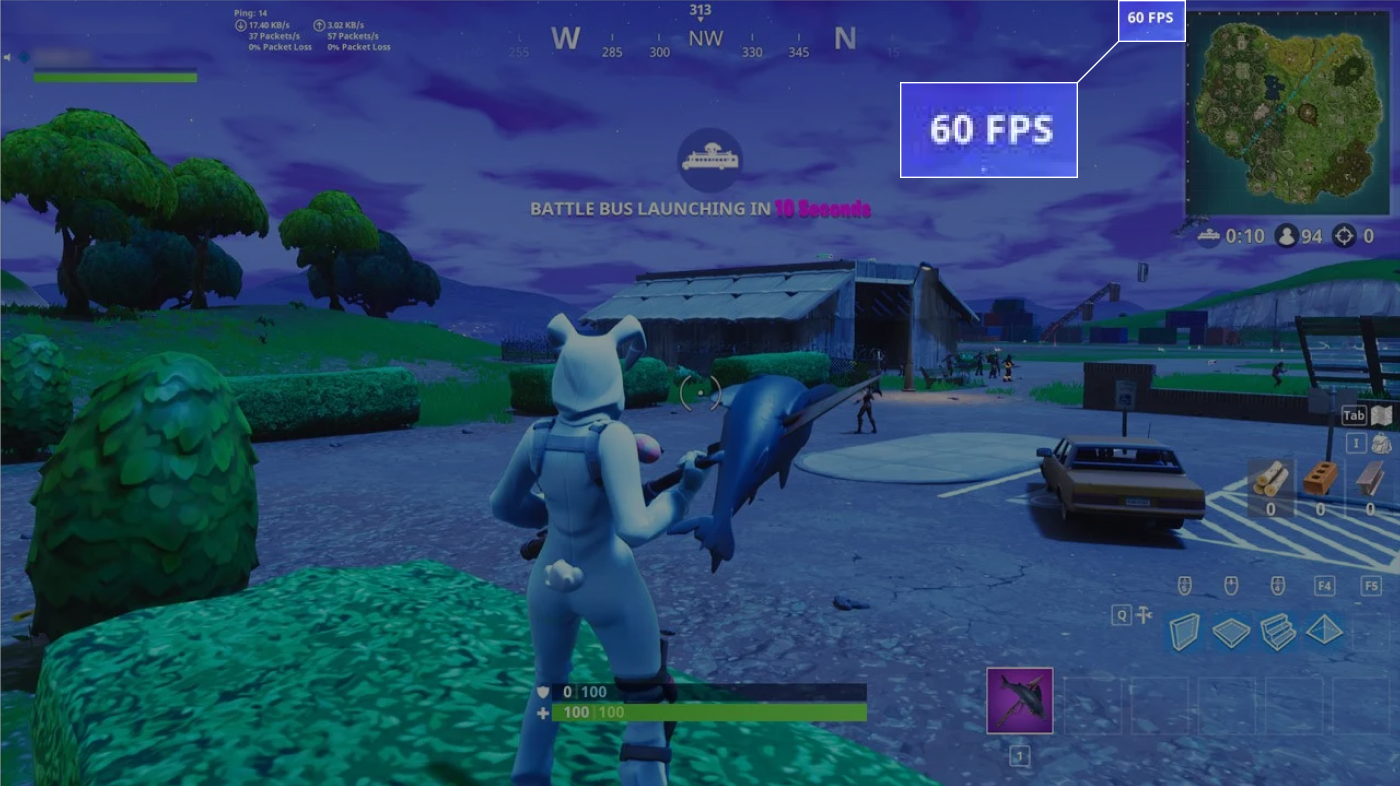
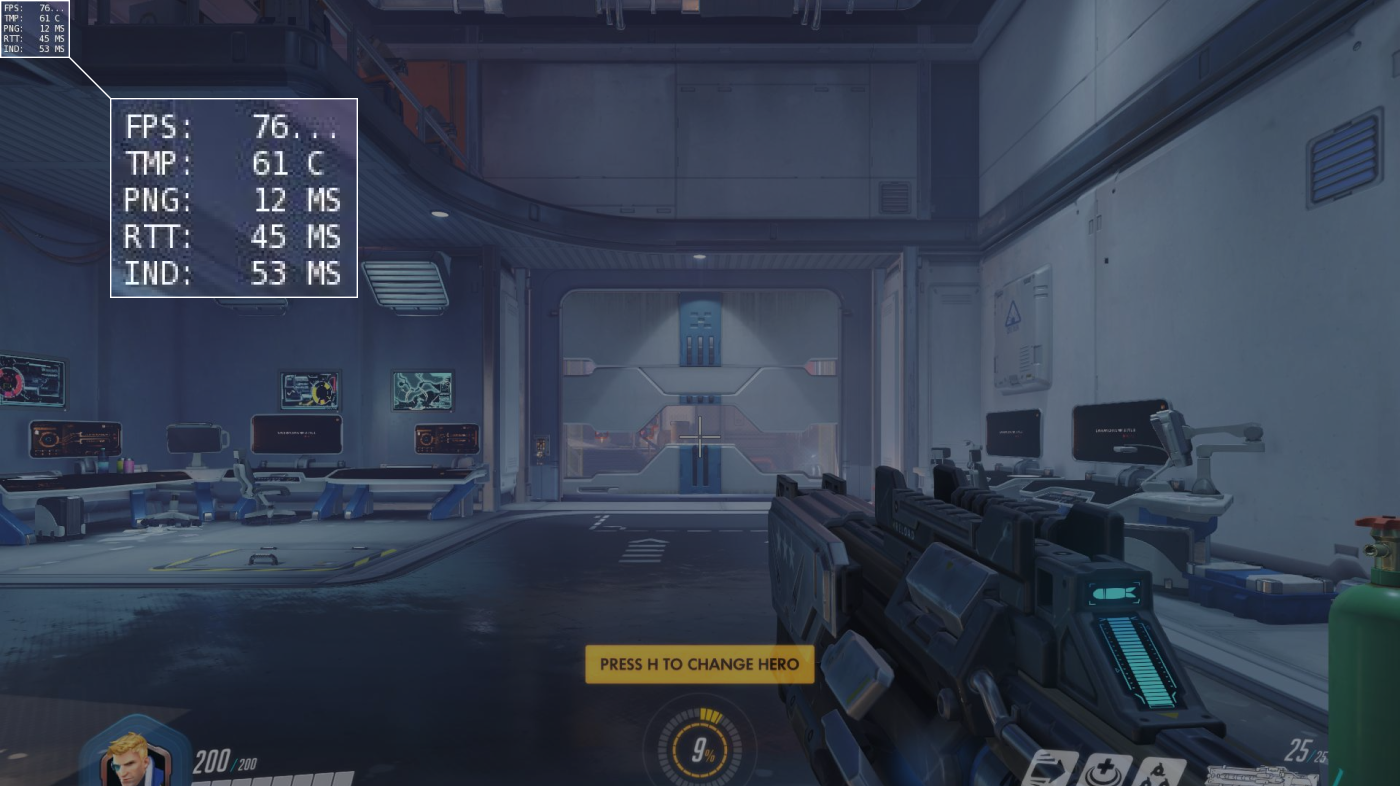
Игровые лаунчеры. В них отображение FPS включается сразу во всей своей библиотеке. Вот что для этого нужно сделать:
- Steam. «Настройки» → «В игре» → «Отображение частоты кадров»;
- Origin. Origin → «В игре» → «Во время игры» → «Отображать счетчик FPS»;
- Ubisoft Connect. «Настройки» → «Общие» → «Отображать счетчик FPS в игре»;
- VK Play. «Настройки» → «Показывать FPS во время игры».
У Epic Games счетчик кадров в секунду включить не получится. Решить проблему можно, добавив игры от Epic в библиотеку Steam.
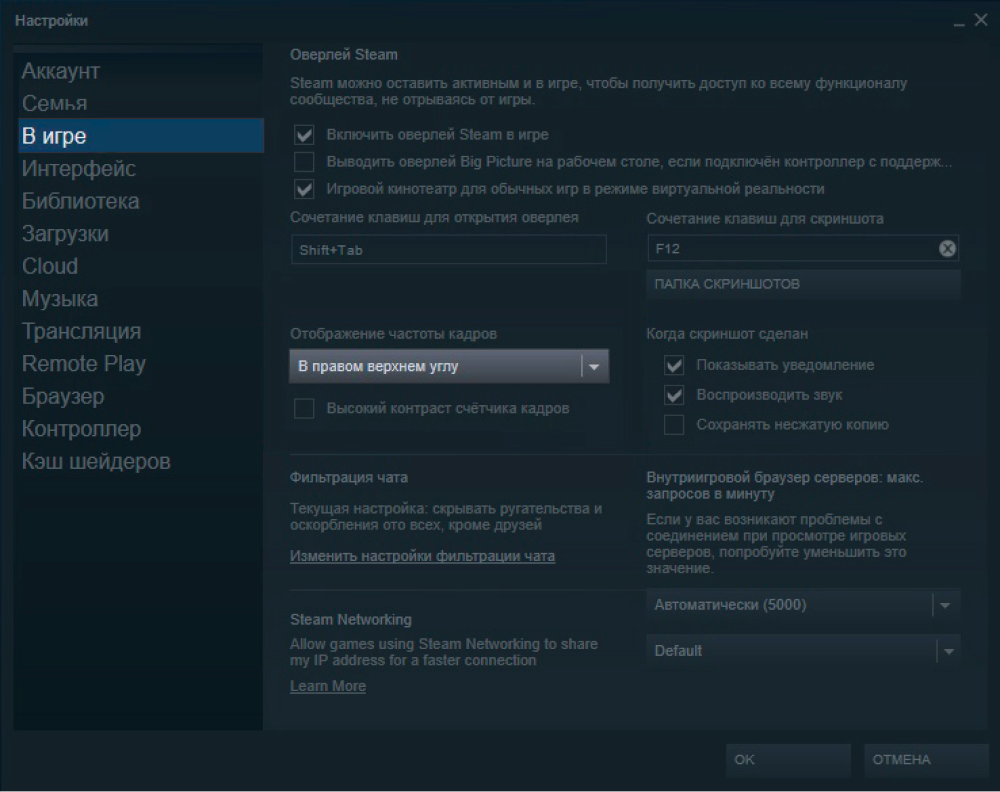
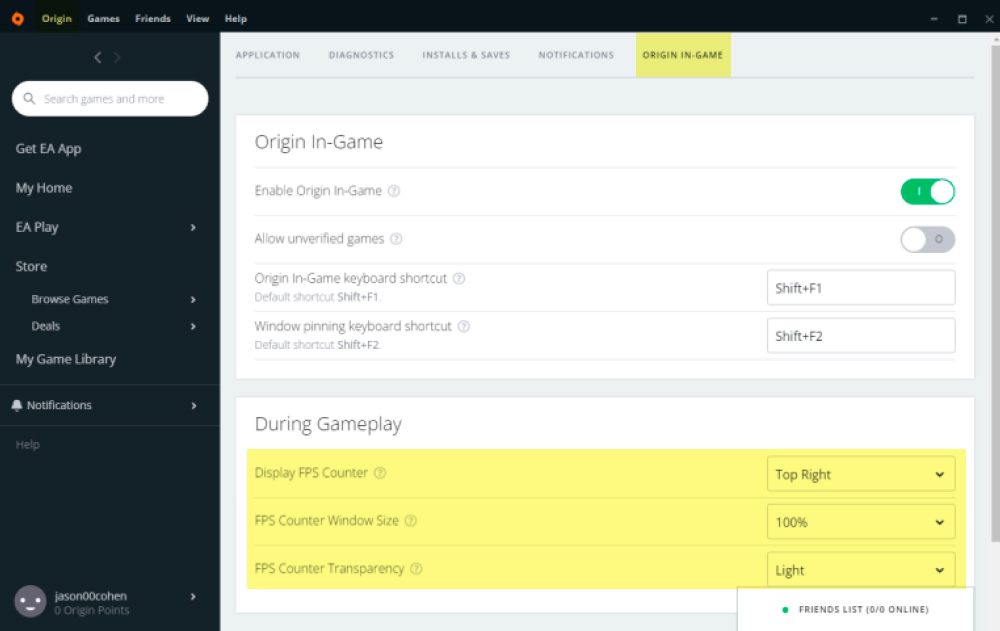
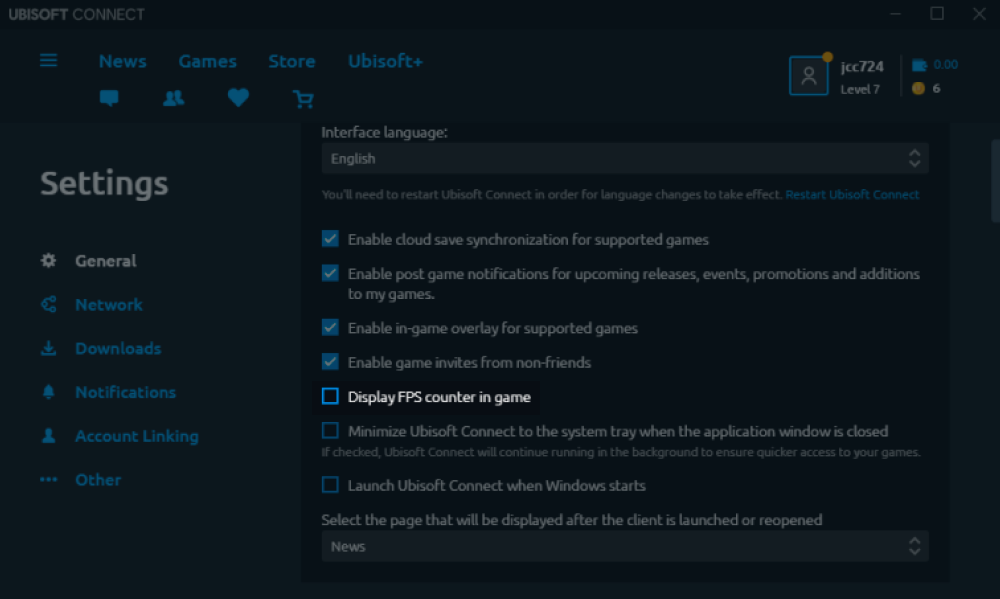
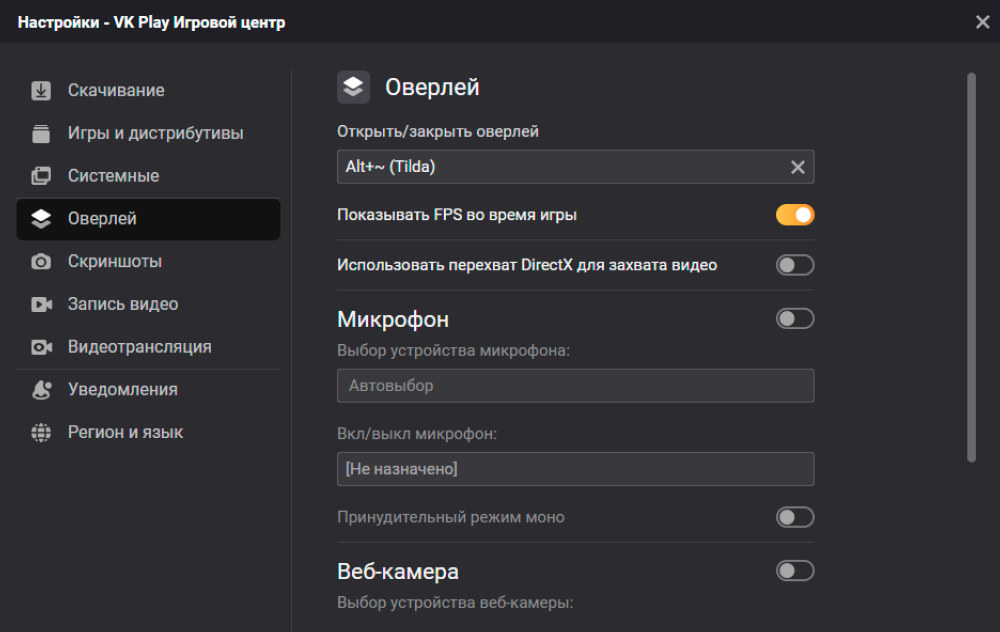
Встроенные сервисы Windows. Узнать FPS в игре можно даже не скачивая игровые лаунчеры. Достаточно иметь компьютер с Windows 10 и новее и нажать Win + G. Если магия не сработала, включите Xbox Game Bar в меню «Настройки» → «Игры». В разделе «Производительность» включите виджет и отрегулируйте его положение на экране. Можно выходить из Game Bar — окошко останется висеть и в игре, и в браузере.
В отличие от не самых информативных цифр в играх и лаунчерах, оверлей от Microsoft отображает нагрузку на процессор, видеокарту, оперативную и видеопамять в виде графика.
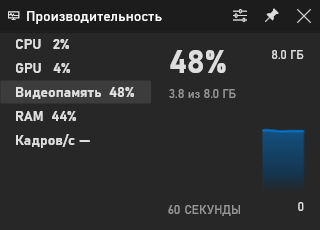
Что можно измерить: FPS, нагрузку на систему, температуру, энергопотребление и тактовую частоту
Цена: бесплатно
Объединившая в себе множество функций программа от производителя видеокарт NVIDIA. Это и игровой лаунчер, и оверлей, и сборник драйверов для видеокарты, и утилита для оптимизации игр.
Пока программа работает, включить игровой оверлей можно сочетанием клавиш Alt + Z. Счетчик кадров, температура железа и параметры на любой вкус включаются в меню «Настройки» → «Расположение HUD» → «Производительность».
Мониторинг производительности у Experience более чем подробный: есть даже энергопотребление видеокарты. Можно настроить его минималистично — чтобы отображалась только частота кадров.
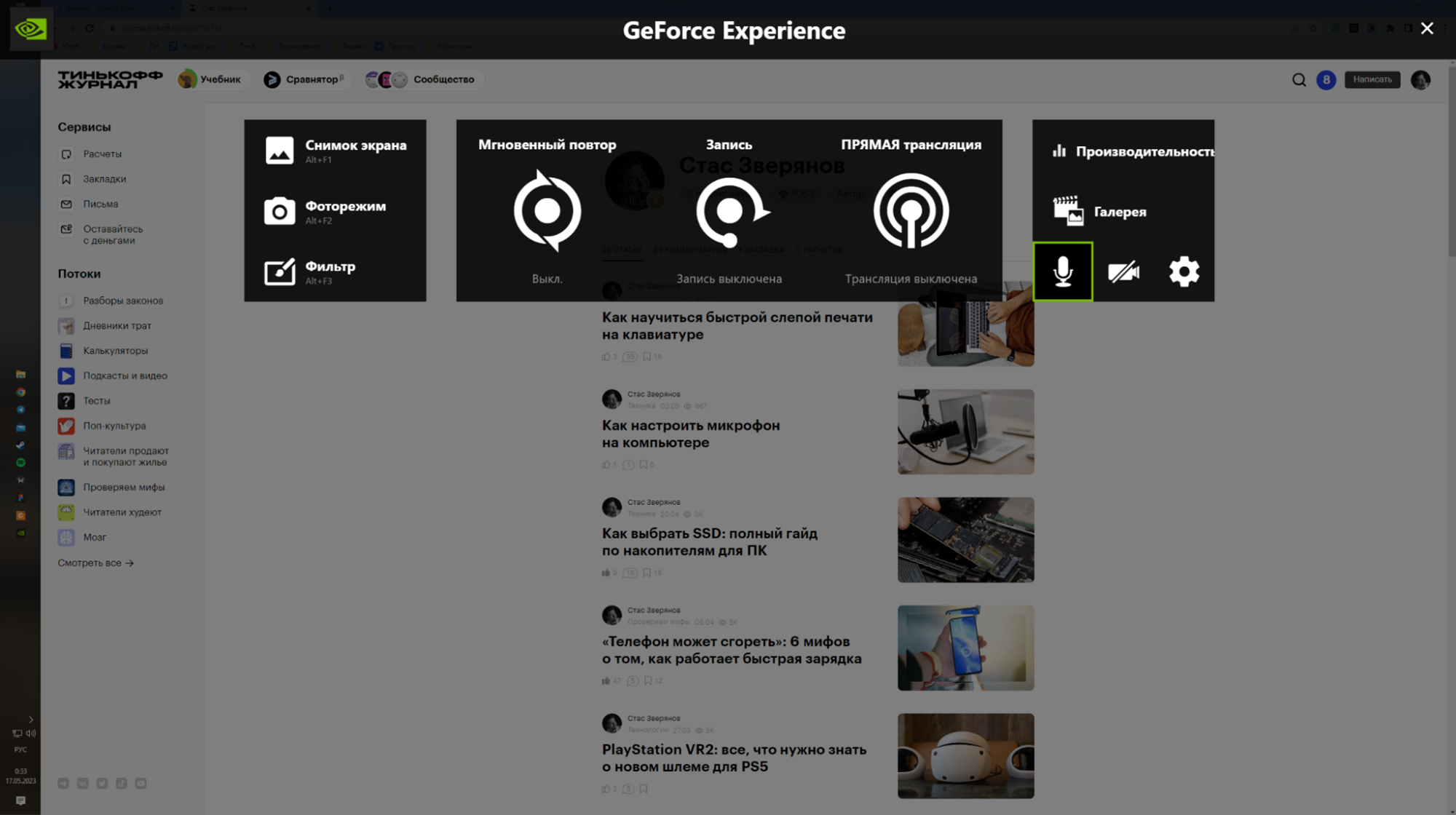
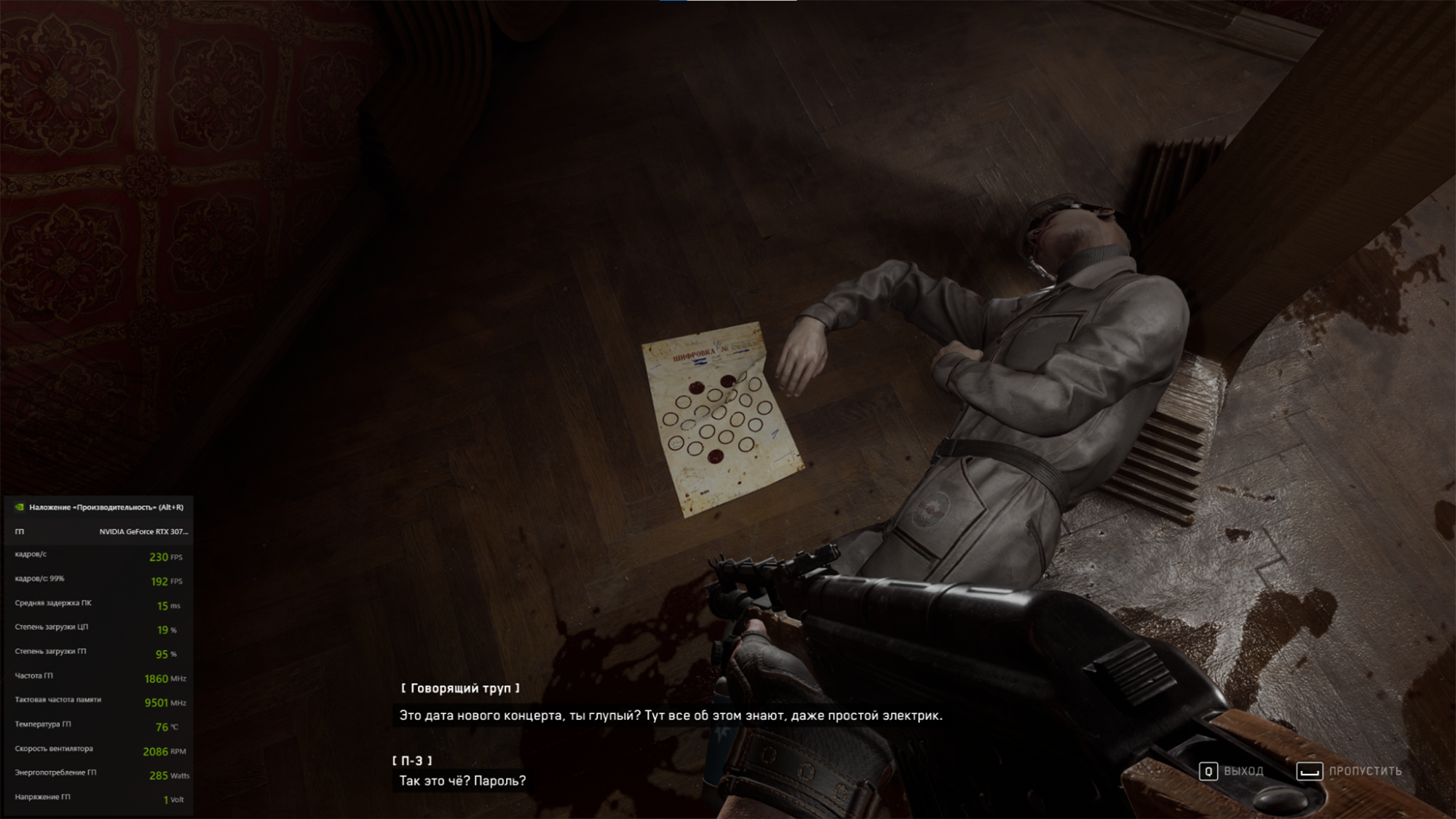
Что можно измерить: FPS, нагрузку на систему, температуру и тактовую частоту
Цена: бесплатно
Программа с драйверами для видеокарты и оптимизацией игр от производителя видеокарт AMD. Radeon Software поддерживает мониторинг температуры, скорости вращения вентиляторов и регулировку частоты обновления данных. Как и в GeForce Experience, данные в утилите от AMD можно представить в виде графиков.
Оверлей программы выглядит не очень эстетично, но свою функцию выполняет — отображает нужные данные и не мешается на экране.
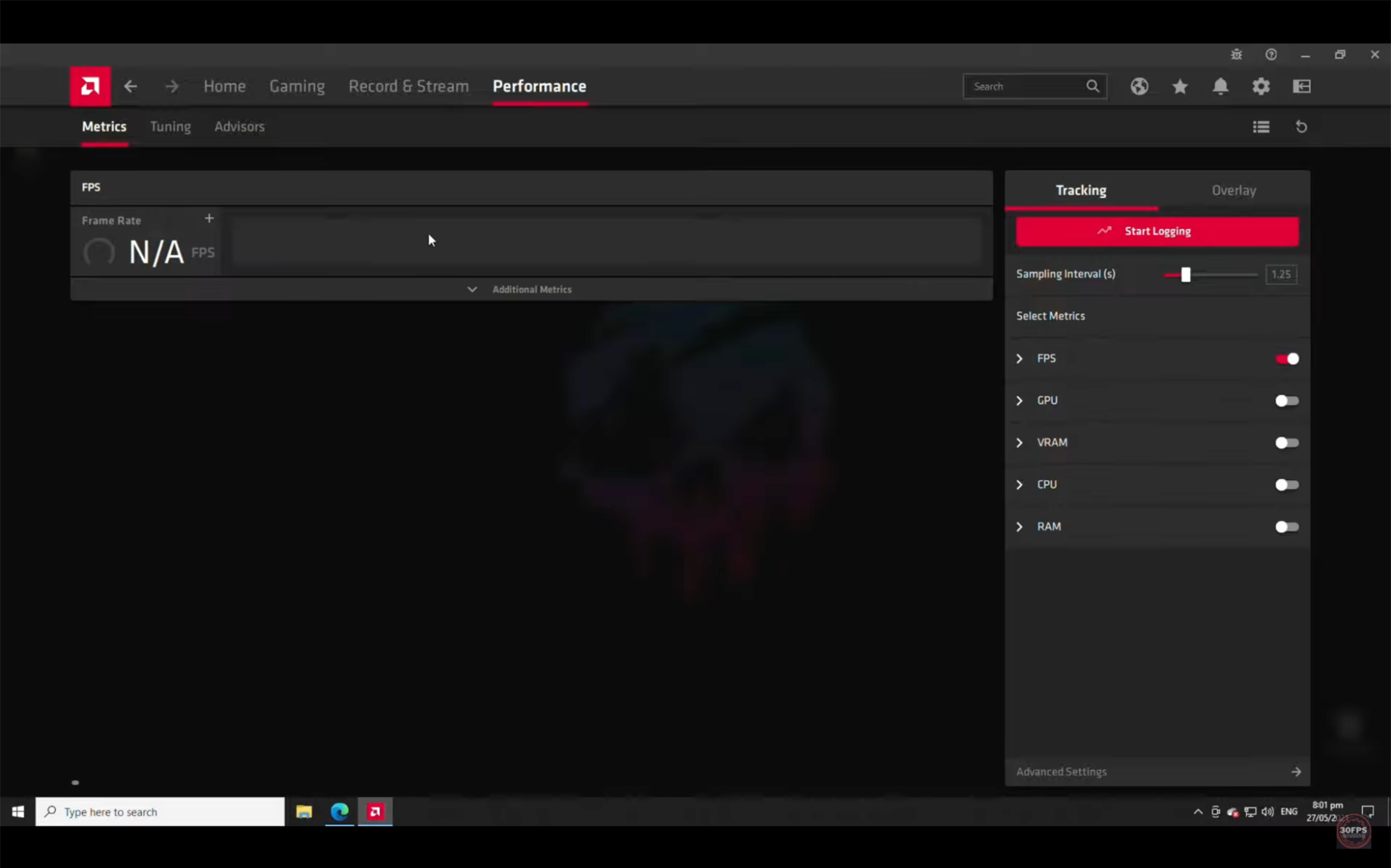
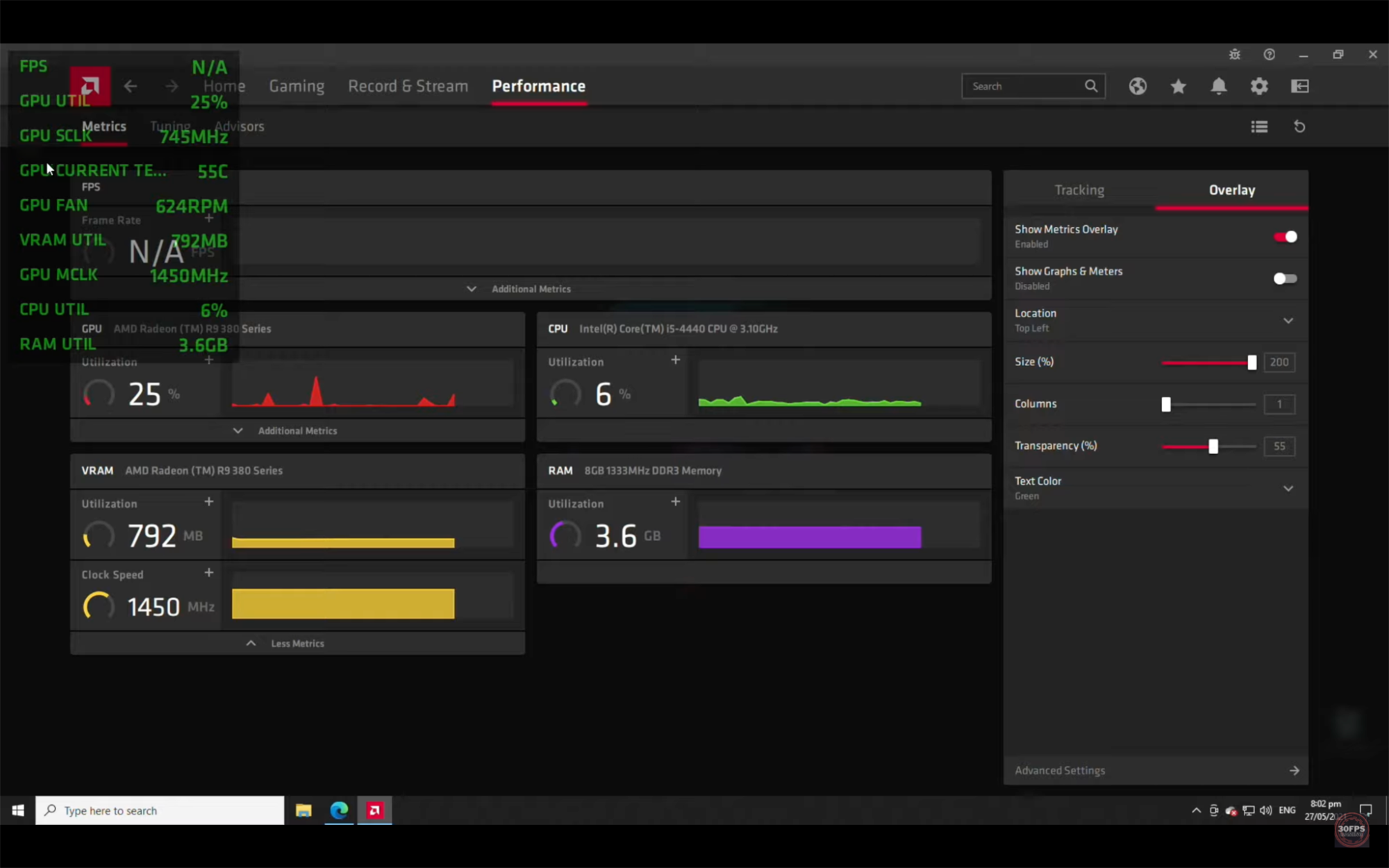
Что можно измерить: FPS
Цена: бесплатно
Бесплатная минималистичная программа, выпущенная в 1999 году. С ее помощью можно отслеживать частоту кадров на экране, делать скриншоты и записывать внутриигровое видео. Но к температуре деталей ПК доступа нет.
Включается отслеживание частоты кадров в пункте FPS: нужно поставить галочку на FPS в Benchmark Setting. Помимо простого отображения частоты кадров, можно включить запись измерений, сохранить ее в файл и посмотреть после игры.
Главный минус — программа не обновляется уже десять лет и очень устарела. Из-за недостатка оптимизации она очень требовательна к ресурсам компьютера и занимает простыми задачами много памяти.
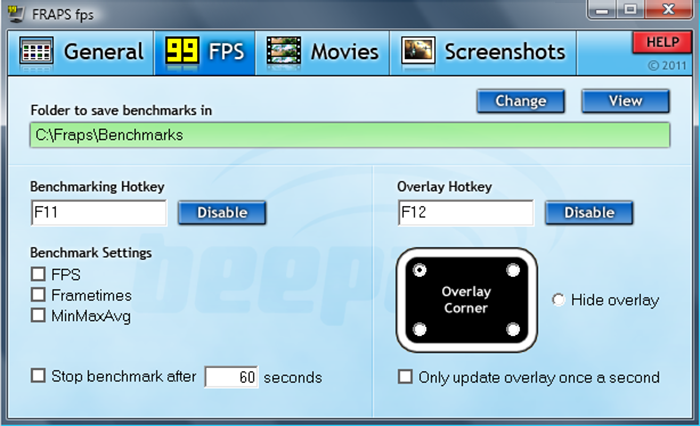
Что можно измерить: FPS
Цена: бесплатно или 33 $ (2650 ₽) в год, если нужно записывать видео с экрана без водяных знаков
Если вы смотрели ролики в интернете в конце нулевых, то уже встречались с Bandicam: большинство инструкций на YouTube в то время записывали в бесплатной версии этой программы. Выдавал пользователей огромный водяной знак с просьбой купить полную версию.
Bandicam предназначен для записи видео внутри игр, поэтому интерфейс сложнее, чем во Fraps. Тем не менее счетчик FPS в Bandicam найти несложно: достаточно перейти в раздел FPS в настройках. После этого можно будет выбрать позицию и вид счетчика и даже ограничить количество кадров в секунду в игре, если компьютер не справляется.
Температуру компонентов в утилите отследить не выйдет.
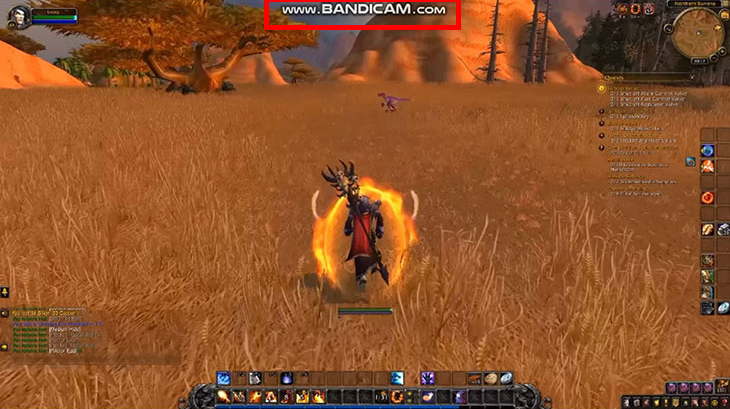
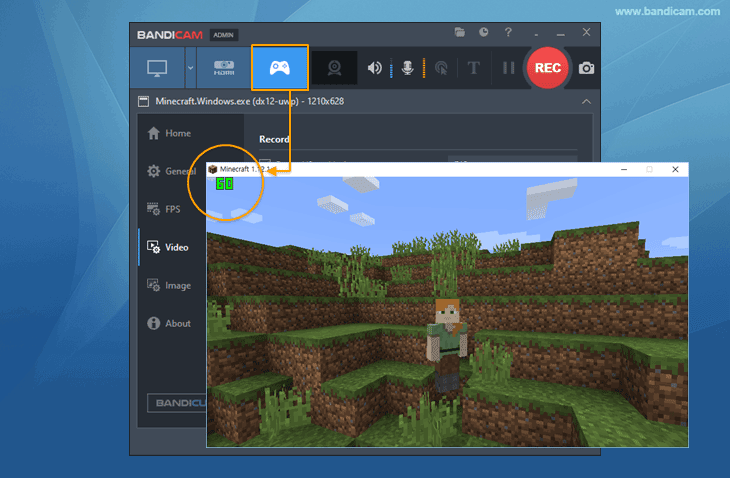
Что можно измерить: все параметры
Цена: 350 ₽ единовременно, если хочется сохранить настроенные счетчики при закрытии программы
Продвинутая программа для отслеживания любого параметра, связанного с производительностью системы. Пригодится как для отображения счетчика FPS, так и для сложных аналитических параметров. Например, нагрузку на каждое из ядер процессора.
Лицензию покупать не обязательно, но счетчики после перезапуска программы придется каждый раз настраивать заново.
Интерфейс не очень дружелюбен к новичкам. В отличие от остальных утилит, где оверлей — единое целое, тут его нужно собирать самому, как конструктор. Вот как это сделать:
- В правом верхнем углу выставьте размер кадра под размер рабочего стола. Так оверлей не «съедет» за края экрана.
- В левом меню «Элементы сцены» нажмите на плюс, а затем на строку Sysinfo 2.0.
- В правом меню «Настройки элемента» можно отрегулировать размер, цвет и информацию в виджете.
Таких модулей с цифрами, графиками и диаграммами можно добавить сколько угодно, хватило бы места на экране. После настройки можно свернуть программу и зайти в игру — оверлей будет на месте.
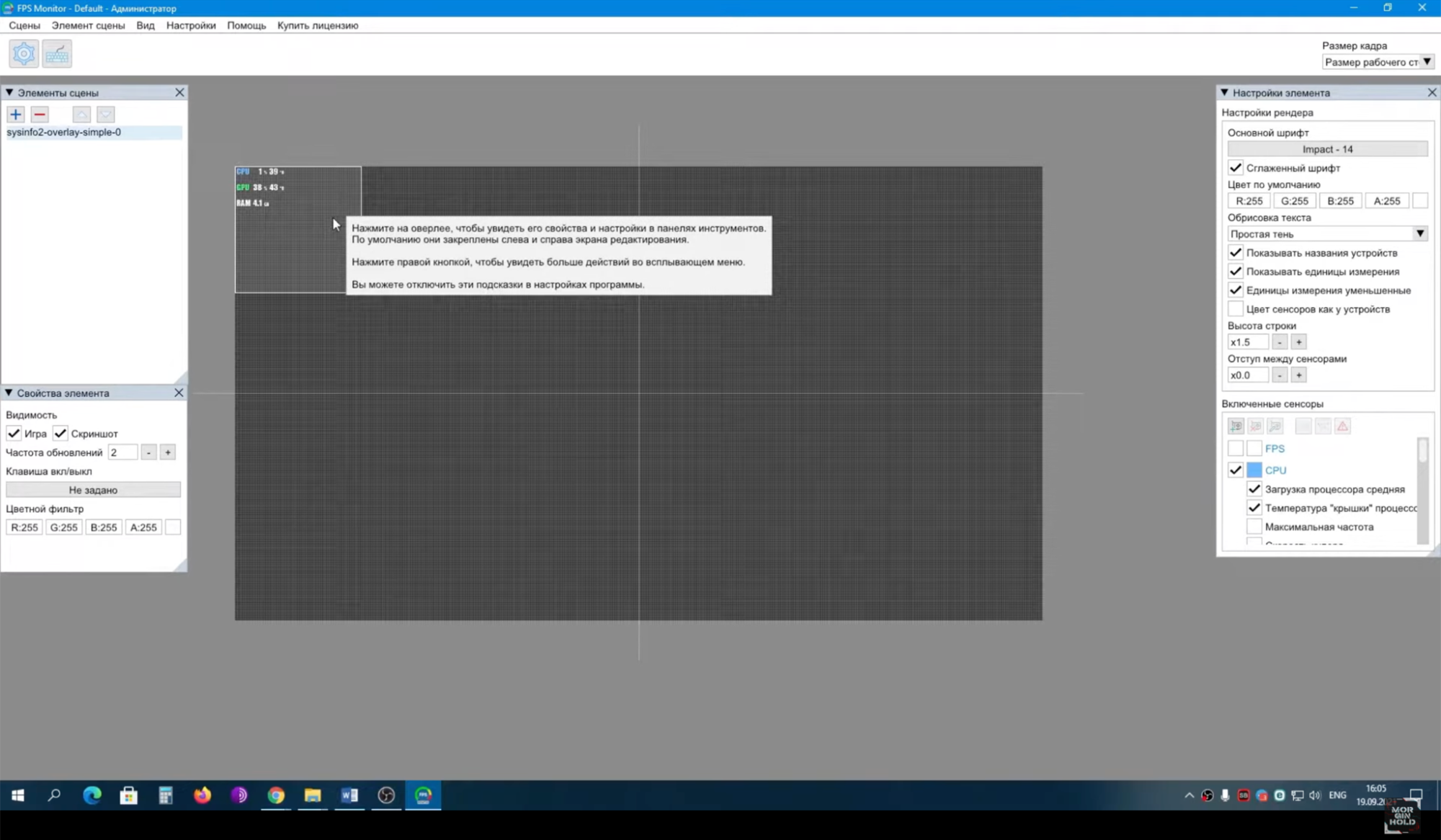
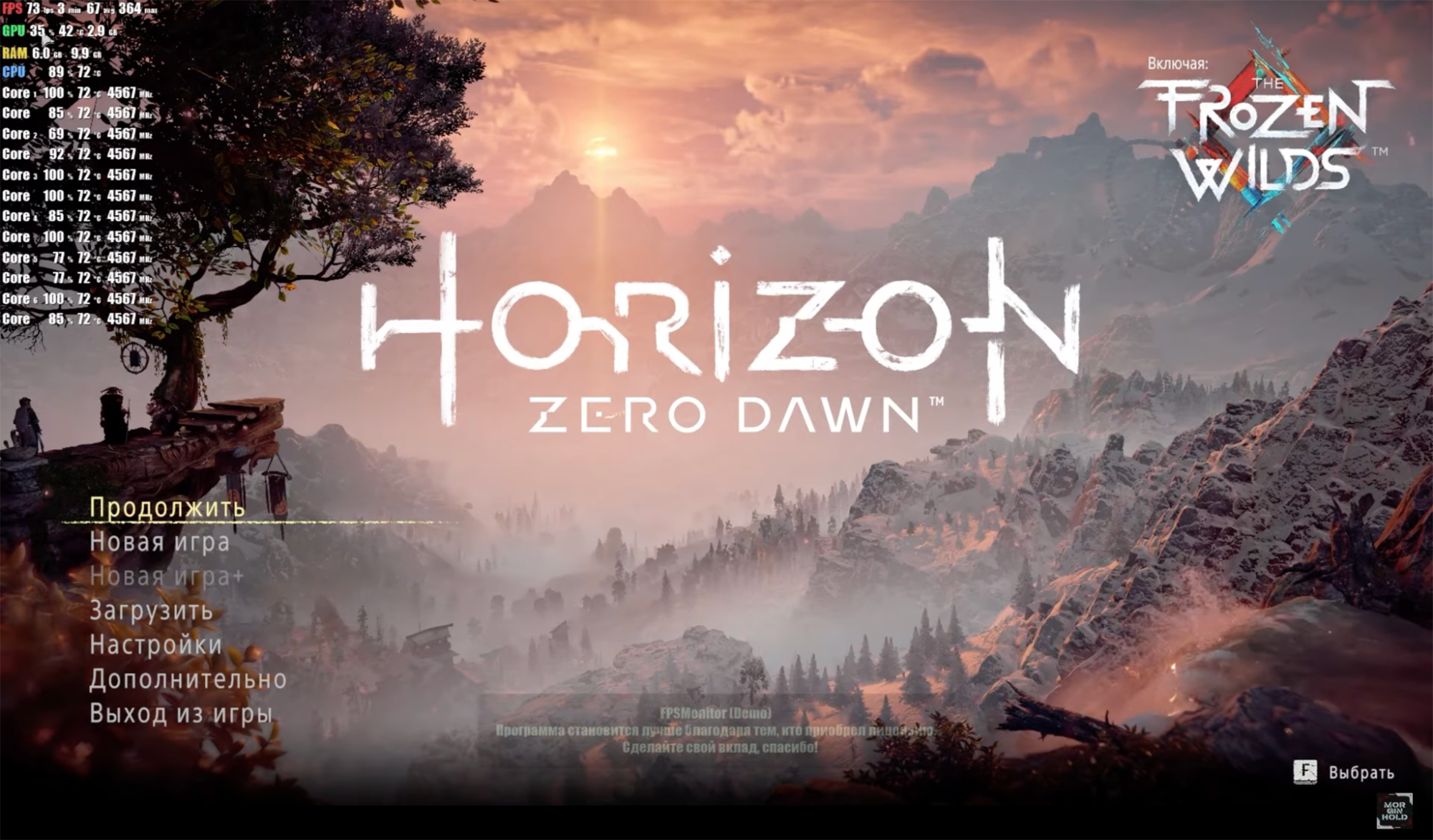
Что можно измерить: все параметры
Цена: бесплатно
Программа для разгона видеокарт и мониторинга от производителя игрового железа MSI.
Afterburner предлагает все те же возможности, что и FPS Monitor, но утилита MSI также поддерживает разгон компонентов. То есть их работу с более высокой частотой, чем предусмотрено производителями.
Вот как включить оверлей в Afterburner:
- Перейдите в настройки на вкладку «Мониторинг». Поставьте галочки «Частота кадров» и «Показать на экране».
- Поставьте галочки напротив нужных пунктов. Потом нажмите кнопку «Показать на экране».
- Отрегулируйте сочетания клавиш. На вкладке ОЭД настраивается кнопка для включения оверлея. В «Бенчмарке» назначается кнопка записи экрана.
- Примените изменения и заходите в игру. Оверлей отобразится в любой программе, развернутой на полный экран.
Остальные пункты и переключатели в программе новичкам лучше не трогать. Некоторые из них отвечают за разгон, перегрузку и пиковые температуры компонентов. Если неправильно их настроить, можно перегреть компьютер.
Когда нужен только мониторинг FPS, стоит присмотреться к более простым программам, вроде Fraps и Xbox Game Bar.
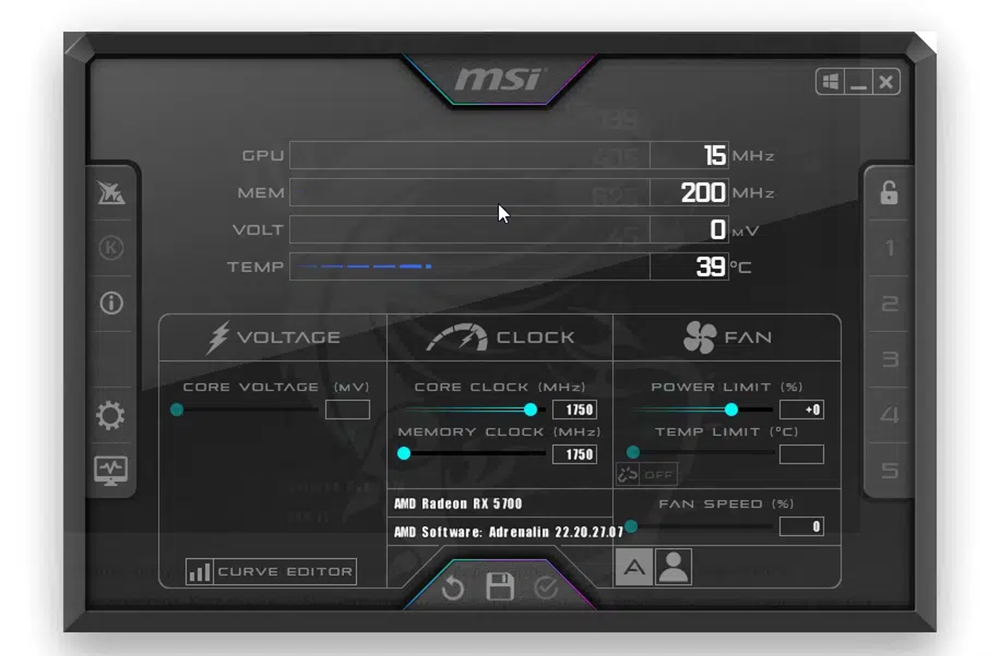
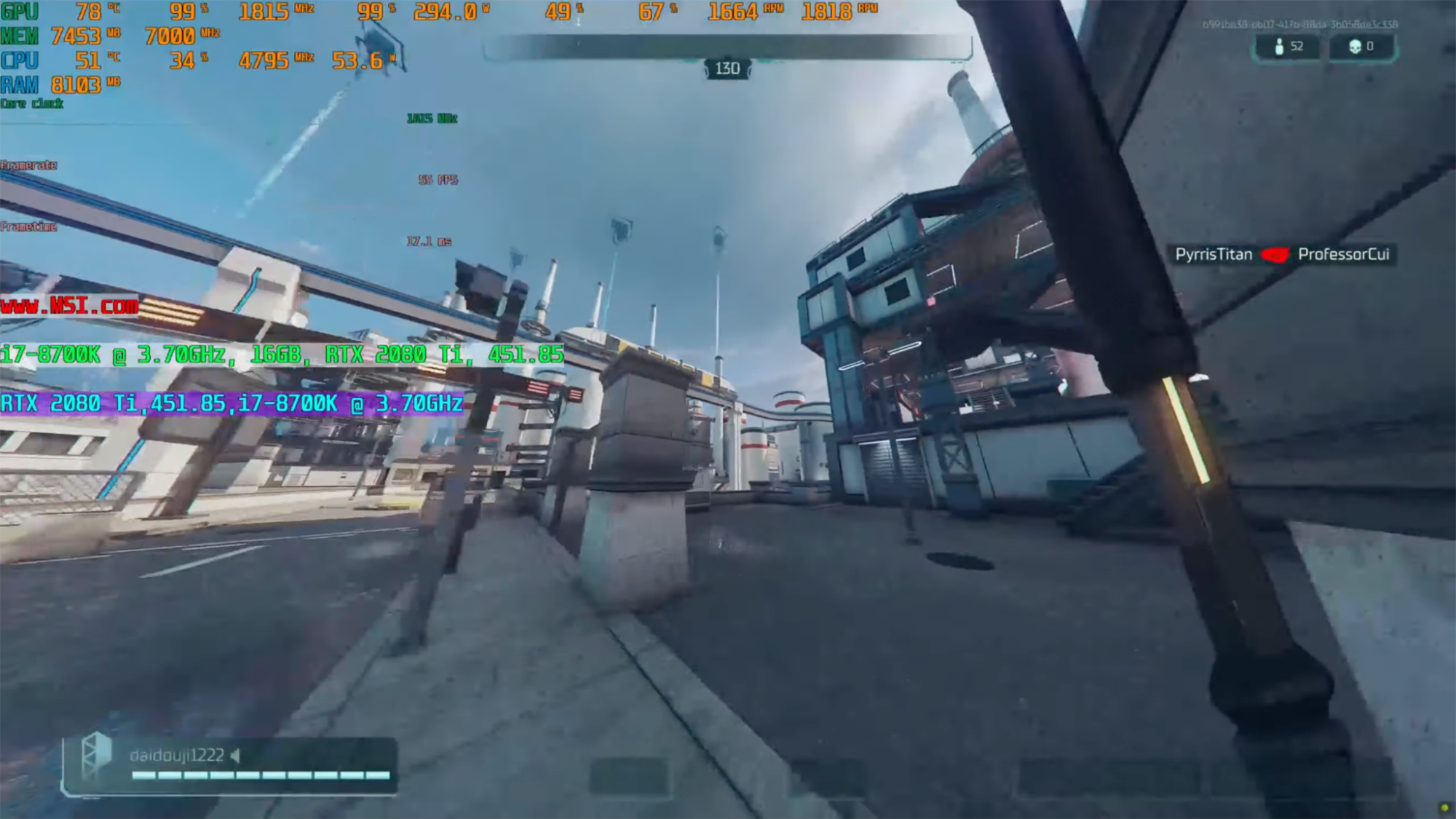
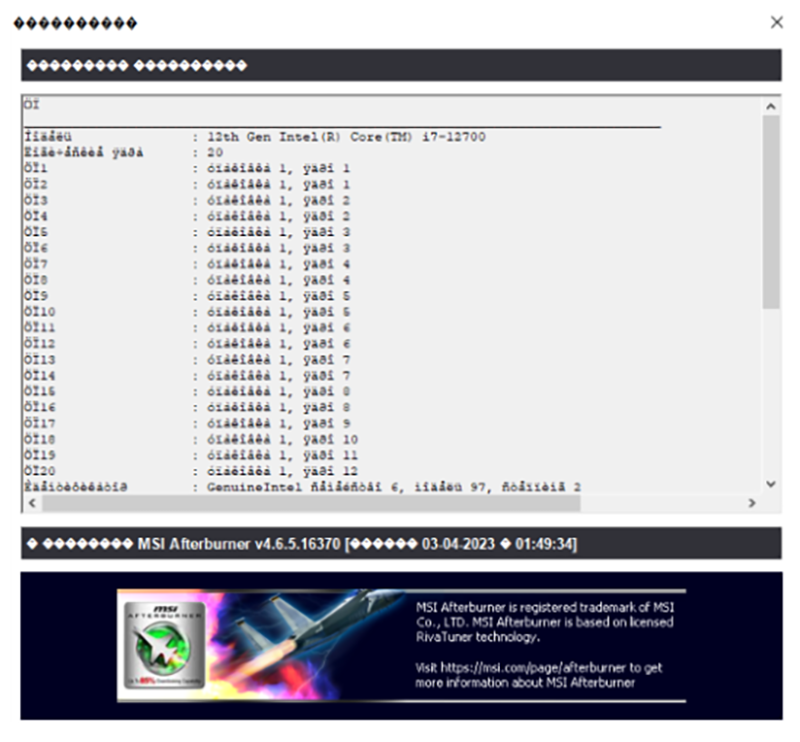
Что можно измерить: все параметры
Цена: бесплатно
Утилита от производителя игровой периферии Razer. В основном используется, чтобы «разгонять» игры, не касаясь внутренностей компьютера. Для этого закрываются ненужные программы и упрощаются анимации в системе, чтобы снизить нагрузку на процессор и память.
Оверлей в Cortex тоже есть — причем целых два. Есть Gamecaster — встроенный в систему, а есть отдельный виджет, который добавляется в Xbox Game Bar и управляется оттуда же. Оба выглядят одинаково, поэтому их выбор — дело вкуса.
Функции мониторинга обычные: FPS и нагрузка на процессор с видеокартой.
Программа может конфликтовать с другими утилитами, использующими оверлей: у меня Cortex отказался отображать изображение с FPS поверх игры. Это решается удалением других программ, но мне так и не удалось выяснить, что было виновником сбоя.
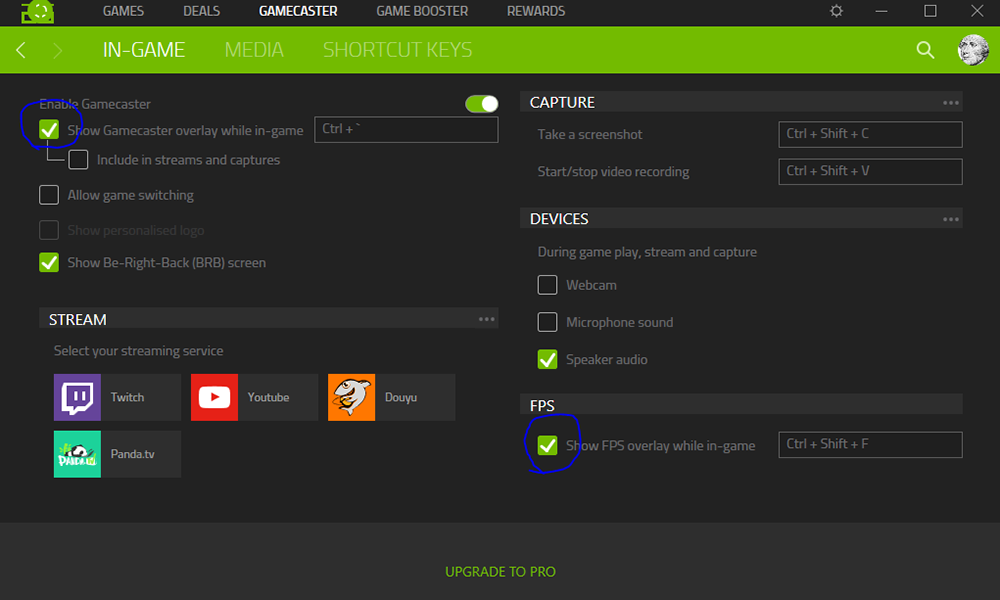

Мы постим кружочки, красивые карточки и новости о технологиях и поп-культуре в нашем телеграм-канале. Подписывайтесь, там классно: @t_technocult