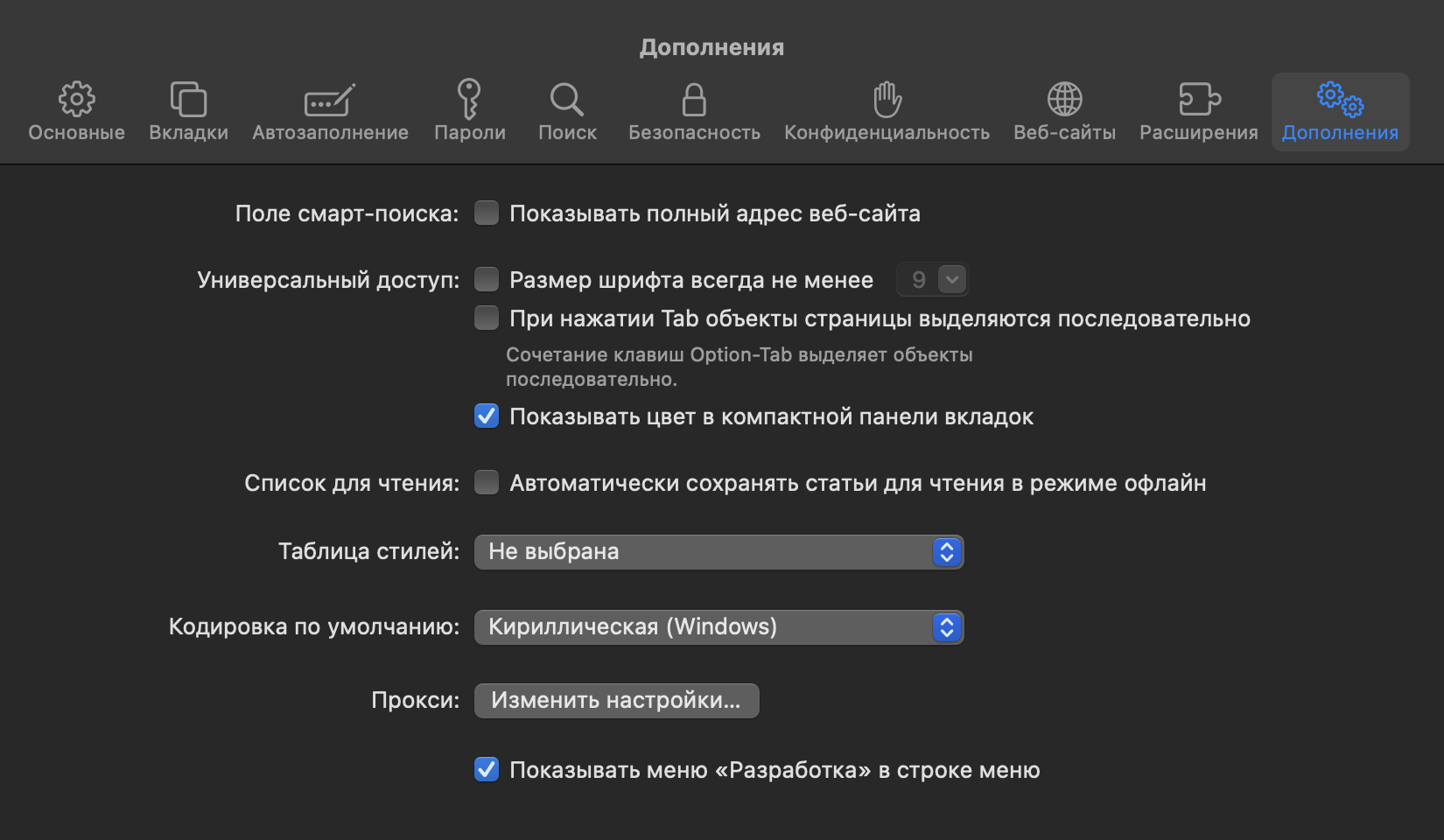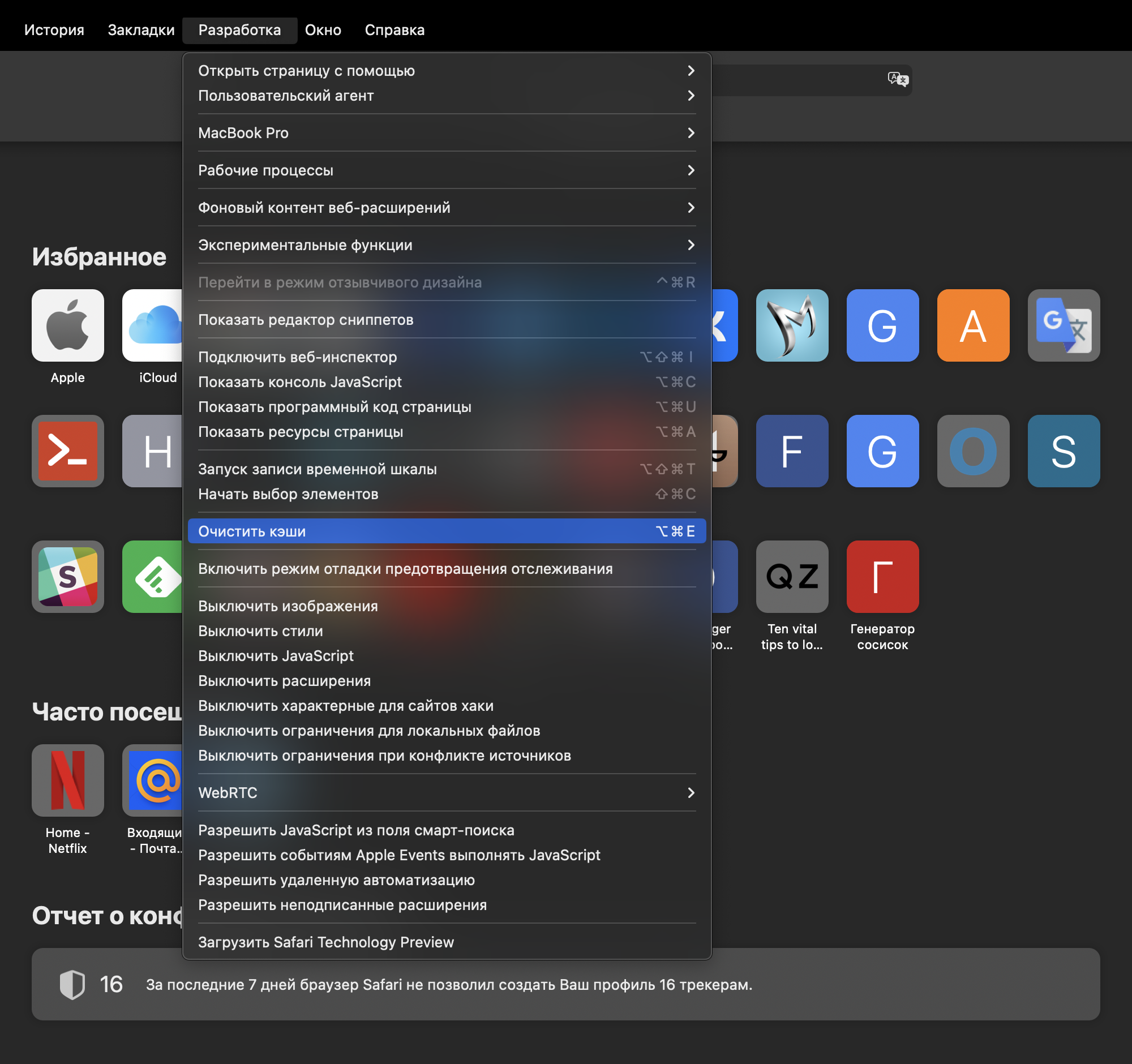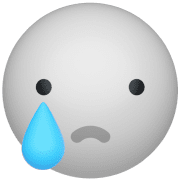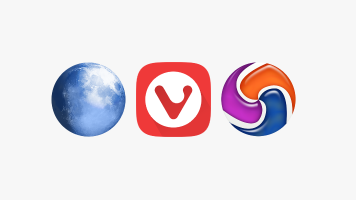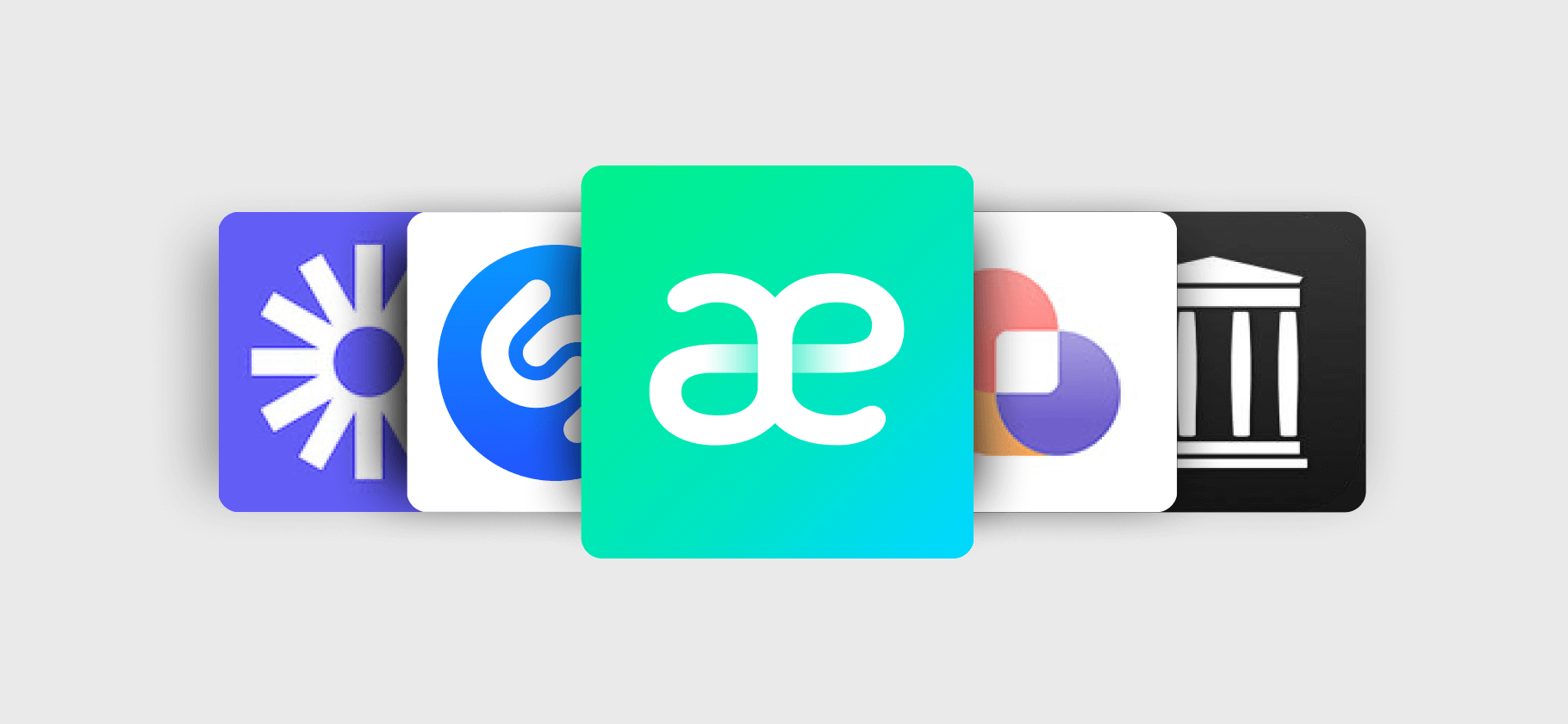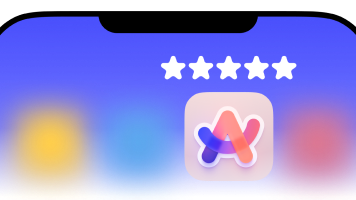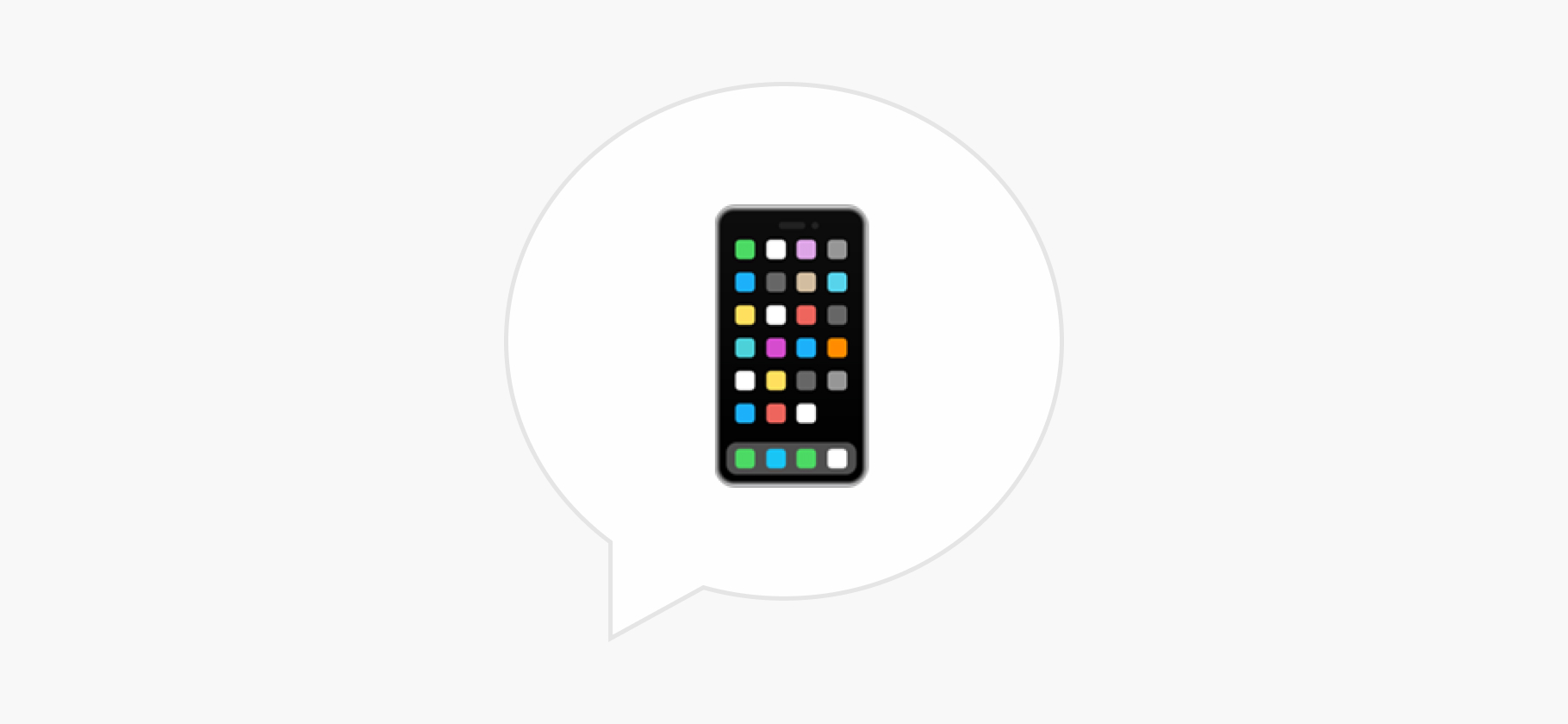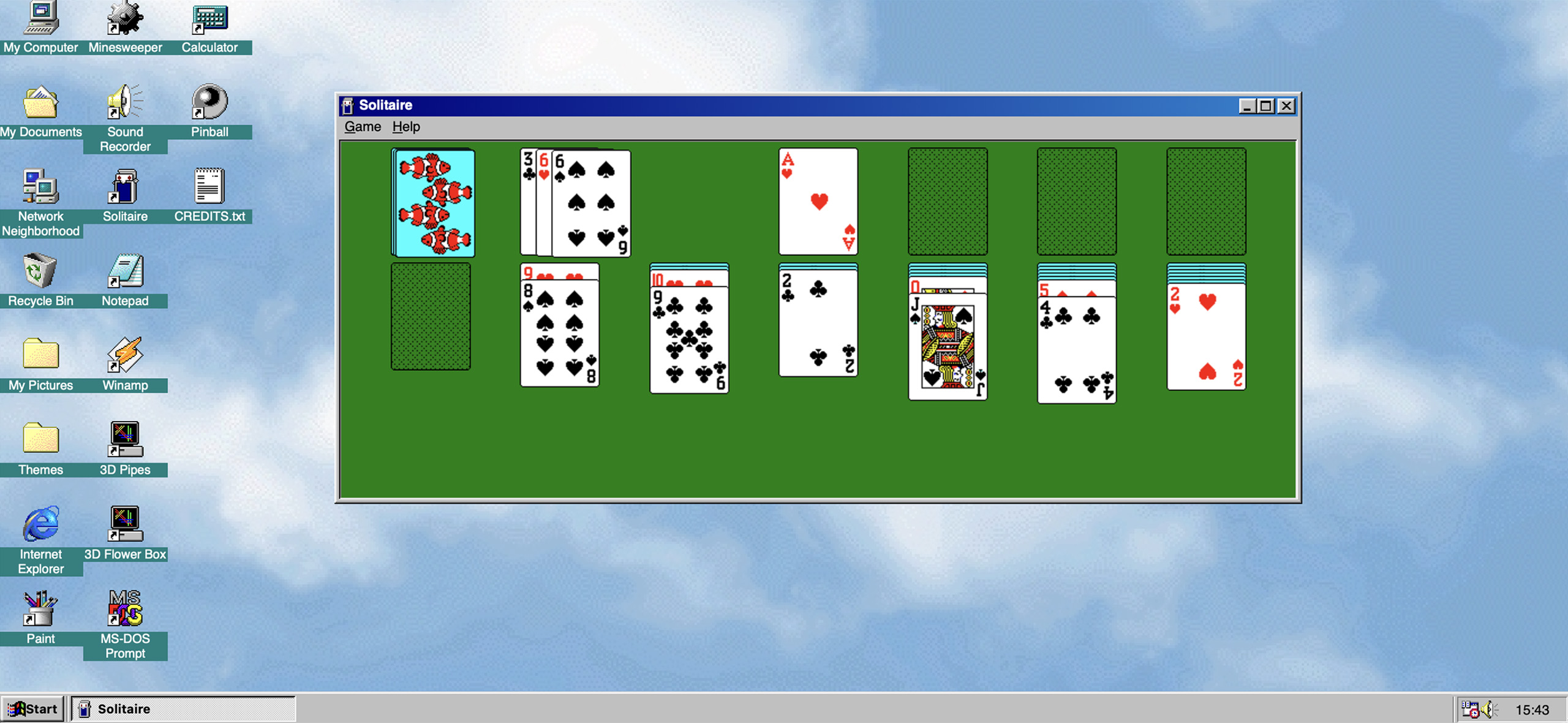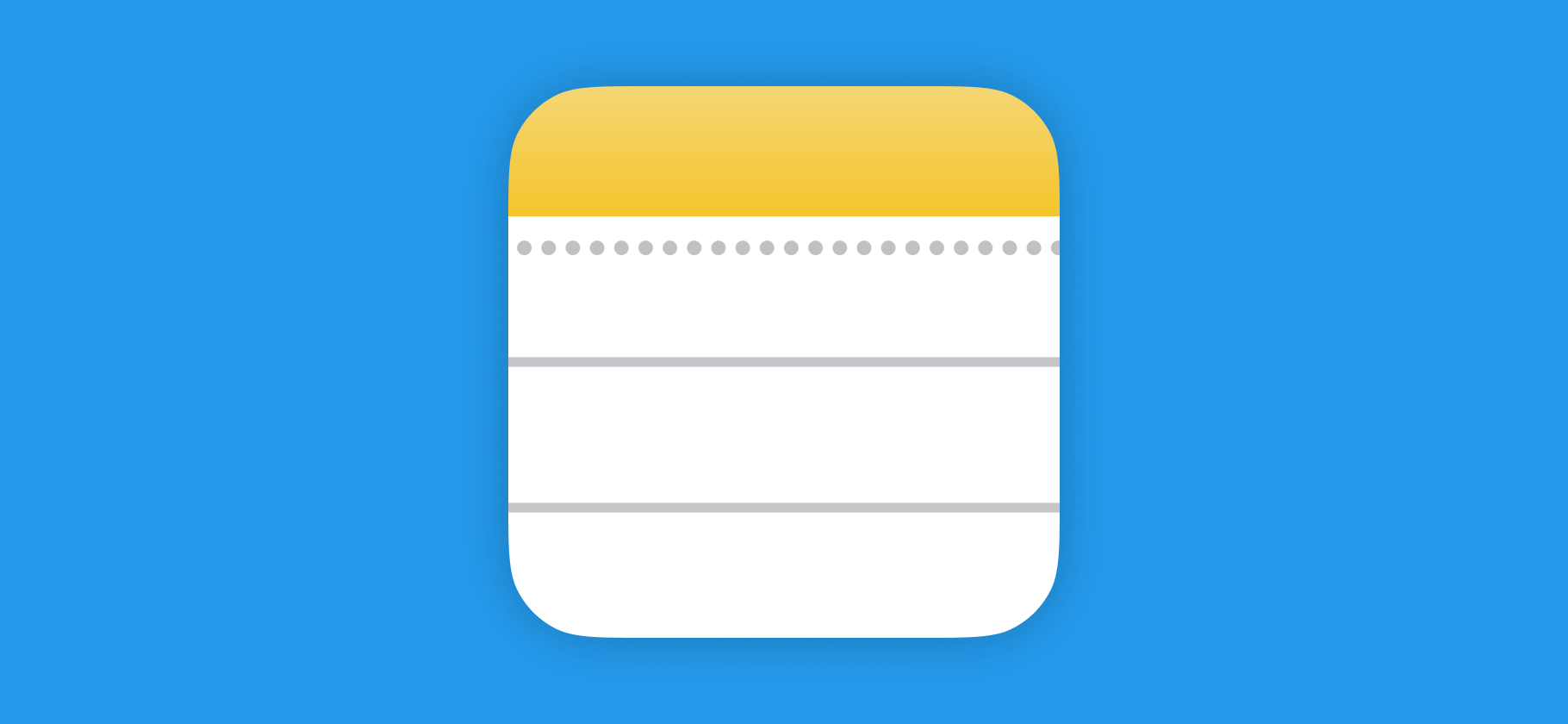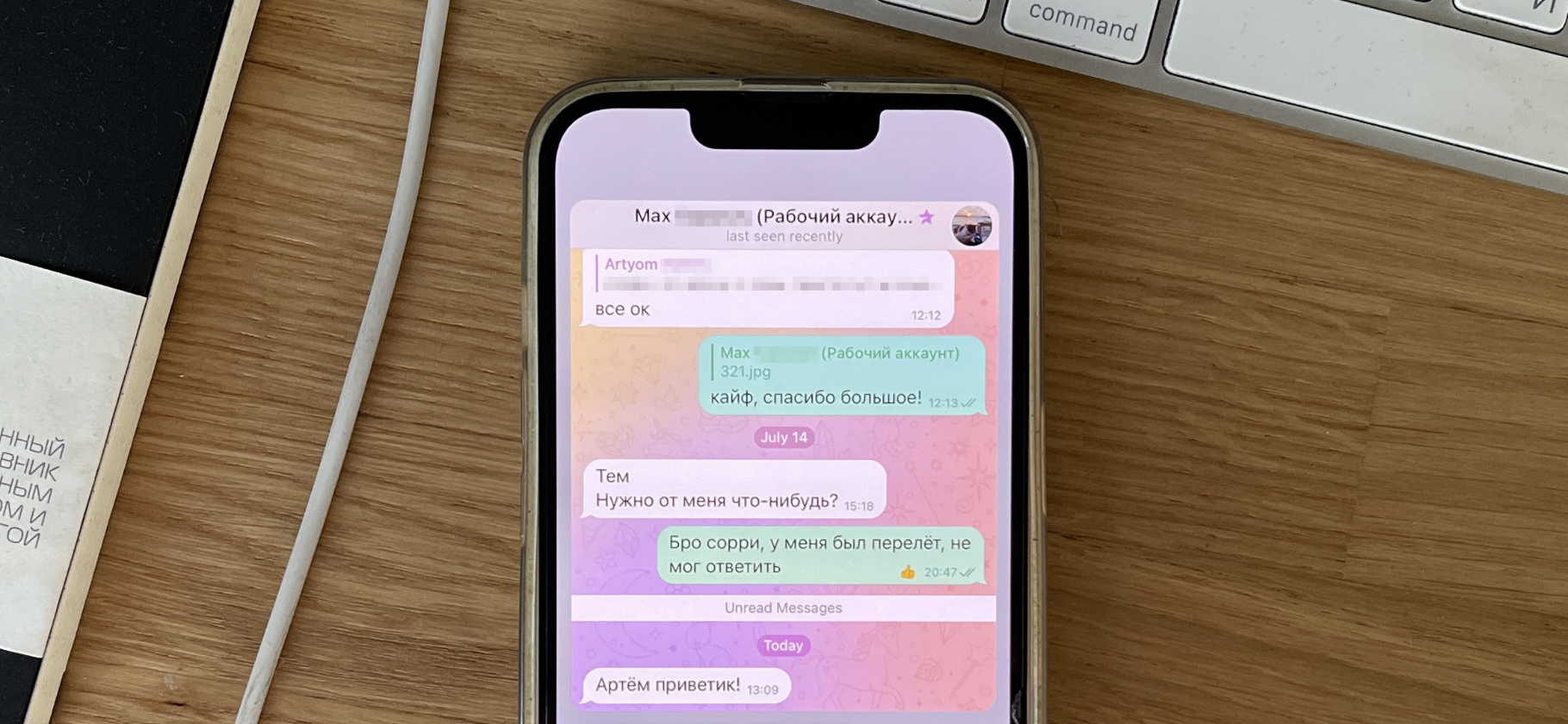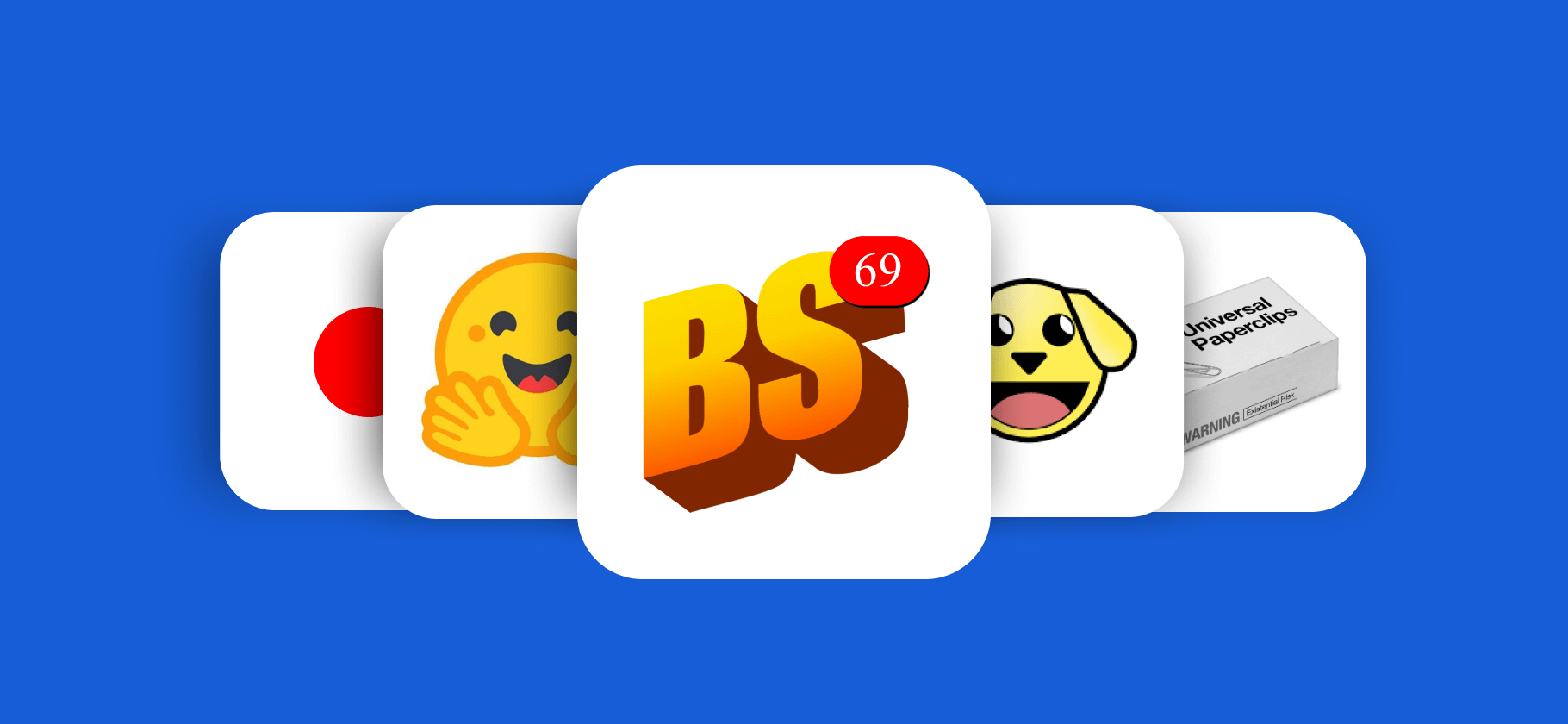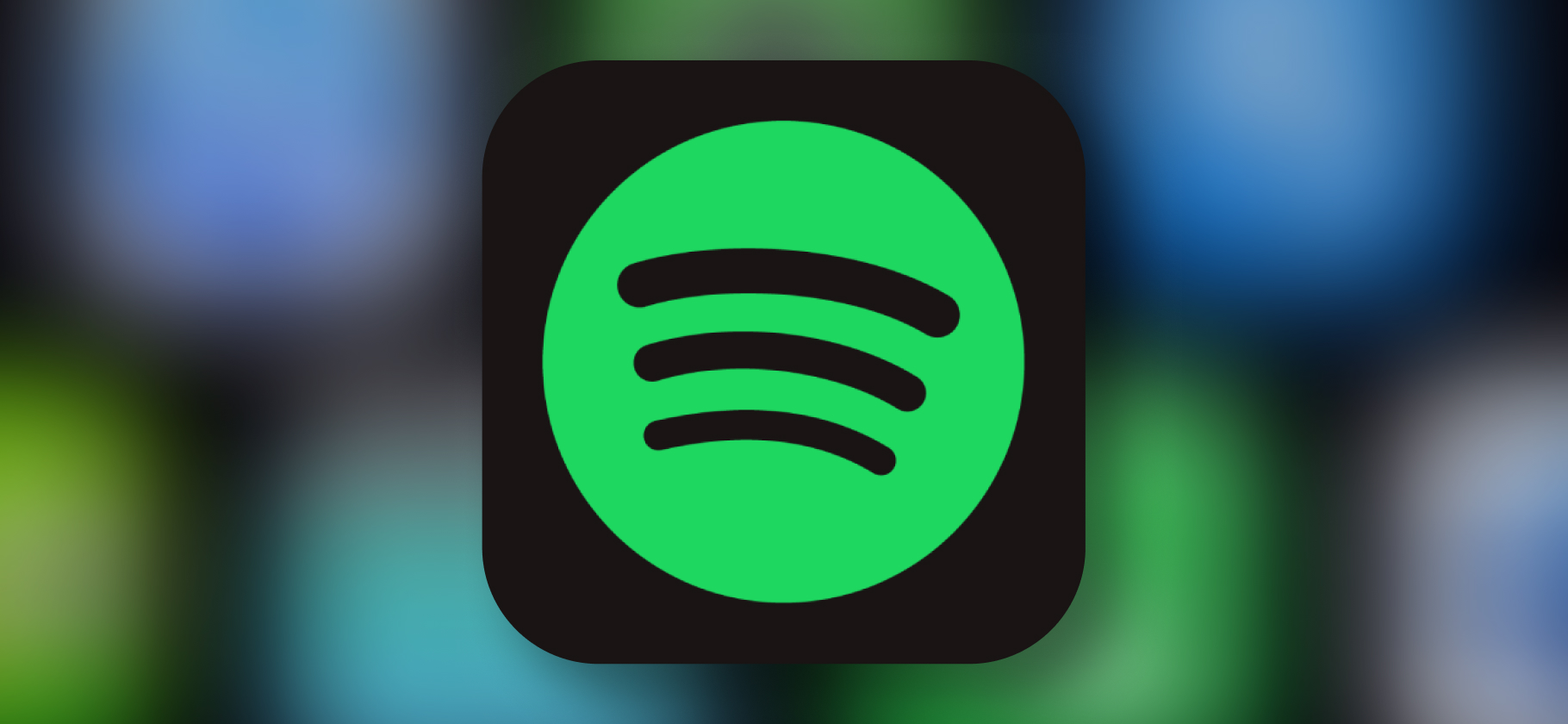Как очистить кэш в браузере?
Браузер на компьютере периодически подтормаживает, хотя с интернетом все в порядке и компьютер в целом работает хорошо. Говорят, это из-за того, что не почищен кэш. Что можно с этим сделать?
В браузерах со временем накапливается лишняя информация. Это могут быть сохраненные с сайтов картинки, видеоролики и некоторые другие данные — все их называют кэшем.
Периодически кэш стоит чистить. Расскажу, зачем и как это сделать в разных браузерах на компьютере.
О чем вы узнаете
Что такое кэш и зачем его чистить
Кэш — это память устройства или программы, в которой хранятся временные или часто используемые файлы. Соответственно, кэш браузера — папка на диске, где хранятся временные файлы браузера, например фотографии, видео или музыка. Если на компьютере несколько браузеров, у каждого из них на диске есть такая папка.
Благодаря кэшу многие сайты загружаются быстрее: браузер берет из него нужные файлы. Например, вашу аватарку и другие медиафайлы со страницы в соцсети, которые не меняются часто. К тому же кэш экономит интернет-трафик, ведь эти файлы не приходится заново скачивать из интернета.
Чистить кэш браузера полезно по нескольким причинам:
- Кэш занимает место на жестком диске.
- Если в папке кэша слишком много информации, браузер будет работать медленнее.
- Из-за устаревших файлов кэша сайты могут отображаться некорректно.
Чтобы браузер всегда работал быстро и корректно, очищать кэш стоит каждые две-три недели. В кэше нет куки-файлов, скачанных документов или паролей, поэтому его очистка не приведет к потере важных данных.
Чтобы очистить кэш на конкретном сайте, нужно нажать комбинацию клавиш:
- Ctrl + F5 — на компьютере с Windows;
- Command + Option + R — на компьютере с MacOS.
Удалить весь кэш разом чуть сложнее: в каждом браузере свой порядок действий. Расскажу обо всех вариантах.
Как очистить кэш в «Яндекс-браузере»
Для доступа к меню очистки кэша в этом браузере воспользуйтесь одним из вариантов:
- нажмите комбинацию клавиш Ctrl + Shift + Delete;
- скопируйте в адресную строку browser://settings/clearBrowserData;
- нажмите левой кнопкой мыши на три полоски справа вверху, выберите самый нижний пункт «Дополнительно» → «Очистить кэш».
После этого выберите период очистки и поставьте галочку в строке «Файлы, сохраненные в кеше». Затем нажмите «Очистить».
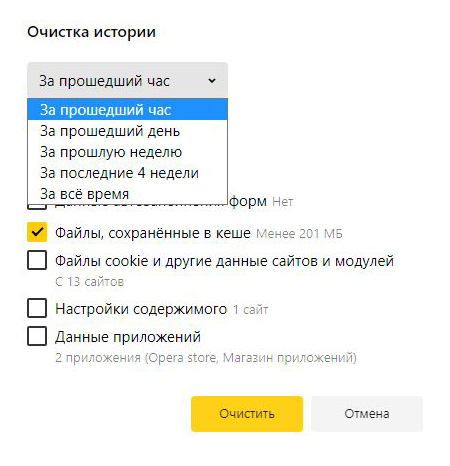
Как очистить кэш в Google Chrome
Откройте в браузере нужный раздел одним из способов:
- скопируйте в адресную строку chrome://settings/clearBrowserData;
- нажмите комбинацию клавиш Ctrl + Shift + Delete;
- нажмите левой кнопкой мыши на три точки в правом верхнем углу экрана и выберите пункт «Дополнительные инструменты» → «Удаление данных о просмотренных страницах»;
- нажмите на иконку с тремя точками в правом верхнем углу экрана и выберите пункт «История», а потом на открывшейся вкладке — «Очистить историю».
Затем в верхней части страницы выберите временной диапазон. Поставьте галочку в строке «Изображения и другие файлы, сохраненные в кэше» и нажмите «Удалить данные».
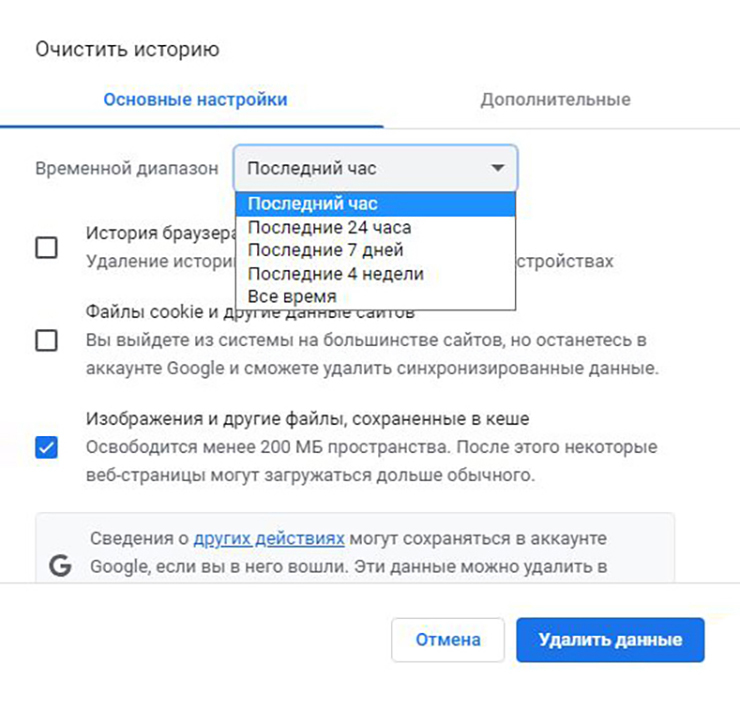
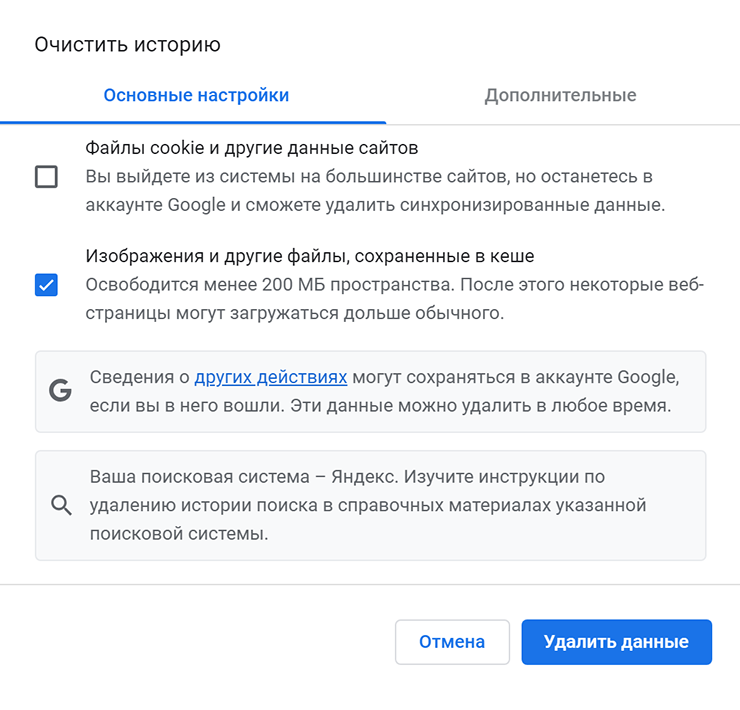
Как очистить кэш в Mozilla Firefox
В правом верхнем углу браузера нажмите левой кнопкой мыши на иконку с тремя горизонтальными полосками → «Журнал» → «Удалить историю». Другой вариант — комбинация клавиш Ctrl + Shift + Delete.
Выберите период очистки кэша. Поставьте галочку в поле «Кэш» и нажмите «Очистить сейчас».
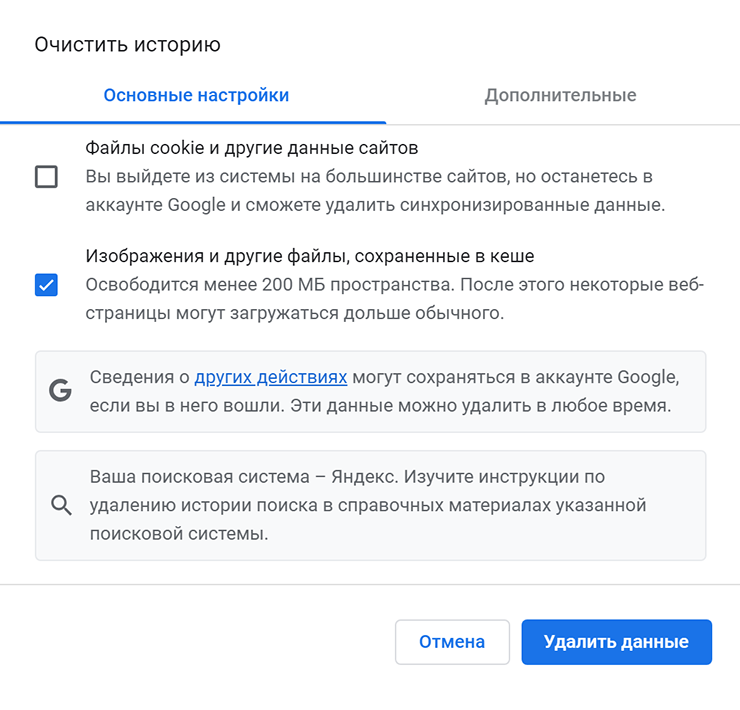
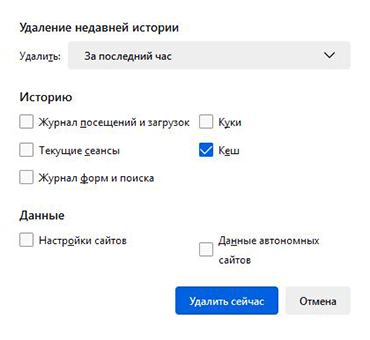
Как очистить кэш в Opera
Откройте настройки браузера одним из способов:
- скопируйте в адресную строку opera://settings/clearBrowserData;
- нажмите комбинацию клавиш Ctrl + Shift + Delete;
- нажмите левой кнопкой мыши на три полоски справа вверху, в меню «Простая настройка» нажмите строку «Открыть все настройки браузера».
Далее в разделе «Конфиденциальность и безопасность» нажмите строку «Очистить историю посещений». Выберите период для очистки и оставьте галочку только в строке «Кэшированные изображения и файлы» → «Удалить данные».
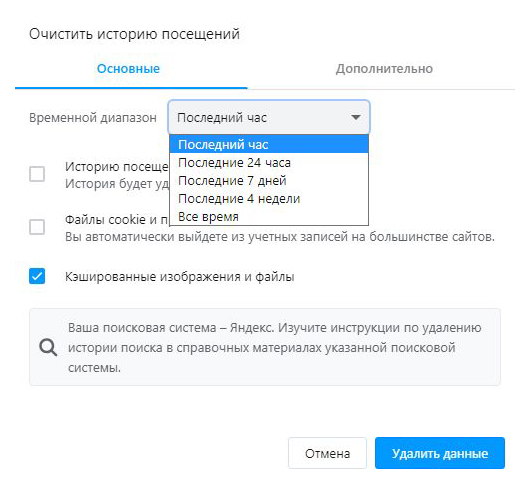
Как очистить кэш в Microsoft Edge
Выполните в браузере одно из действий:
- нажмите комбинацию клавиш Ctrl + Shift + Delete;
- скопируйте в адресную строку edge://settings/privacy;
- нажмите левой кнопкой мыши на три точки в правом верхнем углу. На открывшейся странице найдите блок «Удалить данные о просмотре веб-страниц» и нажмите кнопку «Выбрать элементы для удаления».
В открывшемся окне выберите временной диапазон, за который нужно удалить файлы. Затем поставьте галочку в строке «Кэшированные изображения и файлы» и нажмите «Удалить сейчас».
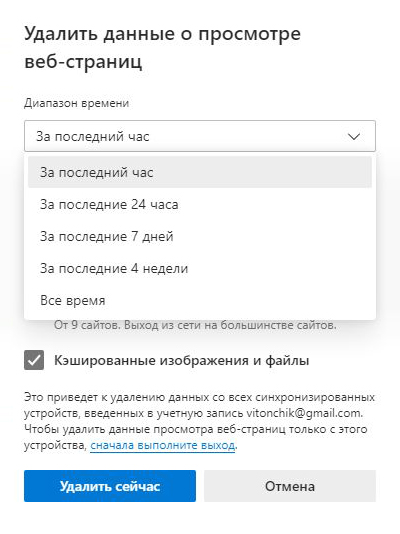
Как очистить кэш в Internet Explorer
В этом браузере есть два способа очистить кэш:
- нажмите комбинацию клавиш Ctrl + Shift + Delete;
- нажмите левой кнопкой мыши на шестеренку «Сервис» в правом верхнем углу страницы или Alt + X. В открывшемся меню выберите «Свойства браузера».
После этого в разделе «Журнал браузера» нажмите кнопку «Удалить». В открывшемся окне выберите пункт «Временные файлы интернета и веб-сайтов» → «Удалить».
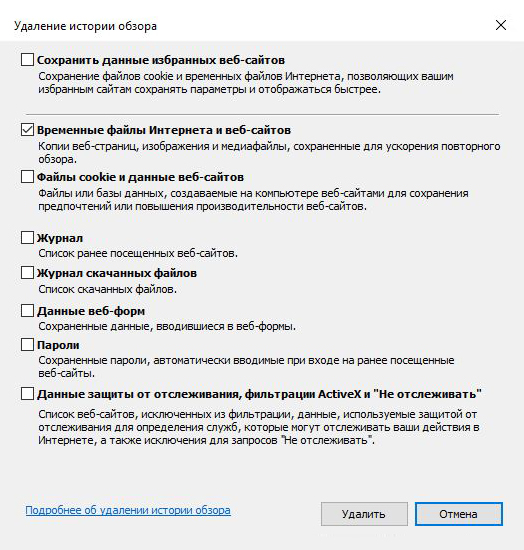
Как очистить кэш в Safari
В этом браузере нельзя выбрать период очистки. Перейти к очистке кэша можно несколькими способами:
- нажмите сочетание клавиш Option + Command + E. Тогда без дополнительного предупреждения весь кэш браузера будет стерт;
- в верхнем меню в пункте «Разработка» выберите «Очистить кэши».
Если пункта «Разработка» нет, в верхнем меню браузера выберите пункт Safari → «Настройки» → «Дополнения». Поставьте галочку рядом с пунктом «Показывать меню „Разработка“ в строке меню», потом в меню «Разработка» выберите «Очистить кэш».