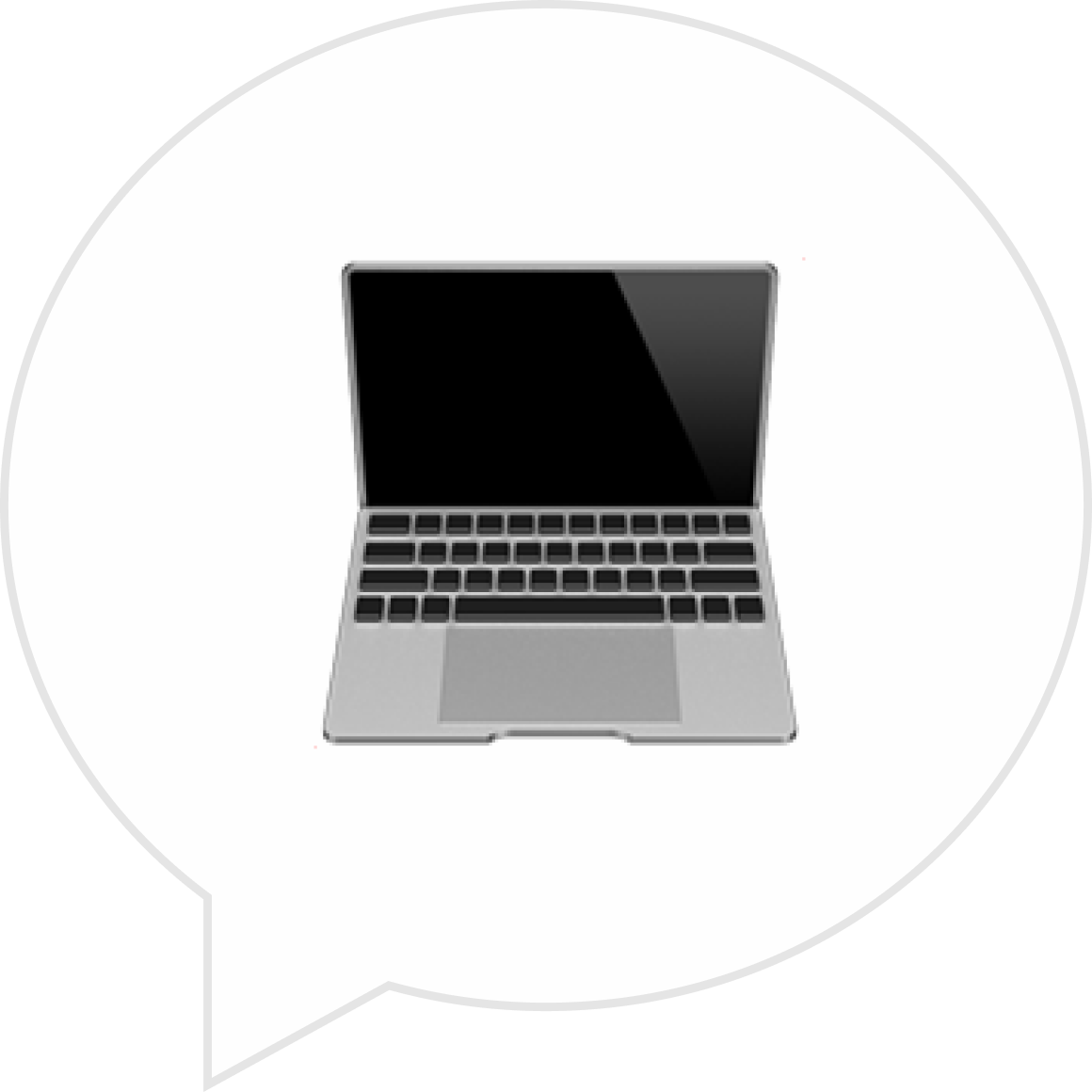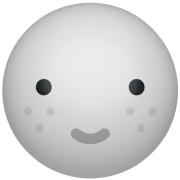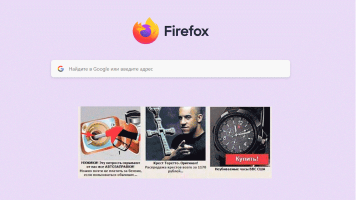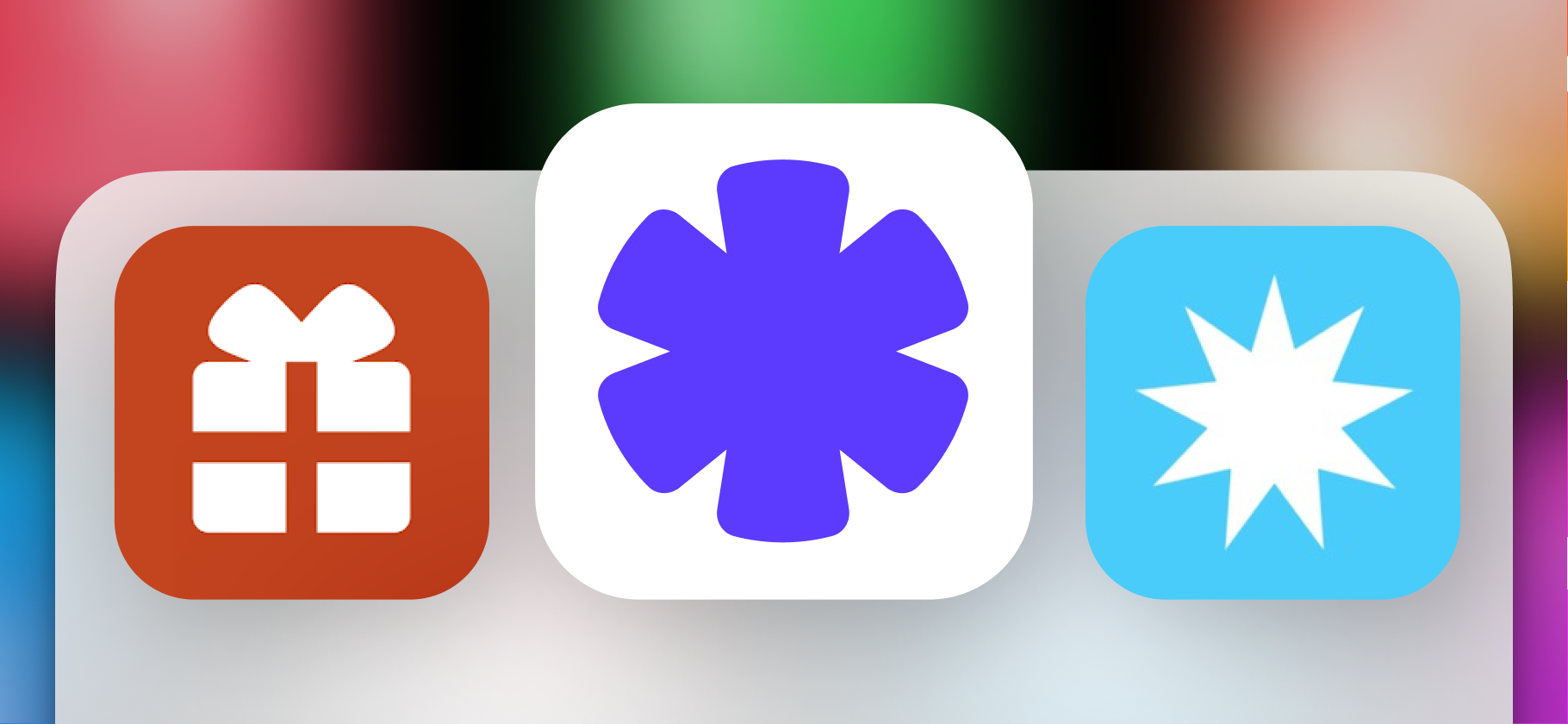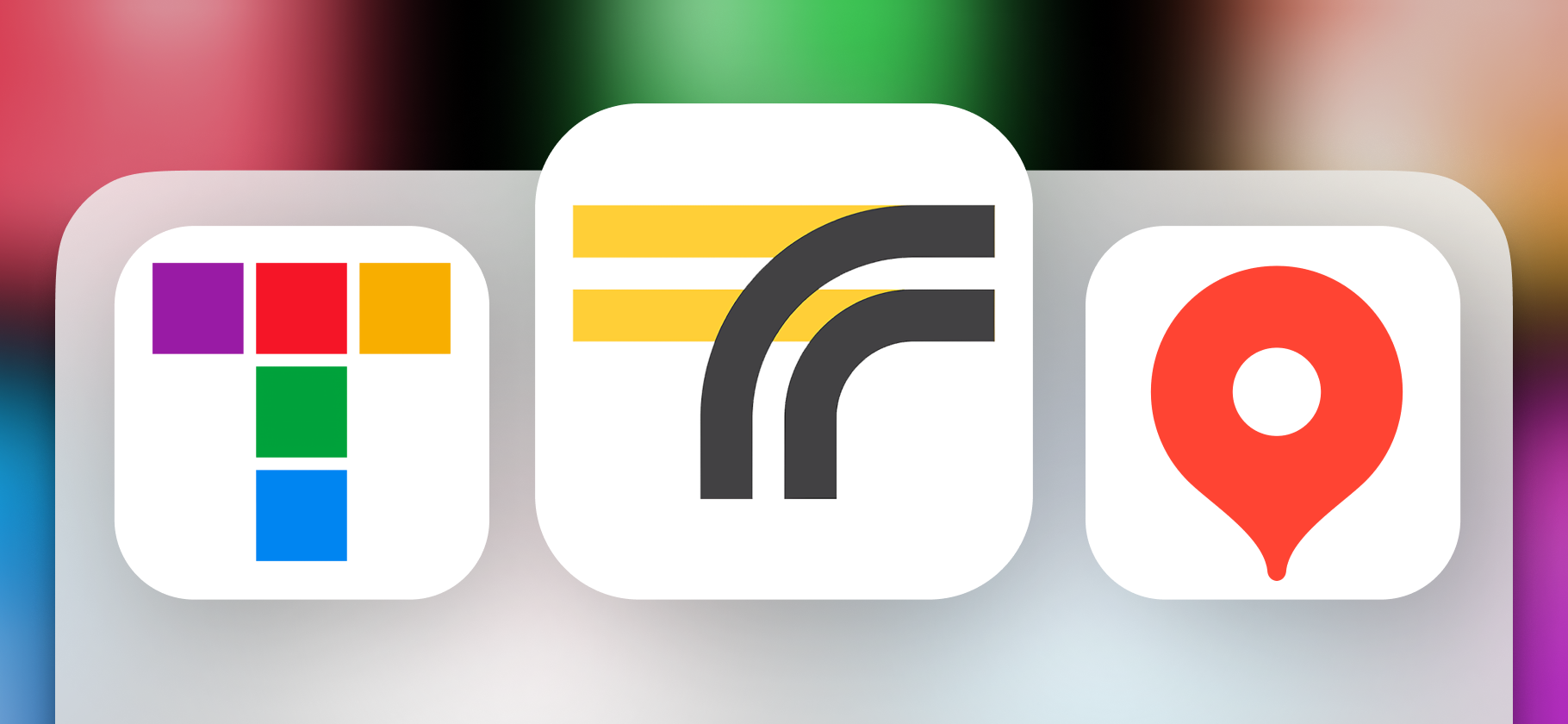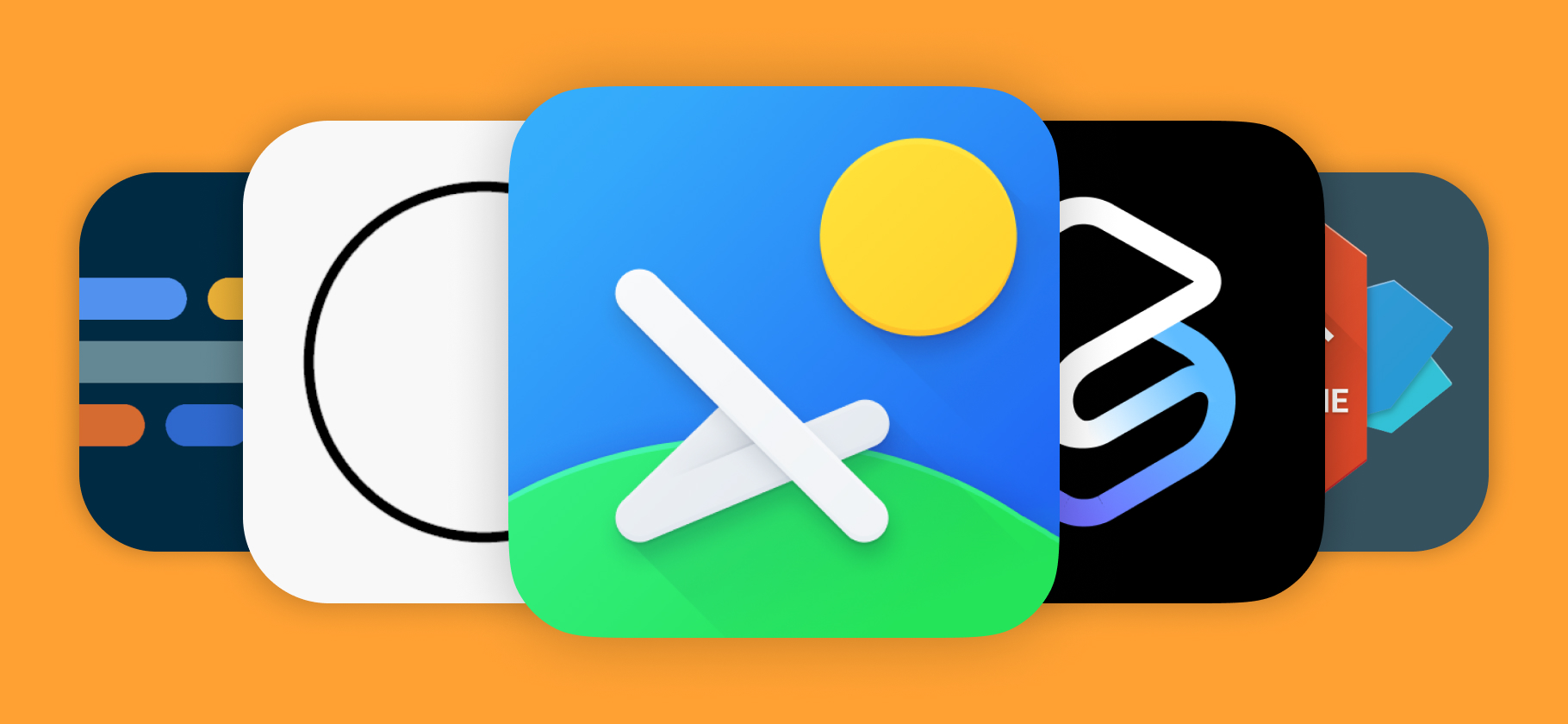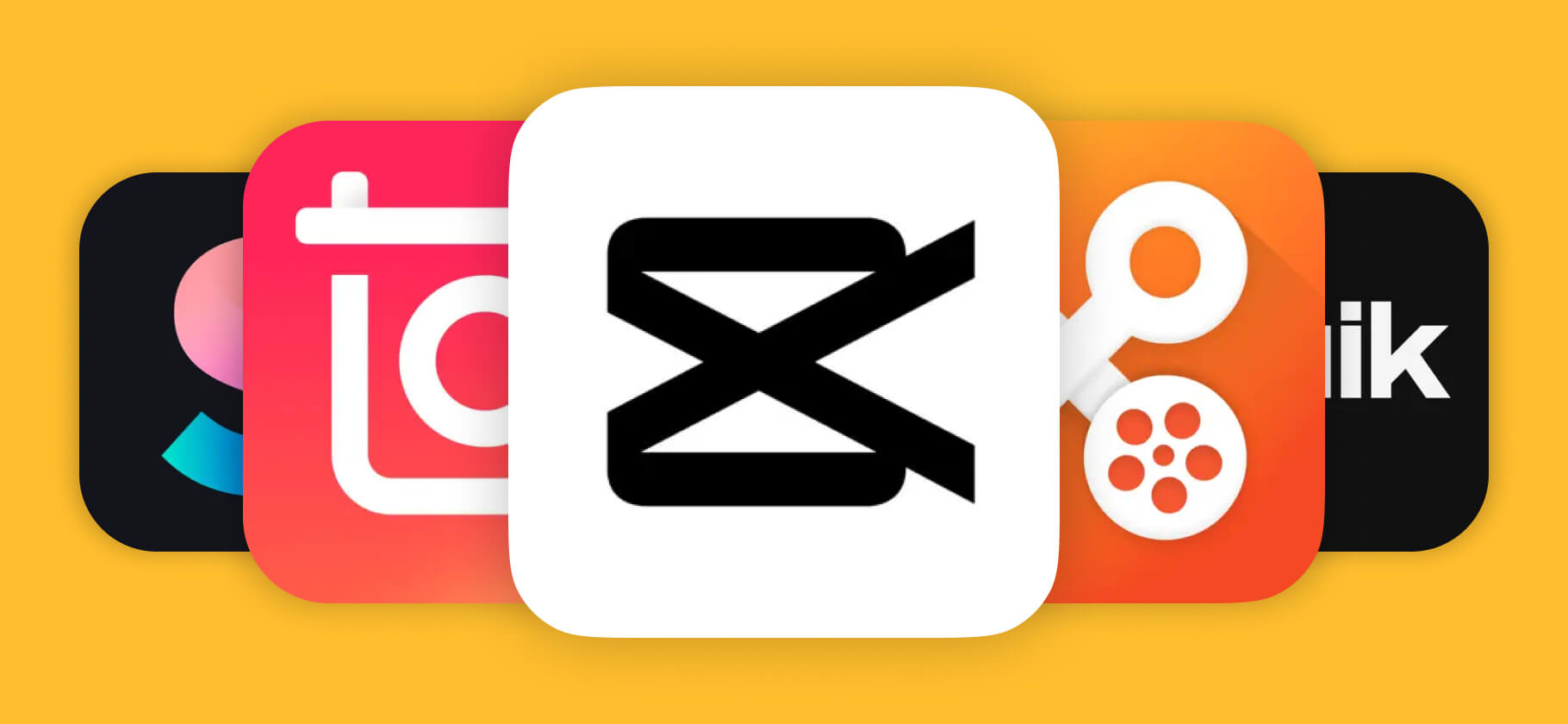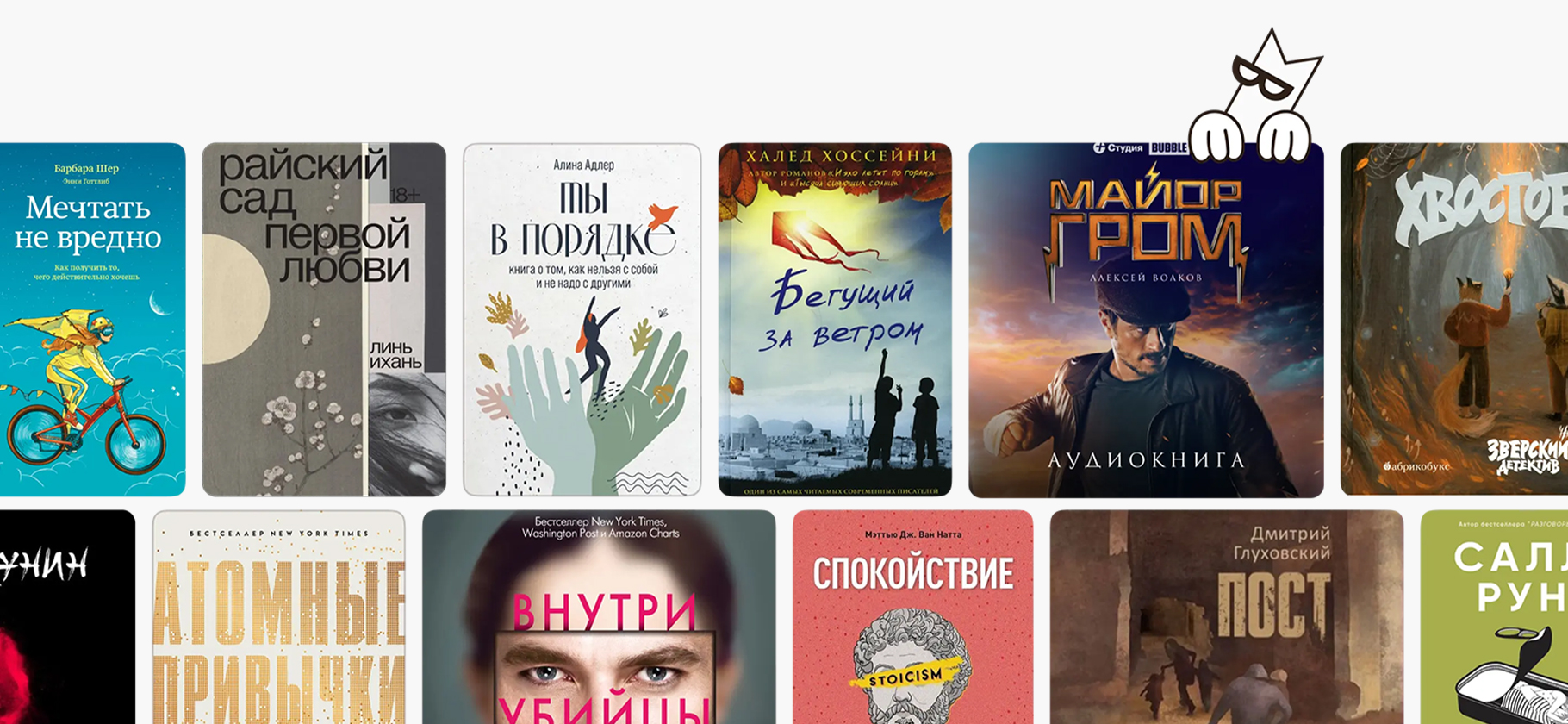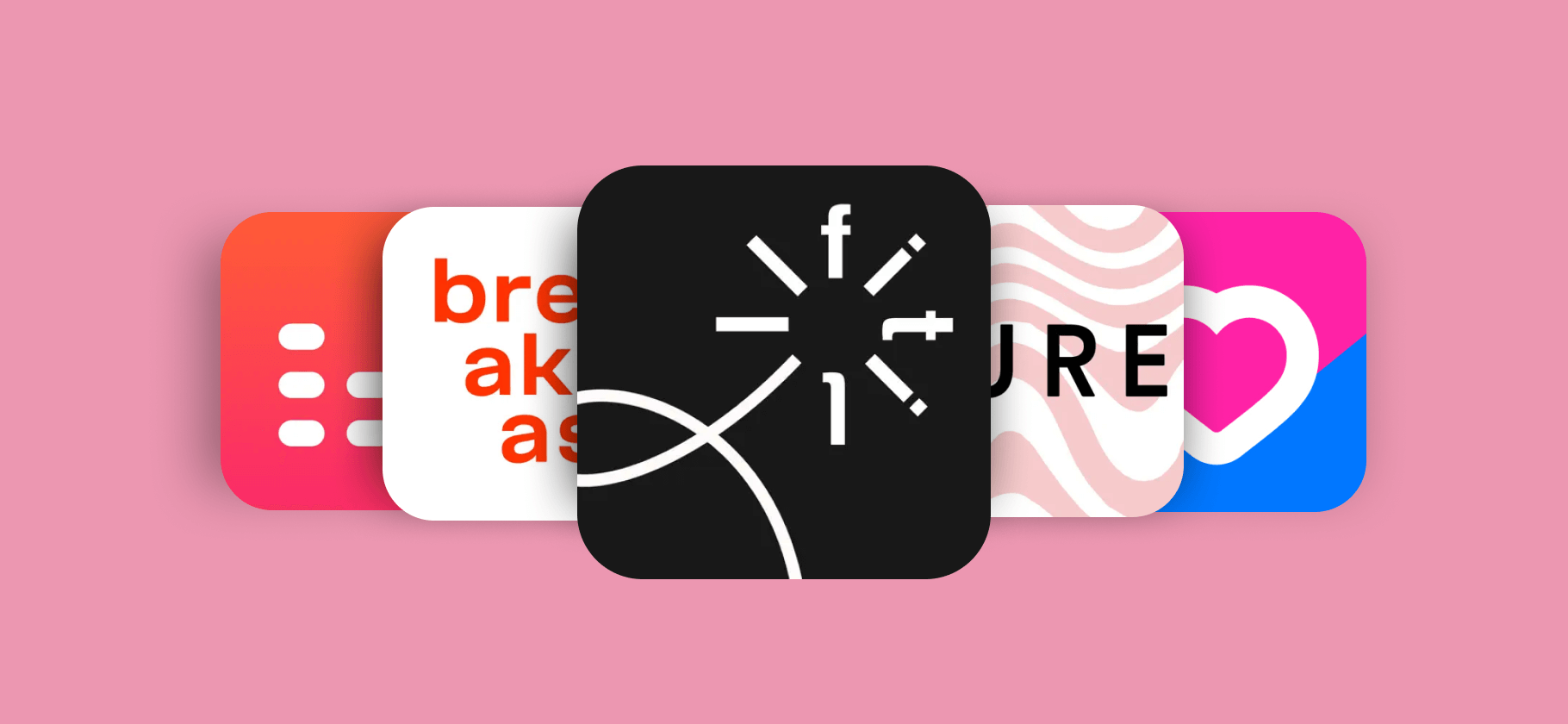Что делать, если тормозит браузер?
Постоянно подтормаживает браузер на компьютере, хотя скорость интернет-соединения нормальная, а «железо» современное. Пользуюсь Chrome. В чем может быть проблема?
Порой даже современный компьютер не гарантия того, что браузер будет работать гладко. Сайты становятся функциональнее и сложнее — даже несколько открытых вкладок могут серьезно нагрузить систему. На производительности сказываются и расширения, без которых работать уже может быть неудобно.
Расскажу, как с помощью нескольких шагов найти корень проблемы зависаний и улучшить работу в интернете.
Как избавить браузер от «тормозов»
Проверьте браузер
Важный момент: «тормозам» чаще подвержены браузеры на ПК, в особенности для Windows. Причина в том, что большинство из них построены на движке Google Chrome, который не всегда бережно обходится с ресурсами компьютера. Кроме того, из-за большой популярности самого Chrome для него создано множество разнообразных надстроек, которые могут сказаться на его работе.
В macOS стандартный Safari лучше всего подходит для работы: система и браузер хорошо распределяют ресурсы компьютера, а дополнения лучше оптимизированы. С Chrome ситуация как и на Windows: некоторые страницы могут агрессивно расходовать оперативную память, а расширения такие же проблемные.
Доля Firefox на рынке небольшая: нужных надстроек можно не найти, у программы специфичный дизайн, а работа браузера оставляет желать лучшего. На сайтах отзывов пользователи жалуются на низкую производительность и проблемы с отображением сайтов.
Со смартфонами все проще: мобильные ОС лучше распределяют ресурсы для работы приложений, а выпускать расширения для них сложнее. Поэтому там вероятность подтормаживания браузера меньше.
Обычно работа браузера быстро восстанавливается, если чуть покопаться в его настройках. Необязательно сбрасывать все параметры до состояния «По умолчанию» — сперва можно попробовать исключить самые проблемные места. Вот что можно сделать.
Удалите ненужные расширения. Это небольшие программы, которые добавляют в браузер дополнительные функции. Когда их становится много или они небрежно разработаны, то могут тормозить всю систему и загружать оперативную память. В фоновом режиме запускаются даже те расширения, которые вы давно не использовали.
Как проверить расширения и удалить их:
- В Firefox откройте «Меню» → «Дополнения», удалите ненужные.
- В «Яндекс Браузере», Chrome, Edge и Opera нажмите на иконку пазла или куба в правом верхнем углу — это сразу откроет «Расширения».
Бывает, что расширения конфликтуют друг с другом. Например, переводчик пытается выделить текст и показать его на другом языке, а плагин проверки орфографии одновременно анализирует текст с точки зрения грамотности. Браузер может начать тормозить, а в худшем случае — закроется с ошибкой.
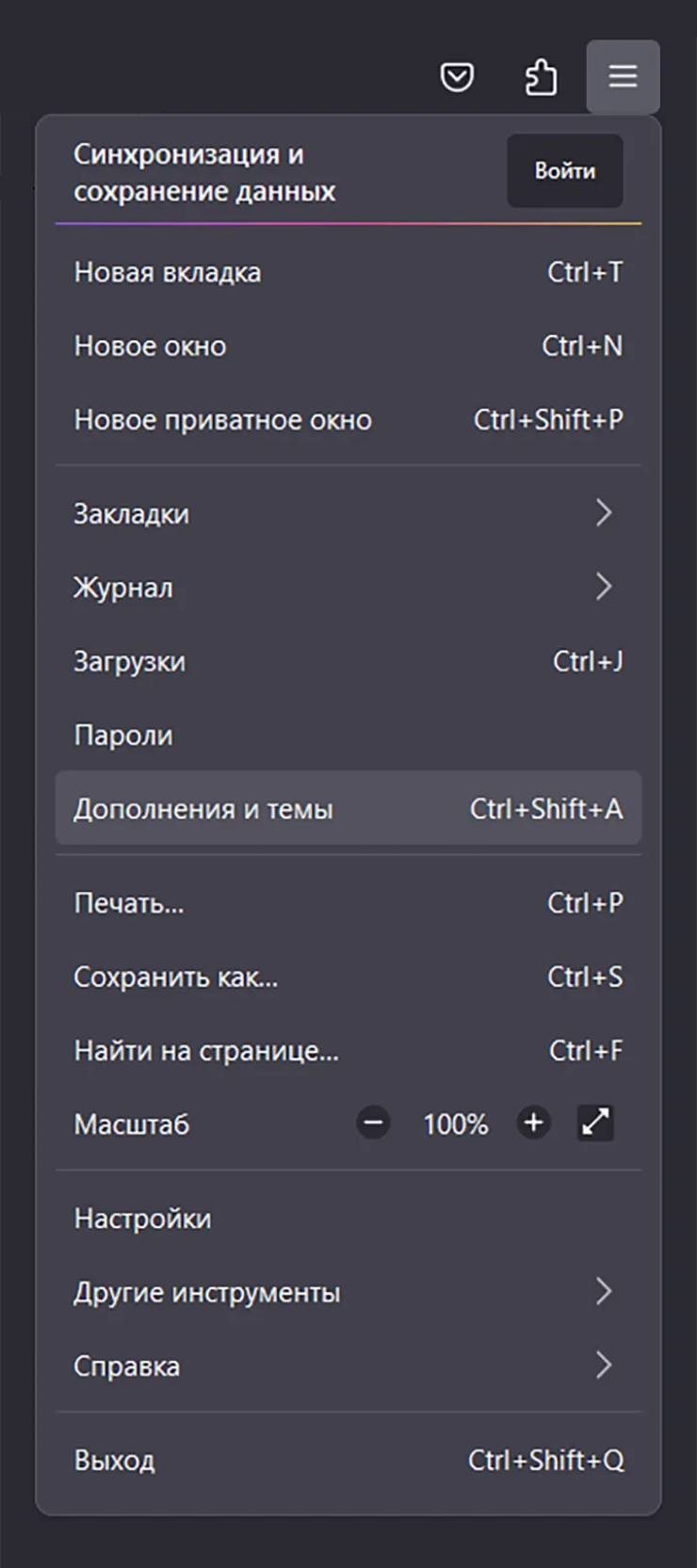
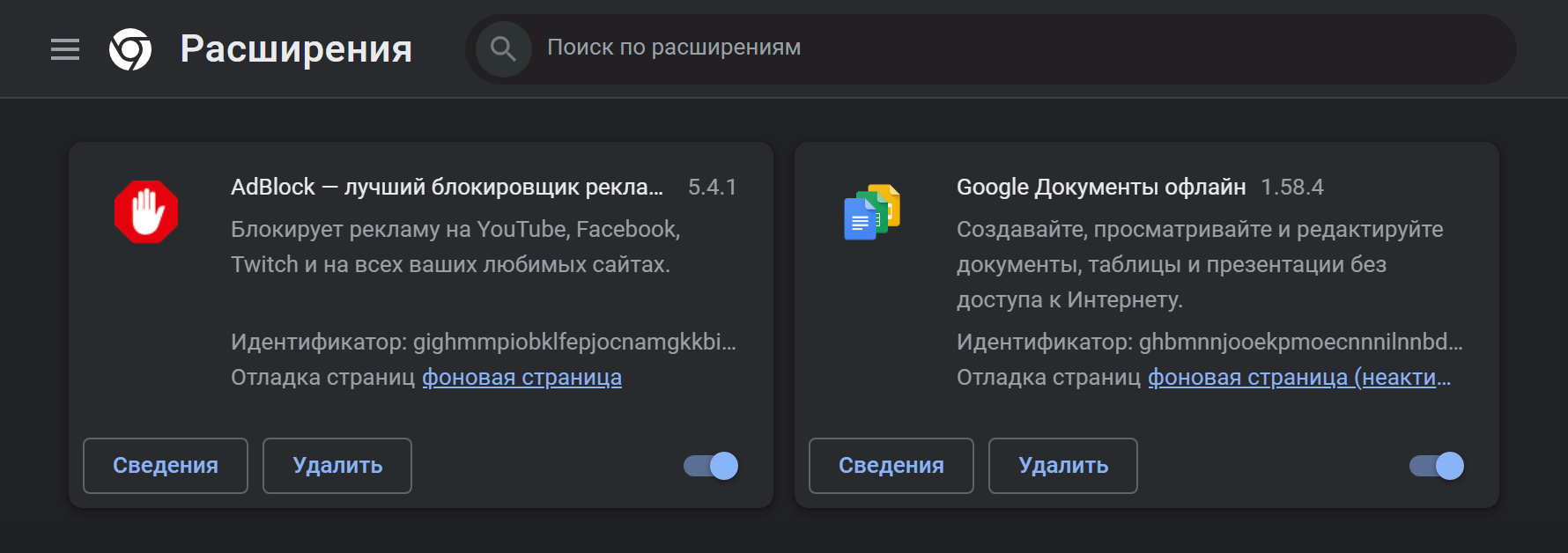
Разберитесь с открытыми вкладками. Обычно люди не открывают одновременно больше 20 вкладок: этого хватает для работы с основными сервисами и поиском информации. Проблемы могут возникать на слабом компьютере и при открытии веб-страниц с большим набором функций — например, сервиса поиска авиабилетов со множеством фильтров или развлекательного сайта с мультимедийным контентом. Каждая из них отнимает ресурсы в отдельном процессе, поэтому нагрузка на систему сразу возрастает.
Браузеры умеют сами оптимизировать работу. Например, Google Chrome не будет долго держать в памяти неиспользуемые вкладки, а попробует отключить их и сэкономить ресурсы. Но когда вы открываете много вкладок или постоянно переключаетесь между ними, браузер просто не успевает их оптимизировать. Ненужные вкладки лучше закрыть и создать папки с закладками: так вы и не потеряете страницы, и не будете нагружать систему.
Еще попробуйте менеджеры вкладок, их можно установить как расширения для браузеров. Например, популярные Workona Tab Manager, Tabli или Tab Manager Plus помогут не запутаться среди открытых сайтов и ускорят работу.
Почистите cookie и временные данные. Когда вы заходите на любой сайт, он использует файлы cookie и кэш-память вашего устройства, чтобы сохранить важную информацию о визите. Например, в кэш попадают картинки, музыка, видео, программы. Благодаря этому в следующий раз вам не придется соглашаться на сбор данных и заново вводить капчу.
Но обилие временных файлов может сильно тормозить браузер, поскольку компьютер тратит ресурсы на их обработку. И когда их становится слишком много, система начинает зависать.
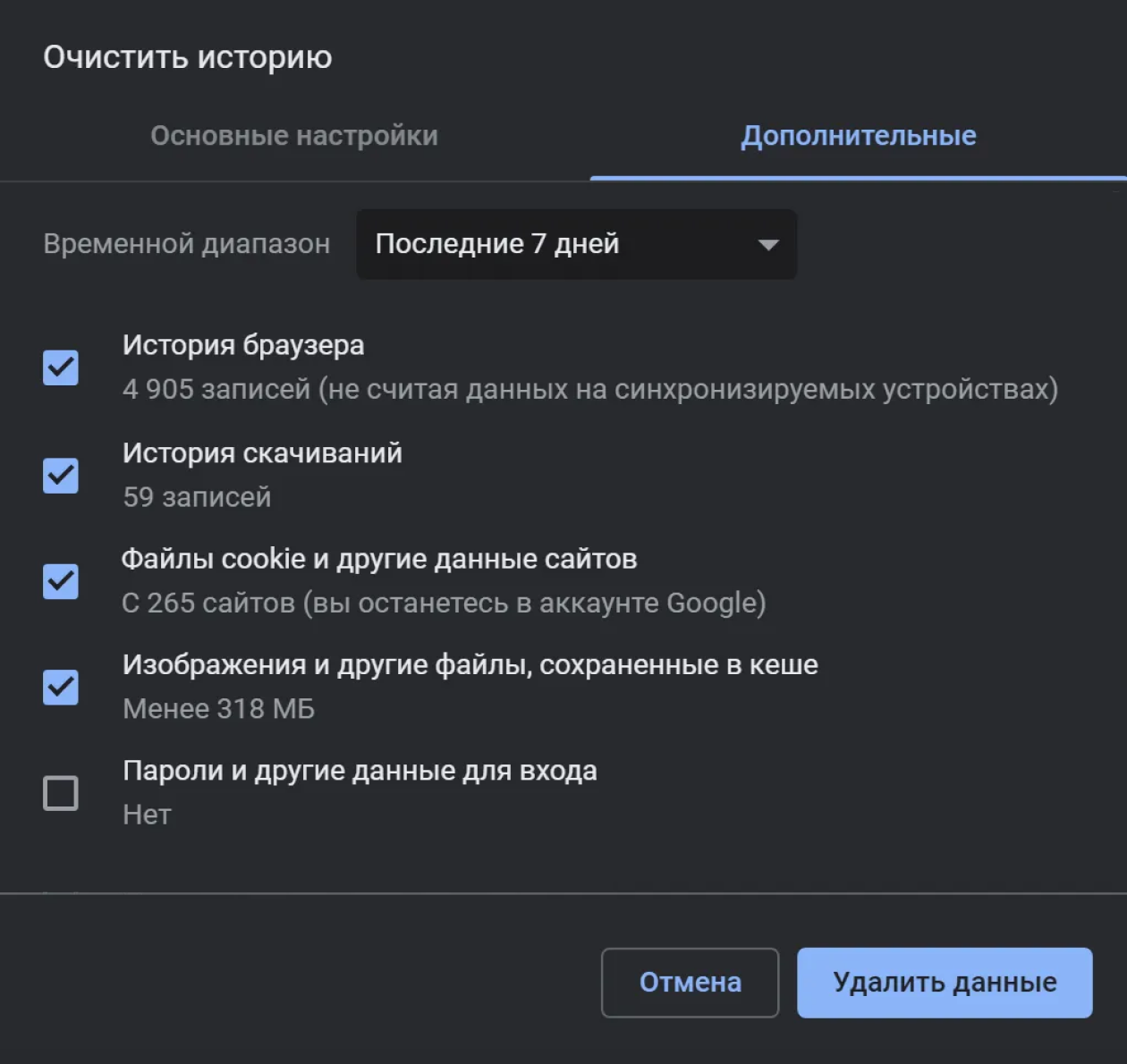
Поэтому файлы cookie и кэш-память нужно регулярно чистить, особенно если ваша работа или отдых связаны с постоянным поиском в сети. Вот как это сделать:
- В Chrome, «Яндекс Браузере» и других браузерах на движке Chrome нужно открыть «Настройки» в правом верхнем углу → «Дополнительные инструменты» или «Дополнительно» → «Удаление данных» или «Очистить историю» → «Удалить данные».
- Для Firefox: «Настройки» → «Безопасность» или «Приватность и защита» → «Cookie и данные сайтов» → «Удалить данные».
- В Edge: «Настройки» → «Конфиденциальность, поиск и службы» → «Удалить данные о просмотре веб-страниц».
Важно: удаление cookie и кэша приведет к полной потере настроек и других данных с посещенных сайтов. Отдельно управлять можно запоминаемыми паролями, но они, как правило, не влияют на производительность.
Если временные файлы сильно нагружают компьютер, попробуйте использовать режим «инкогнито», он доступен в любом браузере через меню. При инкогнито файлы cookie и другие данные не сохраняются, как и история поиска.
Не пропускайте обновления браузеров: они содержат исправления и улучшения, которые могут влиять на производительность. Это особенно заметно, если вы уже давно не устанавливали обновления. А еще новейшие версии повышают безопасность в сети: уязвимости старых на виду у хакеров, а в новых итерациях они исправлены.
Если браузер не обновился сам, можете проверить актуальную версию. Для этого откройте «Меню» → «Справка» или «Дополнительно» → «О браузере». В новом окне указано, последняя у вас версия или необходимо обновиться.
Проверьте расход оперативной памяти
О том, как современные браузеры сжирают оперативку, даже делают мемы. Как я уже сказал, Chrome, Firefox, Opera и другие открывают каждую вкладку, плагин или даже расширение как отдельный процесс в оперативной памяти. Вы можете убедиться в этом, запустив «Диспетчер задач».
Браузеры наиболее требовательны к оперативной памяти и в меньшей степени к процессору и накопителю. Если вы откроете 20 вкладок в Chrome, Firefox или Edge, браузер задействует не менее 1,5 Гб оперативной памяти, если 60 вкладок — около 3 Гб.
Чтобы проверить, какую долю оперативной памяти потребляет ваш браузер, откройте «Диспетчер задач» в Windows или «Мониторинг системы» в macOS и изучите вкладку «Память». Утилиты открываются комбинацией клавиш Ctrl + Shift + Esc на Windows и через поиск на MacOS.
Если программа показывает, что браузер съедает большую часть оперативной памяти, вам нужно либо найти причину перегрузки системы, либо задуматься об обновлении железа. Обычно для комфортной работы в браузере с большим количеством вкладок нужно от 8 Гб оперативной памяти.
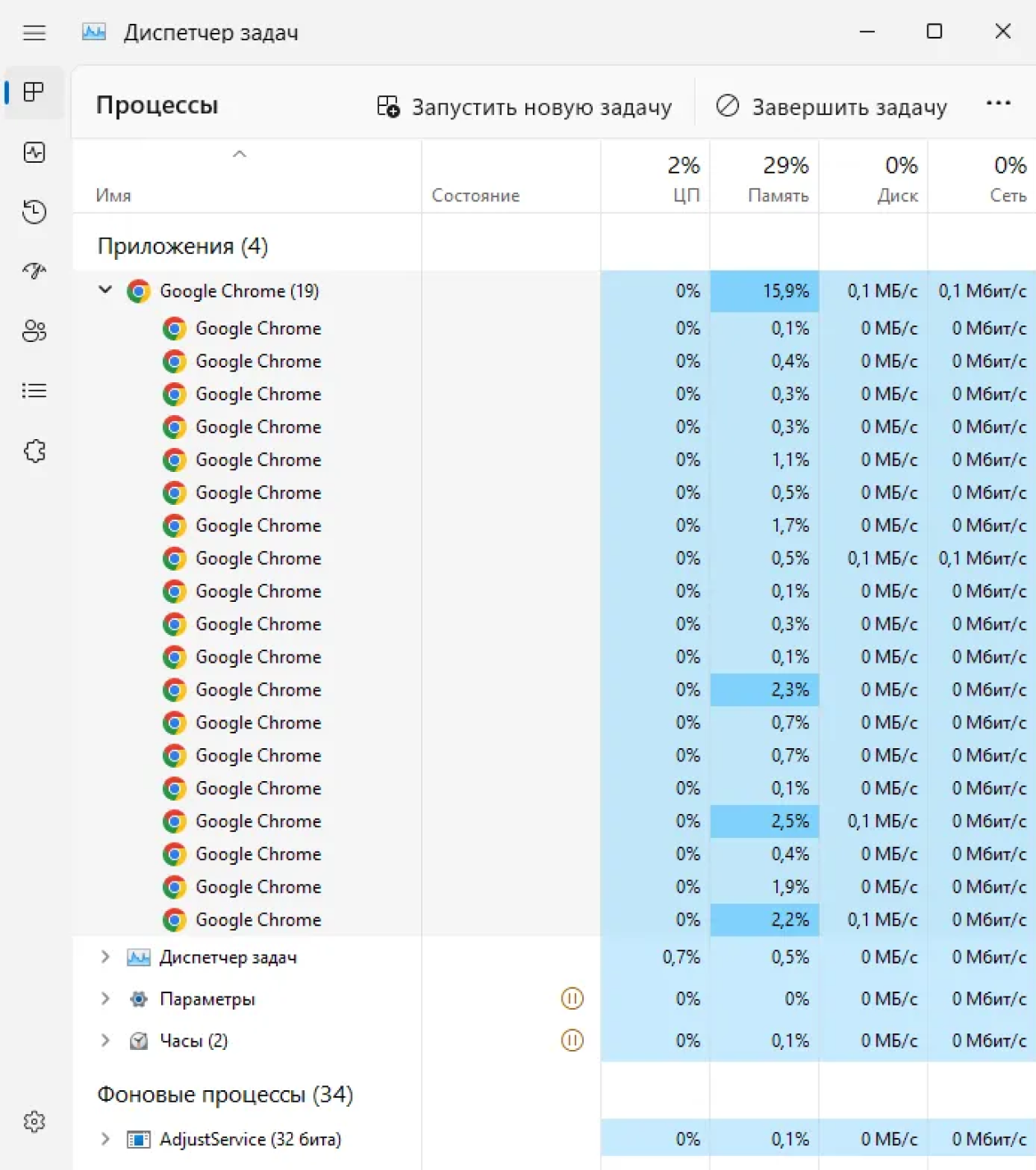
Проверьте компьютер
Браузер может тормозить и по вине компьютера: работа отдельной программы сильно зависит от скорости всей системы. Если с ней какие-то проблемы, браузер будет тормозить или не запустится вообще. Но есть и другие факторы.
Автозапуск. Когда вы включаете компьютер, сразу открываются программы, которые работают в фоновом режиме и незаметно тратят ресурсы системы. Вот как очистить список таких программ:
- Для актуальных Windows: «Пуск» → «Параметры» → «Приложения» → «Автозагрузка». Переведите ползунок напротив ненужного в положение «Откл».
- В новых macOS: «Меню Apple» → «Системные настройки» → «Основные» → «Объекты входа». Выделите лишние приложения и нажмите на значок минус «−».
Вирусы и вредоносные программы тоже могут отнимать часть мощностей, например забивать память, которой пользуются в том числе браузеры, или перегружать сеть вредоносным трафиком.
Что делать: установите хороший антивирус, запустите его в режиме диагностики и удалите все найденные опасные приложения. Встроенные системы защиты есть как у операционных систем, так и у самих браузеров. Но есть ситуации, когда они не столь эффективны.
Дополнительно соблюдайте цифровую гигиену. Скачивайте приложения только из официальных источников, не переходите по сомнительным ссылкам, не пользуйтесь пиратскими программами и тщательно проверяйте сайты с вашими личными данными. Бывает так, что мошенники создают поддельные копии вроде бы надежных ресурсов.
Спам-приложения тоже нагружают систему, и антивирусы их не видят. Это различные виджеты с погодой и новостями, случайно установленные «помощники» — безопасные программы, которые тратят мощности вашей системы. Чаще всего вы их подхватываете, не убрав галочку с «Установить рекомендованные приложения» в очередном меню загрузки программы.
Решение простое: регулярно чистите компьютер от ненужных программ и приложений. Вот как это сделать:
- В актуальных версиях Windows перейдите в «Пуск» → «Параметры» → «Приложения» → «Установленные приложения». Нажмите на многоточие «…» напротив названия → «Удалить».
- В системах на macOS откройте Finder → «Программы» в боковом меню. Перетащите ненужные приложения в корзину и очистите ее.
Медленный интернет не влияет на скорость браузера как таковую. Но когда страницы не загружаются, а видео не проигрывается, сразу кажется, что с браузером тоже есть проблемы.
Поэтому проведите диагностику сети. Откройте сайт Speedtest — он измеряет скорость интернет-соединения. Запустите проверку и сравните скорость загрузки и скачивания с оплаченной по тарифу. Если все в порядке, обратите внимание на пинг — он показывает, за какое время сетевой запрос достиг адресата и вернулся к вам. Хорошим считается значение 10—15 мс, допустимым — не более 40—50 мс. Любая задержка выше этого показателя может быть причиной медленного обновления страниц.
Если скорость загрузки отличается от заявленной в тарифе, обратитесь в техподдержку вашего провайдера.
Ускорьте браузер дополнительными функциями
В меню браузера содержатся далеко не все настройки, на самом деле их гораздо больше. Например, в браузерах есть экспериментальные функции, которые можно опробовать до их появления в стабильных версиях, — их называют флагами. Производителям выгодно, чтобы пользователи тестировали новейшие функции и делились опытом. Лучшие идеи попадают в основные версии браузеров, остальные отбраковывают.
Чтобы воспользоваться дополнительными функциями, откройте меню с флагами. В поисковой строке введите следующий путь:
- в Google Chrome → chrome://flags;
- в «Яндекс-браузере» → browser://flags;
- в Mozilla Firefox → about:config;
- в Edge → edge://flags;
- в Opera → opera://flags.
Важно: флаги помогают ускорить браузер, но работают нестабильно. Производители браузеров предупреждают, что хаотичное включение всего подряд может привести к потере данных и уязвимостям в безопасности.
Дальше расскажу, какие флаги помогут ускорить браузер.
Vulkan — технология для отображения 2D- и 3D-графики, которая снижает нагрузку на процессор, быстрее отображает интерфейсы и в целом улучшает производительность браузера.
Пока Vulkan недоступен для Mozilla Firefox. И еще стоит проверить совместимость технологии с вашей видеокартой, это можно сделать на vulkan.gpuinfo.org.
QUIС-протокол — быстрая альтернатива протоколу TCP/IP для обмена данными между браузером и сервером. Поддерживает протокол TLS и другие современные методы для защиты данных. Главный минус: ускорение сработает, только если сервер ресурса поддерживает протокол QUIC, иначе соединение будет стандартным.
Протокол может быть недоступен в некоторых браузерах, а еще его могут блокировать провайдеры.
Параллельная загрузка — Parallel downloading. Обычно загрузчики браузеров скачивают файл в одном потоке целиком. Если включить параллельную загрузку, браузер установит несколько соединений с сервером и загрузит тяжелый файл быстрее, разбив его на несколько частей.
Задействовать видеокарту — GPU rasterization. Браузеры отрисовывают страницы с помощью процессора, но если у вас есть отдельная видеокарта в системе, эту задачу можно переложить на нее и ускорить работу.
Плавная прокрутка — Smooth Scrolling. Визуальный способ задать прокрутке в браузере плавное поведение. Не влияет на фактическую скорость, зато избавляет от подергиваний и создает приятное впечатление быстроты и плавности.
Если ничего не помогло
Если ваш компьютер полностью исправен и даже оптимизация браузера не помогла, попробуйте сброс настроек. Для этого перейдите в параметры браузера и прокрутите страницу в самый конец — обычно там находится соответствующий пункт. Процедура удалит все закладки, личные данные и персонализацию, а также отключит расширения и установит поисковую систему по умолчанию.
Последний способ вернуть скорость в браузере — переустановить его. Важно: перед удалением сохраните все нужные вкладки и другую важную информацию.
На всякий случай напомню: скачивайте установщик актуальной версии браузера только с официального сайта производителя, иначе можно подхватить вирус.
Возможно, дело в конкретном браузере. Например, если у вас не очень мощный компьютер на Windows, то вместо Chrome или Firefox можно использовать Microsoft Edge: он тратит меньше оперативной памяти.
Если рассматривать скорость работы браузера, то основные современные конкуренты находятся примерно на одном уровне. А вот устаревшие браузеры точно стоит сменить. Например, пора попрощаться с Internet Explorer или «Амиго».