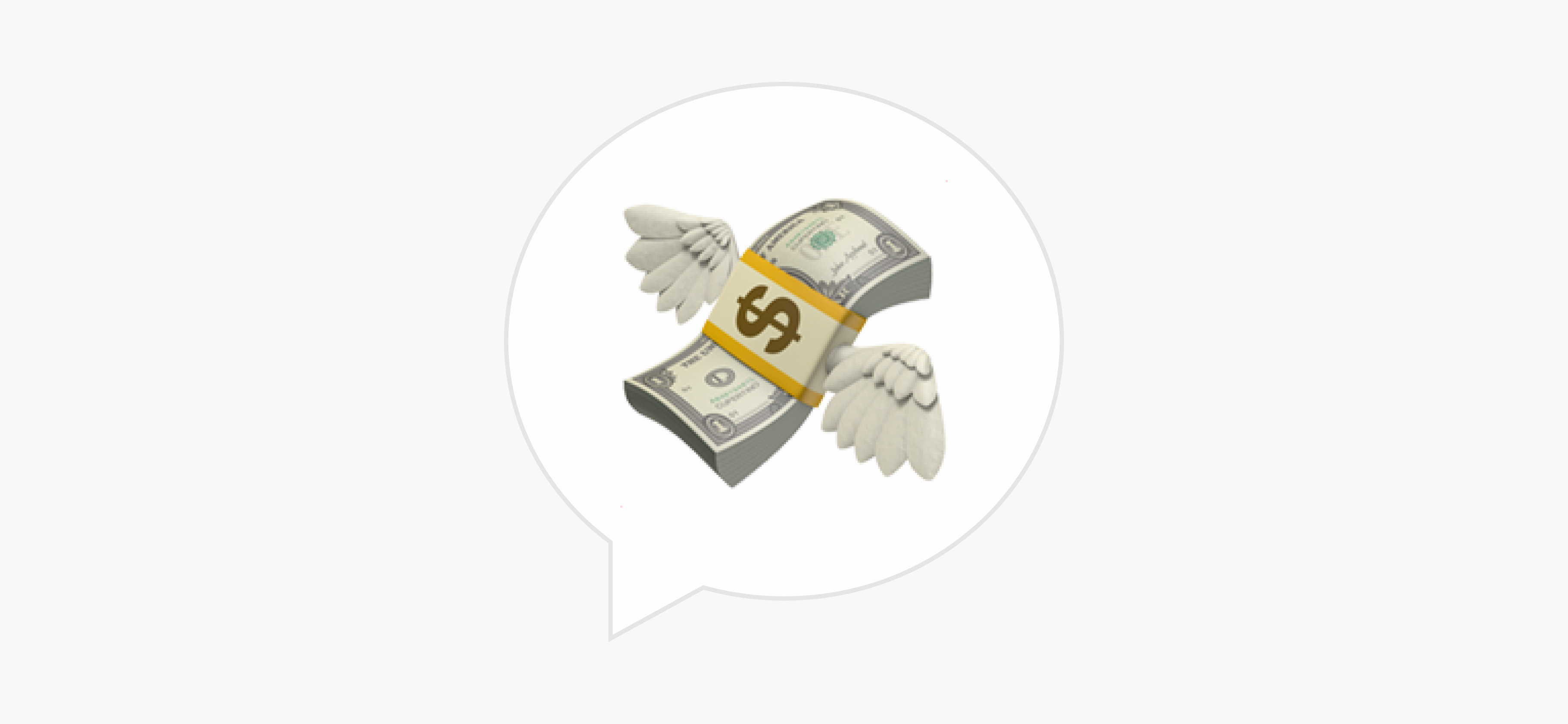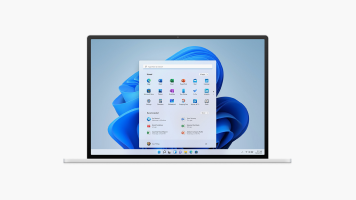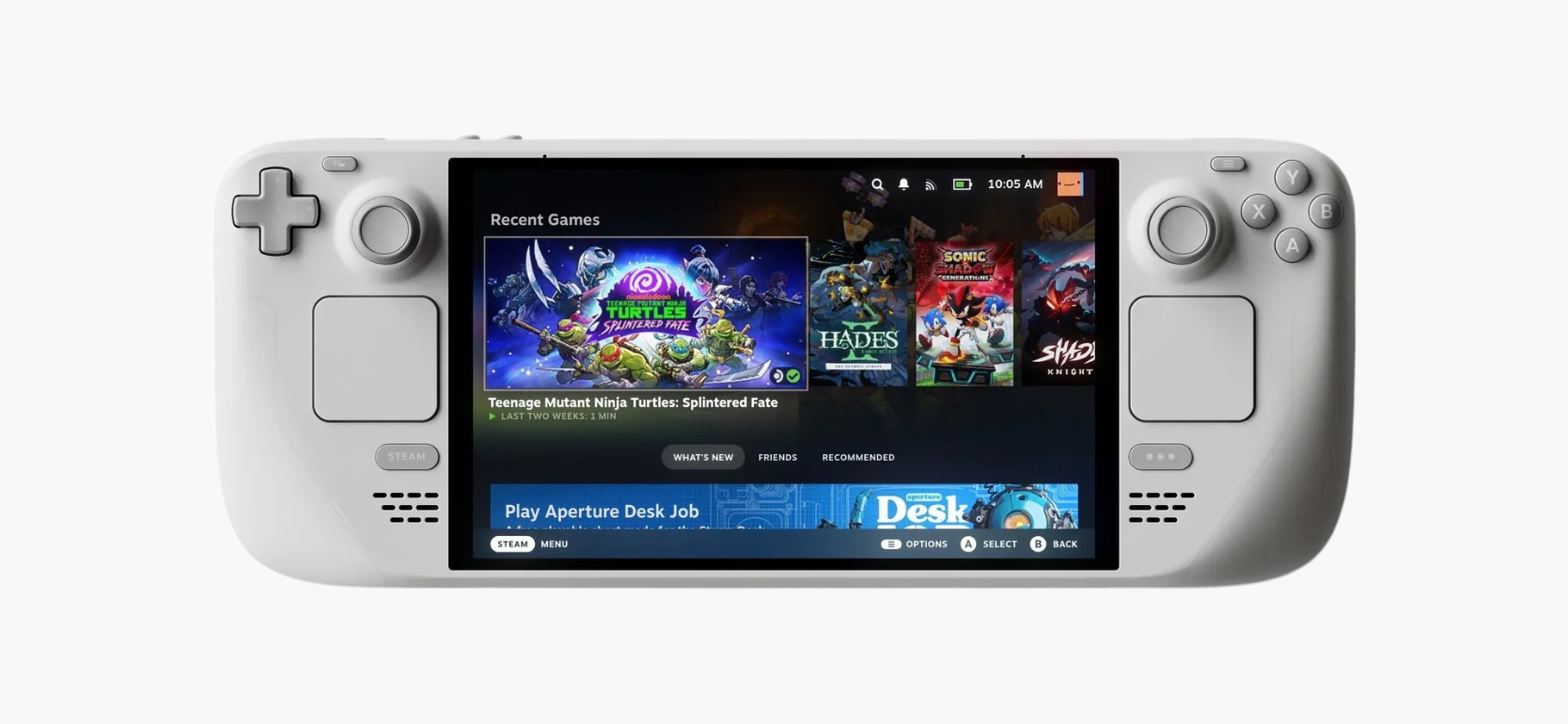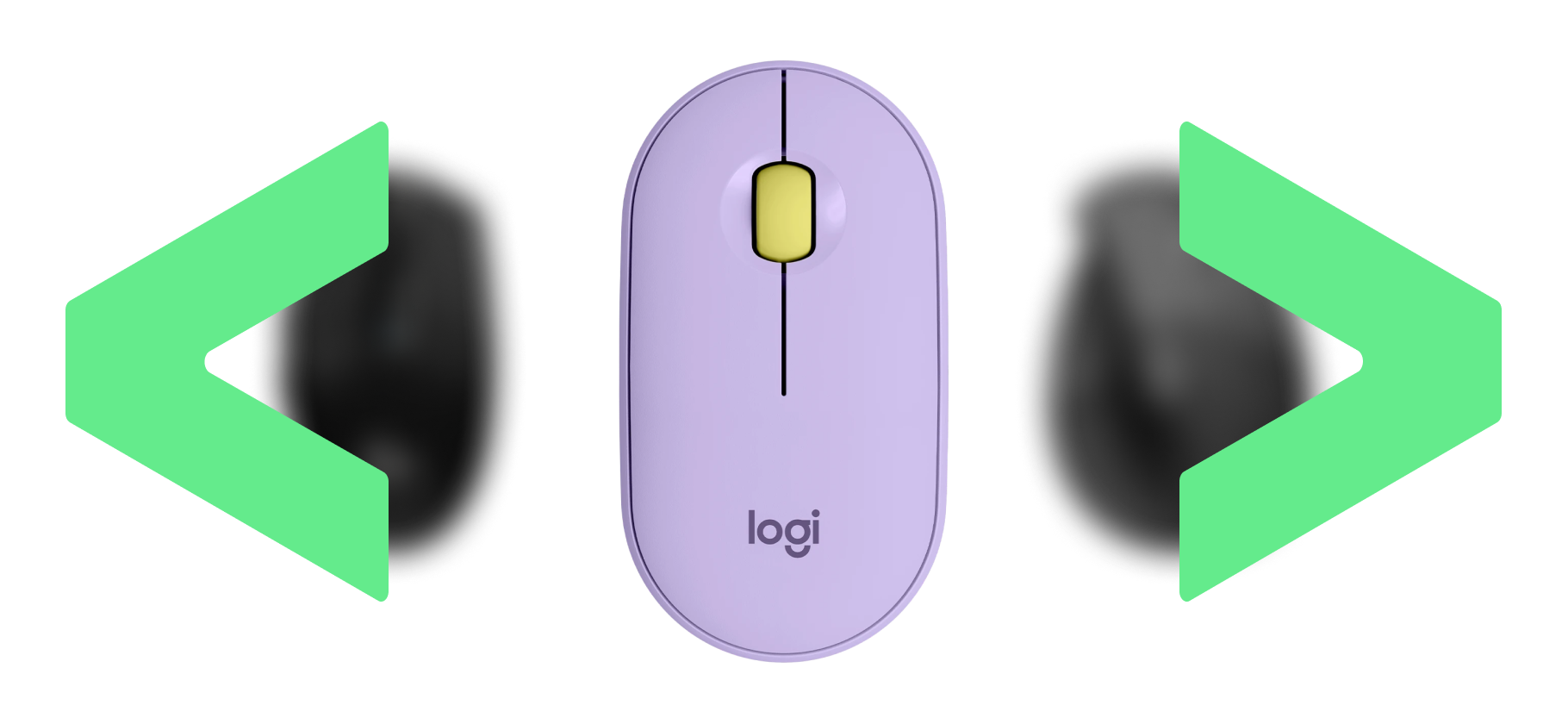Как самому собрать компьютер в 2024 году
Сейчас хорошее время, чтобы заняться сборкой ПК.
За свою жизнь я собрал больше 50 компьютеров разной мощности под разные задачи. Расскажу, как выбрать комплектующие, на каких производителях остановиться и на что лучше не тратить деньги.
Прежде чем собирать компьютер, нужно понять, из каких деталей он состоит и где лучше покупать комплектующие. Если вы уже все купили, сразу переходите к инструкции по сборке.
Вы узнаете
- Что лучше: собрать компьютер самому или купить готовый в магазине
- Из чего состоит компьютер
- Какие бывают домашние ПК
- Как понять, будут ли комплектующие работать вместе
- Где покупать железо для ПК
- Сколько стоит собрать игровой компьютер
- Как собрать компьютер: пошаговая инструкция
- Что делать, если компьютер не включается или работает некорректно
- Полезные советы: о чем нужно помнить при сборке
Лучше прочитайте инструкцию
Сборка компьютера — сложный, многосоставный процесс, который каждый раз идет по-разному и зависит от комплектующих. Процессор, видеокарта и все остальные детали ПК могут выглядеть чуть иначе, чем описано в статье, иметь больше разъемов или другую схему подключения.
Универсальный совет на случай, если запутаетесь: читайте инструкции к деталям — они всегда есть в коробке и на сайте производителя. Если покупаете деталь с рук, советы по установке можно найти у блогеров на «Ютубе».
Что лучше: собрать компьютер самому или купить готовый в магазине
Готовые сборки пригодятся тем, у кого нет времени и желания заниматься компьютером самостоятельно. Они стоят дороже и могут иметь устаревшие на несколько лет компоненты. Но на выходе вы точно получите исправный компьютер с гарантией на все детали.

Над собственной сборкой будет больше контроля: можно собрать недорогой компьютер для офисных и учебных задач, а можно — игрового монстра со свежим железом. Покупать детали по отдельности дешевле, и за саму сборку платить не нужно.
Есть и третий вариант — конфигураторы ПК. Это промежуточное решение между самостоятельной и готовой сборкой, потому что детали в нем можно выбрать самому, а сборку возьмут на себя специалисты из магазина.
Этот материал посвящен полностью самостоятельной сборке: от выбора и покупки комплектующих до включения системного блока в розетку. В последнее время производители довели «защиту от дурака» до совершенства: ни одну деталь компьютера невозможно вставить в слот неправильно или нечаянно испортить. Поэтому сборка ПК в 2024 скорее напоминает конструктор «Лего», а не адронный коллайдер.

Кроме того, уметь собирать компьютеры и разбираться в компонентах — хороший навык, который позволит не остаться без качественного ПК в другой стране, где может не быть конфигураторов и готовых сборок. Да и удовольствие от успешного включения системного блока после долгой сборки сравнимо с первой удачно проявленной пленкой.
Дело в том, что в ПК много элементов, каждый из которых нужно правильно установить и подключить. Когда все они сходятся воедино, а отдельные части работают вместе как единое целое, чувствуешь себя самым рукастым компьютерщиком на планете.
Из чего состоит компьютер
Среди деталей ПК есть обязательные, без которых компьютер просто не включится, и опциональные, которые улучшают его производительность и делают использование удобнее. Дополнительных компонентов вроде вайфай-модулей, дисководов и плат с дополнительными USB-разъемами мы в этом гайде не касаемся.
Мы рассказывали обо всех ключевых деталях ПК в отдельных подробных гайдах — ссылки на них доступны ниже. Вот что обязательно потребуется при сборке компьютера:
- Процессор, он же CPU, ЦПУ. Это мозг компьютера, он отвечает за все вычисления, работу приложений и быстродействие системы.
- Кулер для процессора. Охлаждает ЦПУ — без него чип перегреется за пару минут и компьютер отключится, чтобы избежать поломки. Кулеры бывают воздушные и жидкостные.
- Видеокарта, или GPU, или видеочип. Отвечает за изображение на экране, графику в играх и работу в программах для обработки видео и 3D-графики.
- Материнская плата, системная плата или «мать» на сленге. Сердце сборки: к ней крепятся все внутренние комплектующие и внешняя периферия, вроде мышек, клавиатур и принтеров. Материнская плата не улучшает производительность системы, но может ее ухудшить, если к совсем дешевой или устаревшей плате подключить совместимый, но слишком мощный процессор. Она просто не сможет раскрыть мощность ЦПУ полностью.
- Оперативная память, или ОЗУ, или RAM. Это временная память: от нее зависит, сколько вкладок в браузере можно будет открыть одновременно и насколько быстро будут открываться большие файлы и программы. Поставляется в виде тонких прямоугольных плашек, которые вставляются в разъем на материнской плате.
- Постоянная память, или ПЗУ. Устройство, на котором хранится вся информация, в том числе операционная система, все программы и игры. Иногда постоянную память по ошибке называют жесткими дисками, но это верно только для устаревающих накопителей стандарта HDD. Их все еще можно использовать для хранения данных, но сейчас в ходу гораздо более быстрые и компактные твердотельные накопители — SSD.
- Корпус, или системный блок. Металлический короб, к которому крепятся все остальные детали. Внешний вид очень важен, но еще корпуса различаются по вместимости, удобству подключения и прокладки кабелей, а также по возможностям для установки воздушного и водяного охлаждения.
- Вентиляторы для корпуса. Чем мощнее компьютер, тем важнее обеспечить хорошую циркуляцию воздуха внутри системного блока. Мощные процессоры и видеокарты просто перегреются и не будут работать нормально, если запереть их в глухом железном ящике.
- Блок питания, БП. Забирает переменный ток из розетки и раздает постоянный нужной мощности всем компонентам ПК — от кулеров до видеокарты. С одной стороны БП подключается к сети, а с другой к нему подключаются все детали компьютера.
- Периферия — все, что расположено снаружи корпуса и связано с компьютером: монитор, клавиатура, мышка и внешняя аудиокарта. Без монитора, клавиатуры и мыши использовать компьютер не получится, но их выбор никак не влияет на производительность.









Этот материал касается только внутренностей ПК и не затрагивает периферию. Если захотите углубиться в выбор подключаемых устройств подробнее, вам пригодятся тексты:
Какие бывают домашние ПК
Стационарные компьютеры подойдут не всем: ради них нужно организовывать пространство и ставить для монитора и клавиатуры отдельный стол. Большую часть рабочих и учебных задач дома можно решать за ноутбуком или даже планшетом с клавиатурой, без необходимости собирать и ставить махину с цветной подсветкой.
Но стационарный компьютер — это самое производительное решение для игр, сложных инженерных проектов, научных вычислений и работы с графикой и видео. Теоретически играми и монтажом можно заниматься и на профессиональном ноутбуке, но менять детали и апгрейдить их почти невозможно, а соотношение цены и производительности у портативных решений намного хуже.
Если вы работаете только из дома и с тяжелым материалом, любите играть в требовательные новинки без оглядки на системные требования — стационарный ПК может стать лучшим выбором.
Эталонной сборки не существует: выбирать компьютер придется под индивидуальные задачи. Принципам сборки и ценам на компоненты посвящен весь остальной текст, а в этом разделе я расскажу, для каких целей можно использовать ПК и на какие компоненты нужно обращать особое внимание в конкретном случае.
У нас уже есть подробные гайды по выбору главных компонентов для сборки: материнской платы, процессора, видеокарты и оперативной памяти. Ориентируйтесь на них, чтобы выбрать конкретные комплектующие для разных конфигураций.
Компьютер для игр. Обычно такие сборки, наряду с ПК для работы, самые дорогие. Дело в том, что игры нагружают всю систему одновременно и все детали должны быть мощными. В частности игровому компьютеру нужна хорошая видеокарта, а это один из самых дорогих компонентов.

Профессиональная рабочая станция. В отличие от игр, профессиональные программы избирательны в нагрузке. Например, видеомонтаж нагружает преимущественно видеокарту, а обработка баз данных задействует исключительно процессор. При сборке компьютера для работы стоит уточнить потребности конкретно ваших приложений.

Компьютер-медиацентр. Устройство для просмотра фильмов и сериалов, браузера и общения, который можно подключить к телевизору в гостиной. Такой компьютер должен быть маленьким, недорогим и подключаться ко всем устройствам в доме.

Как понять, будут ли комплектующие работать вместе
Компьютерные запчасти очень требовательны к своим «соседям»: от процессора зависит выбор материнской платы, размер видеокарты влияет на размер корпуса, а с недостаточно мощным блоком питания вся система будет спонтанно выключаться при высокой нагрузке.
Совместимость можно проверять вручную — по характеристикам каждой из деталей — или обратиться к конфигураторам ПК. Это сайты, на которых, как в настоящем конструкторе, можно выбрать отдельные элементы, а система сложит их и покажет, будут ли они работать вместе.
Конфигураторы на русском языке есть у DNS, «Ситилинка», «Эдельвейса» и hyperPC. Более продвинутые версии с форумом и отзывами пользователей на сборки можно найти на Pcpartpicker — крупнейшем в мире конфигураторе. Кроме совместимости комплектующих англоязычный портал помогает сравнить разные детали между собой.
Конструкторы сборок используйте в информационных целях — чтобы точно остановиться на определенной детали. Купить ее можно будет в другом месте, предварительно сравнив цены.
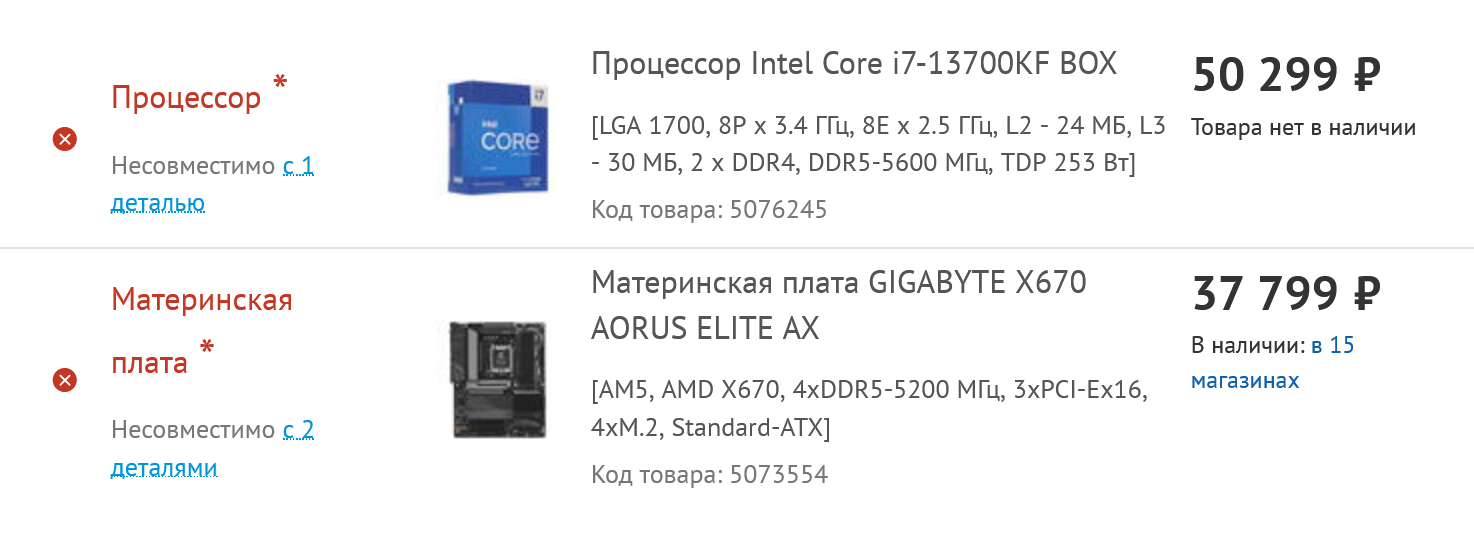
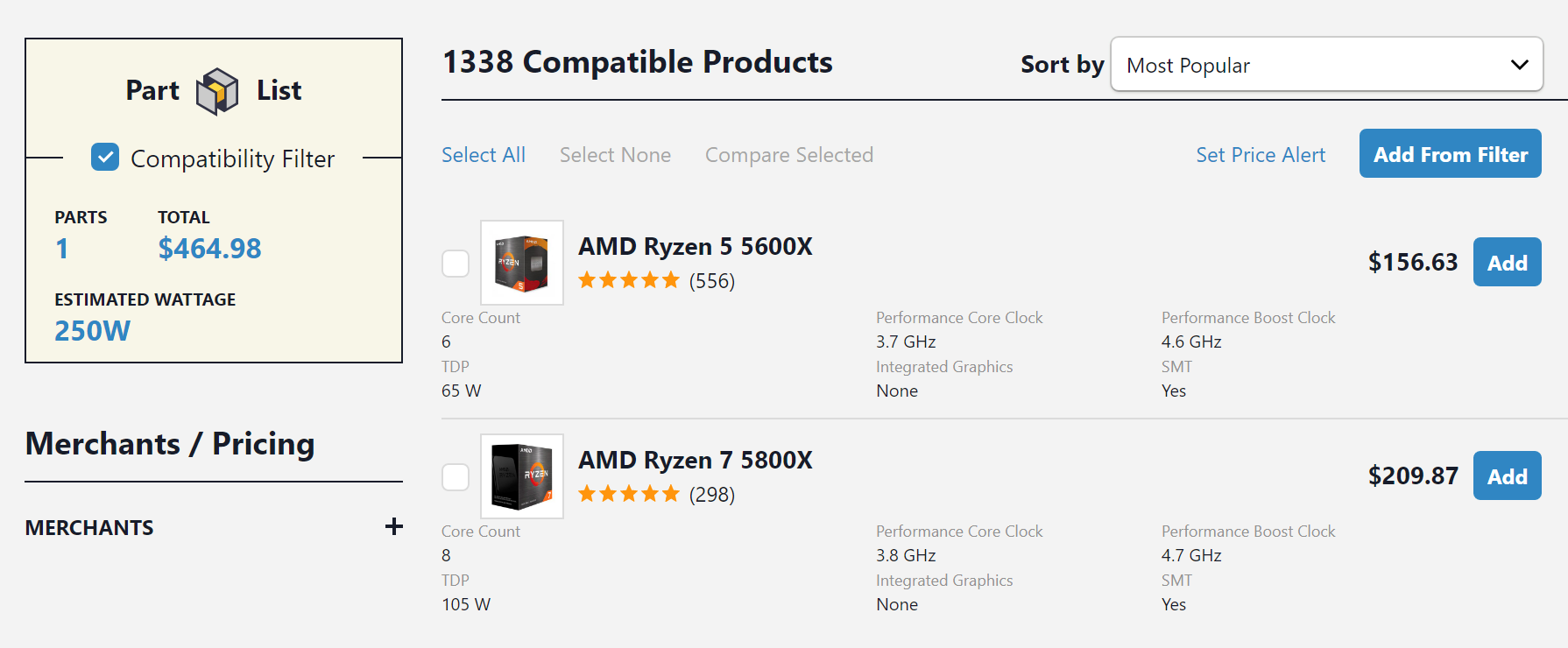
Вот главное, что нужно запомнить про взаимосвязь комплектующих:
- Когда выбираете процессор, следите за тем, чтобы его сокет совпадал с материнской платой и соответствовал ее мощности — не вставляйте мощные процессоры в слабые платы. Если покупаете мощное охлаждение, на материнской плате тоже экономить нельзя: на бюджетных и базовых моделях для него просто не хватит разъемов.
- У видеокарты обращайте внимание на энергопотребление, длину и количество слотов, то есть высоту детали. Слишком длинная видеокарта не влезет в компактный корпус, слишком высокая может перекрыть доступ к разъемам для других компонентов на материнской плате, а слишком «прожорливая» нарушит стабильность всей системы из-за некачественного блока питания.
- Выбирая накопители, убедитесь, что их получится подключить к материнской плате. Особенно это актуально для SSD в форм-факторе M.2. Если покупаете более простой SSD в формате 2,5”, убедитесь, что в корпусе есть место, куда его прикрутить.
- Оперативная память должна быть совместима с процессором. Это касается не только типа — DDR4 или DDR5, но и скорости конкретной плашки. Например, новые процессоры AMD не могут стабильно работать с самыми дорогими и быстрыми версиями DDR5. Если ОЗУ поставляется несколькими плашками, убедитесь, что они одинаковые. Даже малейшее различие в характеристиках планок оперативной памяти может замедлить работу системы.
- Блок питания должен поместиться в корпус и иметь все нужные разъемы. Обычные ATX-модели подойдут для большинства корпусов, но компактные компьютеры формата ITX и mini-PC потребуют нестандартных БП формата SFX.
- В корпус должны войти все детали из предыдущих пунктов. Нужно проверить размер материнской платы, высоту кулера на процессоре, размер блока питания, длину видеокарты, количество накопителей и диаметр корпусных кулеров, которые будут обеспечивать циркуляцию воздуха внутри системного блока.
Где покупать железо для ПК
Главный плюс самостоятельной сборки ПК — экономия на компонентах, ведь каждый из них выбирается и покупается отдельно. Купить компьютерное железо можно в рознице, за рубежом или с рук.
В розничных магазинах покупать детали для компьютера проще всего: на них действует гарантия, не нужно неделями ждать доставки и выбор достаточно большой. Все современные процессоры, видеокарты и прочие компоненты есть в сетевых магазинах.
Самый большой выбор деталей в DNS, «Ситилинке», «Технопарке», а сравнивать цены удобно на «Яндекс-маркете». Не пренебрегайте и радиорынками вроде «Горбушки» и «Савеловского» в Москве. Они уже давно не похожи на хаотичные развалы под открытым небом, но, в отличие от сетевых магазинов, там можно торговаться. Впрочем, если вы хотите сэкономить на комплектующих, то на радиорынки, скорее всего, попадете и так: на «Горбушке» находится чуть ли не половина всех пунктов выдачи магазинов электроники.
Из-за рубежа можно заказать редкие детали, которые в Россию не завозятся. В основном комплектующие везут из Китая, Европы или США.
Комплектующие из США и Европы обычные покупать невыгодно: они на две-три тысячи рублей дешевле, чем в российских магазинах, но доставка обходится дороже.
Покупать детали можно напрямую у производителей: свои магазины есть, например, у Intel, Nvidia и Kingston. Можно пользоваться магазинами компьютерных частей, например крупнейшим в Европе немецким Mindfactory.
Везти детали придется сервисами-мейлфорвардерами. Они оплатят покупку, примут ее на склад и отправят в Россию. Такие услуги стоят около ста долларов и пригодятся только в том случае, если вы покупаете много деталей разом. Или везете эксклюзив, которого в России нет вообще.
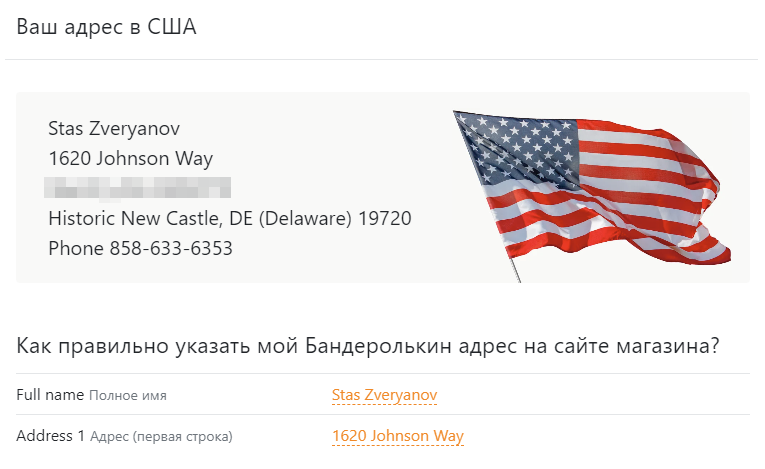
Из Китая и стран Азии — с помощью Aliexpress или Ozon Global. Это маркетплейсы китайских товаров, на которых продаются в том числе и компьютерные комплектующие. Из-за меняющегося курса валют покупать там комплектующие то выгодно, то невыгодно.
Покупать на площадках можно любые компоненты, но стоит избегать HDD и блоков питания. HDD с высокой вероятностью могут оказаться бывшими в употреблении, а значит — с ограниченным временем работы и ресурсом перезаписи. На блоках питания мало того, что не получится сэкономить, так еще и высока вероятность нарваться на подделку.
Также нет особого смысла покупать в Китае видеокарты, материнские платы и охлаждение для процессора. Цены схожи с российскими, может попасться подделка или деталь с рук.
Лучше всего покупать на восточных маркетплейсах SSD-накопители и BOX-процессоры. В них минимальный процент брака, подделок и б/у, но и то и другое легко проверить.
При заказе выбирайте доставку Почтой России, а не пункты выдачи: так проверить деталь сразу будет легче.
Детали с рук покупать опаснее всего, потому что процессоры могут продавать после разгона, хотя такая практика встречается реже. А видеокарты — после майнинга. Из плюсов — низкие цены. Зачастую комплектующие на «Авито» можно купить за треть или половину от магазинной стоимости.
Процессор, который долго использовали, мог длительное время работать на пределе ресурса. После покупки такой продержится от силы пару месяцев. То же верно и для видеокарт: майнеры часто используют их в сырых помещениях на полную мощность, а значит, система охлаждения и внутренности GPU далеки от нового состояния. Пользователи метко сравнивают покупку видеокарты после майнера с покупкой машины после работы в такси: может и повезти, но скорее всего — нет.
Правила проверки деталей при покупке с рук — как с любой б/у электроникой. Убедитесь, что детали не повреждены: на процессоре не погнуты «ножки», которые вставляются в сокет, на плашках ОЗУ и на материнской плате нет коррозии, царапин и следов ремонта.
Обязательно попросите продавца включить компьютер с нужной деталью, и проверьте, как она работает.
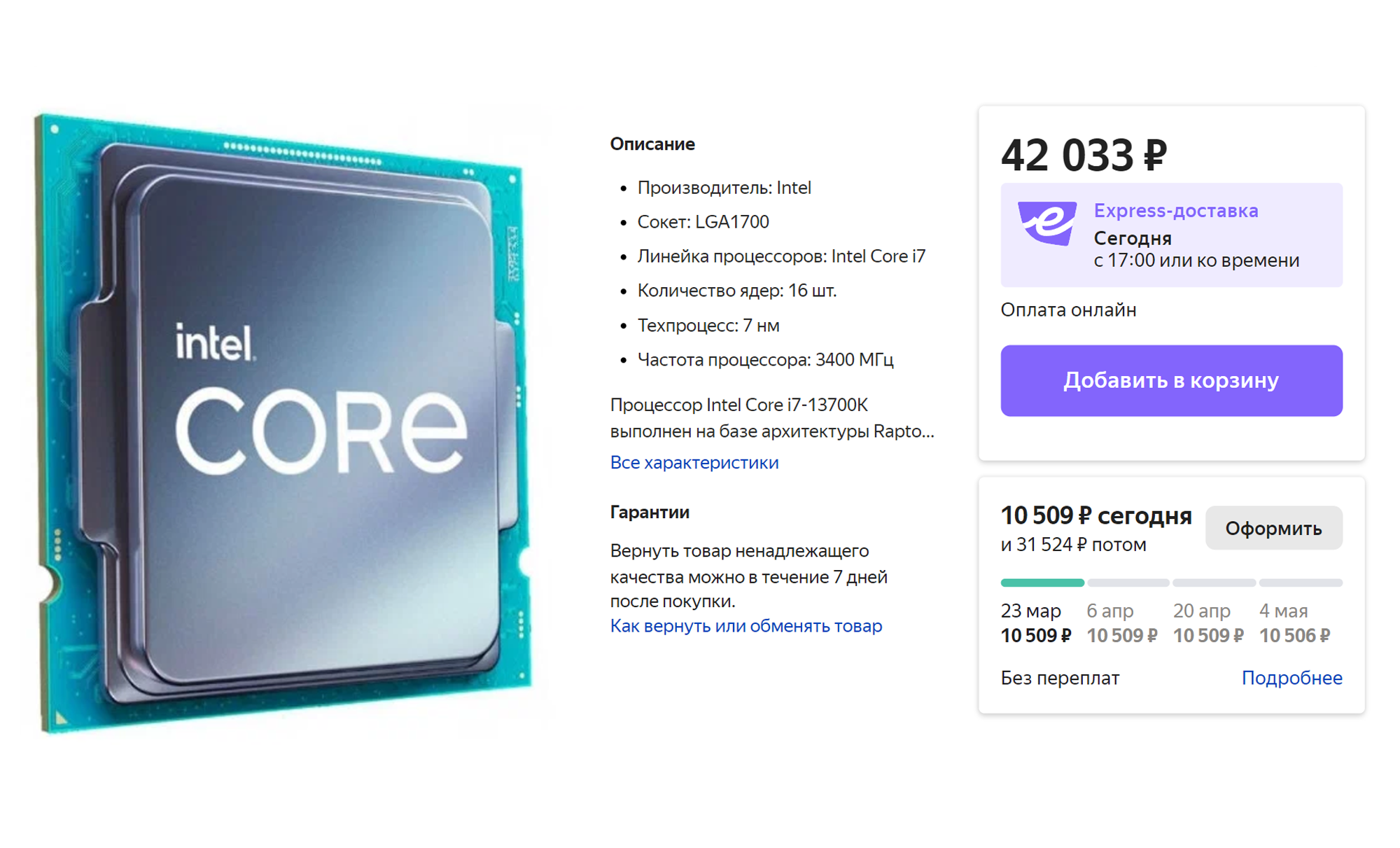
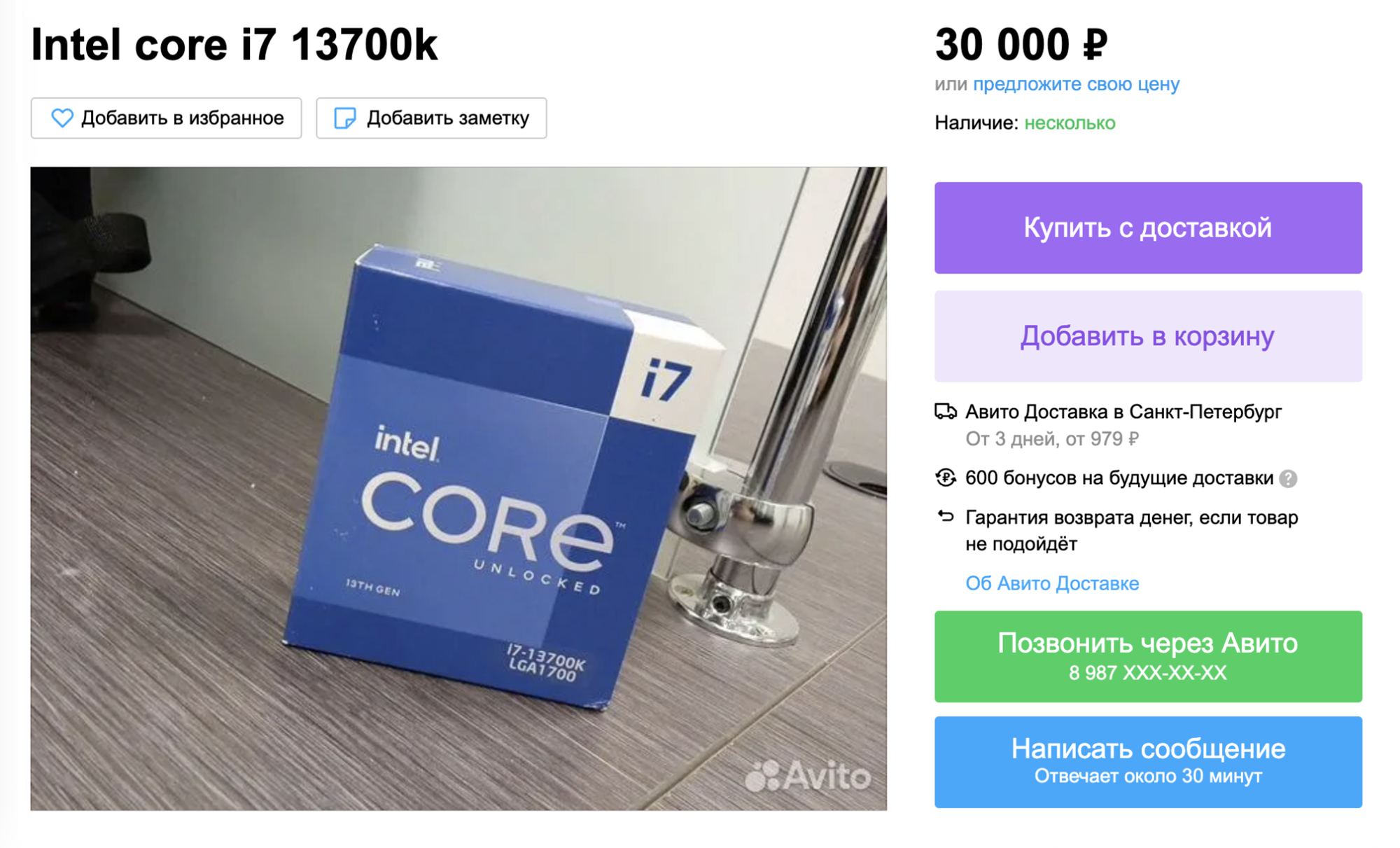
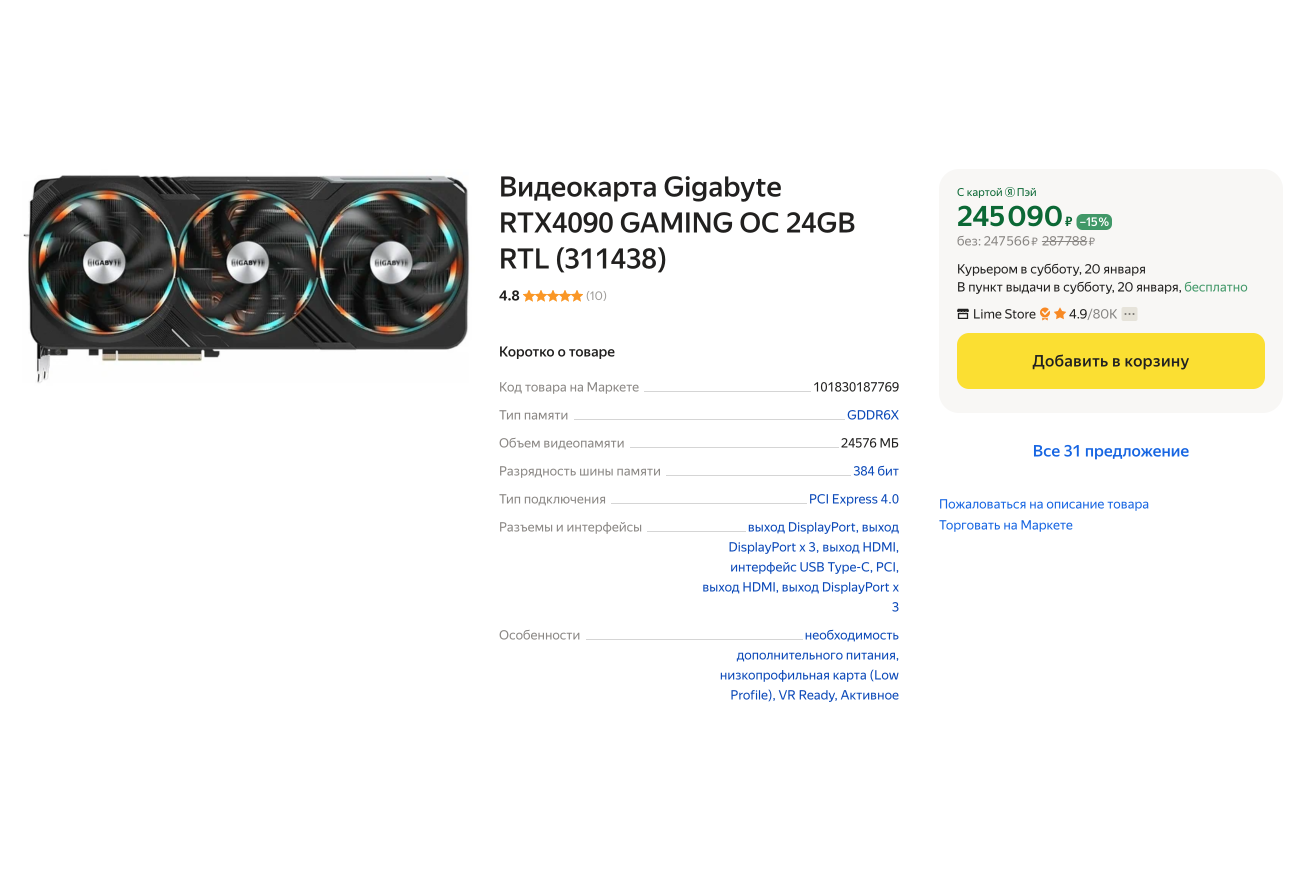
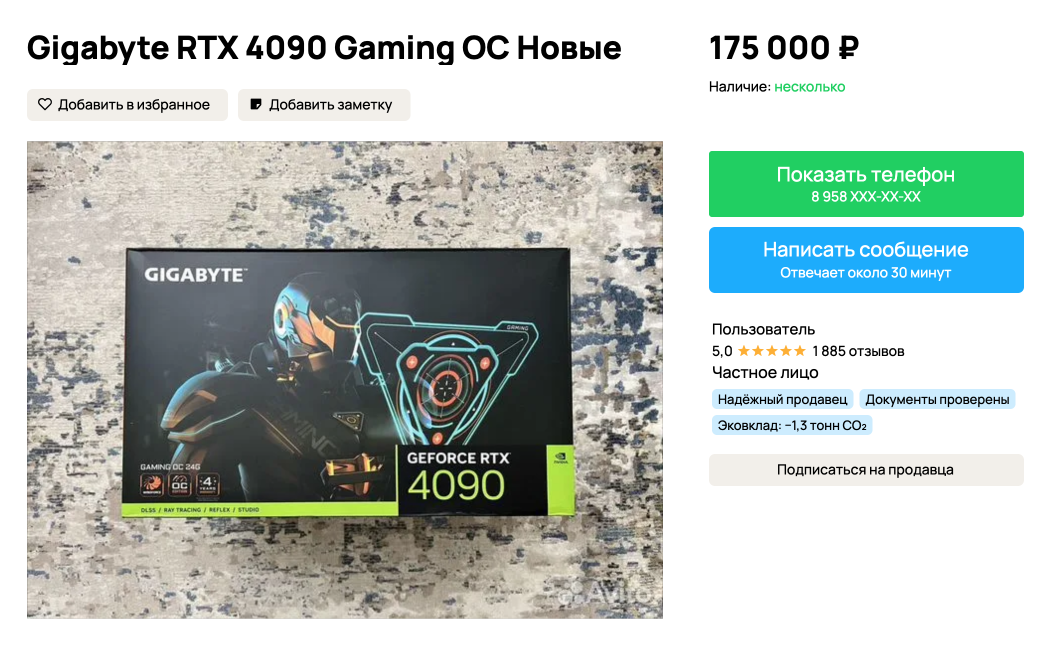
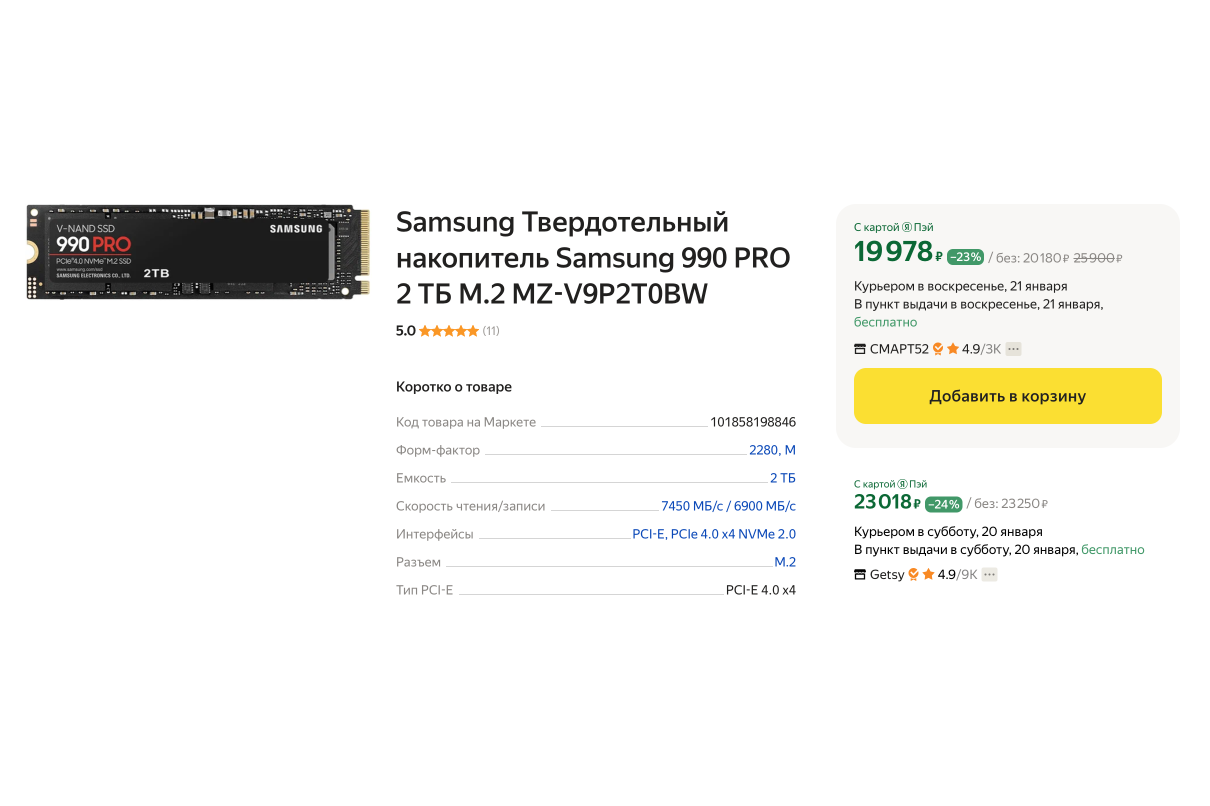
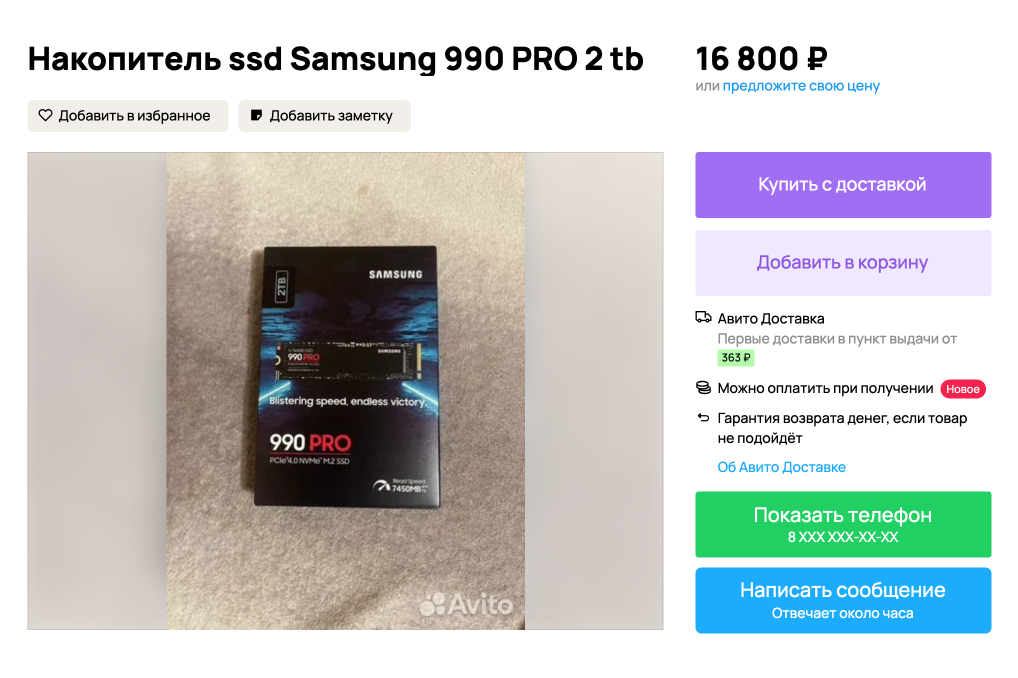
Сколько стоит собрать игровой компьютер
Зависит от ваших задач: для базовой сборки без отдельной видеокарты и с маломощными комплектующими хватит 50 000—60 000 ₽. Игровая и рабочая обойдутся уже в 100 000—200 000 ₽: нужно вложиться в видеокарту и процессор, чтобы играть на высоких настройках и обрабатывать фото и видео.
На ультимативную рабочую станцию с терабайтами быстрой памяти и топовым процессором можно потратить и 500 000 ₽.
За актуальными сборками в разном бюджете приходите в наш поток «Читатели собирают компьютеры». Там можно похвастаться красиво уложенными кабелями или спросить, совместимы ли две детали.
Как собрать компьютер: пошаговая инструкция
Компоненты куплены, распакованы, осталось собрать из них работающий компьютер. Далее мы распишем все этапы по отдельности, но для начала расскажем кратко весь алгоритм.
Вот в каком порядке это лучше делать:
- Подготовить рабочее место, чтобы ни на что не отвлекаться.
- Подготовить корпус: вытащить его из коробки и снять боковые панели для удобства.
- Установить блок питания: на этом этапе достаточно просто прикрутить его к корпусу.
- Подключить все детали к материнской плате: ОЗУ, SSD, процессор и кулер для него.
- Установить материнскую плату в корпус.
- Установить видеокарту.
- Подключить питание проводами от БП ко всем деталям.
Подготовьте рабочее место и найдите отвертку. При сборке ПК понадобится одновременно держать на столе большой корпус, много коробок и кучу винтиков для крепления комплектующих между собой. С этой задачей лучше всего справится большой рабочий или обеденный стол.
Не стоит собирать ПК на одеялах или мягких поверхностях: фурнитура и винтики могут закатиться в складку и не найтись в нужный момент.
Для скрепления деталей шурупами понадобится только небольшая крестовая отвертка. Сейчас в сборке нужна только она, а иногда производители деталей кладут их в комплект.

Подготовьте корпус. Просто вытащите корпус из заводской коробки, снимите пленку и левую боковину. Для этого в базовых корпусах может потребоваться отвертка, но в продвинутых и новых моделях винтики чаще всего раскручиваются руками.
Иногда снимают обе боковые панели: за вторую можно спрятать провода, чтобы сборка выглядела аккуратно.

Установите блок питания. В первую очередь в корпус вставляем самые крепкие детали, в последнюю — самые хрупкие, чтобы ничего не повредить.
Блок питания — это монолитный короб, который просто прикручивается шурупами к задней стенке корпуса, сзади которой находятся провода. Вставьте БП в корпус, закрепите его.
Подключать питание нужно будет позднее — когда в корпус будет установлена материнская плата со всеми деталями.
Подключите все к материнской плате. На этом этапе мы работаем с материнской платой вне корпуса. Внутрь вставлять ее нужно будет позже.
Главное — не вдавливайте детали с усилием. Если порт кажется слишком тугим, пересмотрите инструкцию. При сборке довольно легко потерять десятки тысяч рублей, случайно погнув ножки у процессора или планку оперативной памяти.
На материнскую плату сначала ставят ОЗУ и SSD, потому что потом доступ к ним закроет процессорный кулер. Затем устанавливают CPU с охлаждением. Только после этого плату вставляют в корпус и подключают ко всему кабели питания. Видеокарта устанавливается в последнюю очередь.
Распакуйте материнскую плату, процессор с кулером вместе или по отдельности, плашки оперативной памяти и накопители. Материнскую плату положите на пластиковый пакет, в который она была упакована, а пакет — на коробку из-под платы: так выше вероятность ничего не повредить.

Установка процессора — ответственное дело. Прежде чем приступать к этому этапу, посмотрите, как это делают в роликах на «Ютубе».
Не забудьте купить термопасту: она нужна для правильной теплопередачи между процессором и кулером.
Порядок действий следующий:
- Установите процессор в сокет. Сделать это можно только в одном положении. Обычно в современных моделях для корректной установки нужно совместить выемку или нарисованный треугольник с соответствующим элементом на сокете.
- Защелкните крепление. Процессор установлен и уже никуда не денется.
- Добавьте термопасты. Чтобы связать ЦП и кулер, понадобится термоинтерфейс — это общее и сложное название термопасты. Ее нужно выдавить на процессор, это значительно улучшит терморегуляцию и не позволит ему перегреться.
- Установите кулер. Подойдет и обычный, с радиатором, и водяное охлаждение с отдельным радиатором, который крепится к корпусу. Не забудьте термопасту из предыдущего пункта, разотрите ее по всей поверхности чипа.
- Установите радиатор. Закрепите его на материнской плате. Способы крепления у разных кулеров разные: накинуть петлю на крепеж, провернуть ручку или просто надавить. Общее правило — читайте инструкцию, в ней расскажут, как собрать систему и каких ошибок избежать.
- Установите оперативную память. Убедитесь, что втыкаете плашки нужной стороной в нужный разъем. В первую очередь занимайте два входа с надписью «first» или «1». Проверьте, что пластиковые крепления по бокам слота защелкнуты.
- Установите SSD. Плашка М.2 вставляется в специальный разъем на материнской плате. На некоторых платах он закрыт щитком, который выполняет функцию теплоотвода. Зафиксируйте M.2-плашку специальным зажимом или шурупом, который уже вкручен в плату.
- Если у вас 2,5” SSD, то он подключается к разъему SATA, но его пока вставлять не нужно: он не крепится к плате напрямую, а подключается проводом.



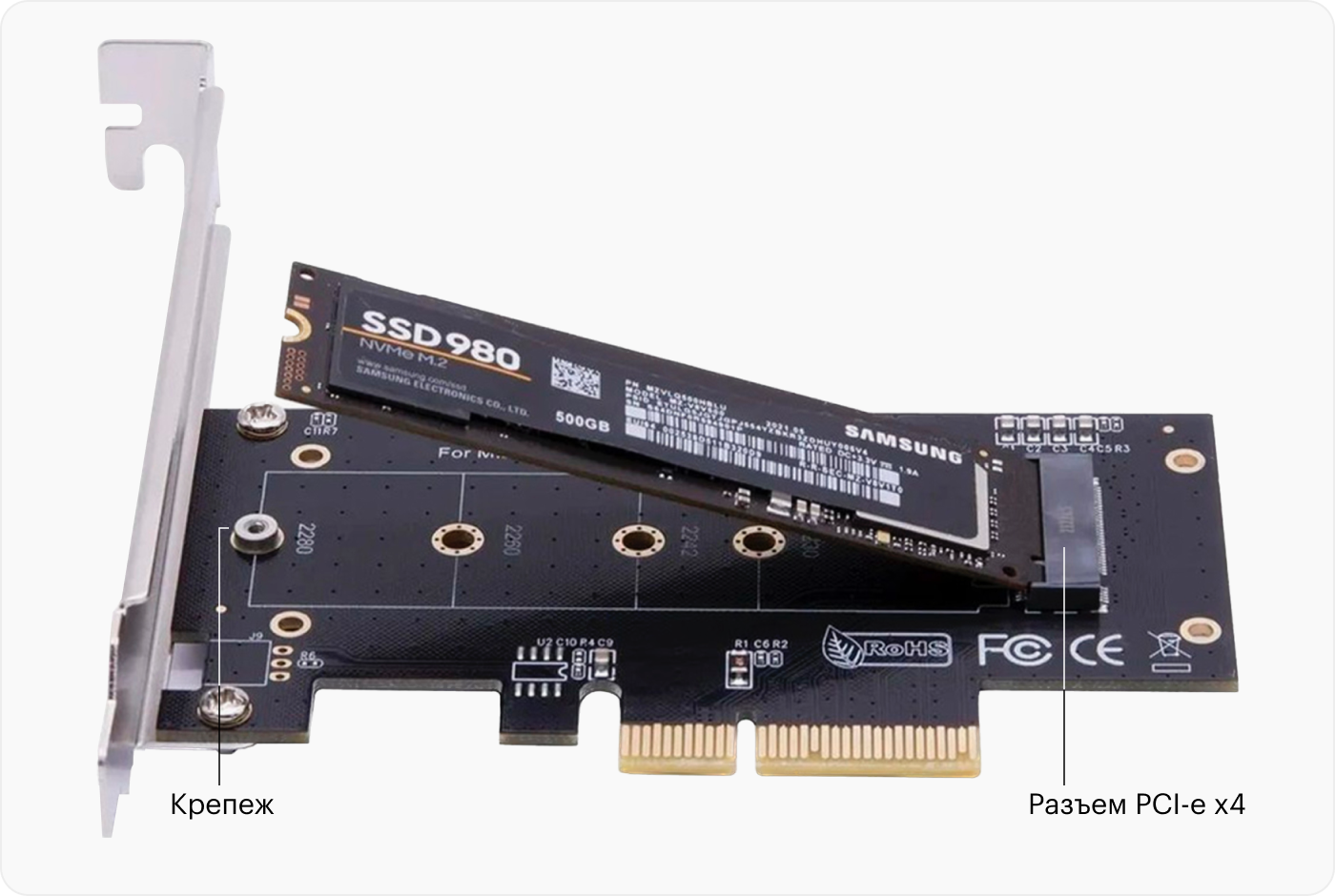
При установке ОЗУ важно следить, в какие слоты устанавливать плашки. На материнской плате всегда пишут, куда вставлять их в первую очередь.
Убедитесь, что плашки памяти абсолютно идентичны — по объему, частоте и производителю. Это позволяет им работать в двухканальном режиме, то есть обмениваться с компьютером данными параллельно, а не последовательно, что ускоряет работу системы. Большинство современных материнских плат поддерживает двухканальный обмен данными.
Даже минимальные различия в характеристиках или ОЗУ другого производителя может замедлить систему. В этом случае компьютер автоматически понизит скорость работы с ОЗУ, чтобы не перегрузить более «слабую» плашку. Это сведет на нет усилия по выбору мощной оперативки.

В будущих апгрейдах руководствуйтесь той же логикой: или покупайте ОЗУ, идентичную установленной, или меняйте комплект целиком.
Затем прикручиваем систему охлаждения. Только после этого плату вставляют в корпус и подключают ко всему кабели питания. Видеокарта устанавливается в последнюю очередь.
Установите материнскую плату в корпус. На боковой панели корпуса будет много маленьких выступов с отверстиями для крепления материнской платы.
Сначала установите в корпус небольшую пластинку с отверстиями под разъемы — она прилагается к материнской плате. Потом выровняйте деталь так, чтобы все отверстия были видны. Убедитесь, что на задней стороне со всеми коннекторами к каждому из портов есть доступ и все отверстия сошлись с нужными портами. Прикрутите плату к корпусу.
После закрепления платы в корпусе, можно установить и подключить к ней SATA 2,5” SSD при наличии, кулер для процессора и блок питания к портам на материнской плате.
В проводах от блока питания легко запутаться. Вот к чему подключать каждый из них:
- 24-pin — к материнской плате.
- 4+4 pin — к процессору.
- Molex 4-pin — устаревший разъем для подключения корпусных кулеров.
- SATA — к более медленным SSD-накопителям и HDD-накопителям.
Еще есть провод PCI-e — им подключается питание к видеокарте. Ее мы пока не установили, поэтому вернемся к этому пункту позднее.





Подготовка к установке видеокарты. Видеокарта занимает много места в корпусе и будет мешать подключению других компонентов. Поэтому, прежде чем ее устанавливать, нужно подключить к материнской плате кабели, которые связывают порты и выходы на передней или верхней части корпуса, чтобы при подключении флешки к ПК видеокарта работала корректно.
На каждой материнской плате несколько важных входов:
- HD Audio — коннектор с четырьмя отверстиями для разъема 3,5 мм на передней панели ПК. Такие встречаются в самом низу платы, под видеокартой.
- JFP1 — блок коннекторов, отвечающих за кнопки включения, перезагрузки и подсветку внутренностей компьютера. Точную схему их подключения уточните в инструкции к материнской плате. Эти кабели уже смонтированы внутрь корпуса, нужно только подключить их к материнской плате.
- USB Header подключает к материнской плате все порты USB на корпусе. Если сверху или спереди корпуса есть отдельный разъем USB-C, то отдельный кабель будет и для него.
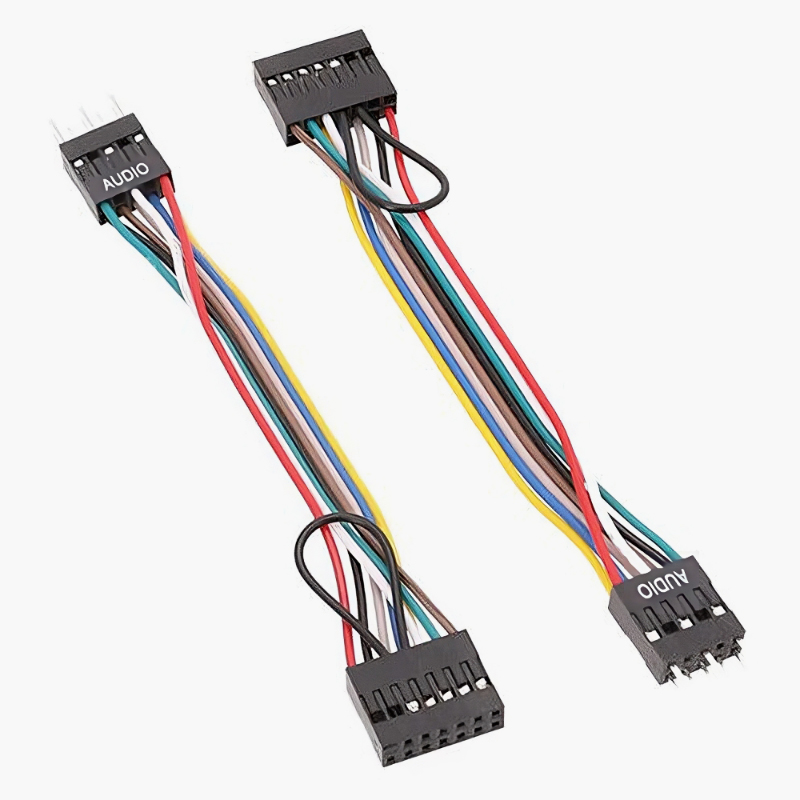
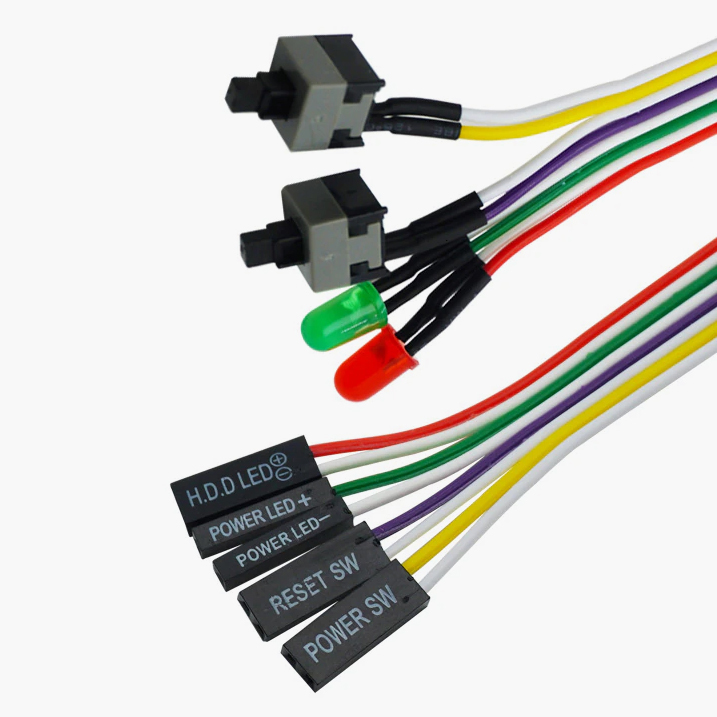
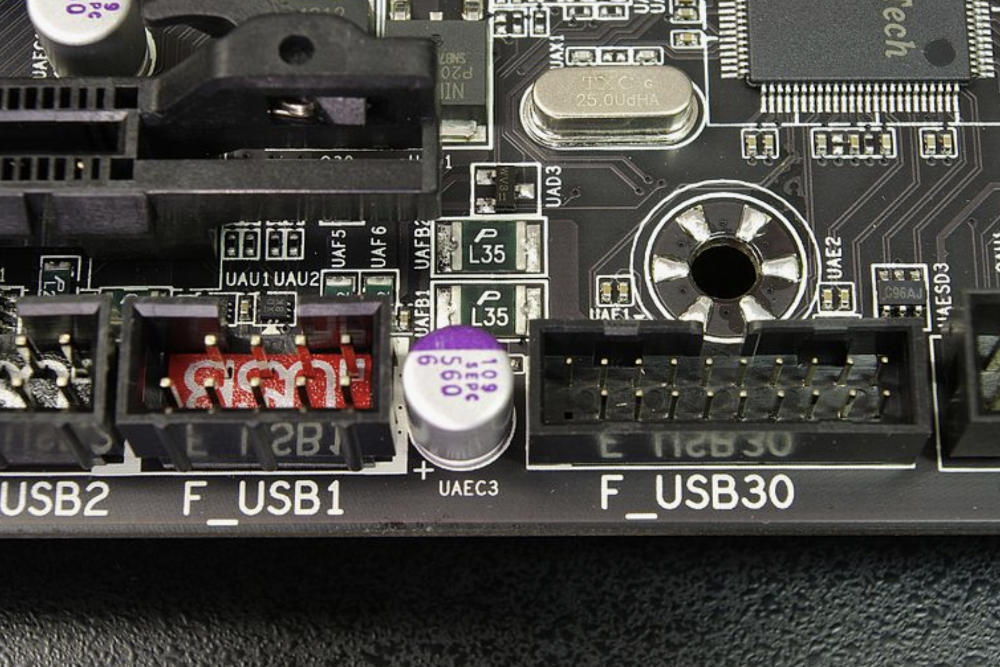
Установите видеокарту. Мы на финишной прямой: когда к корпусу подключено питание и все провода на своем месте — время устанавливать видеочип. Прежде чем вставлять его в корпус, проверьте, на надо ли открутить панели на его задней части, чтобы был доступ к разъемам на видеокарте.
На самой карте есть один длинный коннектор и вход для питания. Нужно убедиться, чтобы они оба подключены:
- Длинный разъем PCIe x16 подключает видеокарту к материнской плате. Мимо этого порта нельзя промахнуться: он огромный и без него карта не зафиксируется в корпусе. Вставляйте видеокарту аккуратно, мягко и без перекоса. Если что-то не получается, осмотрите детали и попробуйте еще раз.
- Разъем 6-pin, 8-pin или 12-pin на тыльной стороне видеокарты нужен для подключения питания.
Убедитесь, что сзади корпуса до всех разъемов видеокарты легко достать — иначе подключить провода к ПК с этой стороны будет сложно. Вставьте карту в PCIе-слот и прикрепите ее шурупами к задней панели.
Тяжелые карты, например GeForce RTX 4080, кроме фиксации на задней стороне корпуса имеют дополнительную скобу, которая поддерживает их снизу. Она помогает видеокарте не обломиться под собственным весом. Все скобы по-разному крепятся к корпусу — подробности уточняйте в инструкции.
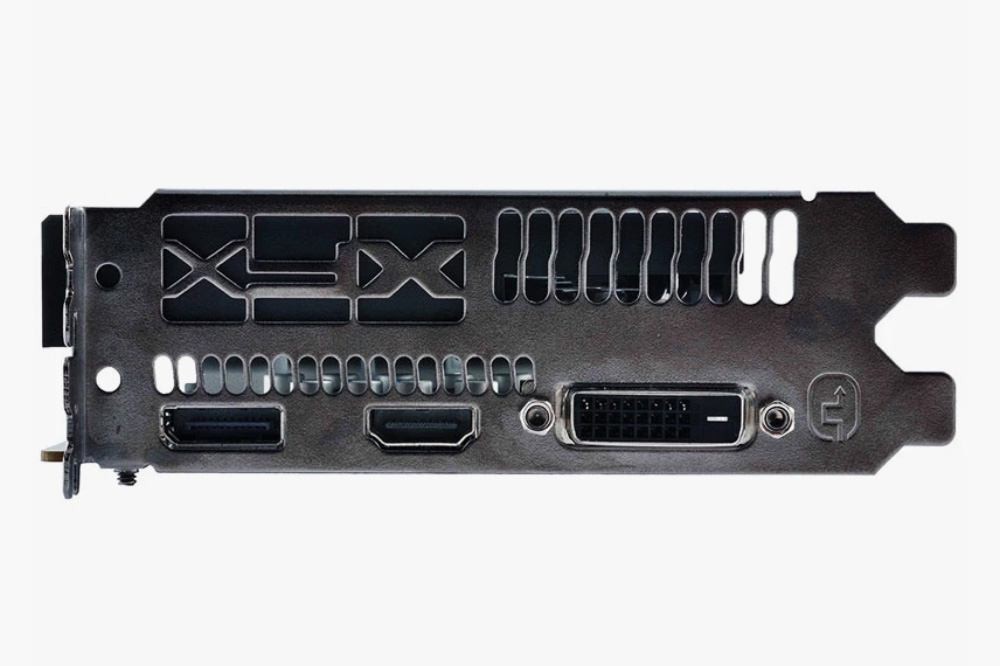

Сборка закончена. Если наши советы не помогают, попробуйте включить обучающий ролик на «Ютубе» — там все более наглядно. Вот несколько вариантов:
Запустите сборку и проверьте, все ли работает. Для этого подключите кабель к блоку питания и воткните его в розетку. Можно сразу же подключить и монитор, чтобы убедиться, что вся система функционирует. Пока не собирайте корпус полностью — неизвестно, все ли прошло гладко.
Нажмите кнопку включения на корпусе. Проверьте, что все детали, которые должны светиться, светятся, а все вентиляторы — вращаются.
Система загрузится в BIOS — особую оболочку, установленную прямо на материнской плате. Пока на компьютере нет операционной системы, BIOS будет играть ее роль и поможет установить систему в будущем. Оболочка покажет все подключенные к компьютеру детали и их температуру. Убедитесь, что все железо отображается на экране монитора.
После сборки установите на компьютер операционную систему — для этого загрузите ее на флешку при помощи другого компьютера. Подключите флешку к новому компьютеру. В BIOS выберите загрузку с этой флешки и следуйте инструкциям на экране.
В первый запуск обновите драйверы ко всем комплектующим. Особенно важно это сделать для твердотельных накопителей и видеокарты. Если драйверы сильно устарели, эти элементы могут работать некорректно. Хотя в последних версиях Windows серьезно устаревшие драйверы и так обновляются автоматически. Найти нужное ПО можно на сайте производителей или с помощью сторонних программ, например Driver Booster. Они сами просканируют систему и загрузят нужные драйверы.
Что делать, если компьютер не включается или работает некорректно
Если вы собираете ПК впервые, велика вероятность, что что-то пошло не так. Вот с какими проблемами можно столкнуться при сборке.
ПК не реагирует на кнопку включения. Убедитесь, что переключатель на блоке питания в положении «вкл», кабель подключен, а розетка работает. Если все это не помогло, значит, кнопка питания неправильно подключена к материнской плате.
Перепроверьте инструкцию к плате и посмотрите, как подключать к ней кабели в разъем JFP1 — именно он отвечает за кнопки на передней панели. Переподключите кабели.
Какой-то из элементов не работает или не светится. Убедитесь, что к нему подключено питание от БП, а все кабели, которые идут от корпуса и блока питания, задействованы. Очень легко пропустить один из миллиона 4-pin-коннекторов, которые отвечают за разноцветную подсветку.
Иногда система может даже не загрузиться в BIOS сразу и будет сигнализировать о замене процессора или материнской платы. Это говорит о неправильно подключенной или установленной детали.
В BIOS не отображается деталь. Например, оболочка показывает вдвое меньше ОЗУ, чем есть. Это значит, что деталь установлена неверно — проверьте еще раз, плотно ли установлены плашки.
Если детали куплены с рук и переподключение не помогло, проверьте их на другой сборке — например, на компьютере друзей. Если деталь не работает и там — скорее всего, она бракованная.
Полезные советы: что нужно помнить при сборке
Конкретные действия при сборке уже известны. Вот еще несколько общих принципов, чтобы точно собрать хороший ПК:
- Определитесь с целями: нужно ли покупать самые свежие комплектующие и вкладывать в компьютер больше 200 000 ₽ ради невероятной производительности в играх? Или можно сэкономить и получить сборку, которая будет поддерживать все новые игры на высоких настройках еще 3—5 лет.
- Рассчитывайте бюджет на всю систему: нет смысла вкладываться в мощный процессор, если после этого денег не хватит на хорошую видеокарту и наоборот.
- Выберите сторону — Intel или AMD. От этого будет зависеть выбор материнской платы и отчасти — оперативной памяти.
- Новичкам будет полезно купить кулер сразу с термопастой, чтобы легче было собирать этот «бутерброд» из процессора и охлаждения.
- Большинство компонентов, кроме процессора, издают характерный щелчок при установке. «Прощелкайте» все комплектующие, прежде чем подключать компьютер к сети, но не давите на них, если деталь не заходит.
Собирали когда-нибудь ПК? Поделитесь сборкой и расскажите, стоило ли оно того