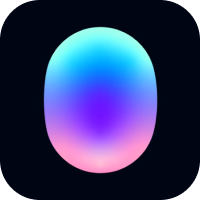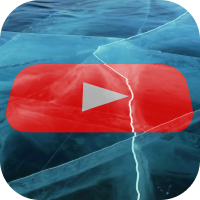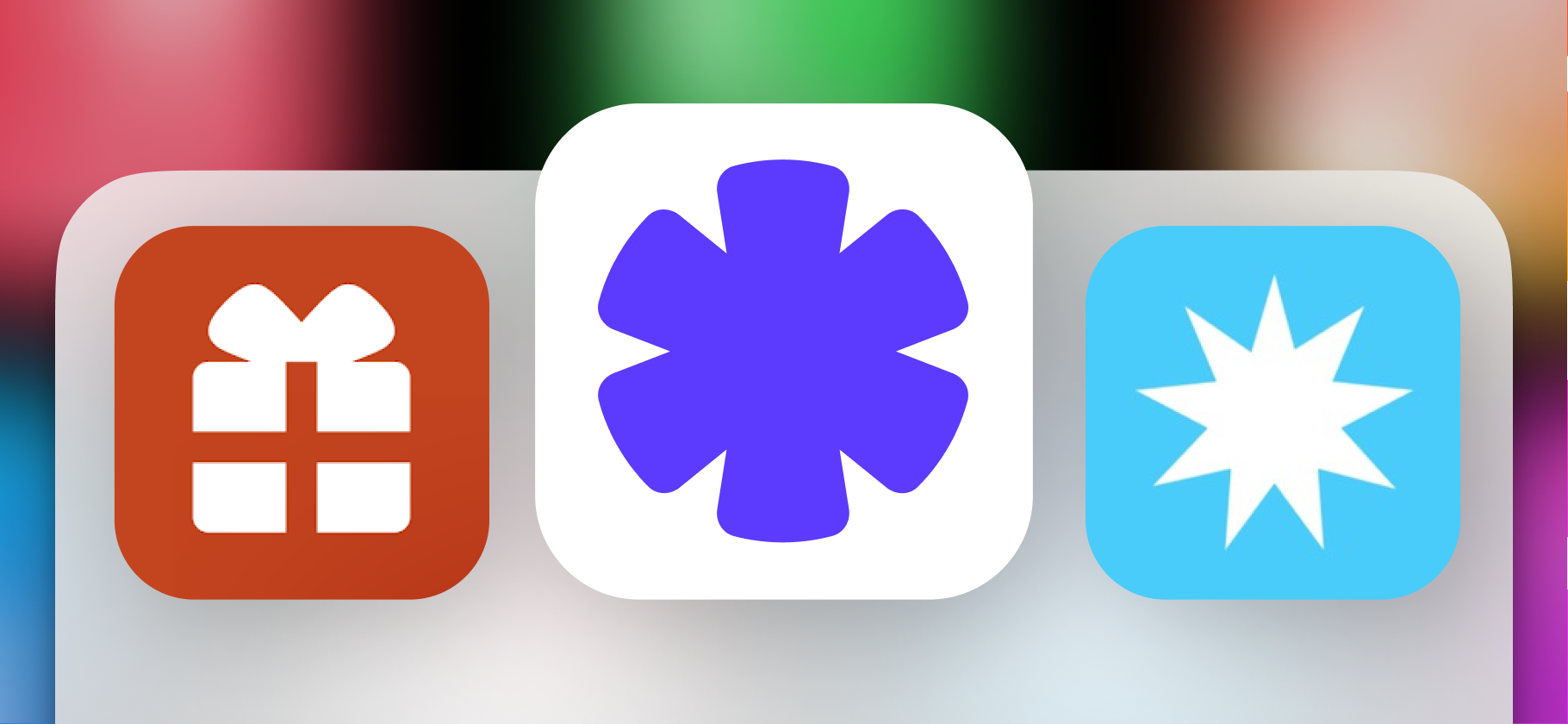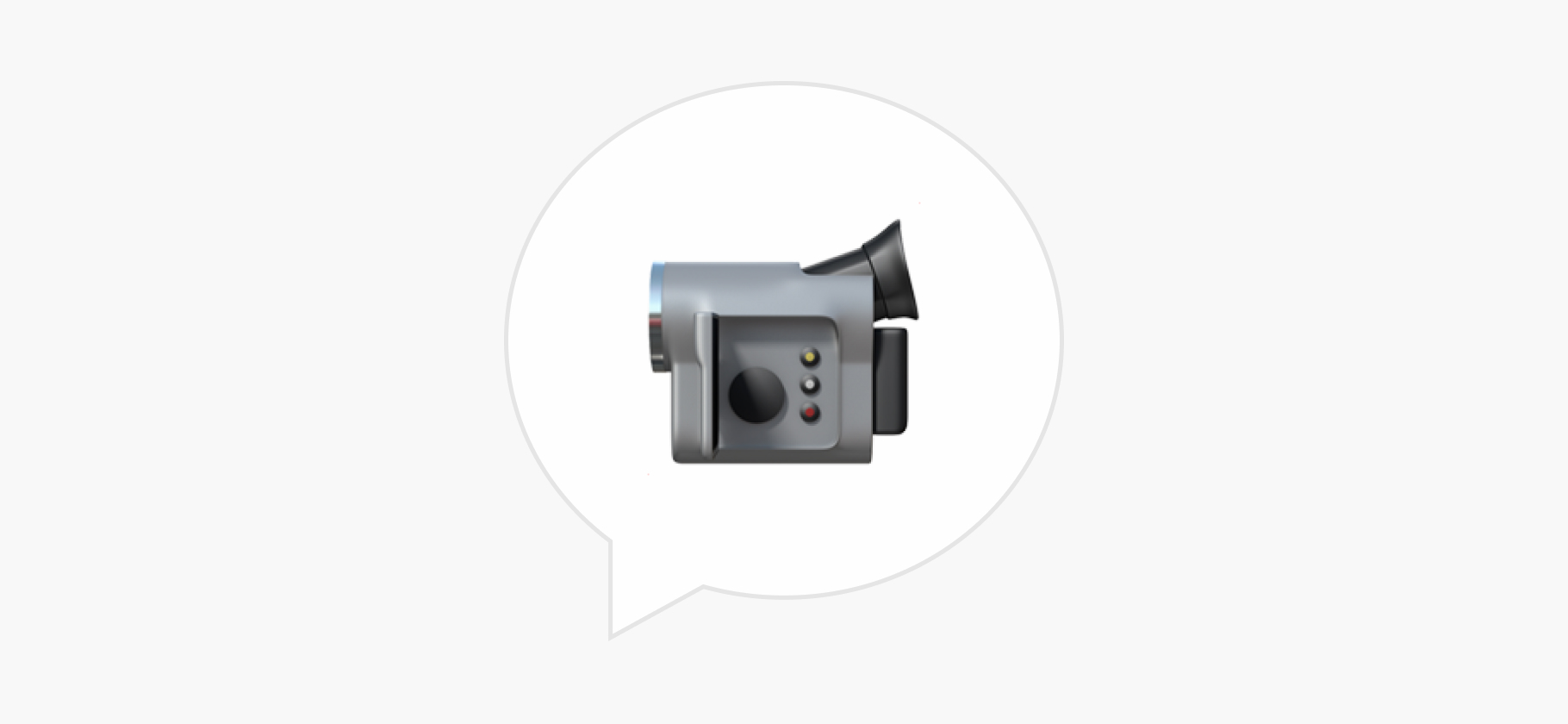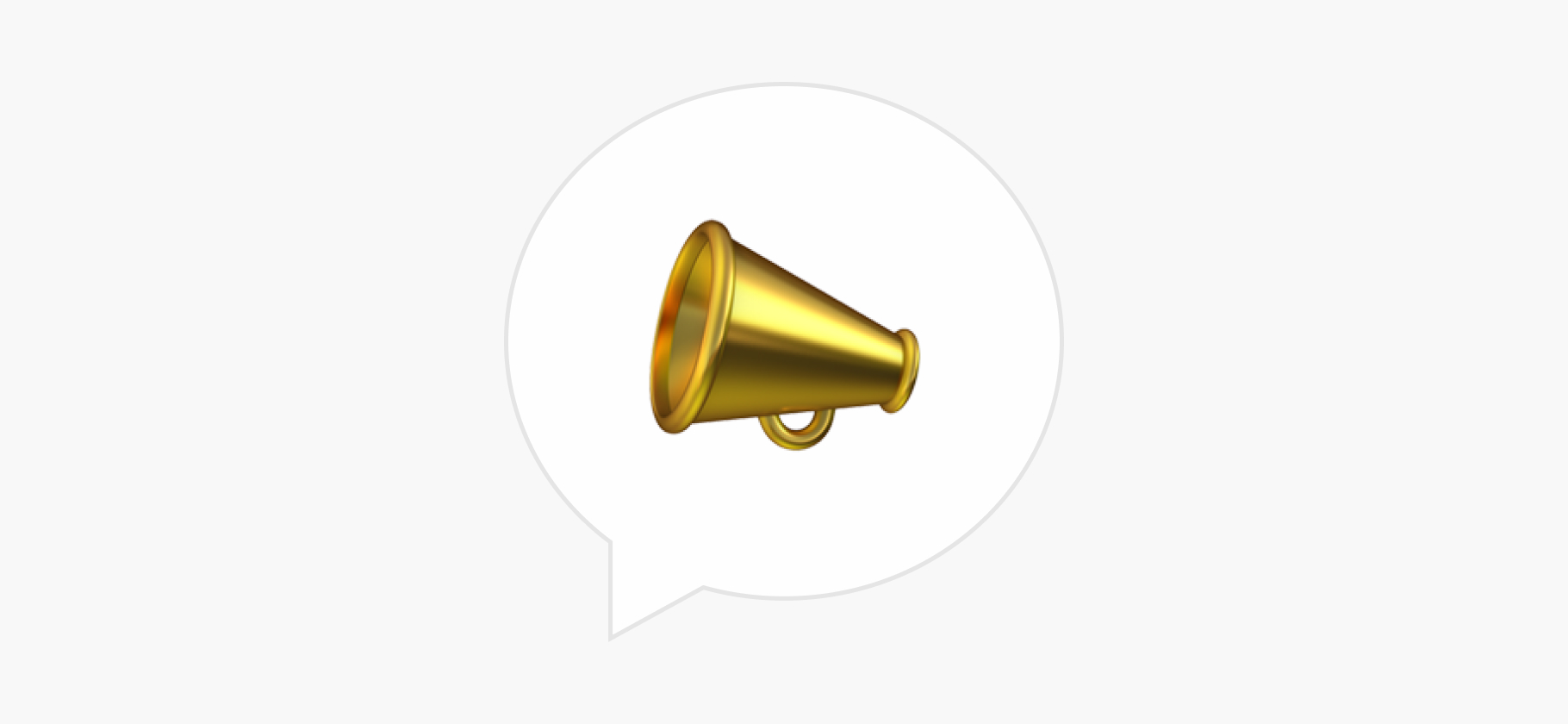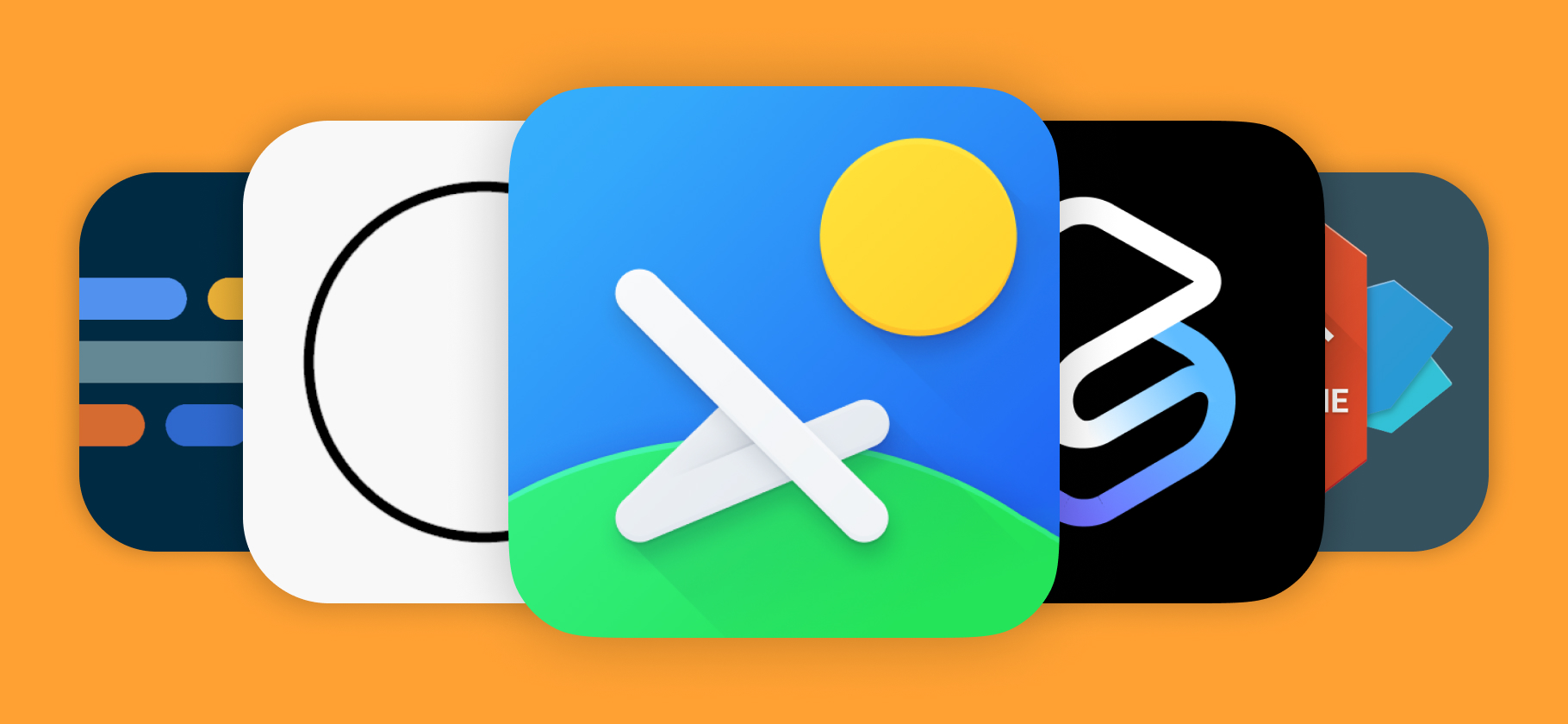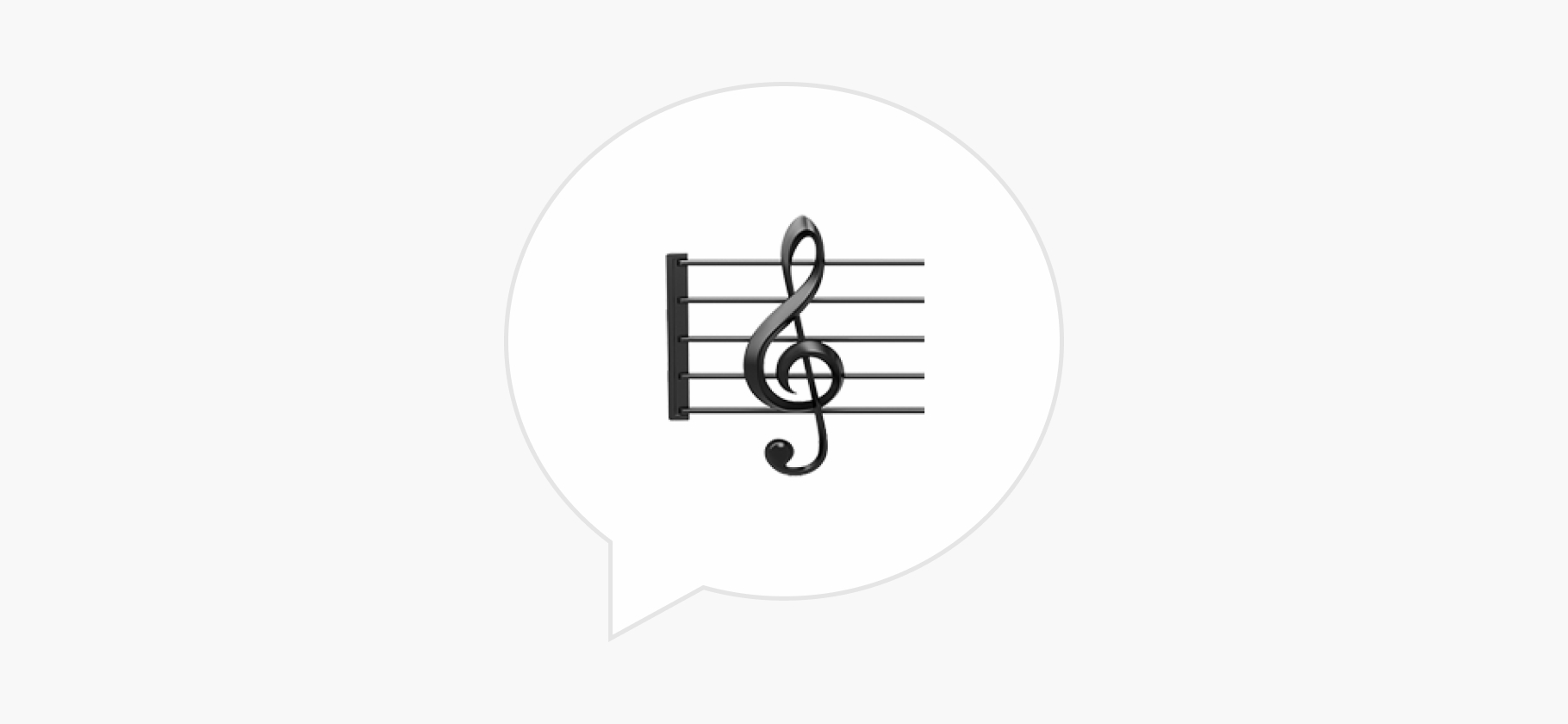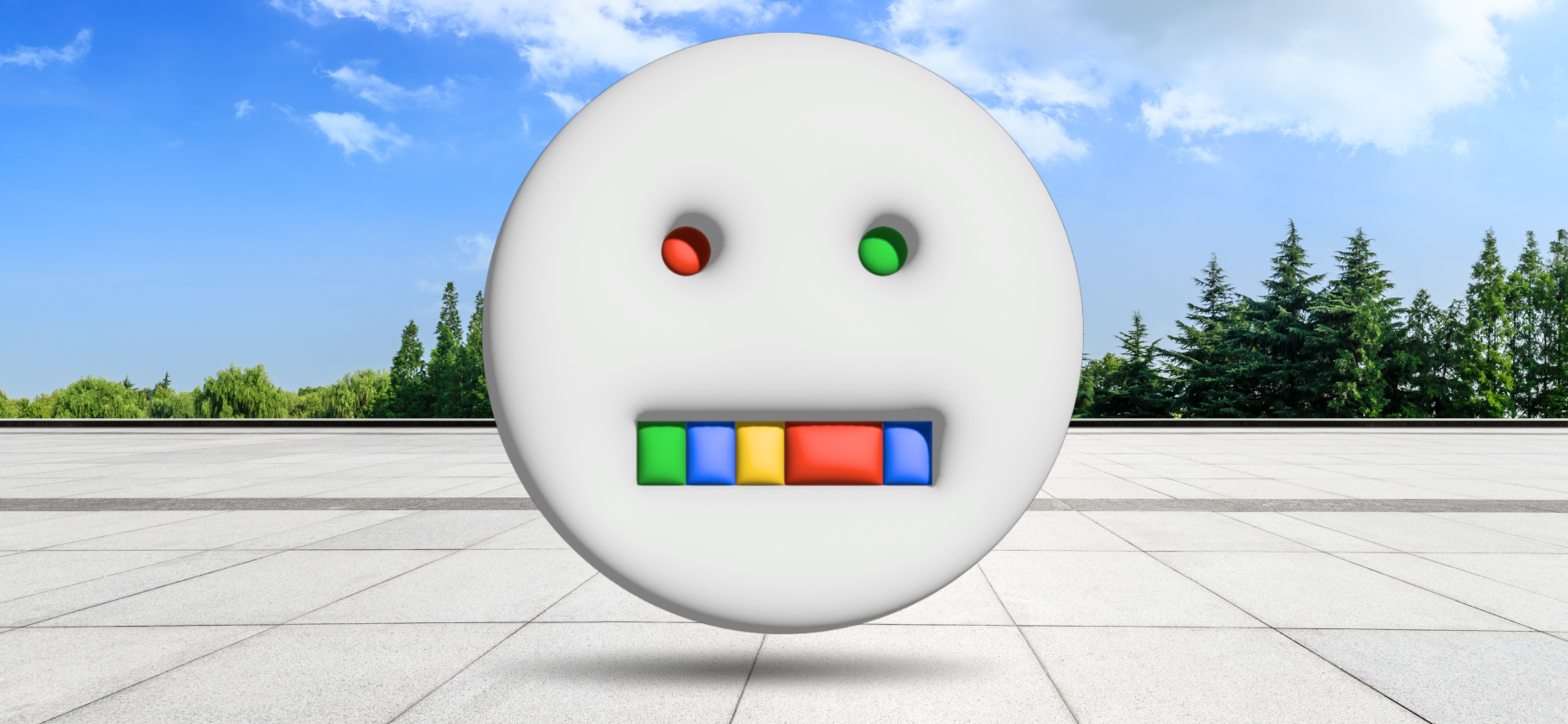
«Google Ассистент»: что умеет, какие функции работают в России и как его отключить
«Google Ассистент» — цифровой помощник по умолчанию на большинстве андроид-смартфонов.
По задумке Google, постепенно ему на смену придет ИИ-ассистент Gemini. Но «Ассистент» все еще актуален на огромном количестве андроид-смартфонов по всему миру, в том числе и в России.
Он неидеально работает на русском языке. Но довольно полезен в повседневных задачах благодаря большому набору функций. Расскажу, что умеет «Ассистент» и как им пользоваться.
Что вы узнаете
Как установить «Google Ассистент»
На самом деле сервис Google работает не только на Андроидах, но и на Айфонах и Айпадах. Только в первом случае его предустанавливают — «Ассистент» работает прямо «из коробки». А на технику Apple приложение с помощником придется скачать самостоятельно.
В любом случае для работы ассистента понадобится учетная запись Google и доступ к микрофону устройства.
🤖 Андроид. Если ваш смартфон работает на Android 5.0 и новее, оснащен хотя бы 1 Гб оперативной памяти, а сервисы Google на нем предустановлены, значит, «Google Ассистент» на нем уже есть. Под эти критерии подпадает большинство устройств последних пяти-восьми лет. Хотя есть и исключения: например, современные модели Huawei лишены сервисов Google. Без американского софта поставляются и некоторые устройства, которые предназначены для продажи в Китае.
Попробуйте найти в списке установленных стандартное приложение Google. Если оно есть, откройте его, в верхнем правом углу нажмите на фотографию своего аккаунта и перейдите в раздел «Настройки». Если там есть пункт «Google Ассистент», все в порядке.
Еще стоит убедиться, что «Google Ассистент» выбран цифровым помощником по умолчанию. Вообще, это необязательно, но иначе помощник не сможет откликаться на фразу активации. Перейдите в раздел «Настройки» → «Приложения» → «Приложения по умолчанию» → «Цифровой помощник». Название пунктов на разных смартфонах может немного отличаться. Если не получается найти раздел, воспользуйтесь поиском по настройкам.
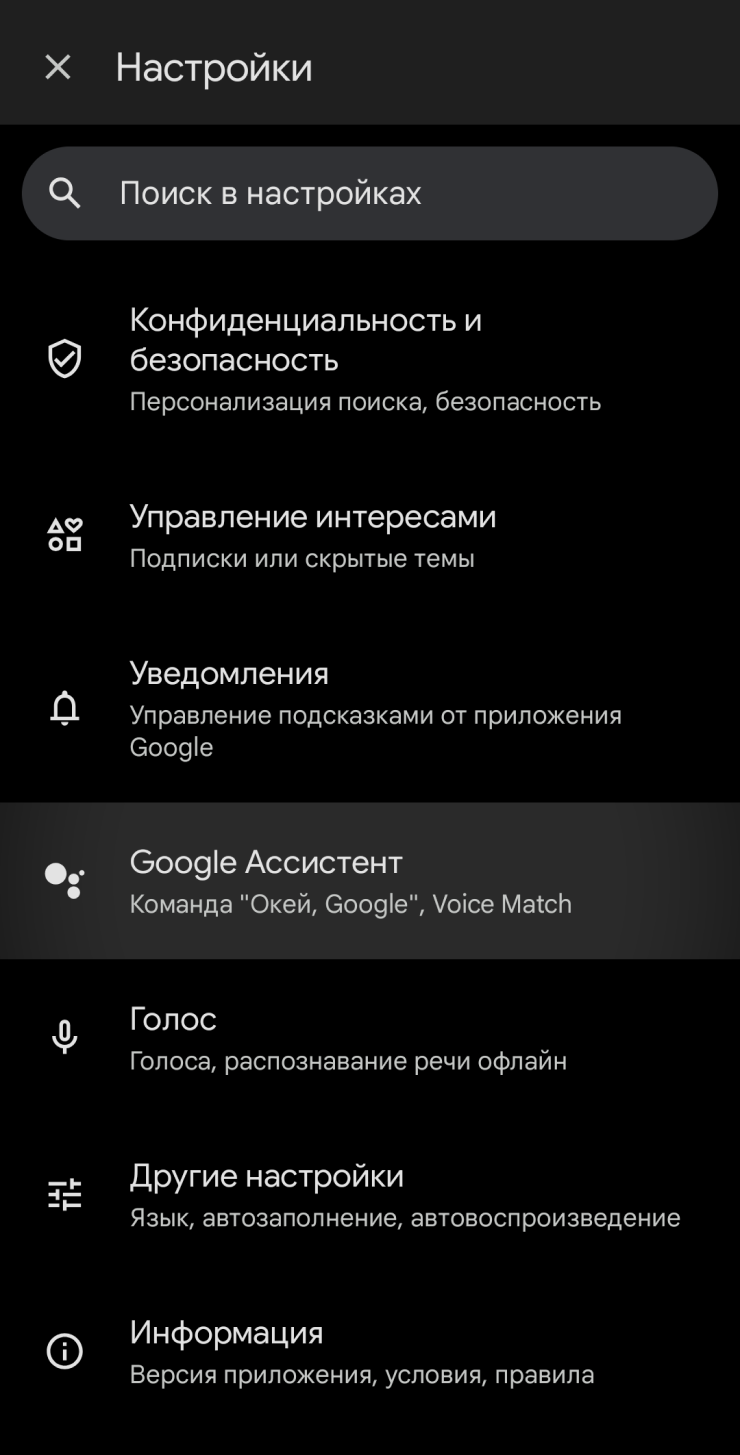
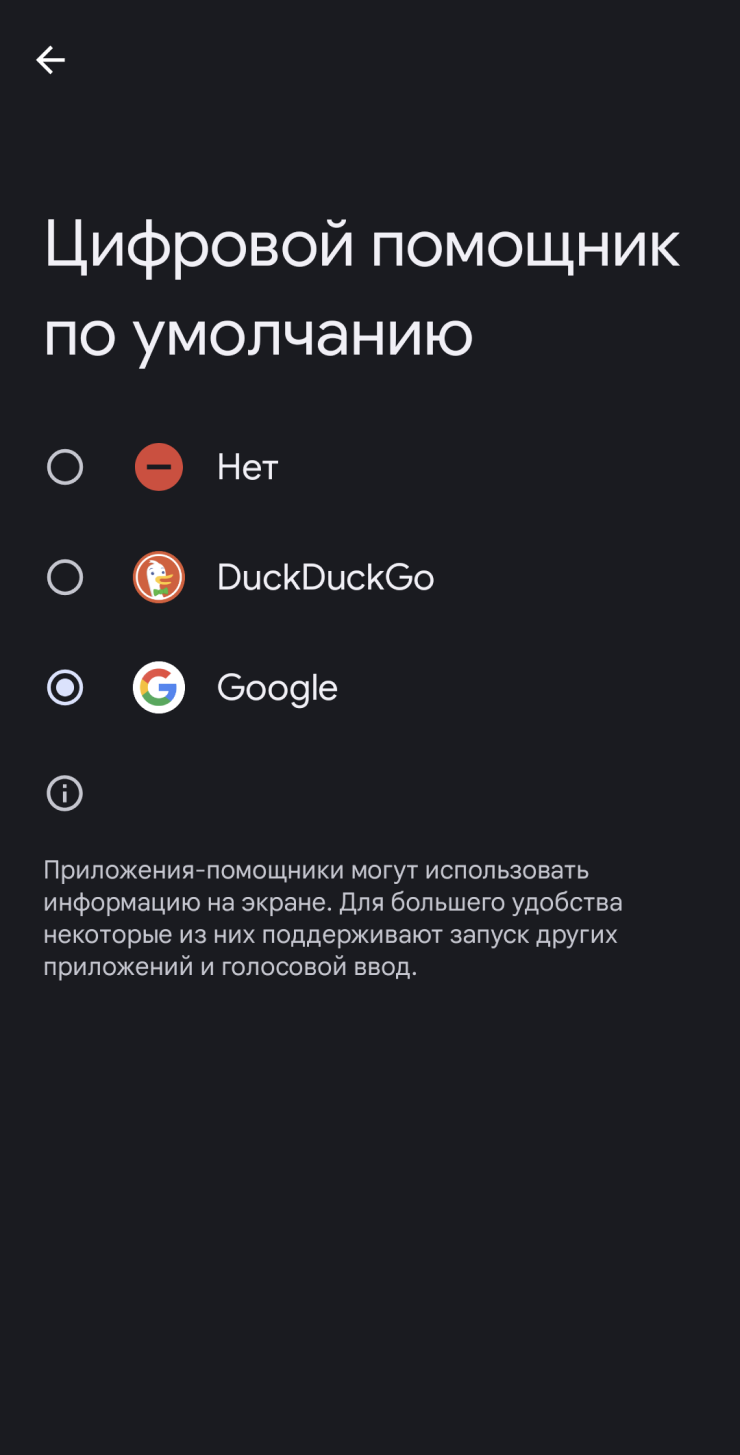
🍎 Айфон или Айпад. Приложение «Google Ассистент» совместимо с iOS 11 и более новыми версиями. Чтобы узнать, какая версия программного обеспечения установлена на устройстве, откройте «Настройки» → «Основные» → «Об устройстве».
Скачать программу можно из App Store: она доступна бесплатно, в том числе в российском регионе.
Как вызвать «Google Ассистент»
Для работы с помощником на андроид-устройствах необязательно запускать отдельное приложение: «Ассистент» способен обрабатывать команды поверх текущего экрана. На Айфонах такая привилегия есть только у Siri. Вот три способа, как можно вызвать помощника.
📱 Через ярлык. В iOS и iPadOS запустить «Google Ассистента» можно только через одноименное приложение. После его запуска скажите «Окей, Гугл» или нажмите на значок микрофона, чтобы обратиться к помощнику голосом. А если хотите ввести запрос текстом, коснитесь иконки клавиатуры. В текстовом режиме «Ассистент» не будет отвечать голосом — пригодится, если не хотите тревожить окружающих.
Если у вас гаджет на Android, попробуйте найти ярлык «Ассистента» в списке всех приложений. Некоторые производители его не устанавливают, но это можно сделать вручную из Google Play. При нажатии на иконку программы поверх текущего экрана появится интерфейс помощника, а еще включится микрофон, чтобы вы могли произнести команду. Текстовый ввод активируется нажатием на значок клавиатуры в нижней части экрана. Он появляется вне зависимости от способа вызова «Ассистента», то есть можно активировать помощник голосом, а задать вопрос текстом.
📢 Голосовой командой. «Ассистент» поддерживает фразу активации: если произнести «Окей, Гугл» рядом со смартфоном, на экране появится интерфейс цифрового секретаря.
На Android фишка работает, даже если экран смартфона заблокирован, но некоторые действия, например запуск приложений, все равно требуют аутентификации через пин-код или биометрию.
Чтобы «Ассистент» откликался на команду на Андроиде, потребуется настроить функцию Voice Match:
- Откройте приложение Google.
- В верхнем правом углу нажмите на фотографию своего аккаунта и перейдите в раздел «Настройки» → «Google Ассистент» → Voice Match.
- Включите опцию «Hey Google».
- Ознакомьтесь с условиями работы опции и нажмите «Принимаю».
- На экране появится фраза, которую необходимо произнести. Таких фраз будет несколько — так ассистент обучается распознавать именно ваш голос, чтобы службой не смог воспользоваться посторонний.
- На финальном экране нажмите «Далее».
- Проверьте работу функции, сказав «Окей, Гугл» при выключенном экране или на рабочем столе.
На устройствах Apple сначала потребуется открыть приложение «Google Ассистент», где уже можно произнести фразу активации. Настраивать Voice Match не нужно.
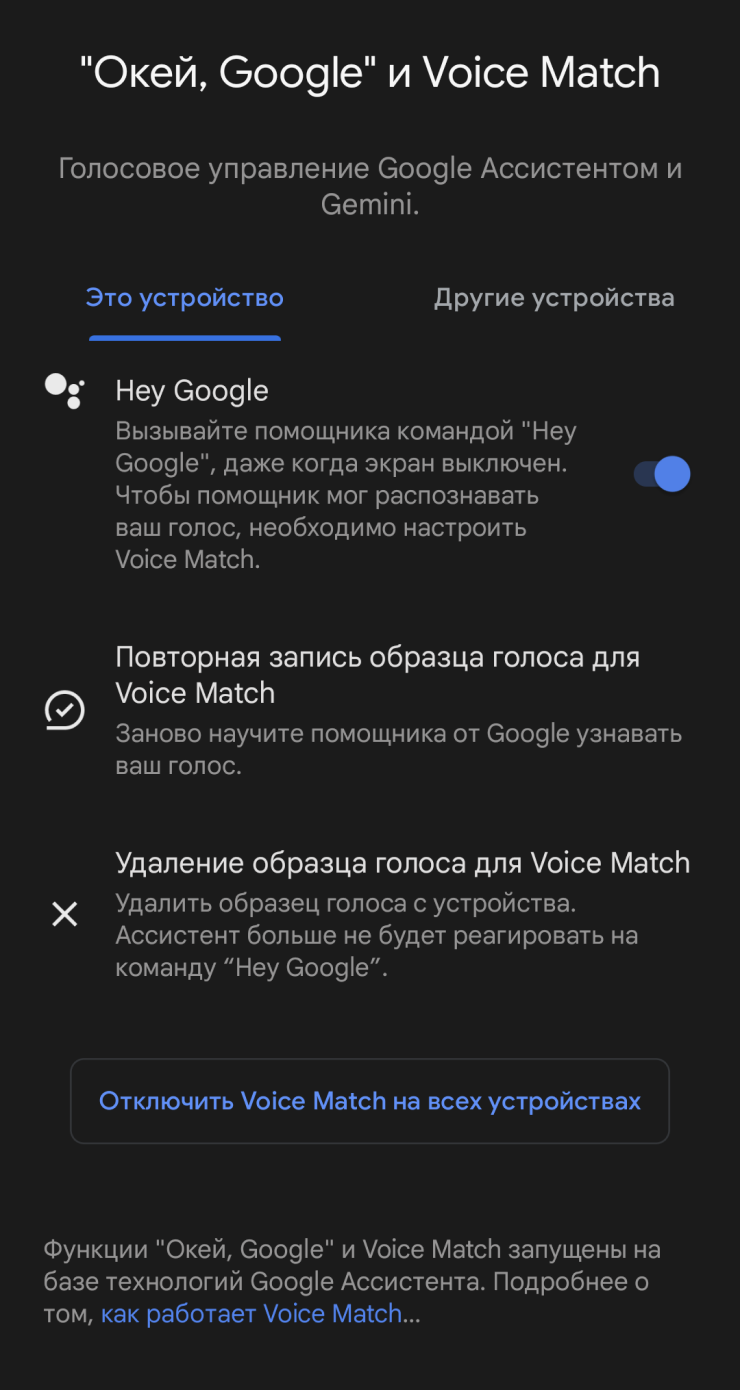
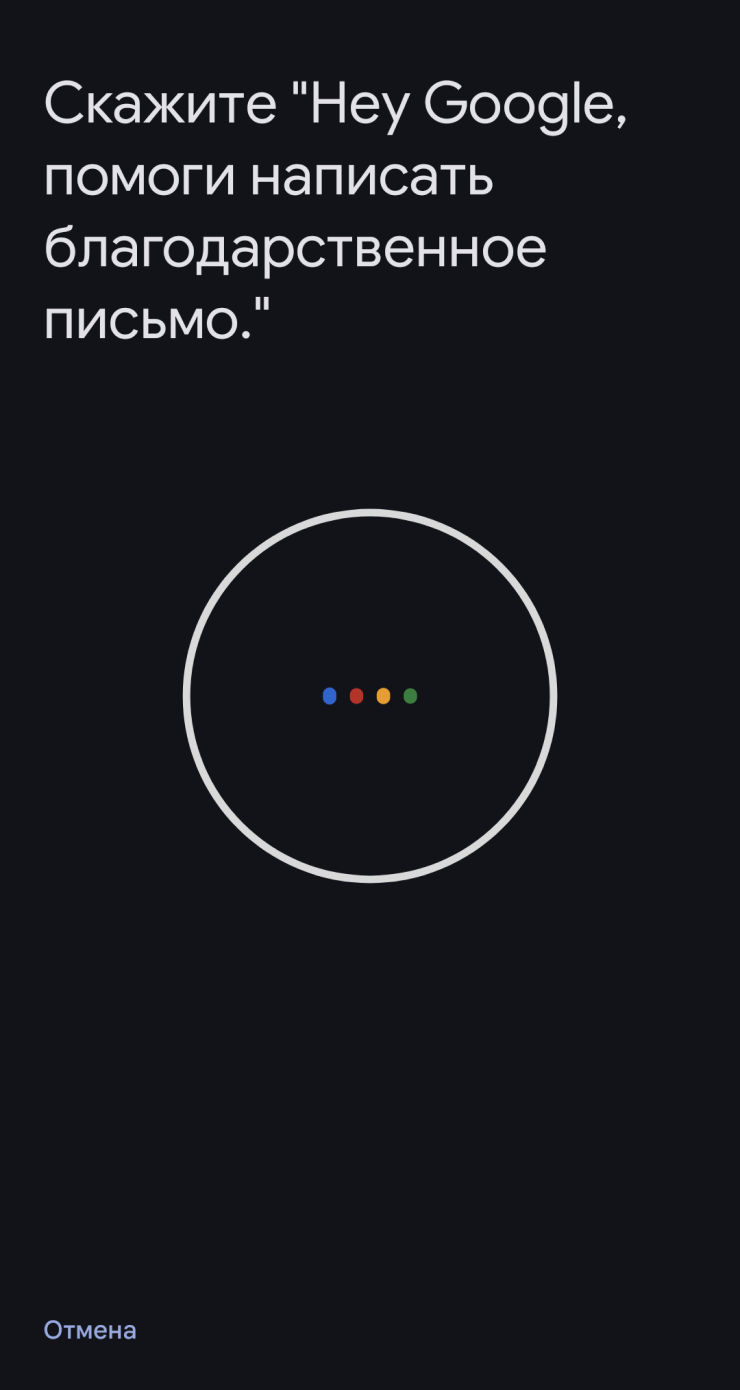
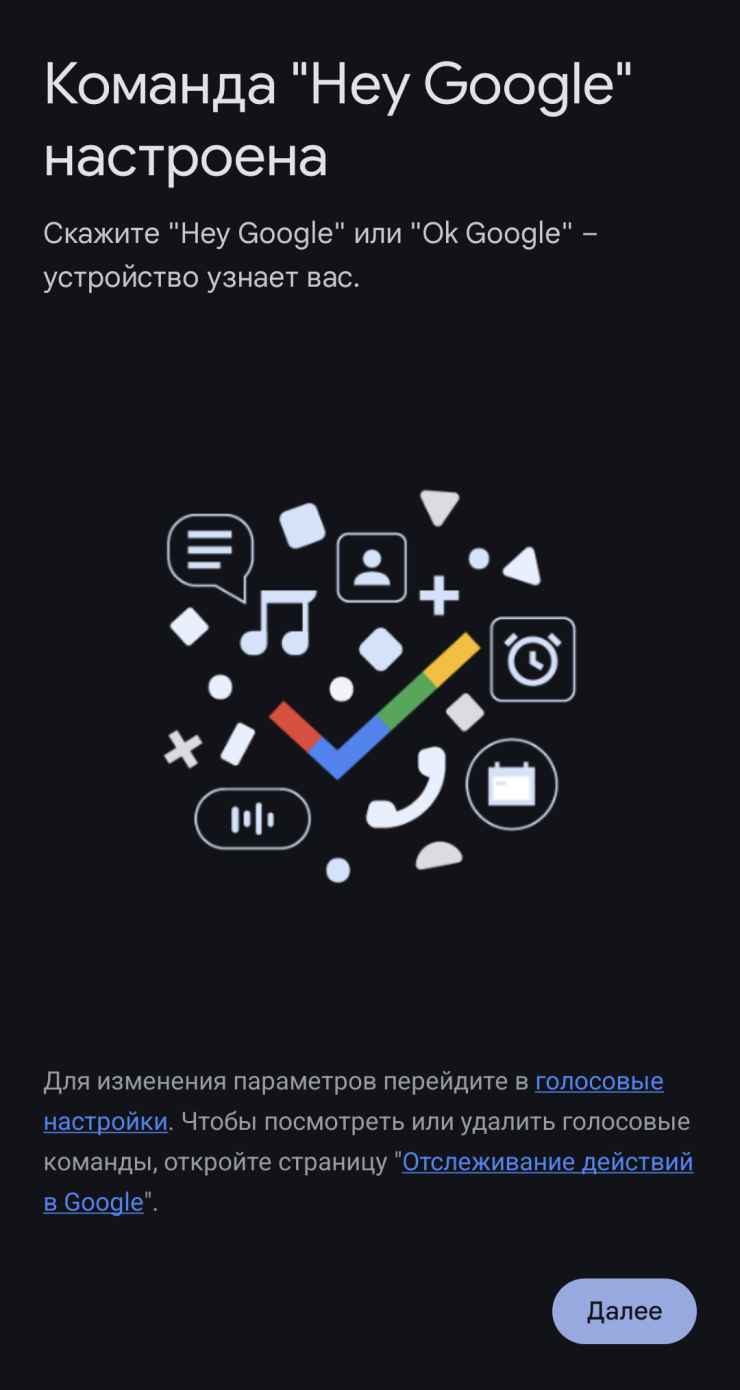
🧭 Через систему навигации смартфона. В Android есть еще два способа быстрого запуска «Google Ассистента»: при помощи виртуальных кнопок навигации и физической клавиши питания.
- Если в нижней части экрана отображаются три кнопки навигации, зажмите кнопку «Домой» — она расположена посередине и обычно обозначается кругом или квадратом.
- Если вы управляете смартфоном при помощи свайпов, проведите от нижнего правого или левого угла в сторону центра экрана.
Некоторые смартфоны поддерживают запуск «Google Ассистента» по удержанию кнопки питания. Можете попробовать на своем аппарате. Если на экране вместо помощника появится меню выключения, есть смысл поискать по настройкам раздел жестов: возможно, опцию можно активировать вручную. К примеру, на смартфонах Google Pixel нужное меню находится в разделе «Настройки» → «Система» → «Жесты» → «Долгое нажатие кнопки питания», но на моделях других брендов путь может отличаться.
Что умеет «Google Ассистент»
Не все возможности сервиса доступны в России. Например, не работает заказ продуктов голосом. Как и функция Duplex — это робот, который способен позвонить в заведение и записаться на визит без вашего участия.
Вот основные возможности русскоязычной версии «Google Ассистента».
🌐 Поиск информации в интернете. У «Ассистента» можно спросить что угодно, и он постарается найти ответ в сети. Помощник не просто перенаправит в выдачу Google, а предоставит конкретный ответ из сниппета — так называются карточки с наиболее подходящим ответом, которые появляются над поисковыми результатами или рядом с ними. Сервис не только озвучит ответ голосом, но и покажет связанную информацию на экране — если на нее нажать, в браузере устройства откроется источник.
Что еще умеет «Google Ассистент»:
- подсказывать погоду на ближайшие часы;
- строить маршрут до выбранного места;
- выполнять простые математические операции и конвертировать величины;
- переводить слова и фразы на другой язык;
- сообщать курсы валют;
- объяснять значения слов;
- сообщать результаты спортивных матчей;
- искать рецепты блюд.
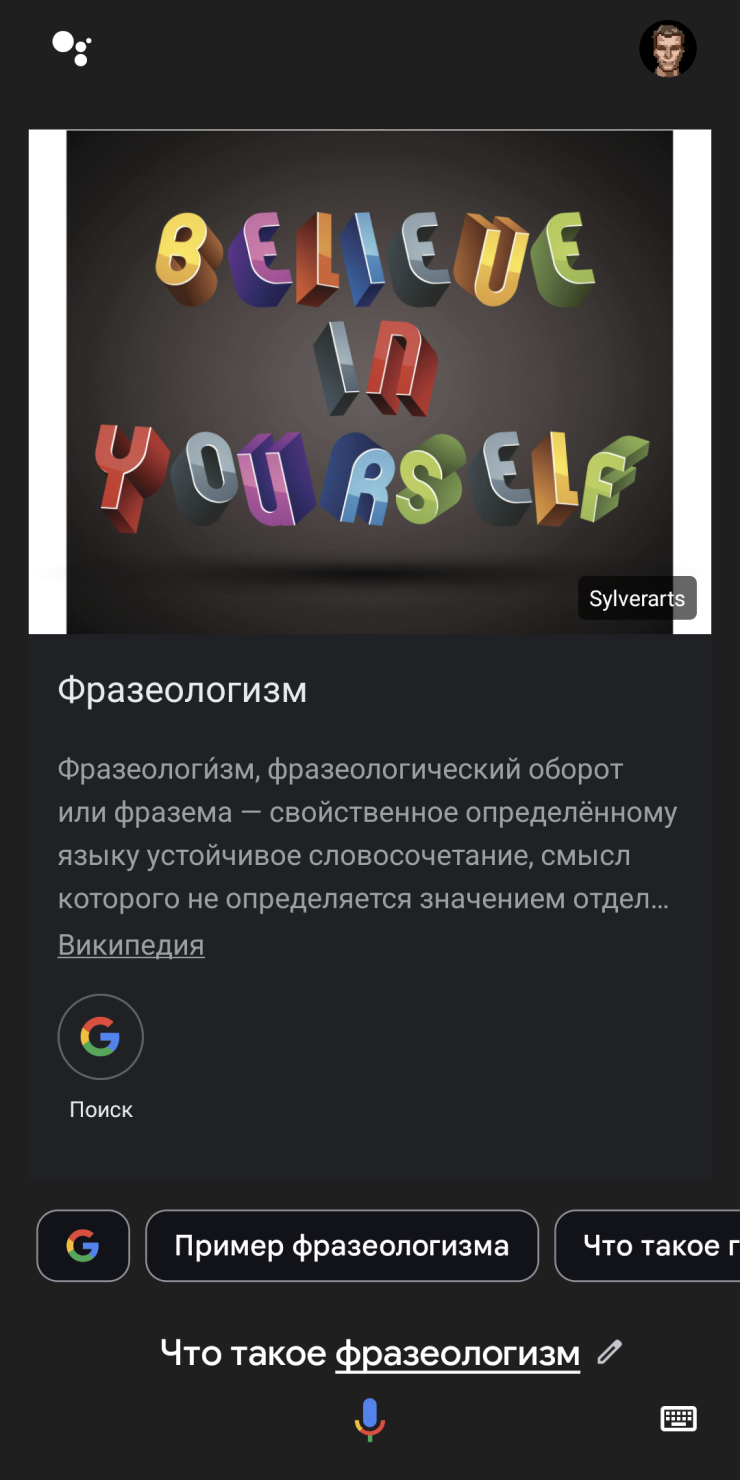
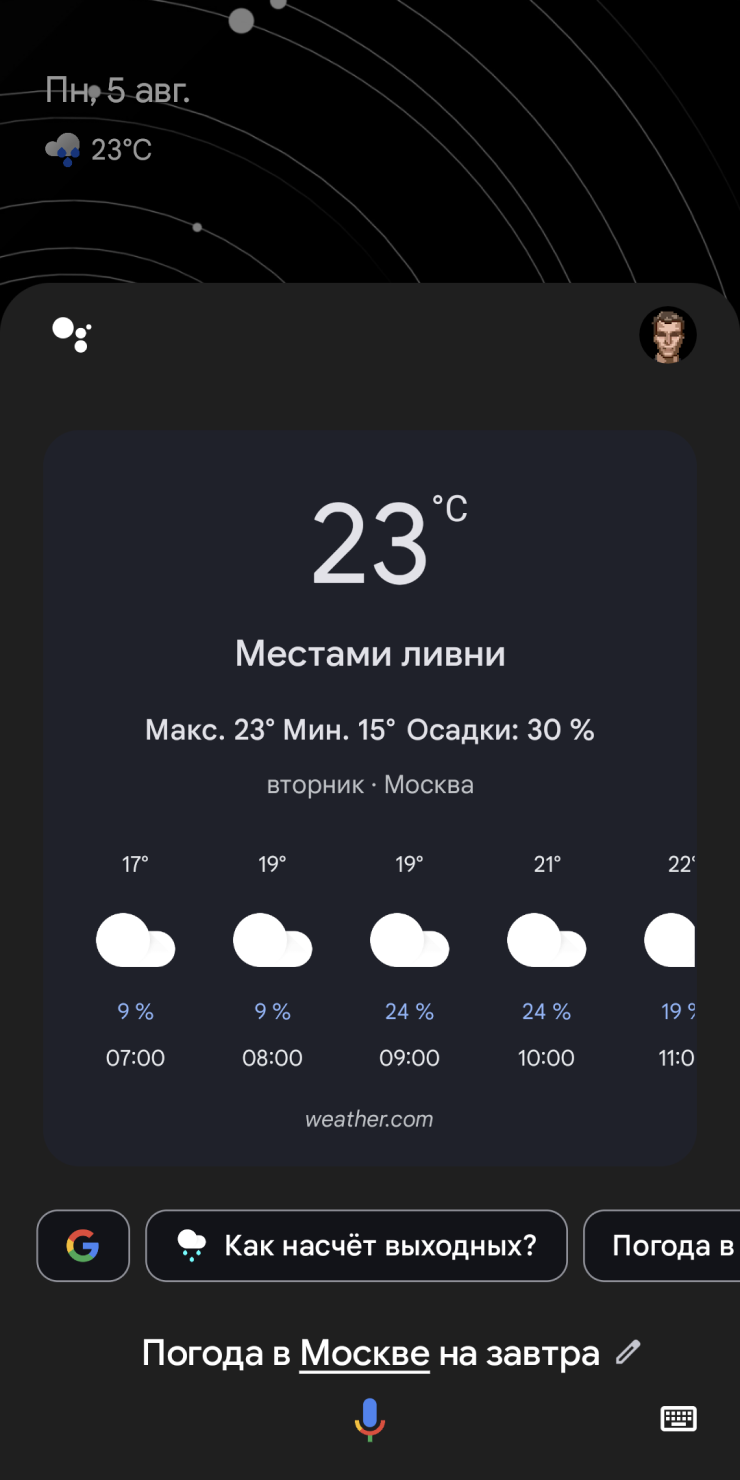
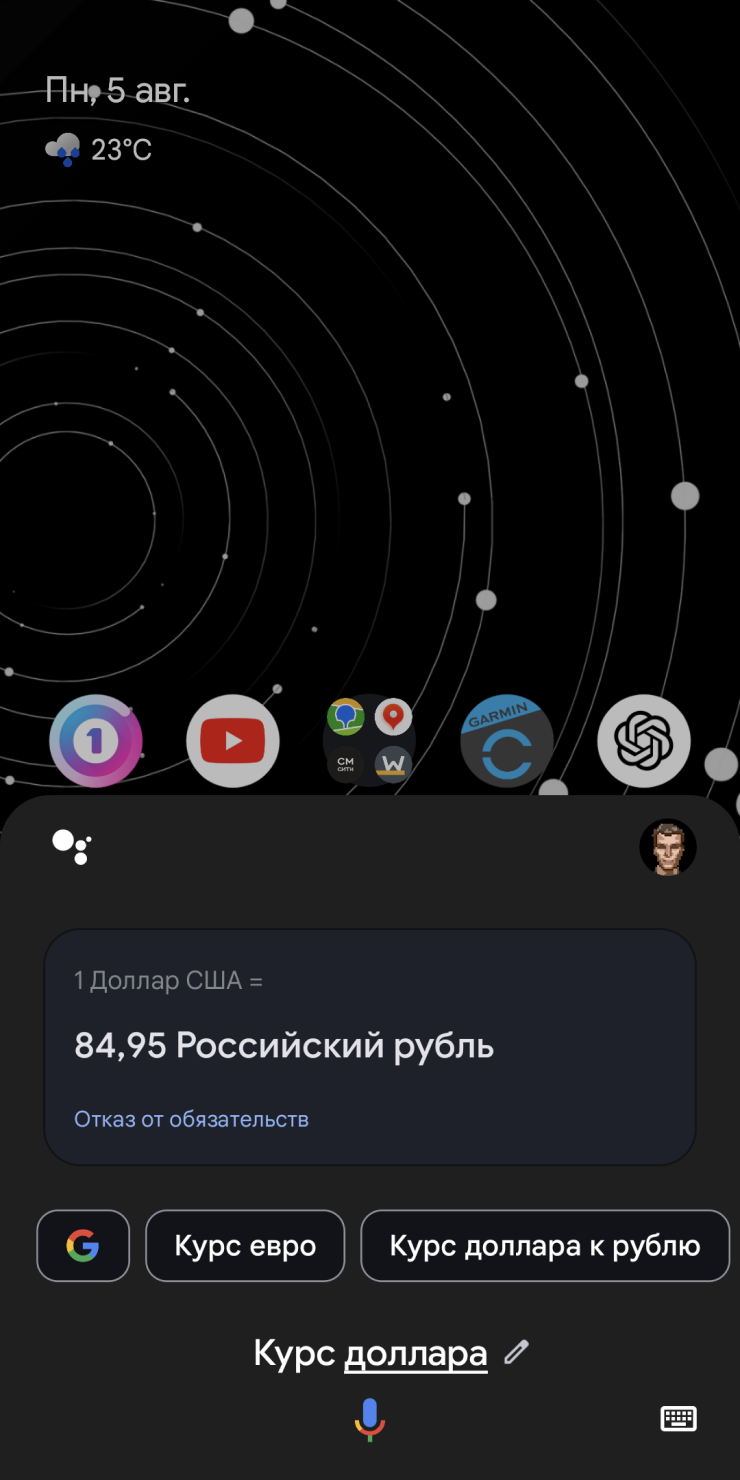
В «Ассистент» встроен аналог Shazam: спросите «Что это за песня?» — и он постарается найти название композиции, а заодно покажет исполнителя, обложку и дату релиза альбома.
Google также интегрировала в ассистента сервис «Объектив», который умеет распознавать объекты на изображениях. Если запустить апп в любом приложении, в верхней части интерфейса появится кнопка «Поиск по экрану». Она перенаправит в «Объектив» со скриншотом текущего экрана: можно будет скопировать текст, который защищен от выделения обычным способом, а заодно найти в интернете совпадения по содержимому. Например, если вы скроллили какой-то сайт и наткнулись на интересную картину, можно вызвать «Объектив» и узнать, кто ее автор.
Если «Поиск по экрану» не работает, откройте «Настройки» → «Приложения» → «Приложения по умолчанию» → «Цифровой помощник», а затем активируйте опции «Использовать текст с экрана» и «Использовать скриншот».
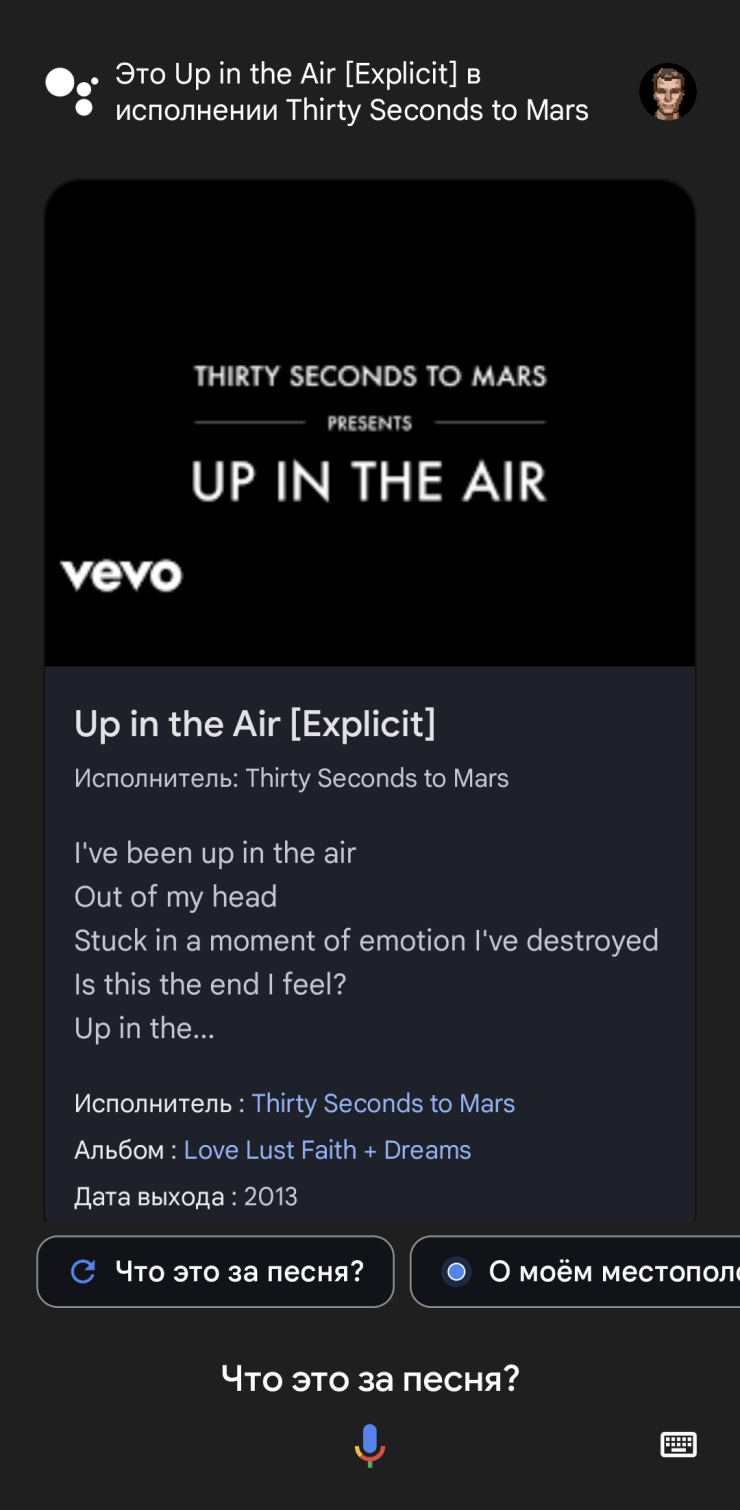
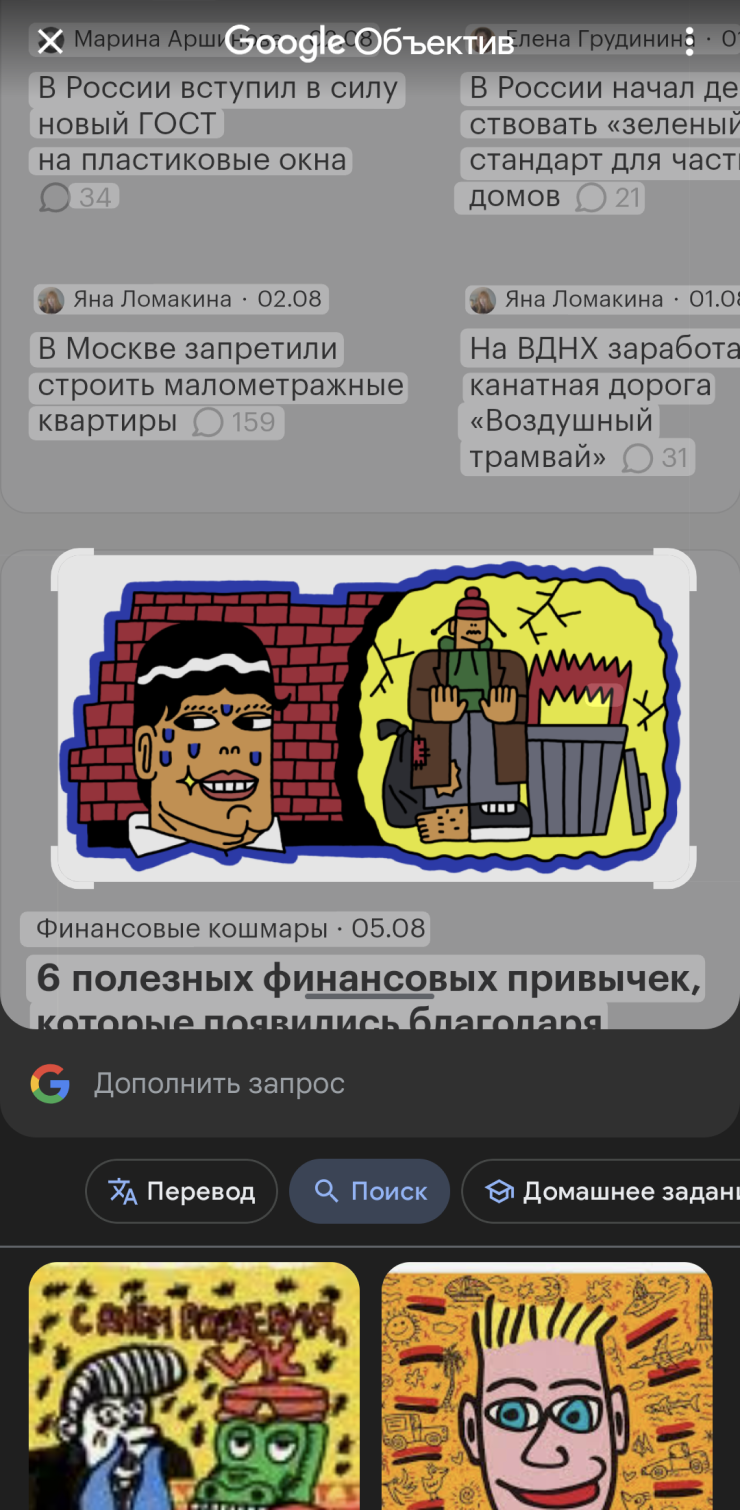
⚙️ Управление смартфоном. Помощник легко включит фонарик, откроет любое приложение, отрегулирует яркость экрана, выключит блютус или вайфай и так далее. А если сказать «Сделай фото», утилита откроет камеру и запустит обратный отсчет до спуска затвора. C селфи и видео это тоже работает.
Вместе с выполнением действия «Ассистент» покажет на экране соответствующий регулятор: например, если фонарик понадобился всего на пару секунд, можно не произносить команду выключения, а просто один раз нажать на экран.
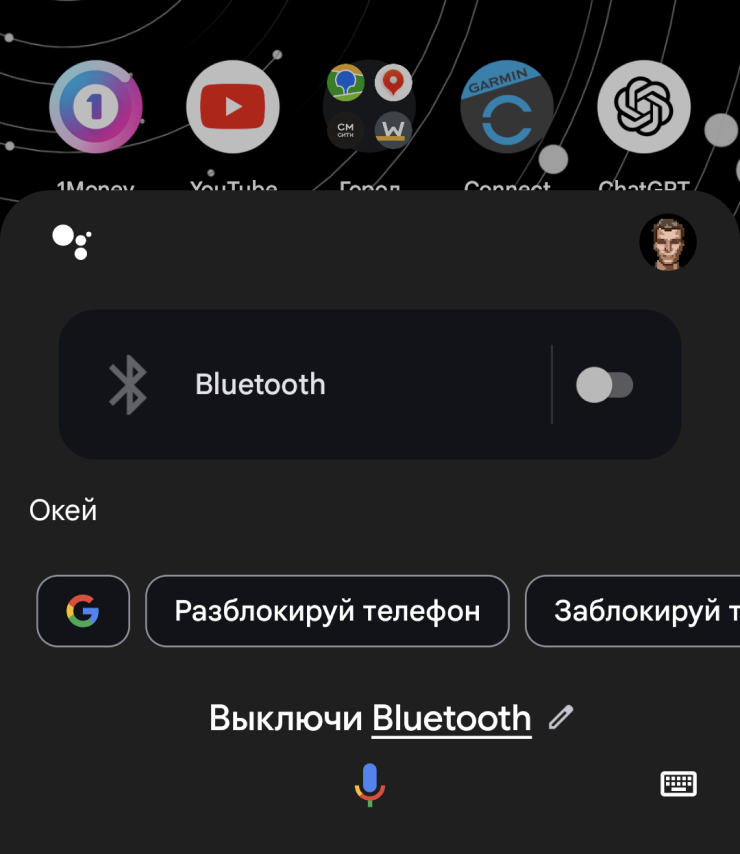
🔤 Режим переводчика. В «Ассистенте» есть режим устного перевода, который поможет почти бесшовно общаться с носителем другого языка. Сервис поочередно слушает реплики двух собеседников и тут же озвучивает перевод. Постоянно переключать язык не придется: функция определит его самостоятельно из речи.
Чтобы включить режим, скажите «Будь моим переводчиком на английский». В нижней части интерфейса есть переключатель способов ввода: опция «Голосовой ввод» запустит распознавание речи, а в режиме «Клавиатура» реплики придется вводить вручную. Функция поддерживает более 50 языков.
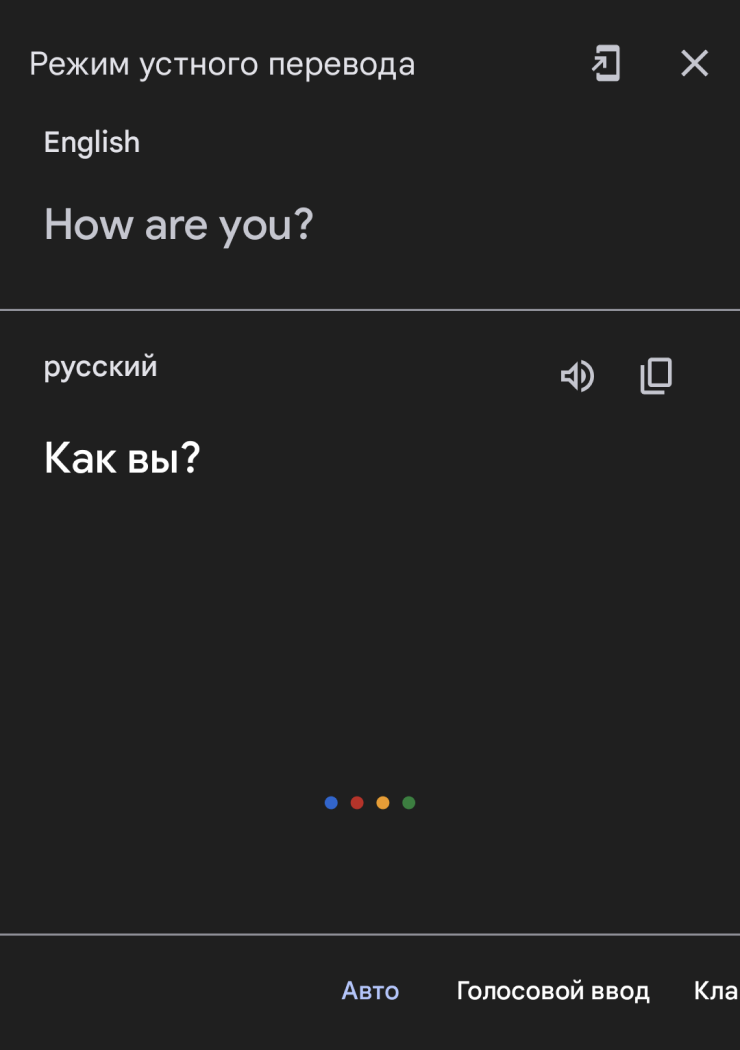
⏰ Установка таймеров, будильников и напоминаний. «Ассистент» интегрируется с другими сервисами Google: «Календарем», «Задачами», сервисом заметок Keep и андроид-приложением «Часы». Поэтому цифровой секретарь справится с созданием напоминаний и заметок, установкой будильников и таймеров. Вот примеры основных команд:
- «Напомни отключить плиту в 14:20»;
- «Поставь будильник на 6:30»;
- «Поставь таймер на 5 минут»;
- «Добавь заметку»;
- «Создай мероприятие».
Текст заметок и информацию о мероприятиях можно надиктовать или ввести вручную после уточняющего вопроса помощника.
Записи сохраняются не в базе данных «Ассистента», а в соответствующих приложениях. Поэтому, например, созданными будильниками можно управлять вручную через приложение «Часы».
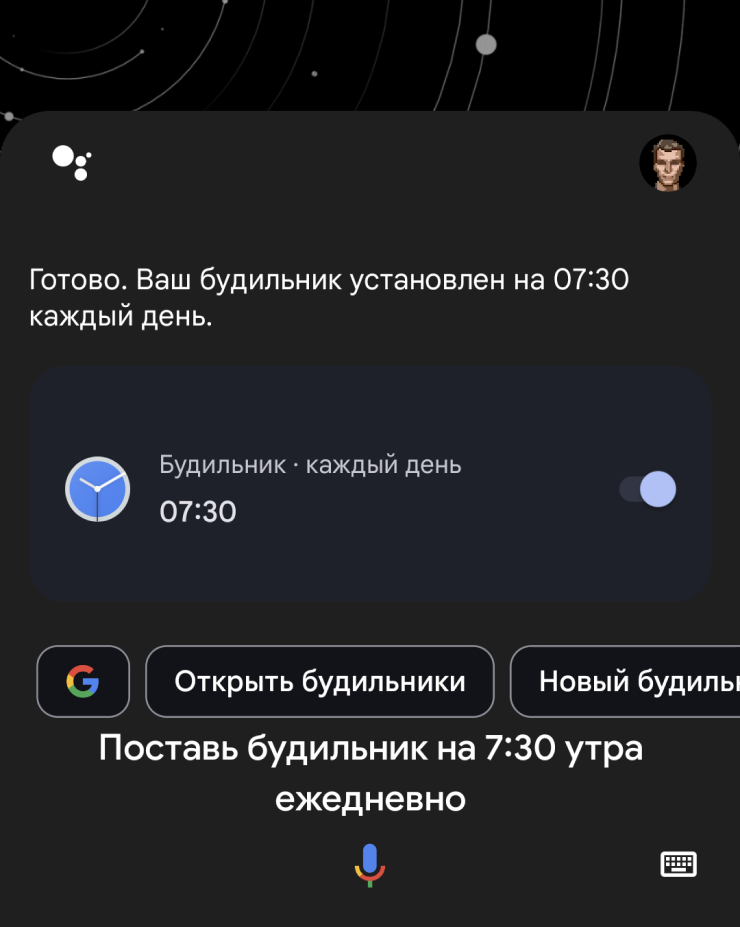
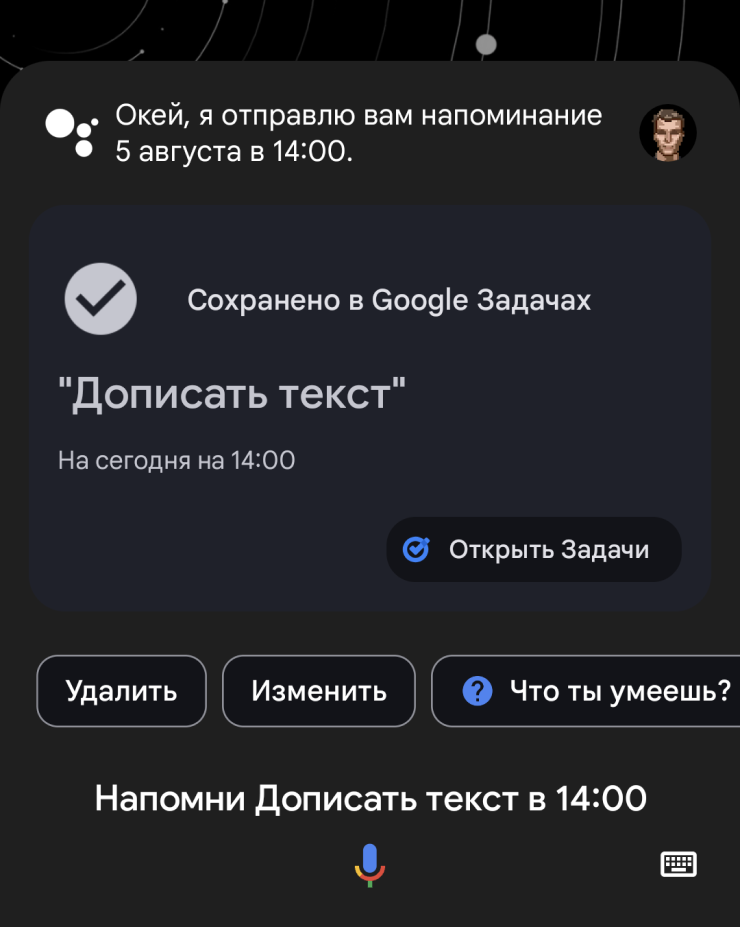
🏠 Управление умным домом. Google развивает сервис Home, который выступает хабом для устройств умного дома от разных производителей: лампочек, розеток, дверных замков и всевозможных датчиков.
«Ассистент» совместим с Google Home: голосом или текстом можно попросить, например, включить свет в гостиной, открыть шторы в спальне или показать изображение с камеры в прихожей.
Если вы уже пользуетесь Google Home, «Ассистент» сможет управлять добавленными устройствами без дополнительных настроек. Добавить девайсы умного дома в Google Home можно и через интерфейс помощника: для этого перейдите в его параметры и выберите пункт «Автоматизация дома». На экране появится список приложений от производителей устройств для умного дома, включая Aqara Home, Mi Home и Yeelight.
Допустим, у вас есть робот-пылесос от Xiaomi и светильник от Yeelight. Тогда вам потребуется авторизоваться в аккаунтах Mi Home и Yeelight — и все ваши устройства появятся в интерфейсе Google Home.
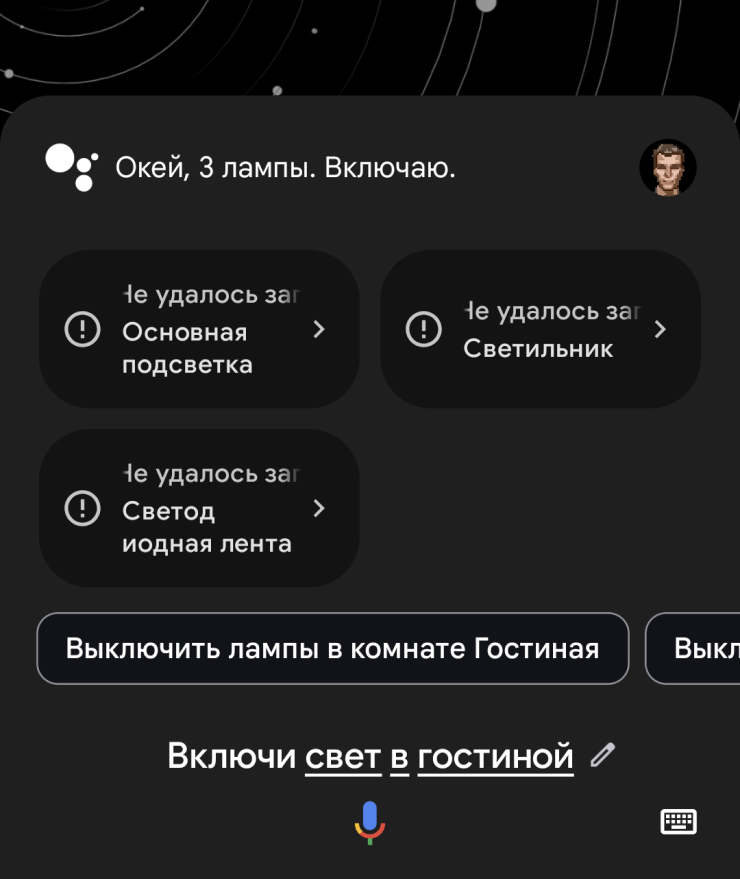
🎵 Запуск музыки. В настройках «Ассистента» есть выбор предпочитаемого сервиса для воспроизведения музыки. В России доступен только один вариант — YouTube Music. Если сказать «Включи Lana Del Rey», помощник запустит музыку именно через него.
С июля 2024 года в России наблюдаются перебои в работе YouTube и YouTube Music: возможно, музыка будет воспроизводиться рывками или не будет включаться вовсе.
Но можно уточнить желаемый сервис прямо в запросе. Например, сказать «Включи Chris Luno в Spotify». То же самое сработает и с «Яндекс Музыкой». Но таким образом не получится запустить плейлист с избранными треками или, например, «Мою волну».
Базовое управление воспроизведением тоже есть: работают команды «Пауза», «Следующий трек», «Предыдущий трек».
Еще «Ассистент» позволяет управлять воспроизведением на совместимых колонках: моделях Google Home и Nest, а также аудиоустройствах с поддержкой технологии Chromecast. Несколько колонок можно объединить в группу, чтобы запускать музыку или другой контент одновременно одной командой. Настройка групп колонок происходит в приложении Google Home.
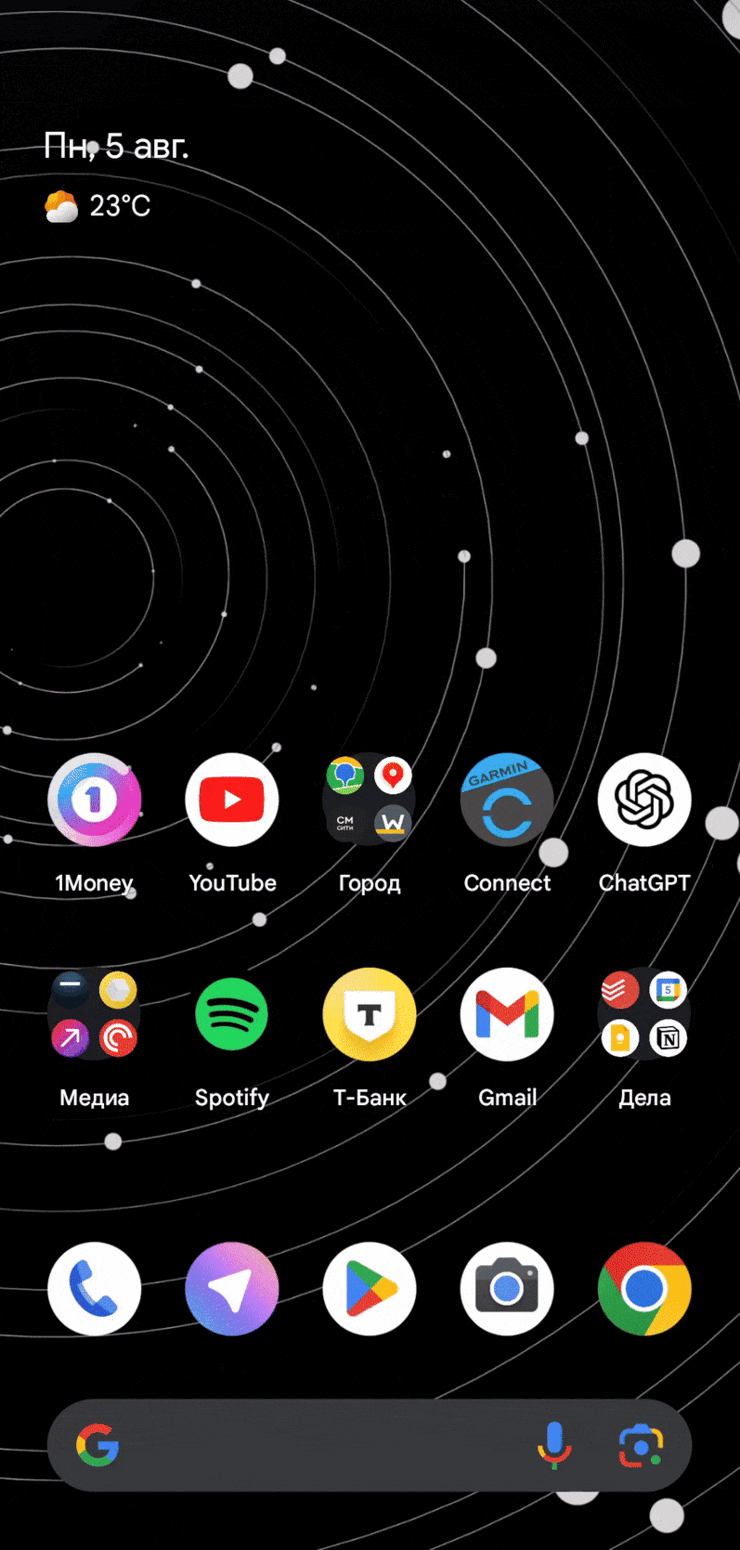
📞 Звонки и сообщения. Например, скажите «Позвони маме» — а «Ассистент» найдет человека с таким именем в ваших контактах, уточнит, на какой номер совершить вызов, если их несколько, и инициирует звонок. Можно надиктовать номер самостоятельно.
Еще сервис поддерживает работу с текстовыми сообщениями по смс или WhatsApp* — текст тоже можно надиктовать. А вот отправить сообщение в Telegram или Viber не получится. Если сказать «Прочитай мои сообщения», помощник просканирует уведомления и озвучит смс. Но для этого понадобится выдать приложению Google доступ к чтению нотификаций: соответствующее предложение появится при попытке использовать функцию.
🥳 Развлечения. С «Google Ассистентом» можно пообщаться на свободную тему, хотя его способности к диалогу сильно ограничены. У сервиса можно спросить, например, как у него дела и о чем он мечтает. Но насыщенных реплик не ждите. Еще секретарь может рассказать интересный факт или анекдот. Раньше «Ассистент» поддерживал викторины, но сейчас они почему-то недоступны.


📱 Взаимодействие с установленными приложениями. «Ассистент» способен не просто открывать программы, но и запускать отдельные функции в них. Например, можно одной командой начинать запись тренировки в Strava или открыть режим инкогнито в Google Chrome.
Функция называется «Быстрые команды». Ее можно включить в приложении Google: в верхнем правом углу его интерфейса нажмите на фотографию своего аккаунта и перейдите в раздел «Настройки» → «Google Ассистент» → «Быстрые команды». На экране появится список приложений, которые совместимы с помощником. А внутри доступен перечень поддерживаемых команд. Каждую необходимо активировать вручную.
Чтобы попробовать, вызовите «Ассистент» любым способом и произнесите название команды, например, «Окей, Гугл, вкладка инкогнито». Уточнять, к какому приложению относится команда, не нужно.
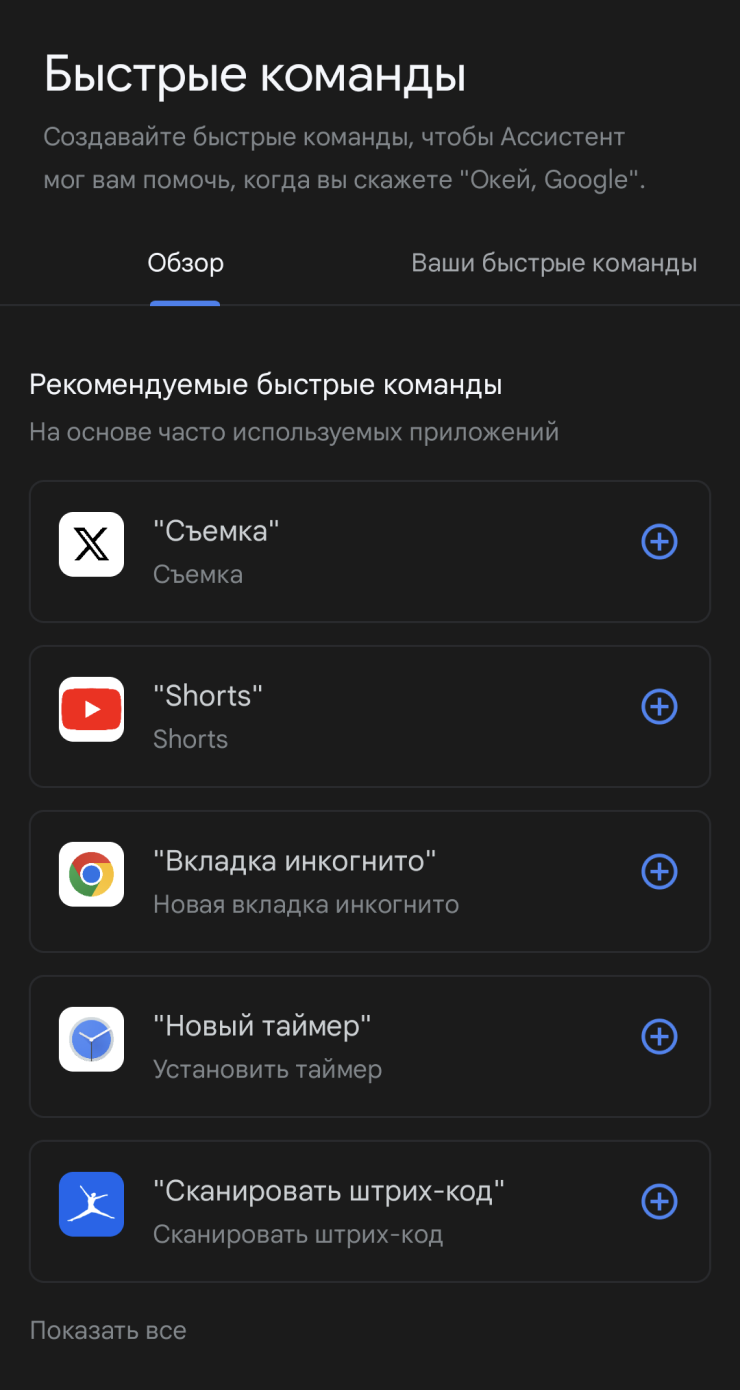
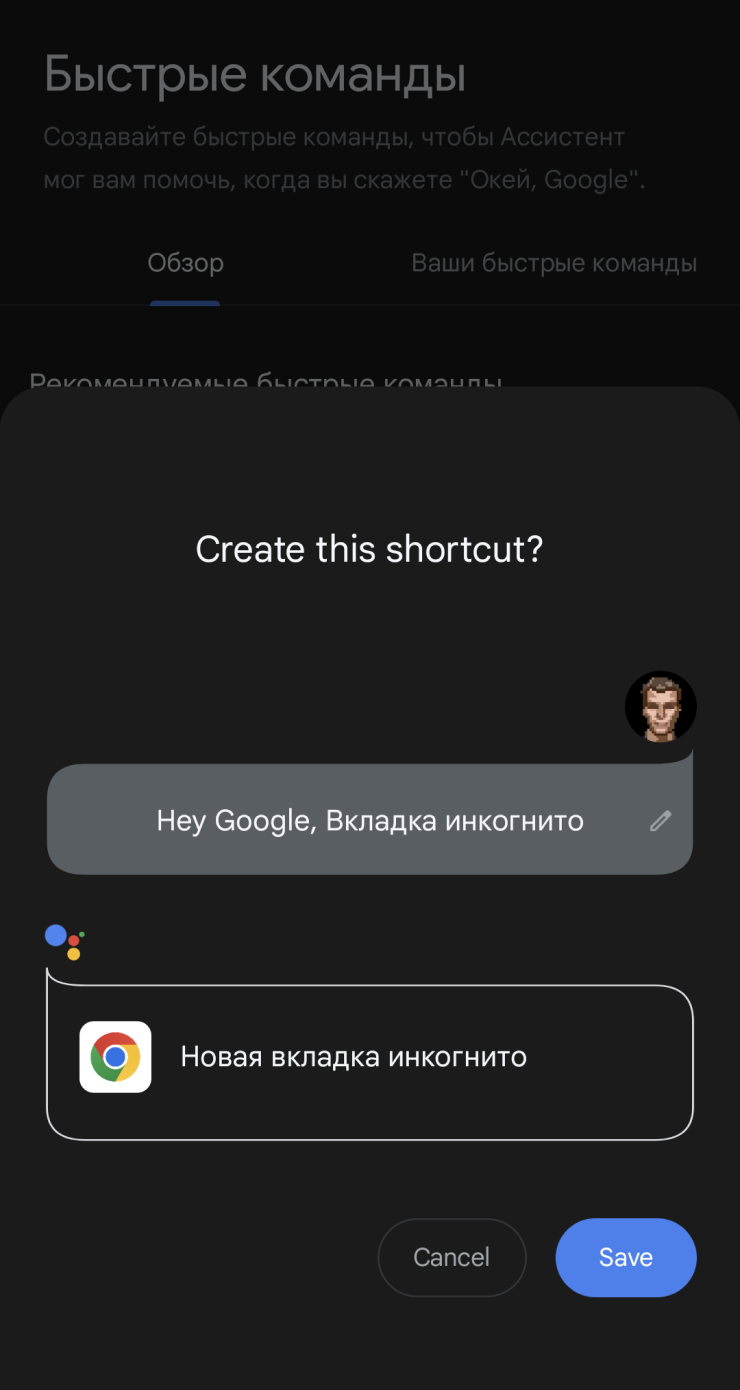
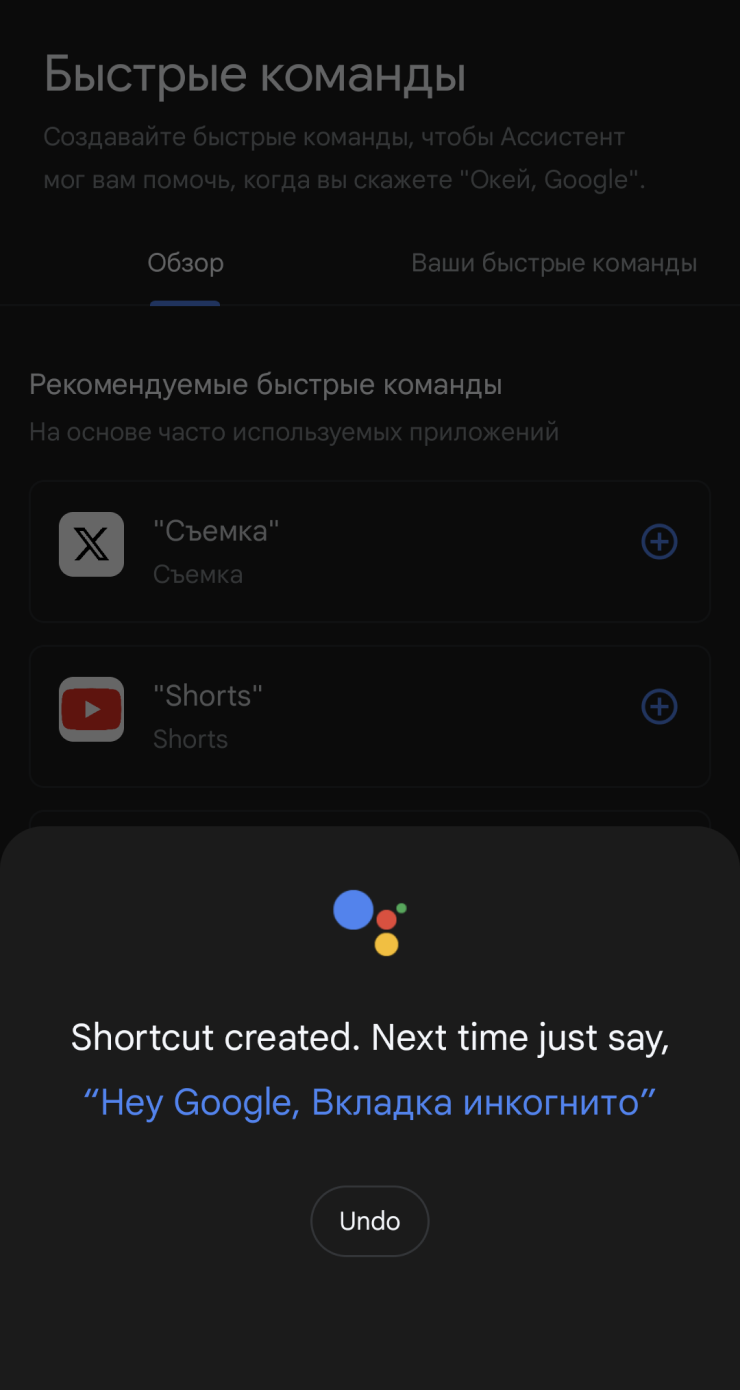
⛓️ Выполнение цепочек действий. «Ассистента» можно запрограммировать так, чтобы он выполнял несколько действий по команде. Например, если сказать «Доброе утро», помощник включит свет в спальне, сообщит о погоде на сегодня и записях в календаре. Конкретный список действий можно настроить вручную, а еще задать автоматическую активацию программы в заданное время.
Управление функцией происходит в приложении Google → «Настройки» → «Google Ассистент» → «Программы». Здесь есть несколько рекомендуемых цепочек вроде «Иду на работу» и «Иду спать». Интерфейс позволяет выбрать конкретные действия из перечня или ввести собственную команду в текстовом формате.
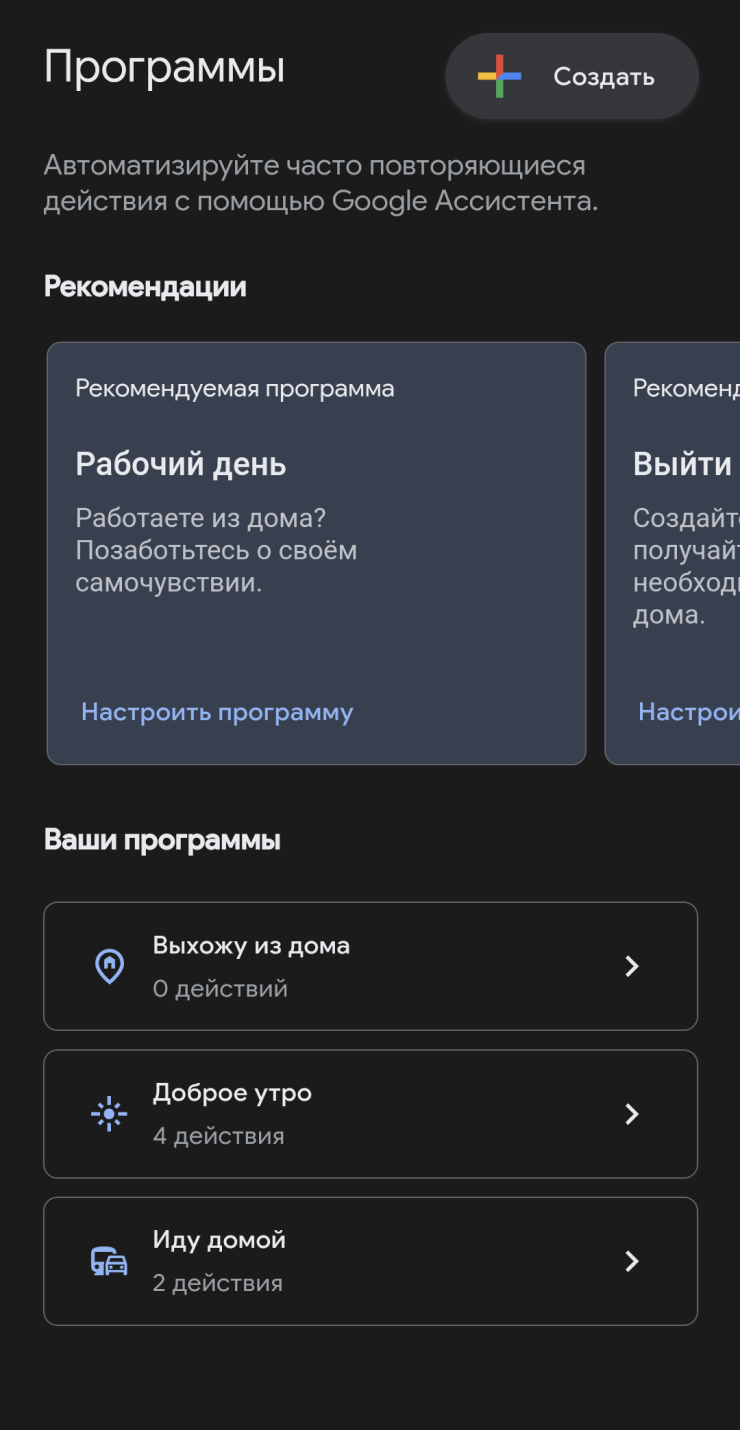
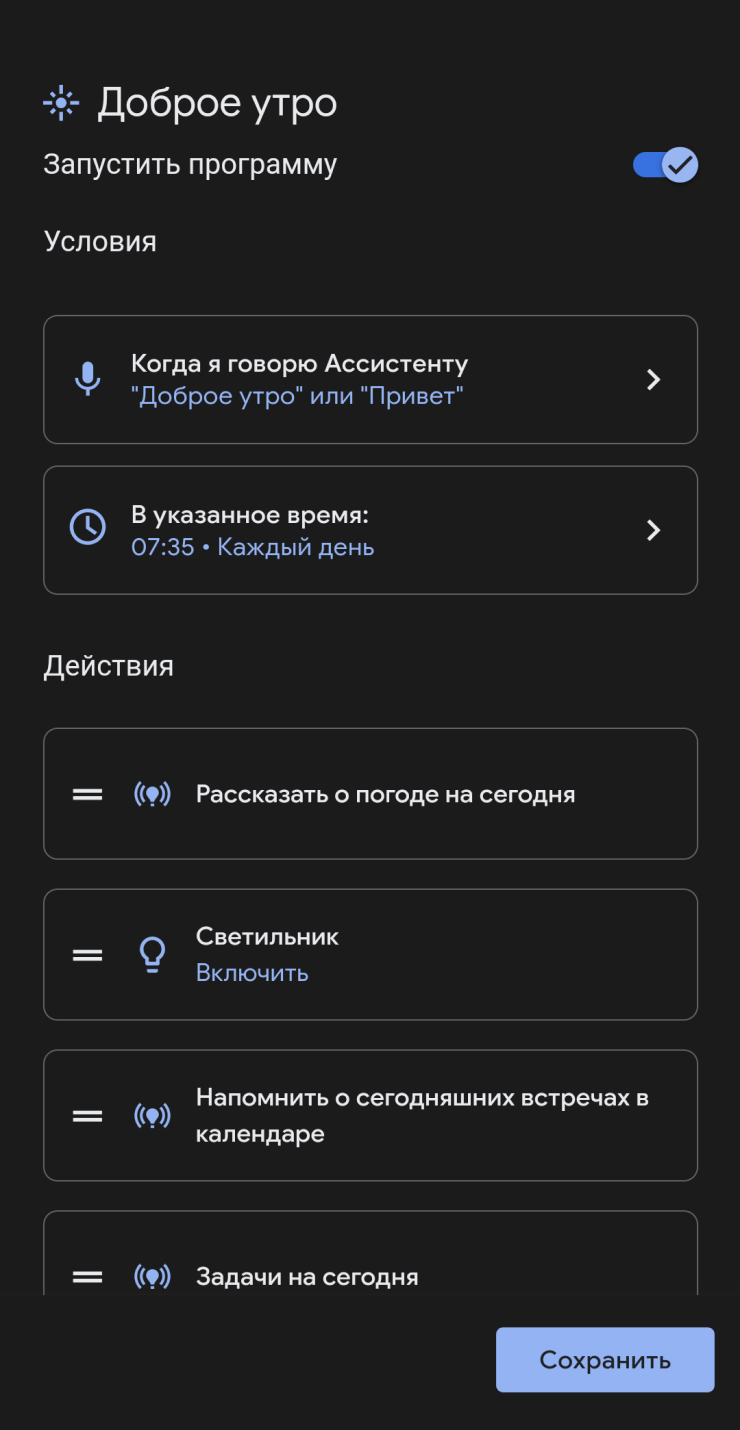
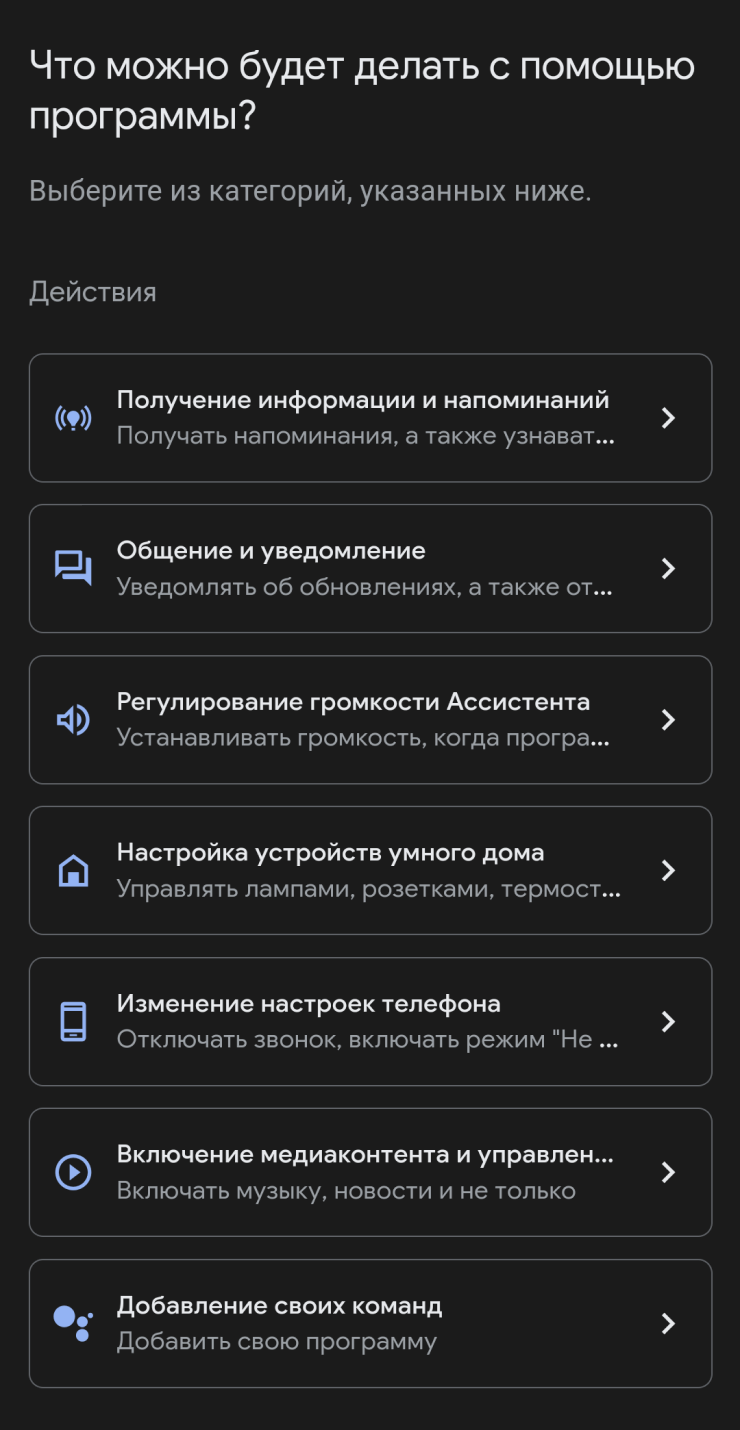
Как отключить «Google Ассистент»
Если вдруг вы поняли, что цифровой помощник вам не нужен, его легко отключить. Это поможет избежать случайной активации по голосу или другим способом.
Чтобы деактивировать «Google Ассистент», откройте стандартное приложение Google и нажмите на значок профиля. Далее выберите «Настройки» → «Google Ассистент» → «Общие настройки». Там остается переключить пункт «Google Ассистент» в неактивное положение.
На Айфоне и Айпаде вручную выключать ничего не нужно — достаточно просто не пользоваться самим аппом ассистента.
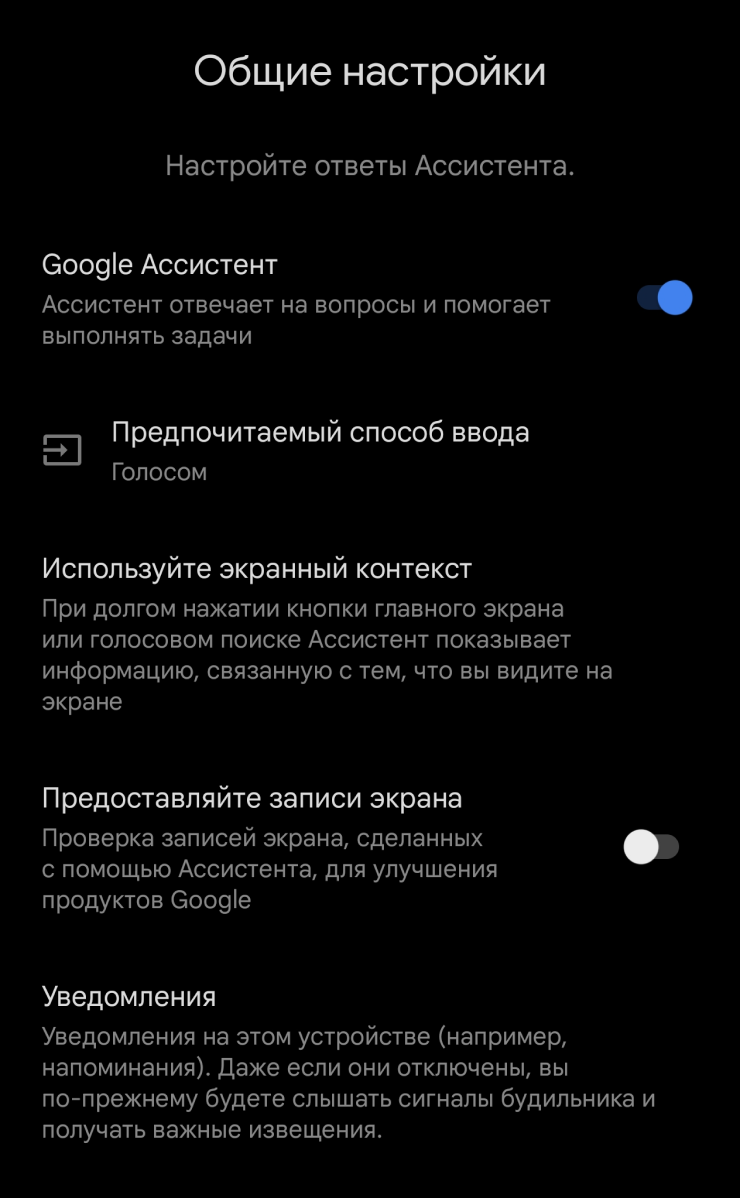
Какие есть альтернативы «Google Ассистенту»
На устройствах с Android можно сменить цифрового помощника по умолчанию. Поэтому в Google Play легко найти сразу несколько альтернативных сервисов.
Чтобы выбрать другого помощника, откройте приложение «Настройки» и перейдите в раздел «Приложения» → «Приложения по умолчанию» → «Цифровой помощник». В некоторых оболочках названия пунктов могут отличаться: если не удается найти нужный раздел, воспользуйтесь поиском по настройкам. В этом меню нажмите на название текущего стандартного помощника — на экране появится список доступных альтернатив.
После смены цифрового помощника по умолчанию вы сможете запускать сервис через систему навигации, а в некоторых случаях и по фразе активации.
Алиса. У помощника от «Яндекса» много функций: это и сервис для поиска в интернете, и интерфейс управления умным домом, и камера с распознаванием объектов и переводчиком вывесок. У Алисы есть тысячи навыков от сторонних разработчиков. А с 2024 года в основе ассистента лежит большая языковая модель YandexGPT: в итоге у Алисы выросли способности к творческим задачам и свободному общению.
Маруся. Еще один российский ассистент, который развивается холдингом VK. У Маруси две главных фишки: возможность активации голосовой командой даже с выключенного экрана и плотная интеграция с другими сервисами VK. Среди них «Вконтакте», «Почта Mail.Ru», «VK Музыка».
Microsoft Copilot. Чат-бот работает на основе большой языковой модели GPT-4 Turbo от OpenAI. Умеет все, что и ChatGPT, в том числе генерировать идеи, помогать с созданием текстов и общаться на любые темы. Сервис подключен к интернет-поиску, поэтому может дать актуальную информацию. Не работает с российским IP-адресом.
Мы постим кружочки, красивые карточки и новости о технологиях и поп-культуре в нашем телеграм-канале. Подписывайтесь, там классно: @t_technocult