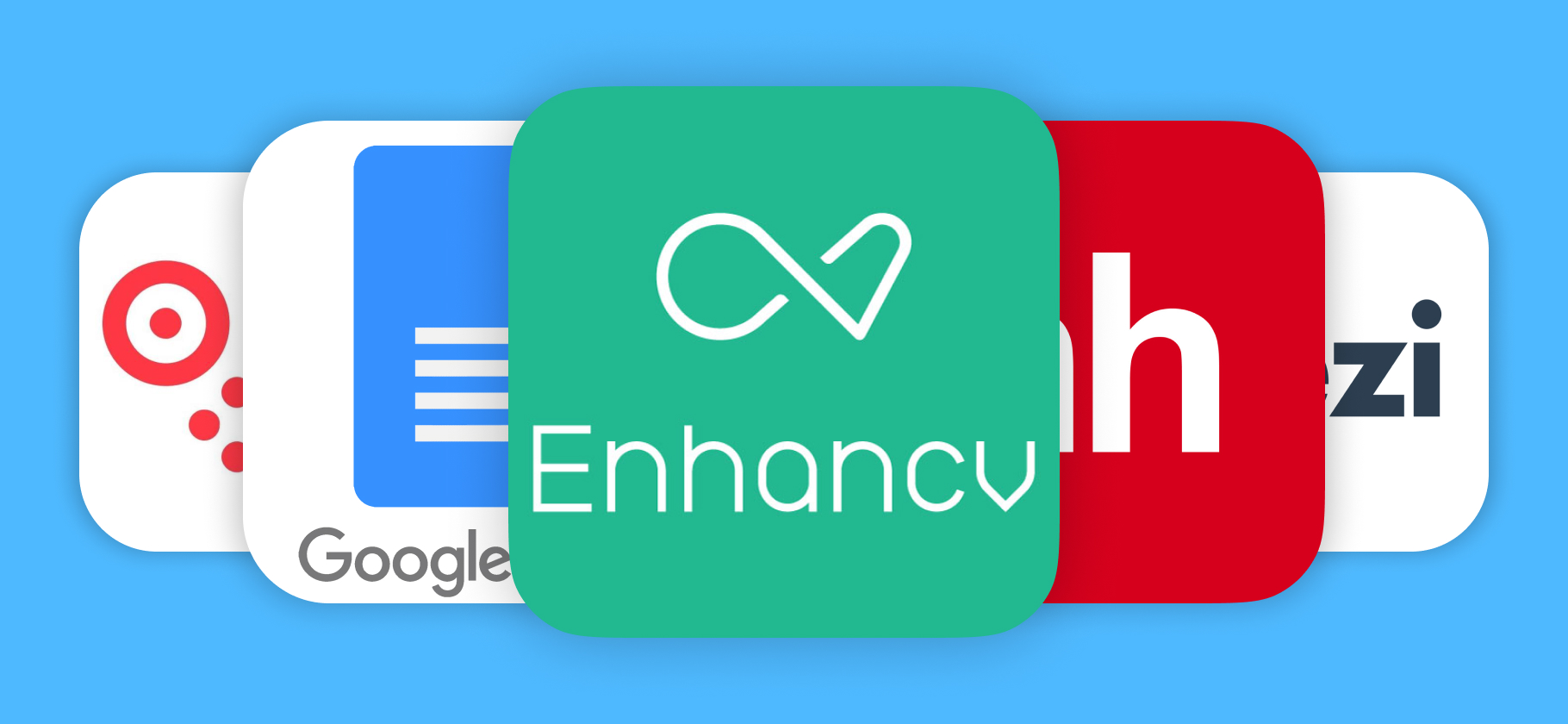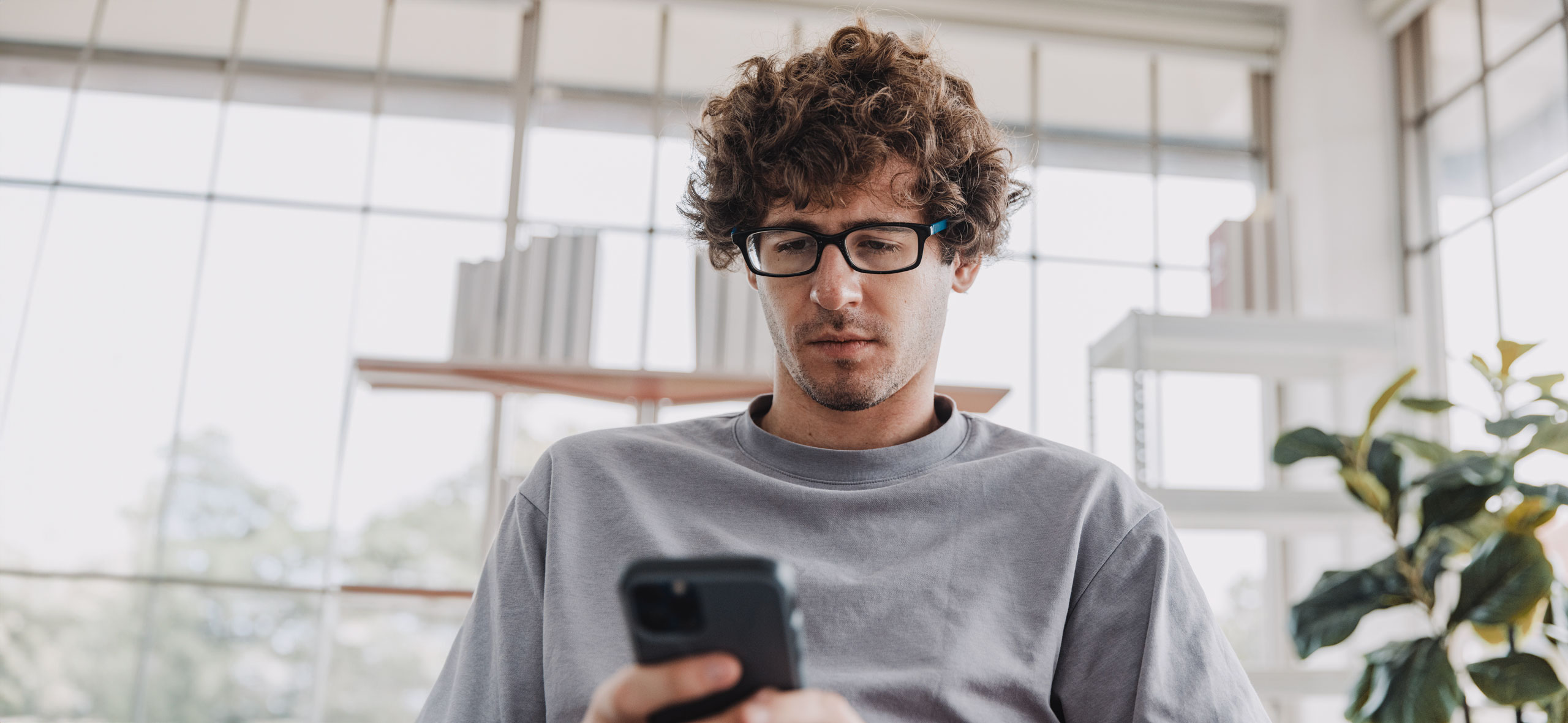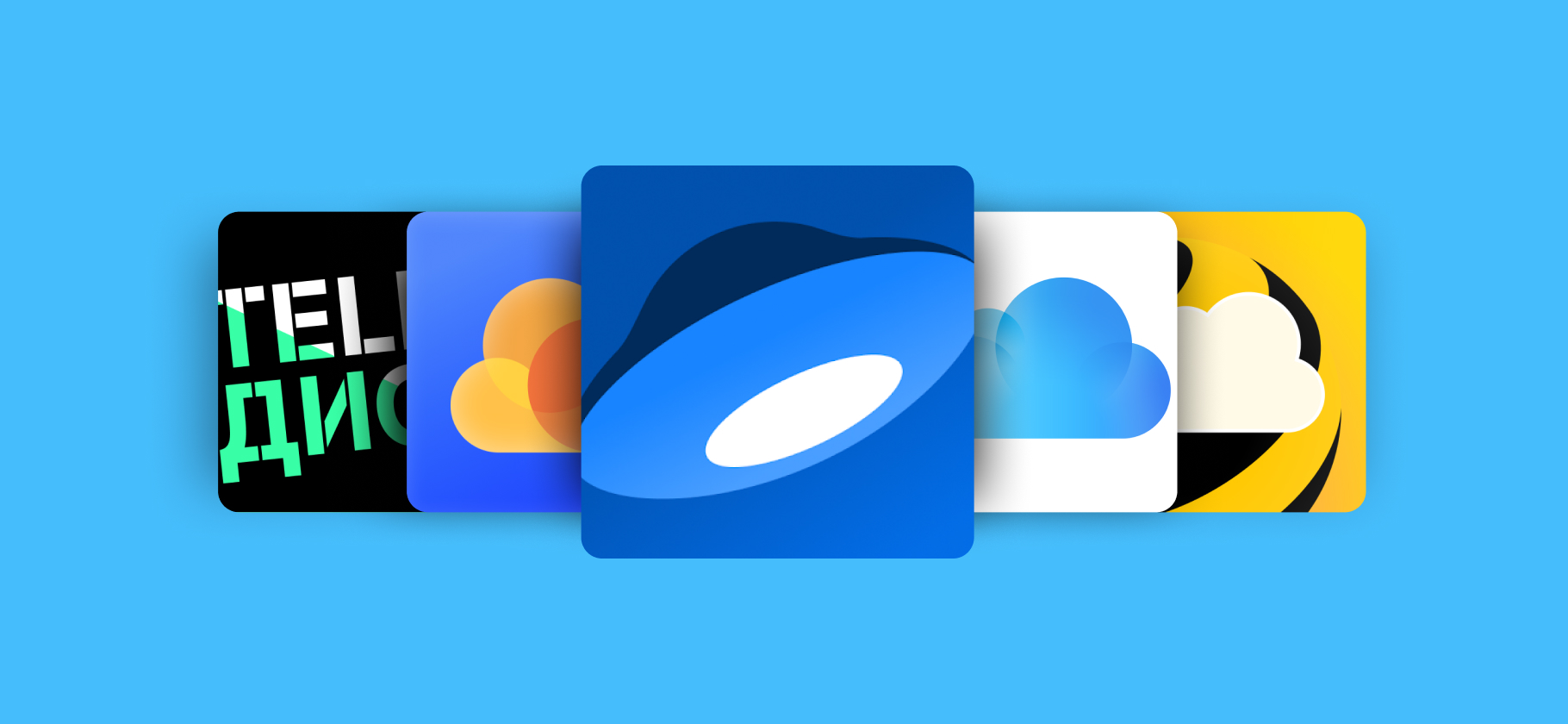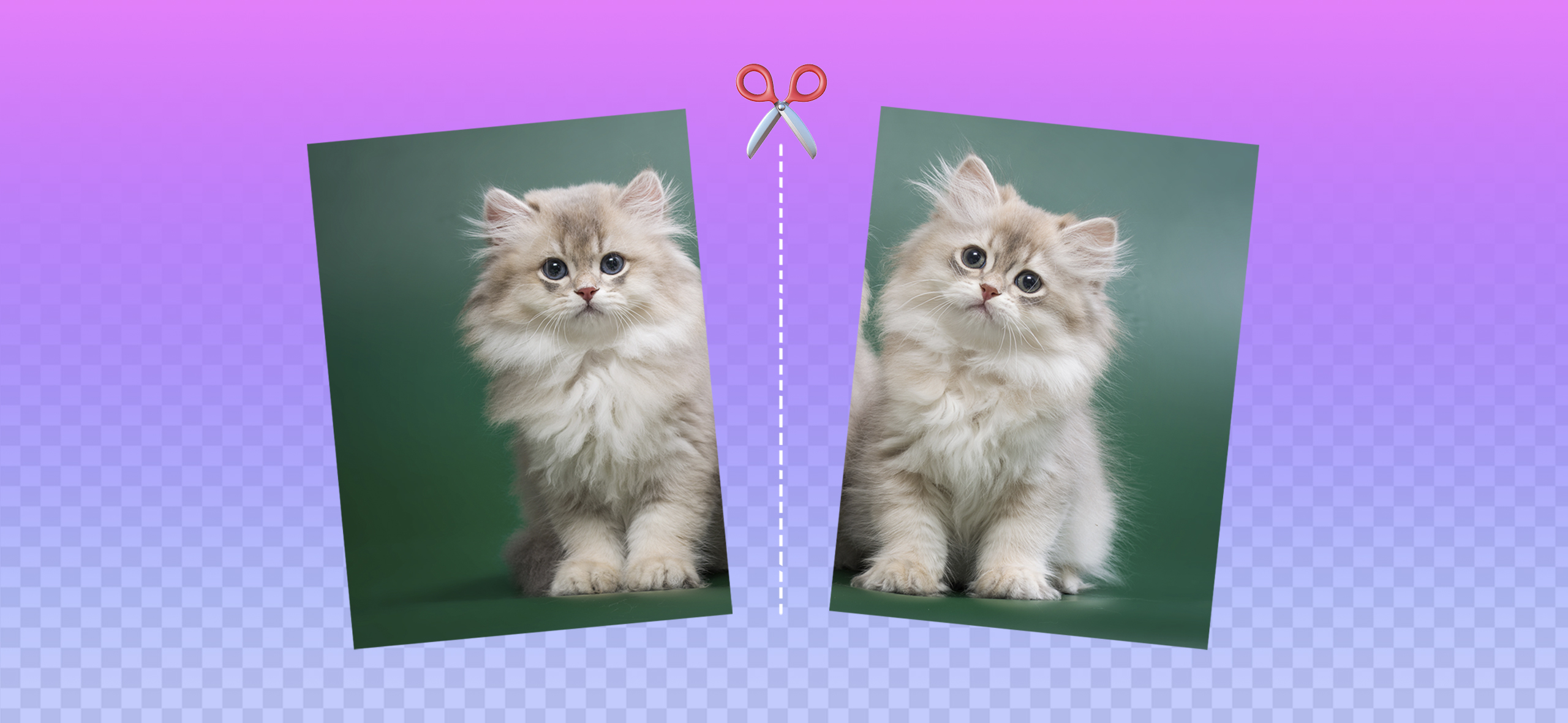
Как сделать скриншот в Windows 10 и 11
В операционной системе Microsoft есть предустановленное приложение для снимка экрана — «Ножницы».
Функции инструмента гораздо шире, чем «нажать кнопку и сохранить». При этом постоянно внедряются новые. Например, в феврале 2024 года Microsoft начала тестировать возможность выделять фрагменты на скриншотах при помощи стрелок и других фигур.
В «Ножницах» достаточно функций для большинства сценариев. Расскажу, как пользоваться встроенным инструментом на компьютерах с Windows 10 или 11 и какие особенности предлагают сторонние программы для создания скриншотов.
Как сделать скриншот в Windows 11
Создать скриншот в Windows 11 можно при помощи графического интерфейса. Но часто удобнее и быстрее делать это сочетанием клавиш. Вот как снять скриншот разными способами и что с ним делать дальше.
💻 Через сочетание клавиш. Если вам нужно зафиксировать изображение всего экрана, проще всего это сделать одновременным нажатием кнопок Windows + Print Screen. Последняя обычно располагается в правой части клавиатуры и может отмечаться как PrtSc, PrntScrn, PrtScr или PrtScn. На ноутбуках Print Screen часто вызывается только в сочетании с клавишей Fn, поэтому для создания скриншота нужно одновременно нажать кнопки Windows + Print Screen + Fn.
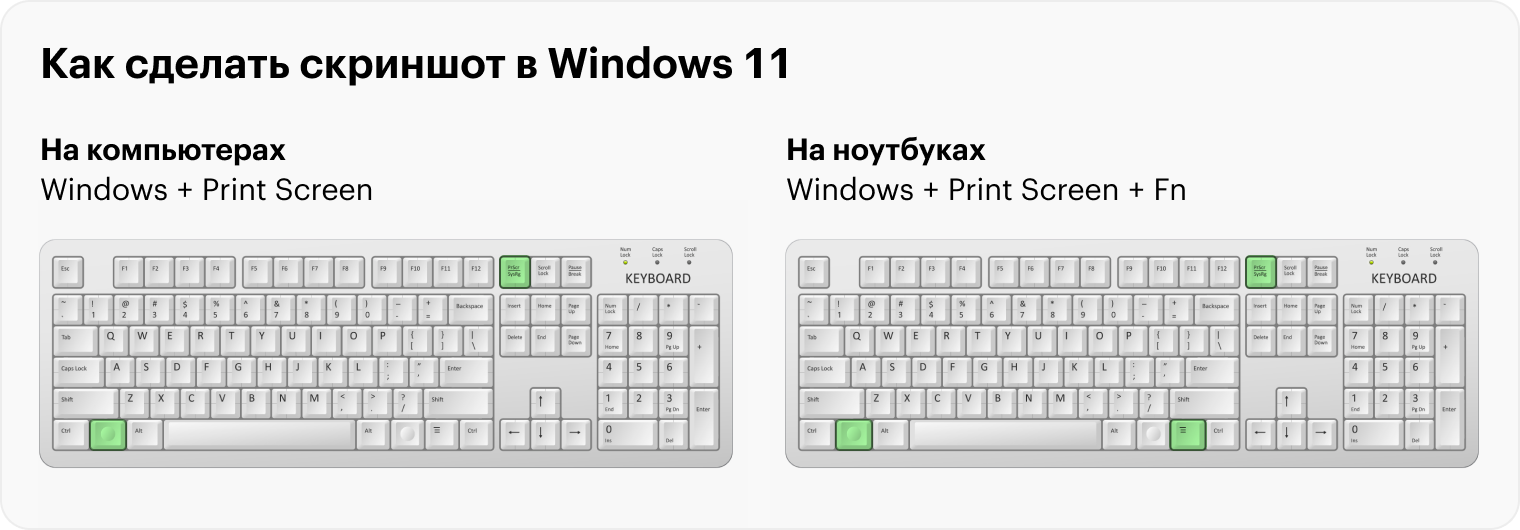
Система одновременно скопирует скриншот в буфер обмена и поместит файл в формате PNG в папку C:\Users\имя пользователя\Pictures\Screenshots. Изображение из буфера обмена можно без лишних действий перенести в графический редактор, мессенджер или любое другое приложение, если нажать на кнопку «Вставить» в меню по правой кнопке мыши или сочетанием клавиш Ctrl + V.
Если файл скриншота не нужен, можно заснять экран только клавишей Print Screen — или Fn + Print Screen на ноутбуках. Изображение скопируется в буфер обмена.
Еще одно сочетание — Alt + Print Screen или Alt + Fn + Print Screen на ноутбуках. Так можно сохранить изображение окна приложения, которое находится на переднем плане. Скриншот скопируется в буфер обмена.

✂️ Через приложение «Ножницы». У предустановленного инструмента есть два режима:
- Классический. Запускается через «Пуск» или по ярлыку на рабочем столе. Чтобы перейти к созданию скриншота, нужно нажать кнопку «Создать».
- Быстрый доступ. Запускается сочетанием клавиш Windows + Shift + S. Сразу откроется режим создания скриншота.
В обоих случаях «Ножницы» предлагают несколько опций, между которыми можно переключаться в выпадающем меню «Режим создания фрагмента»:
- Прямоугольник. Если нужно заснять прямоугольную область, например кнопку в приложении. Установите курсор в один из углов желаемого участка и потяните мышью или тачпадом в любую сторону. Как только закончите выделение, отпустите кнопку мыши или тачпада.
- Окно. Можно выбрать одно из запущенных приложений на экране. «Ножницы» автоматически обрежут скриншот до границ выбранного окна. Но на итоговом изображении в закругленных углах окна останутся фрагменты обоев рабочего стола.
- Во весь экран. На скриншот попадут не только рабочий стол и окна приложений, но и панель задач.
- Полилиния. Этот режим похож на «Прямоугольник», только без ограничений формы скриншота: с помощью мыши или тачпада можно нарисовать и выделить любую фигуру.
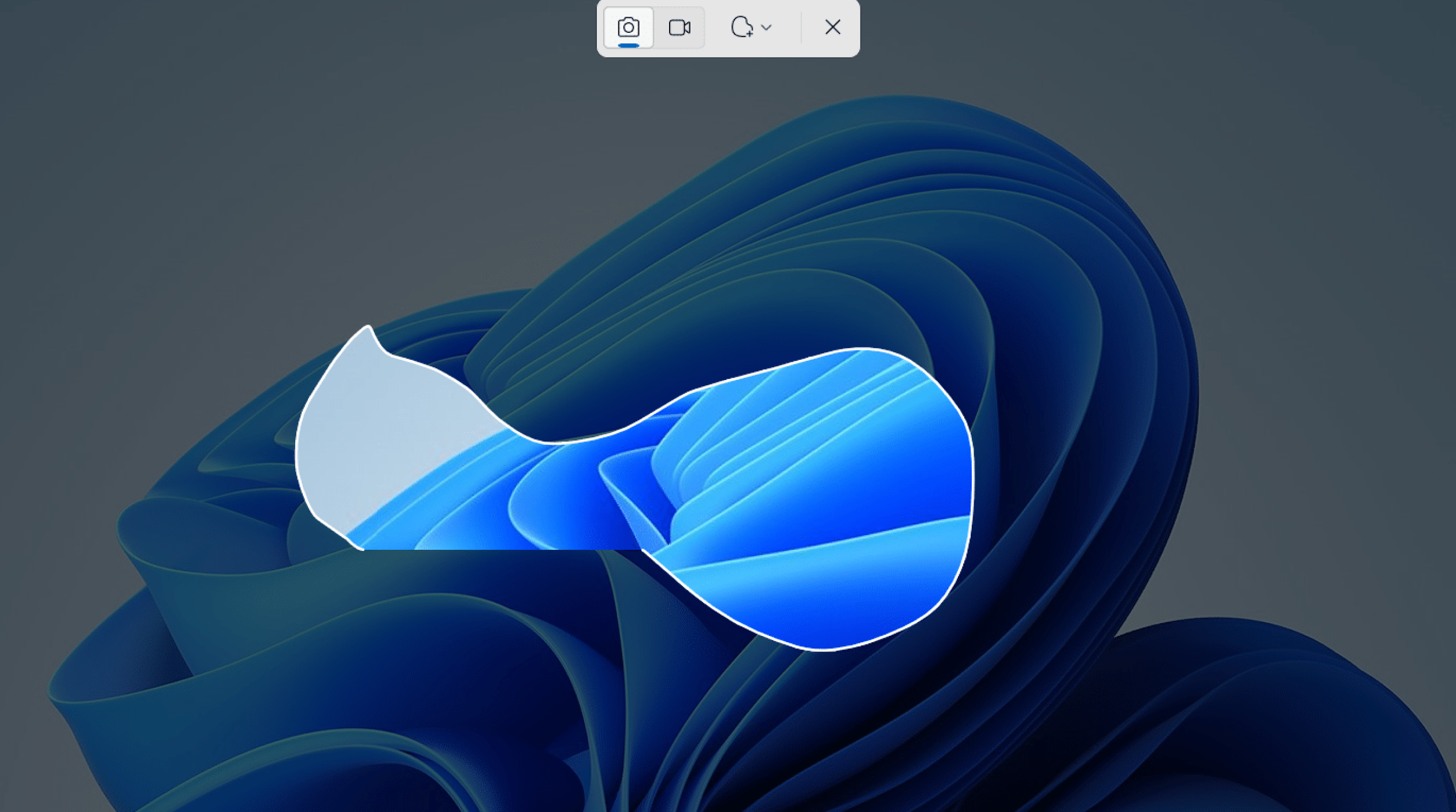
В итоге система скопирует скриншот в буфер обмена и положит в папку C:\Users\имя пользователя\Pictures\Screenshots.
По умолчанию нажатие клавиши Print Screen снимает скриншот всего экрана и кладет его в буфер обмена. Но у «Ножниц» куда больше функций, так что можно переназначить Print Screen на вызов приложения в режиме быстрого доступа. Настройка спрятана в системных параметрах: перейдите в раздел «Специальные возможности» → «Клавиатура» и включите опцию «Используйте клавишу Print Screen для открытия захвата экрана».

Что можно сделать с помощью «Ножниц»
🎨 Отредактировать скриншот. Если работать с «Ножницами» в классическом режиме, скриншот автоматически откроется во встроенном редакторе Windows. Из быстрого доступа редактор можно открыть, если нажать на уведомление об успешном сохранении снимка экрана.
Редактор позволяет выделить фрагмент цветным пером или маркером, обрезать изображение, скопировать текст прямо с картинки или распечатать на принтере. Функции «Линейка» и «Транспортир» добавляют соответствующие инструменты на скриншот, чтобы можно было нарисовать ровный круг или линию.
Еще есть функция «Быстрая маскировка». Алгоритм найдет на изображении номера телефонов и адреса электронной почты, а затем закрасит их черным цветом. Удобно, если нужно отправить скриншот постороннему человеку, не раскрывая персональных данных.
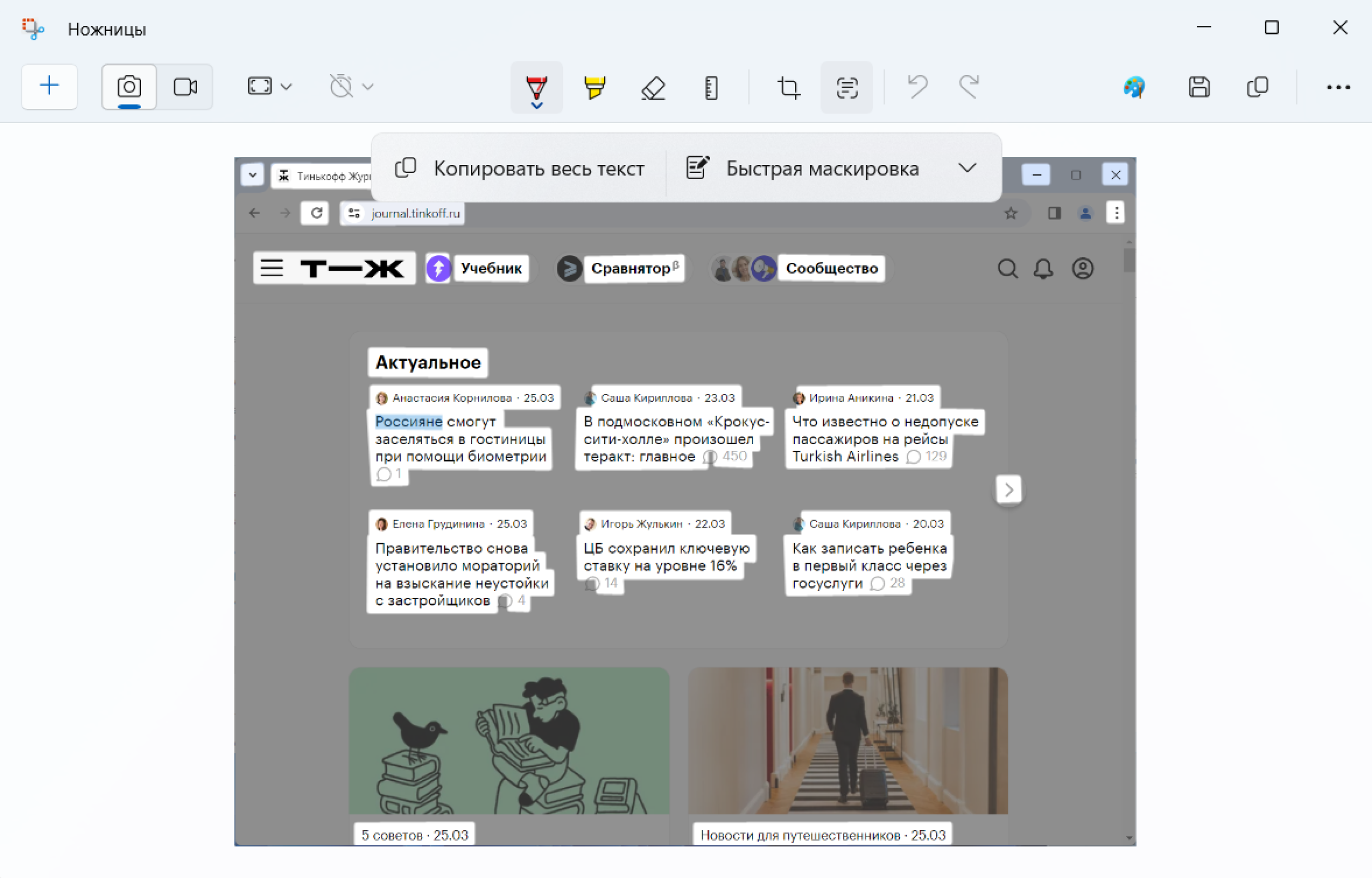
📹 Записать видео с экрана. «Ножницы» умеют записывать скринкаст — так называют видео с происходящим на экране в динамике. На выходе получается видеофайл в формате MP4.
Чтобы начать запись, откройте «Ножницы» любым способом: через сочетание клавиш Windows + Shift + S или через «Пуск». Затем в меню выбора режима нажмите на значок видеокамеры. Чтобы сразу переключиться на запись скринкаста, воспользуйтесь сочетанием Windows + Shift + R.
Апп предложит выделить фрагмент экрана, который следует записать. Затем нажмите на кнопку «Пуск». Инструмент запустит обратный отсчет трех секунд, после чего начнет запись. Чтобы остановить съемку, нажмите на красный квадрат в плавающем меню управления. Результат откроется в редакторе.
В настройках «Ножниц» есть возможность добавить к видео запись с микрофона компьютера. По умолчанию приложение записывает звуки из системы — например, музыку, которая воспроизводится в момент создания скринкаста. Чтобы попасть в настройки «Ножниц», нужно открыть приложение через «Пуск» и через трехточечное меню в верхней панели перейти в «Параметры». Эти же опции доступны и в плавающем меню управления.
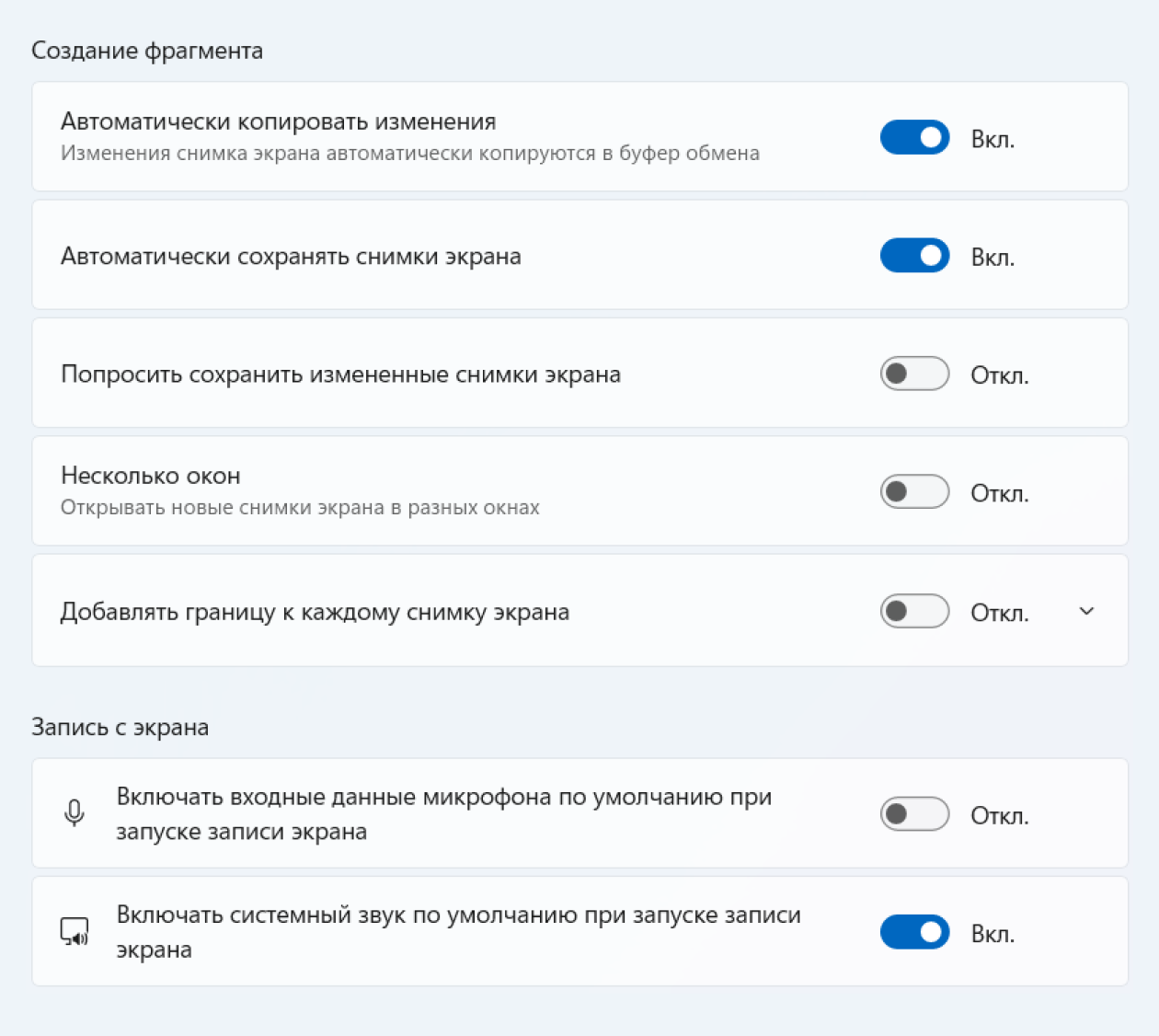
Как сделать скриншот в Windows 10
В Windows 10 клавиша Print Screen и сочетания с ней работают так же, как и в Windows 11. Приложение «Ножницы» тоже есть, но с устаревшим интерфейсом и без функции скринкастов. Расскажу, как им пользоваться.
🖥️ Через графический интерфейс. Чтобы запустить «Ножницы», откройте меню «Пуск» и найдите приложение в списке «Все программы» или начните набирать имя программы в поиске по системе.
В основном меню есть несколько кнопок. «Создать» по умолчанию запускает режим выделения области экрана. Но если нажать на стрелочку рядом, можно переключиться на съемку всего экрана или участка произвольной формы. В некоторых версиях Windows 10 для выбора режима выделена отдельная кнопка.
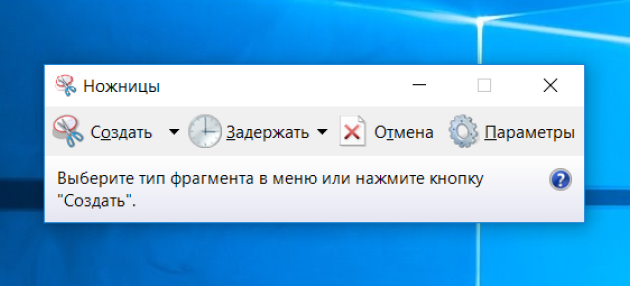
После создания скриншота «Ножницы» откроют результат в простом редакторе. Здесь можно добавить на картинку аннотации с помощью пера или маркера, стереть нежелательный фрагмент, а также сохранить результат в виде файла или скопировать его в буфер обмена.
➕ Через сочетание клавиш. По комбинации Windows + Shift + S в Windows 10 открывается инструмент «Фрагмент и набросок». Принцип тот же, что и в быстром доступе в «Ножницах» на Windows 11. В верхней части экрана есть кнопки для выбора режима: прямоугольная область, произвольная форма и весь экран.
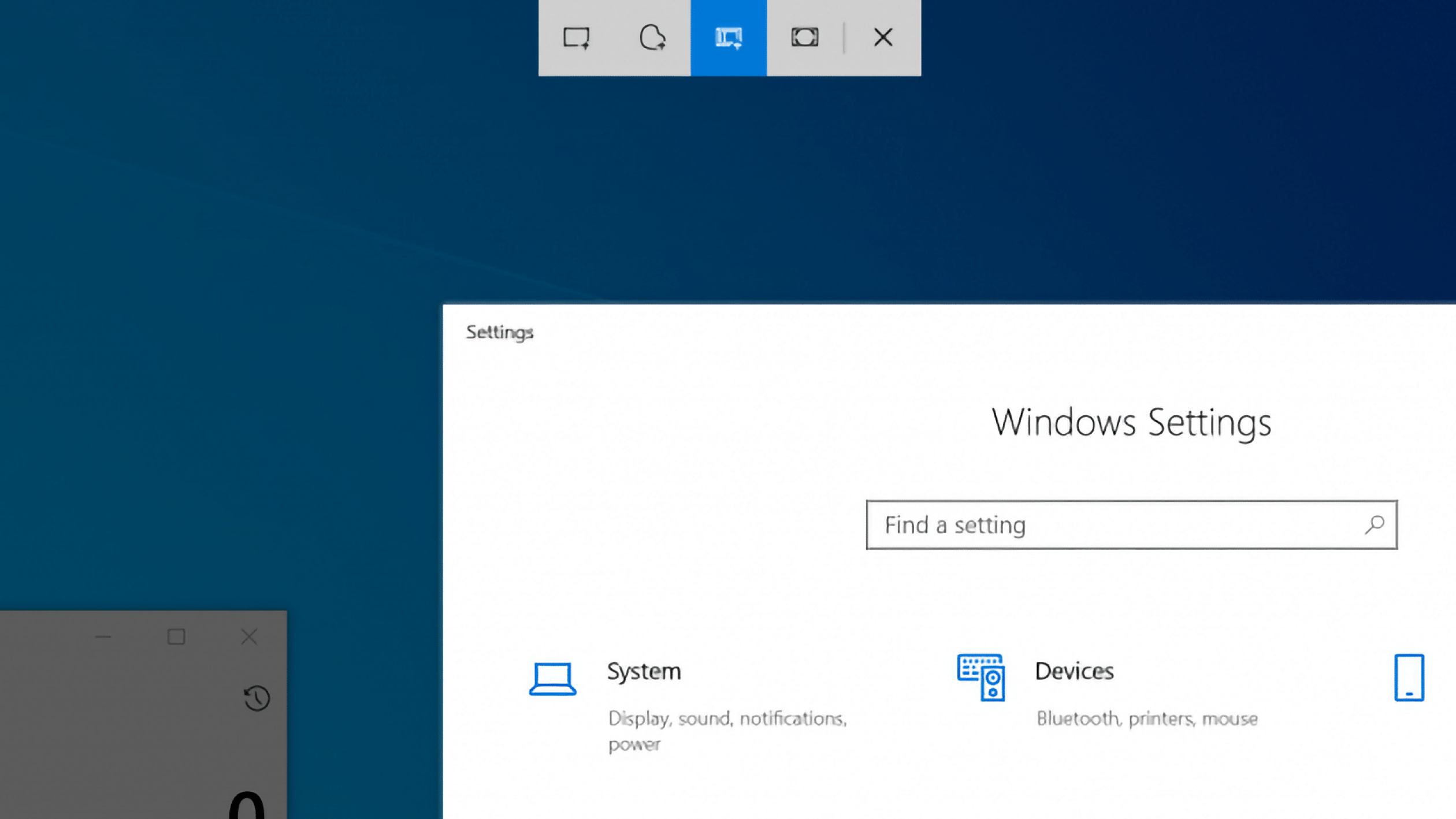
Готовый скриншот окажется в буфере обмена. Если нажать на уведомление о создании снимка, откроется редактор со стандартными инструментами: пером, маркером, ластиком, обрезкой изображения. Слева вверху есть кнопки для сохранения или копирования результата.
В настройках операционной системы («Параметры» → «Специальные возможности» → «Клавиатура») можно назначить запуск «Фрагмент и набросок» на кнопку Print Screen.
Какие есть сторонние приложения для скриншотов
⚡️ LightShot. Одно из самых популярных приложений. LightShot вызывается кнопкой Print Screen и сразу предлагает выделить фрагмент экрана. Стоит отпустить кнопку мыши, как на экране появится редактор — можно нанести текст, линию, прямоугольник или рисунок от руки.
Легко сохранить изображение в буфер обмена, в память компьютера или даже в облако: приложение загрузит картинку на сервер и сгенерирует ссылку. Но сервер LightShot заблокирован в РФ, поэтому перейти по ней с устройства с российским IP-адресом не выйдет.
В утилите минимум настроек. Например, можно изменить сочетания клавиш и настроить качество загружаемых в облако изображений. LightShot распространяется бесплатно.
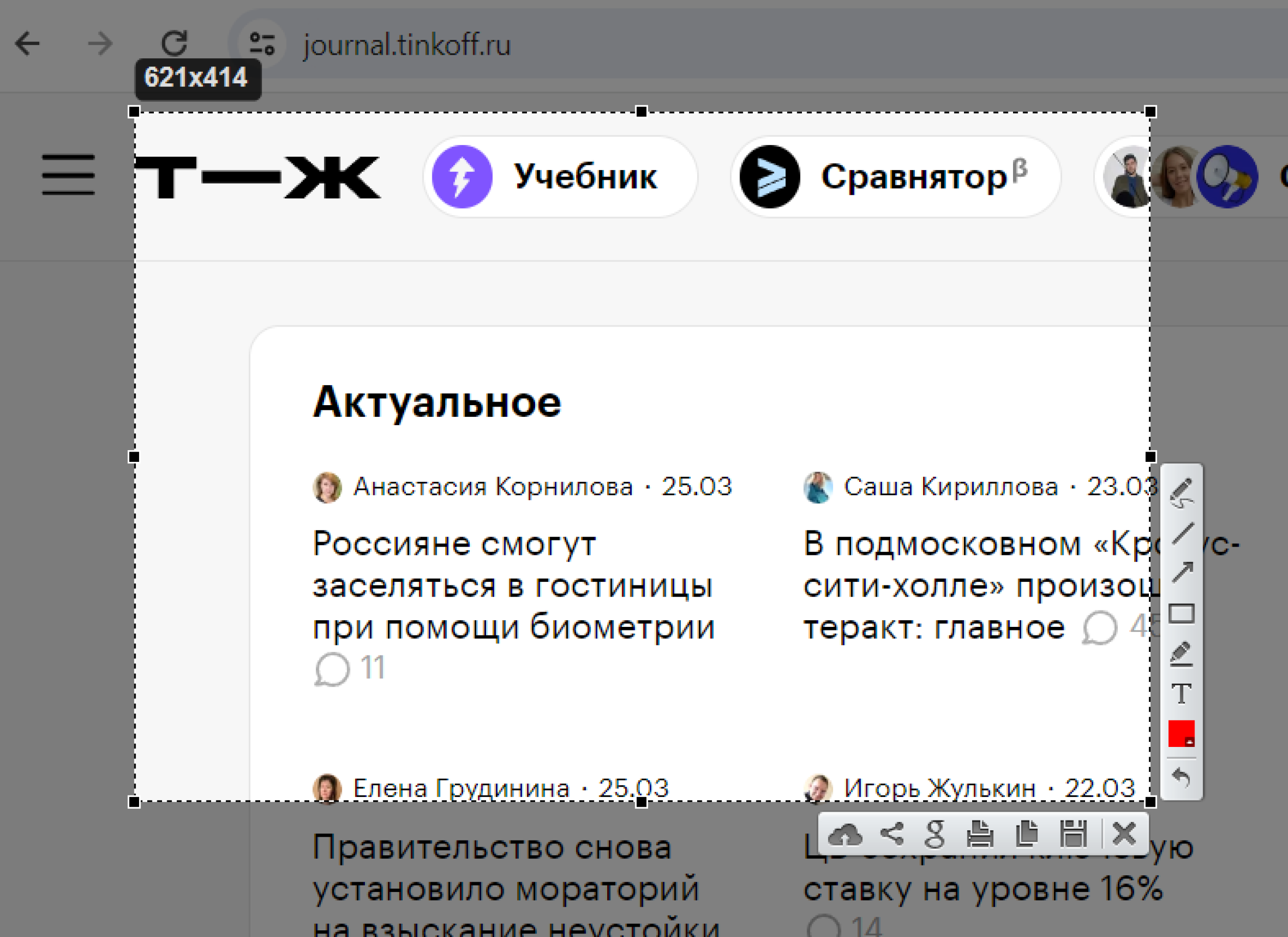
📸 «Скриншотер». Российское приложение с точки зрения интерфейса похоже на LightShot, но выделяется работающим облаком и наличием поддержки скринкастов. В бесплатной версии можно записывать видео не более чем 40 минут, в платной за 999 ₽ в год — до 10 часов. С подпиской отключается реклама, а загруженные на сервер файлы хранятся вечно вместо шести месяцев.
🔁 ShareX. Противоположность LightShot: функций и настроек так много, что поначалу легко потеряться. Из главного: есть запись скринкастов в формате GIF, встроенный редактор с массой инструментов, распознавание текста на изображении и возможность автоматически загружать скриншоты на Imgur, Pastebin и в другие сервисы.
Можно выбрать, какие действия стоит выполнить после создания снимка. Допустим, сначала загрузить его в облако, скопировать ссылку в буфер обмена, а затем удалить файл с компьютера. Еще утилита умеет автоматически выделять компоненты интерфейса на экране. Например, так можно заснять какую-то кнопку в приложении, не тратя время на ручное прицеливание курсором.
У ShareX нет платной версии.
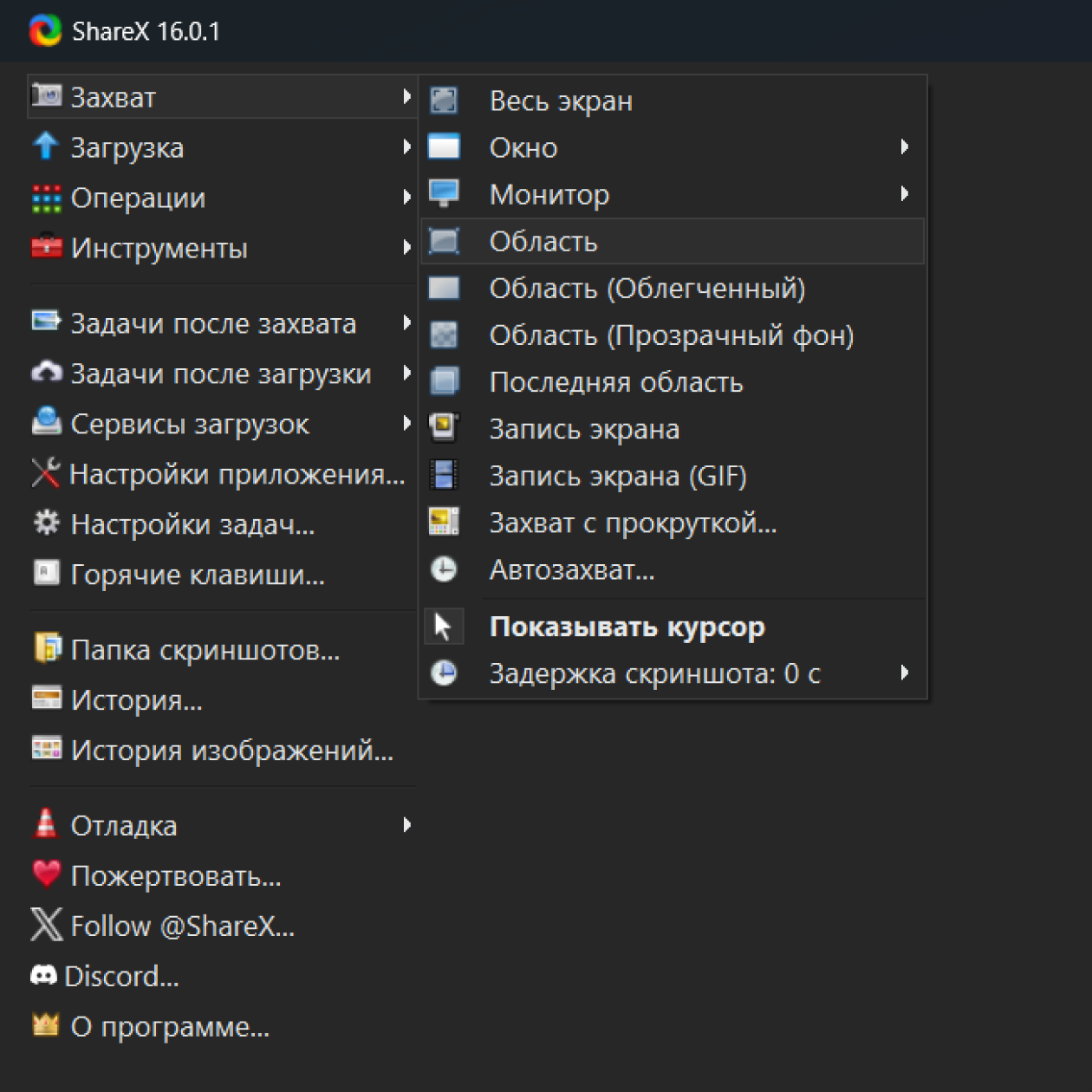
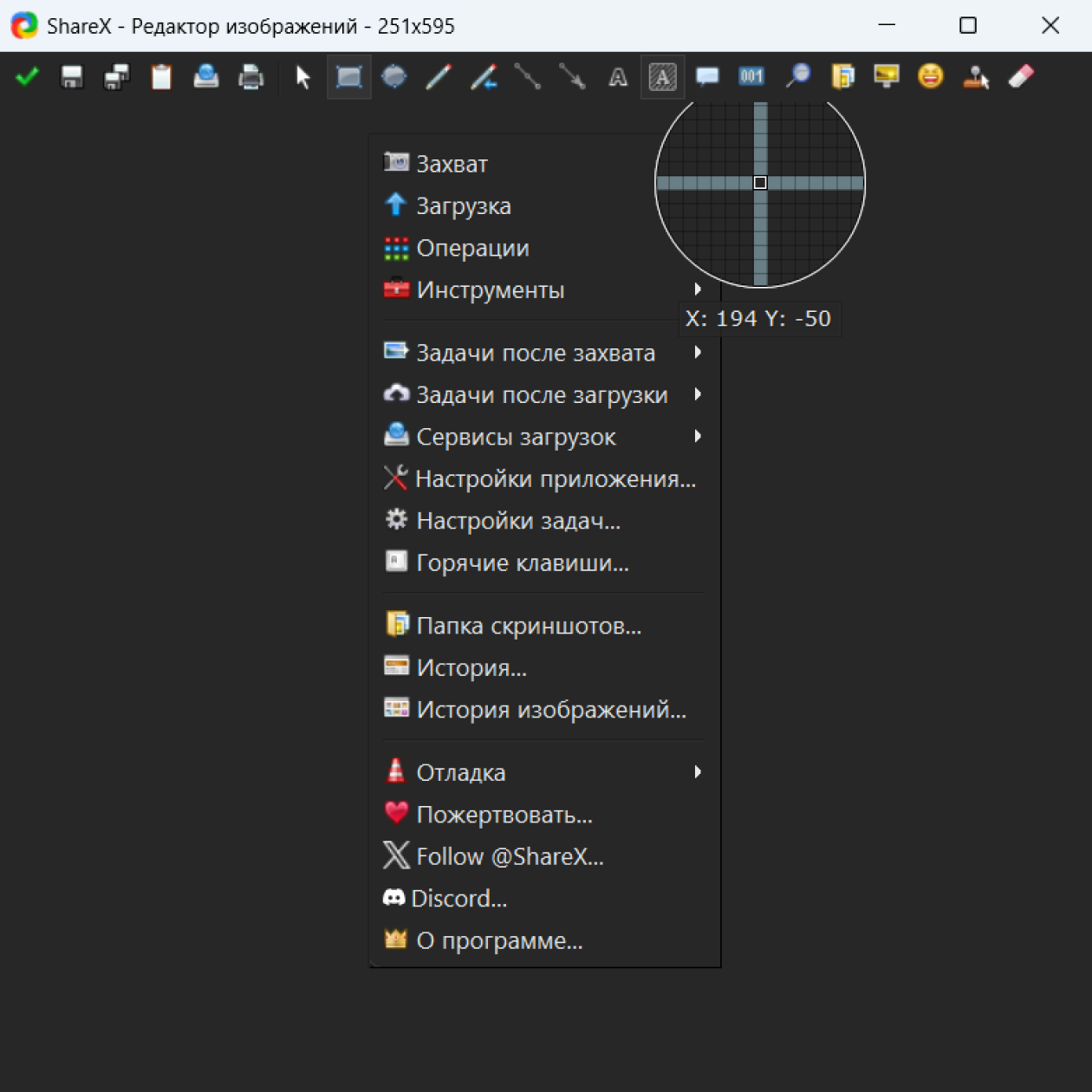
Памятка для пользователей Windows 10 и 11
- Чтобы создать скриншот всего экрана, нажмите на кнопку Print Screen на клавиатуре. Если у вас ноутбук, скорее всего, сработает комбинация Fn + Print Screen. Изображение окажется в буфере обмена.
- Чтобы создать скриншот всего экрана и получить его файлом, нажмите одновременно клавиши Windows + Print Screen или Windows + Fn + Print Screen на ноутбуках.
- Для съемки отдельного окна нажмите одновременно клавиши Alt + Print Screen или Alt + Fn + Print Screen на ноутбуках.
- Если нужно снять отдельную область экрана и вообще получить больше опций для работы со скриншотами, воспользуйтесь комбинацией Windows + Shift + S.
Мы постим кружочки, красивые карточки и новости о технологиях и поп-культуре в нашем телеграм-канале. Подписывайтесь, там классно: @t_technocult