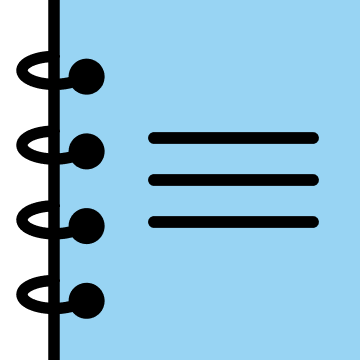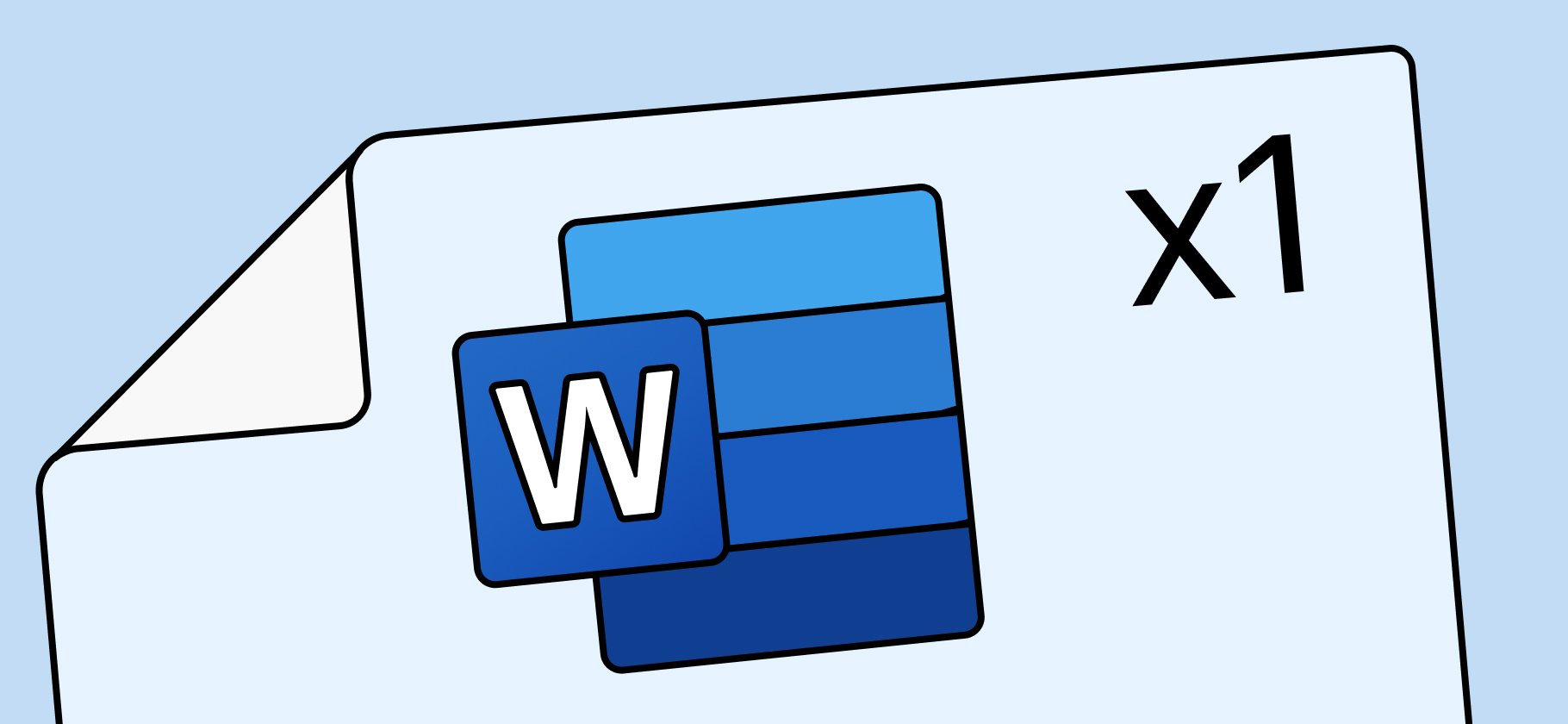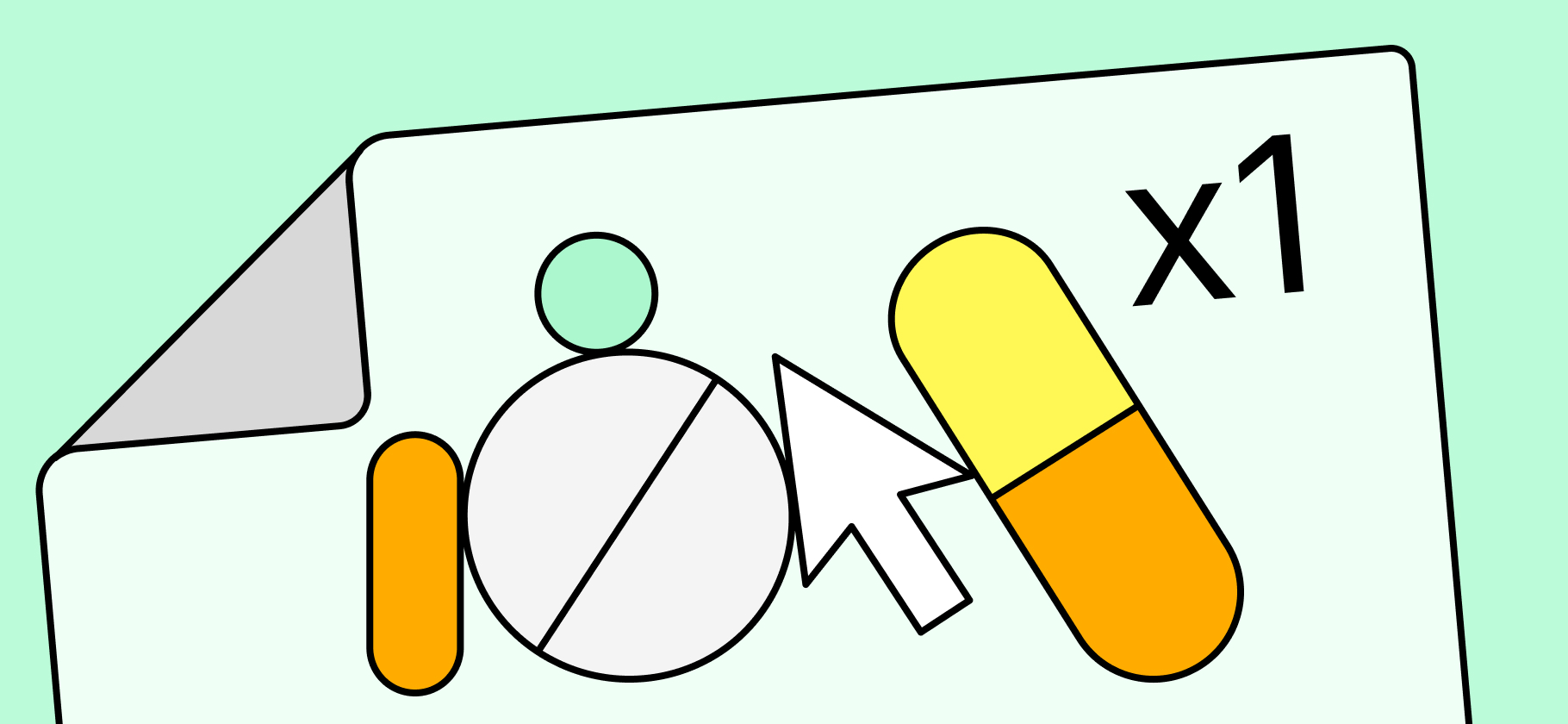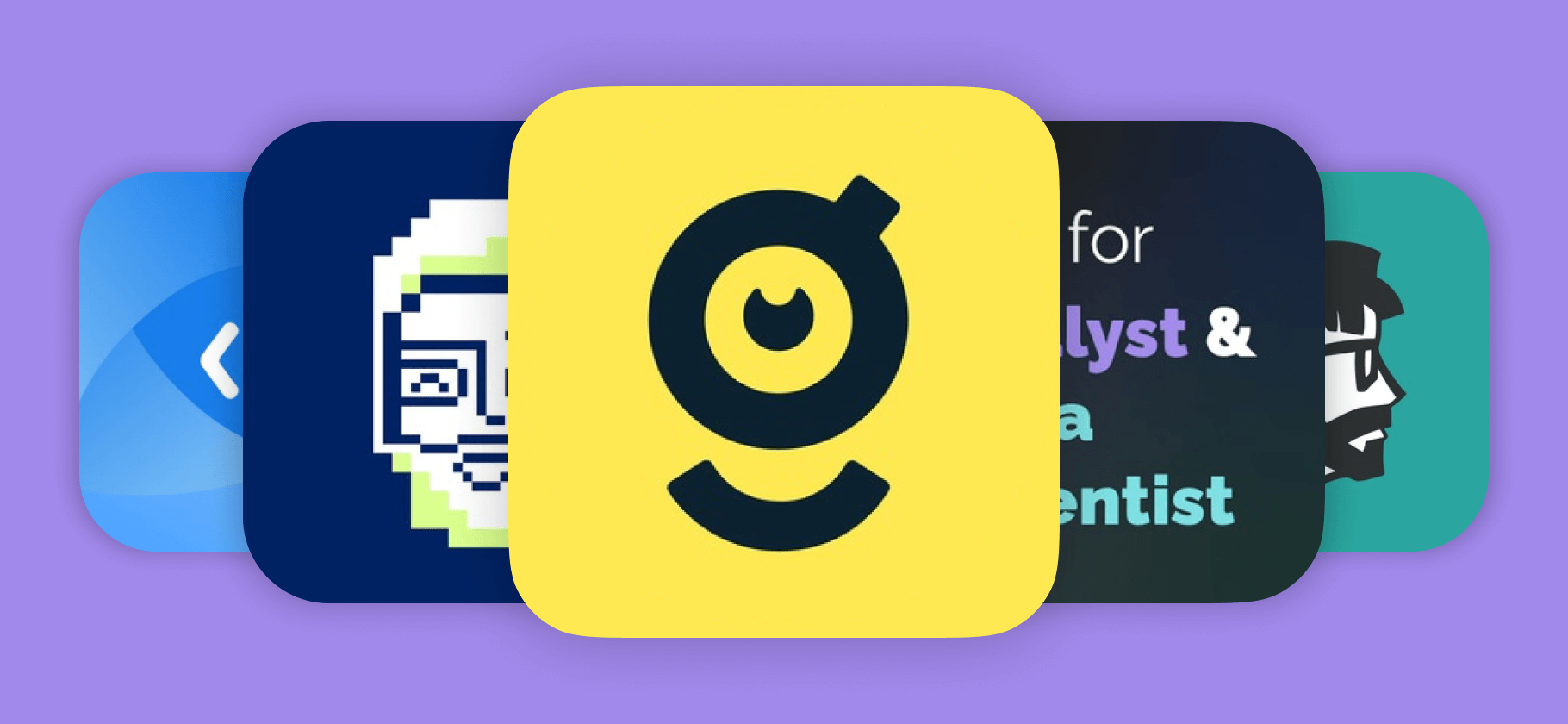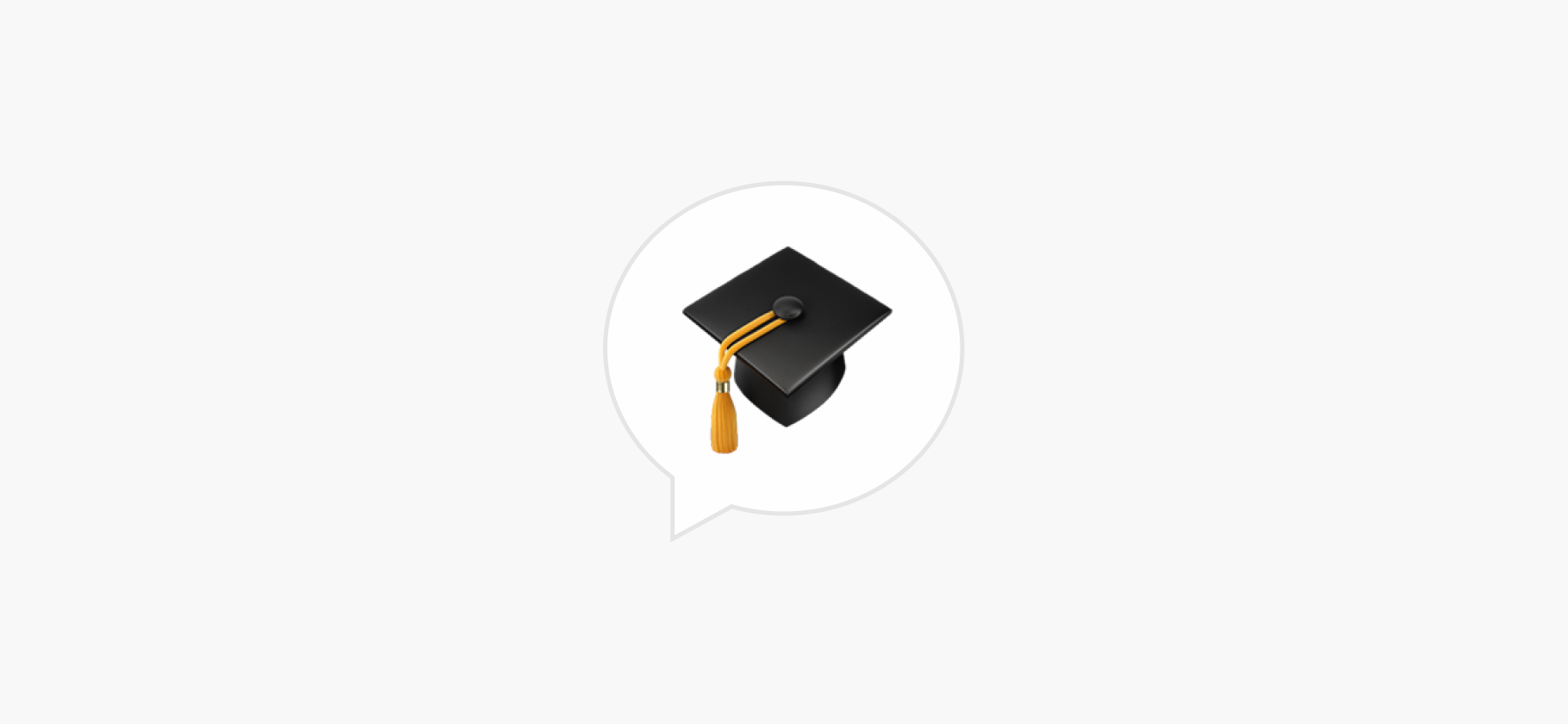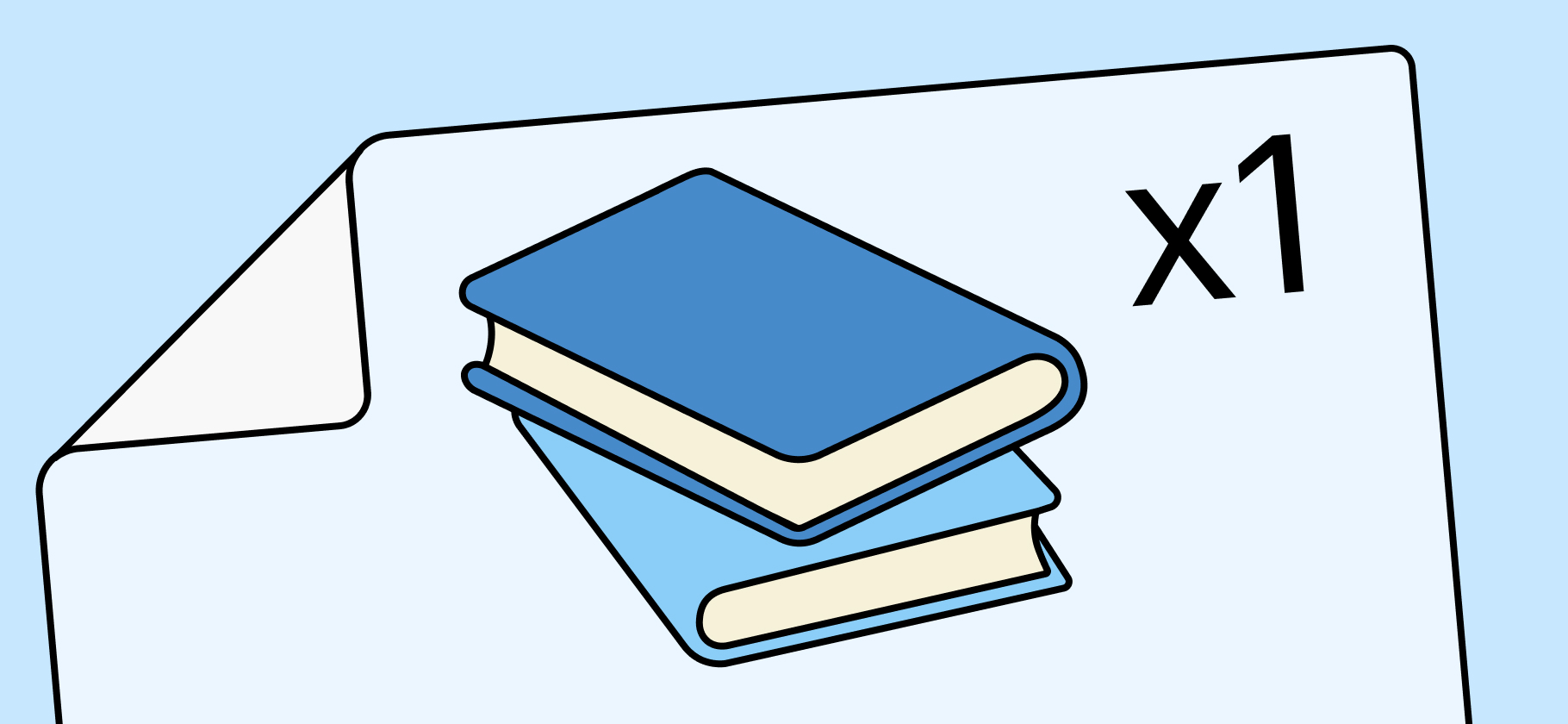
Когда пишешь курсовую или диплом, меньше всего хочется возиться с оформлением ссылок и списка литературы.
Источников много, все они разные и зачастую хранятся как попало: на компьютере, на книжной полке, просто в онлайне. Все записи придется внести в курсовую или диплом — если делать это руками, уйдет много времени.
К счастью, этот процесс — реферирование, хранение источников, оформление ссылок и списка литературы — можно автоматизировать с помощью сервиса Zotero. Расскажу на примерах, как это работает.
Zotero — не единственная программа, которая расставляет референсы. То же умеют Mendeley и EndNote. Еще можно погрузиться в разметку документов LaTeX, но это долго и сложно, особенно если вы не профессиональный исследователь, который регулярно публикуется.
Что такое Zotero и как его установить
Zotero — бесплатный библиографический менеджер. В нем хранят и читают книги, статьи, журналы — вообще любые материалы, а потом ссылаются на них в научных работах. Сервис доступен для Mac, Windows, Linux и iOS.
В дополнение к стандартным функциям есть множество плагинов, которые делают работу удобнее. Один из них — Zotero Connector. Он позволяет по нажатию кнопки добавлять материалы из интернета в менеджер. Доступен для Safari, Chrome, Firefox и Edge.
Разнообразие функций пугает только на старте: чтобы освоиться, хватит пары часов. В инструкции я оставил только важные.
Для работы понадобятся и Zotero, и Zotero Connector. Скачайте их по ссылкам выше и установите как обычные программы — система подскажет, что делать. С их помощью мы автоматизируем создание ссылок в «Гугл-документах» и списка литературы по ним. Инструкция подойдет для Word и LibreOffice с небольшими различиями.
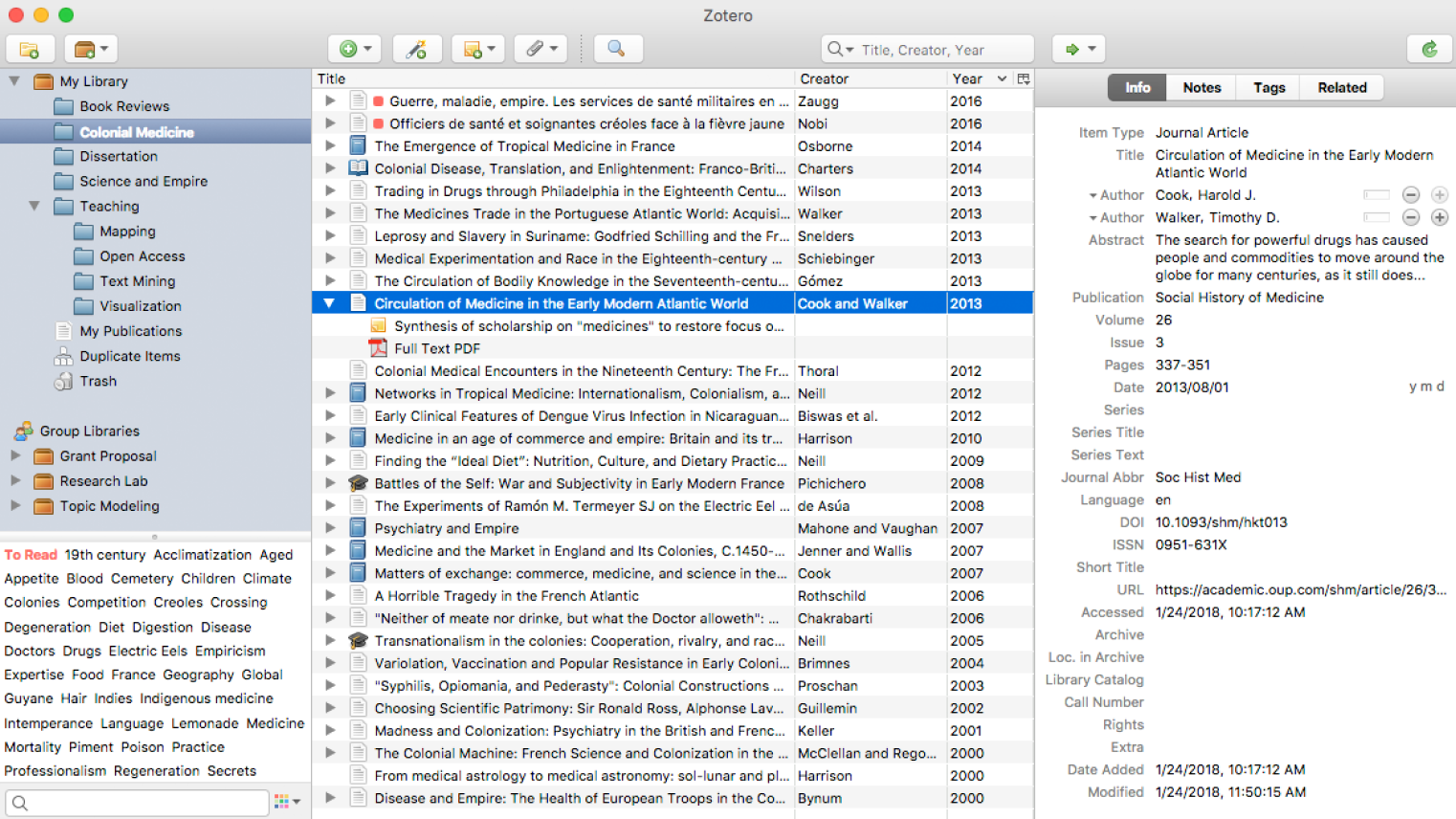

Соберите все источники в Zotero
Чтобы было на что ссылаться в курсовой или дипломе, нужны источники — монографии, статьи из журналов и так далее. Сохраняйте их в Zotero — так вы ничего не потеряете, потому что все будет в одном месте. Если литературы много и ее надо отсортировать по темам, используйте подборки — тематические папки внутри библиографического менеджера.
В результате у вас получится библиотека, где у каждого источника будет свое поле с данными вроде названия и количества страниц. Пока не нужно думать о гостах и прочих правилах — просто загружайте все в Zotero.

Если в чем-то сомневаетесь, почитайте документацию. Далее расскажу, как пользоваться Connector и загружать материалы вручную.
Как добавить источник в интернете. Zotero Connector выглядит как кнопка в браузере рядом с адресной строкой. Работает она просто: заходите на нужную страницу в сети, кликайте на Connector — и то, что было на странице, попадает в Zotero. Если на странице был PDF, он подгрузится в сервис, если просто какой-то сайт — в Zotero отобразится ссылка и дата обращения. Это полезно, если в работе много электронных источников.
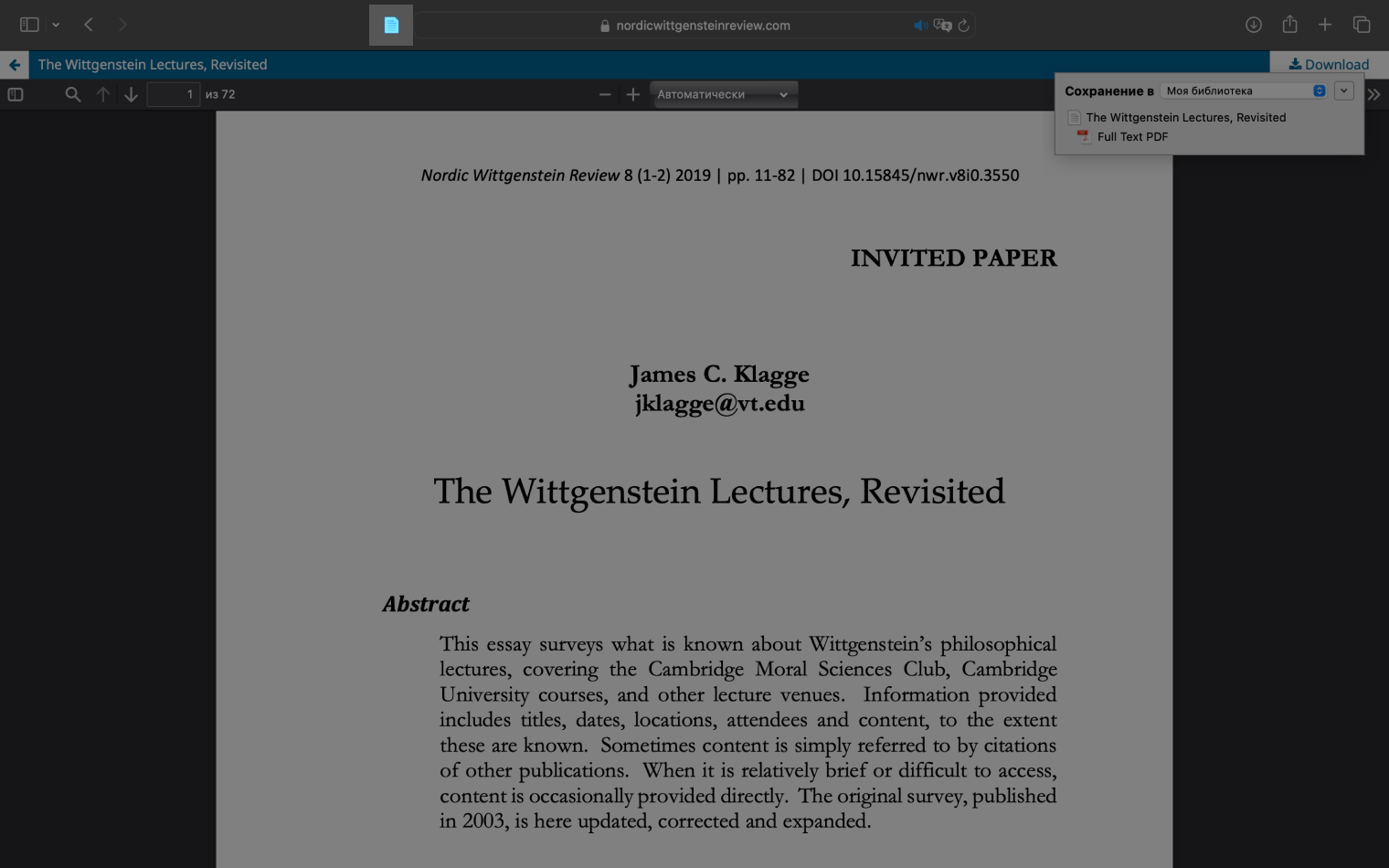

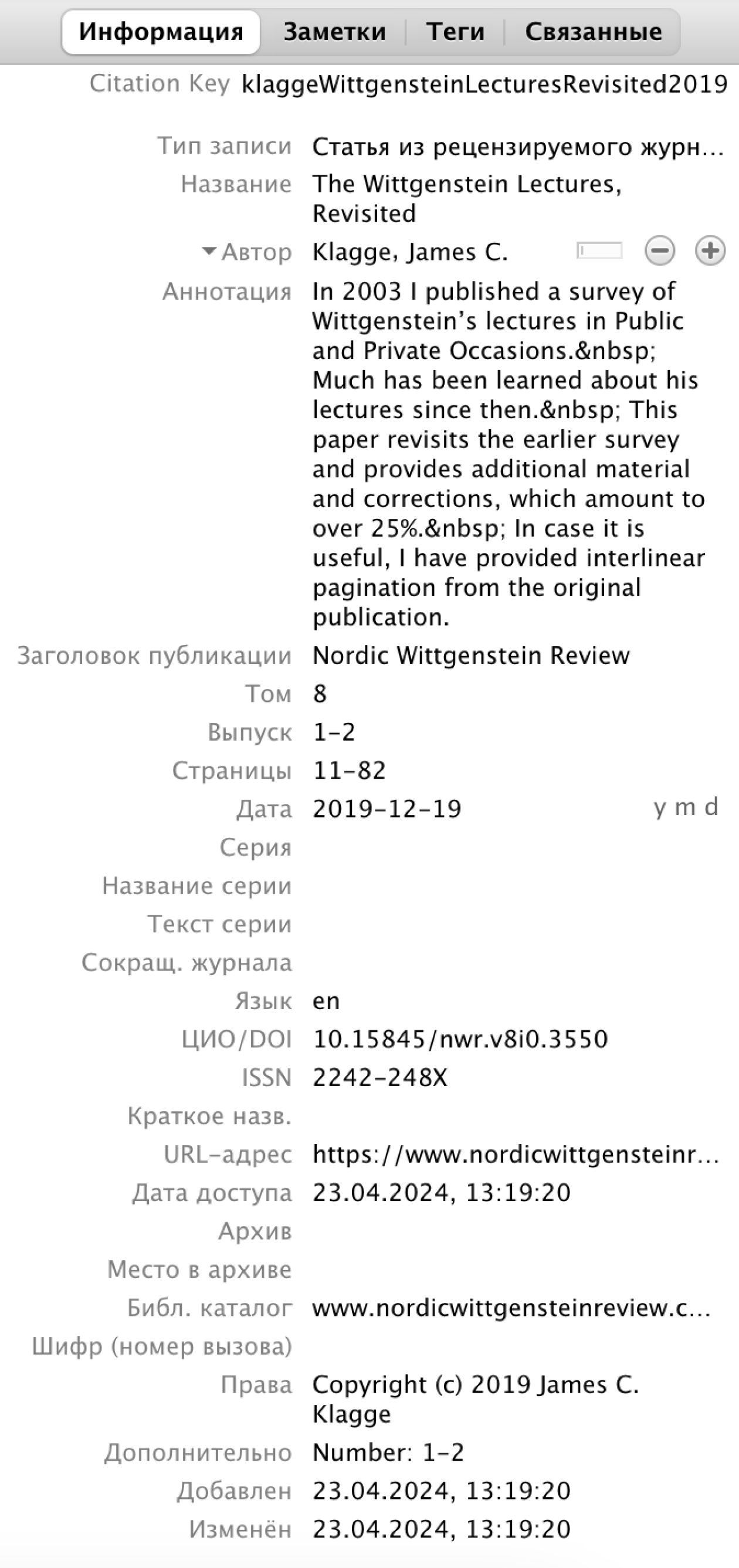
Как добавить источник вручную. Нажмите на зеленый круг с плюсом в верхнем меню Zotero. Откроется список с типом источника — можно выбрать сразу, а можно потом.
Что бы вы ни выбрали, в левой части экрана откроется окно с данными об источнике — в сервисе он называется «Информация». Там пропишите название, имя автора, количество страниц и другие сведения.
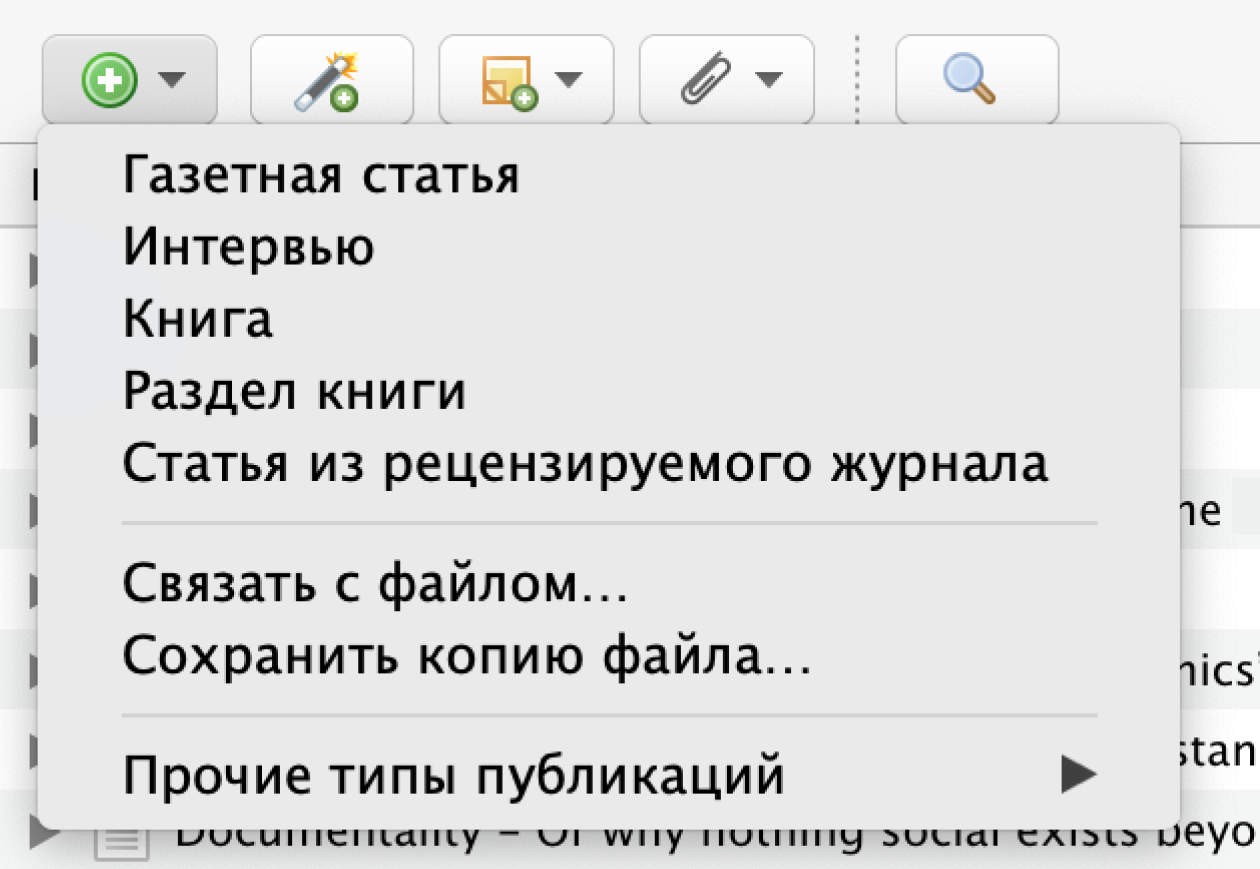
Готово, источник сохранился. Чем больше их будет в библиотеке, тем больше будет подсказок. Например, если добавите книги одного автора, имя высветится, когда будете вводить первую букву.
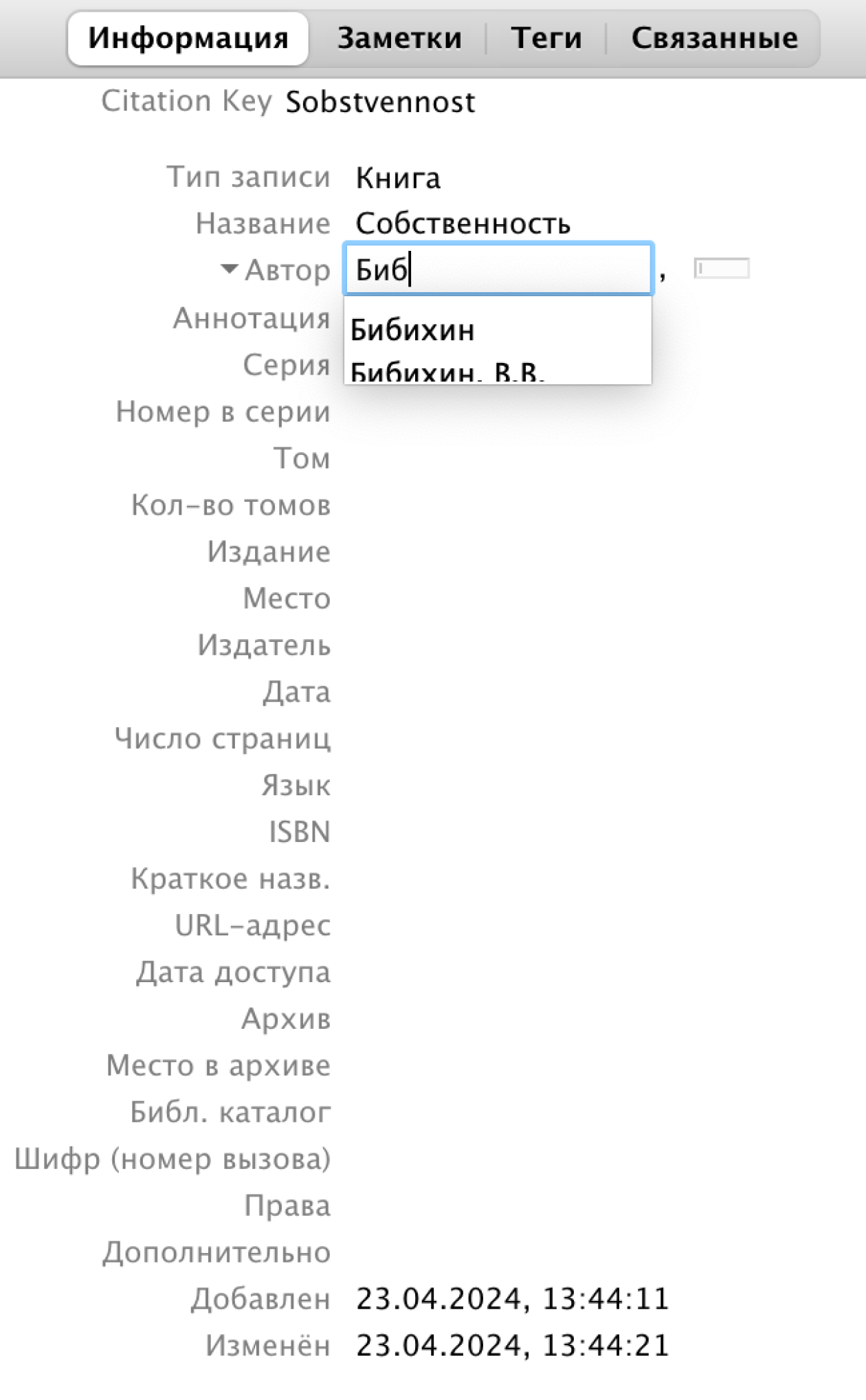
Как автоматически добавить данные источника. Рядом с кнопкой для ручного ввода есть другая — с волшебной палочкой. Она позволяет подгрузить источник без лишней работы, например указав ISBN , DOI или другую информацию.
Функция работает не идеально: что-то не находится, что-то система пропускает, например количество страниц. Но львиная доля работы будет сделана, а подправить мелочи можно в конце.
Я пользовался такой хитростью: искал книгу в РНБ, скачивал описание в формате BIB и потом загружал в Zotero. По времени получается нечто среднее между добавлением вручную и автоматически.
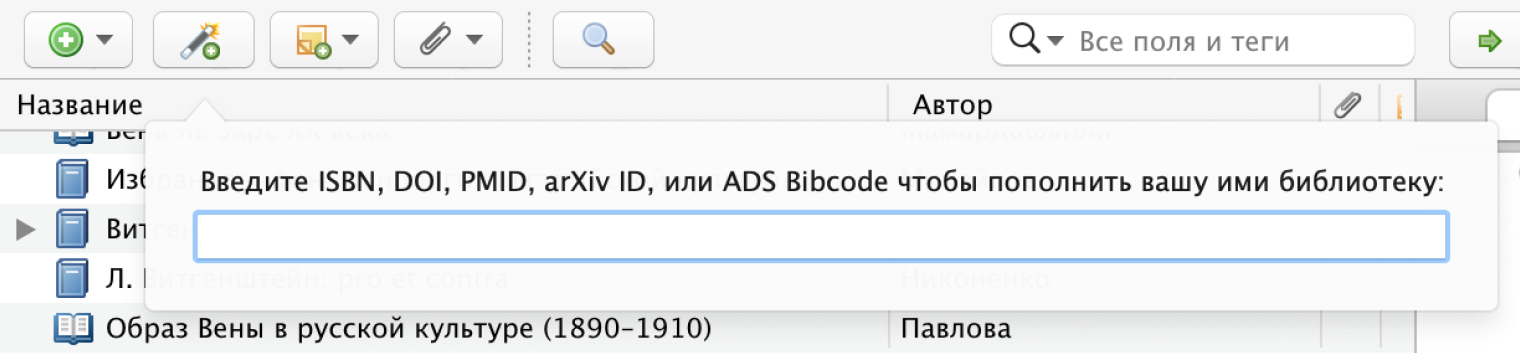
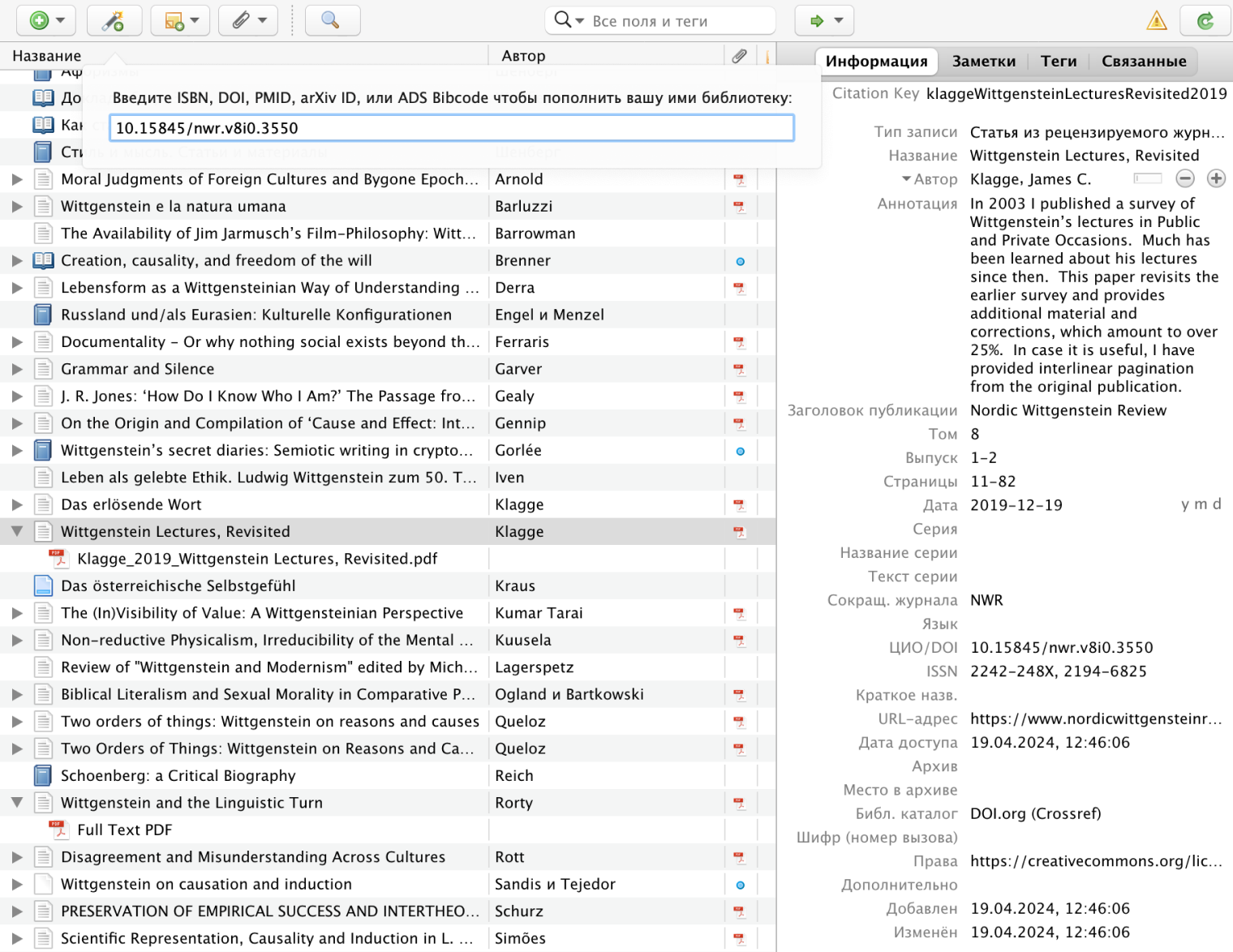
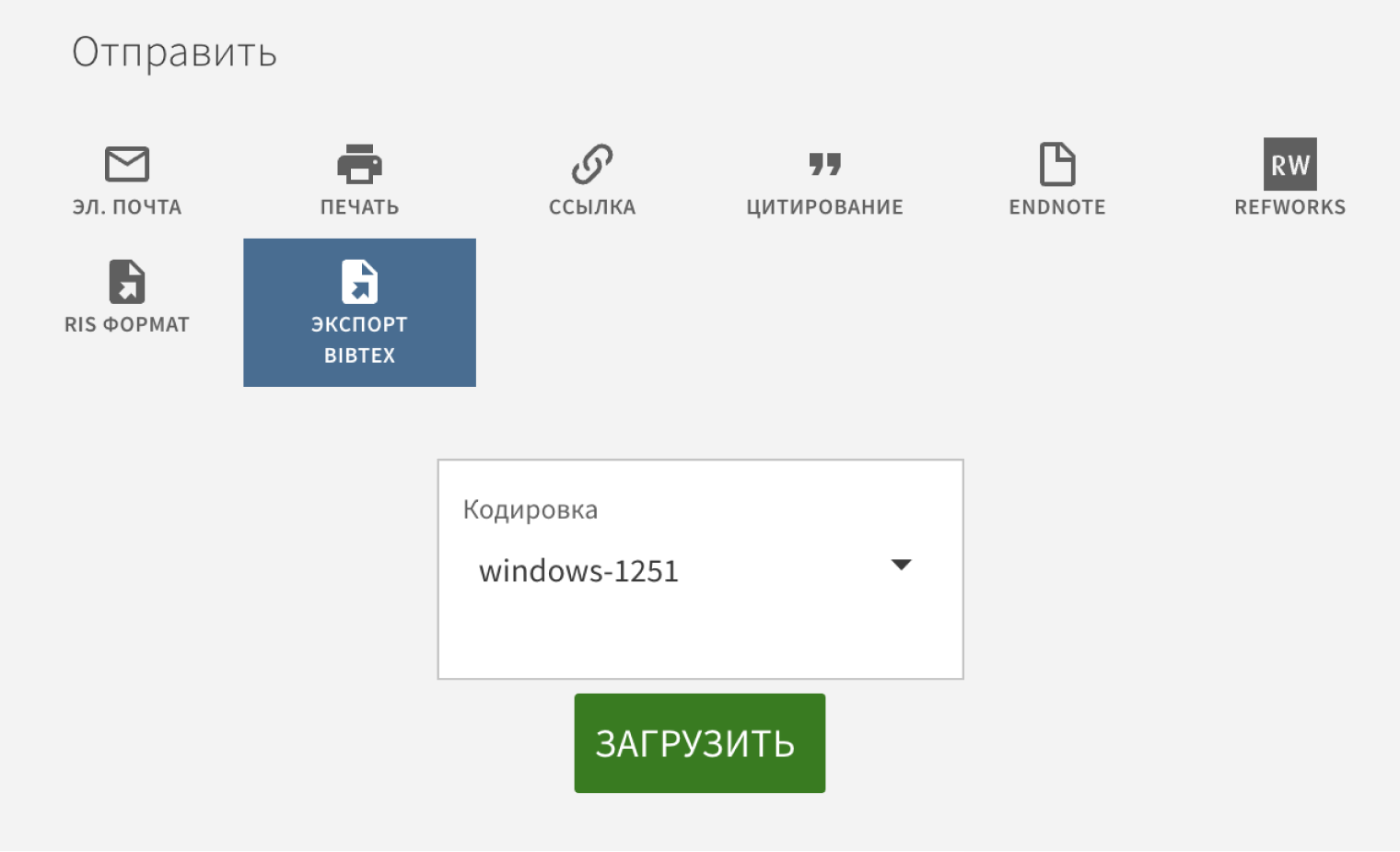
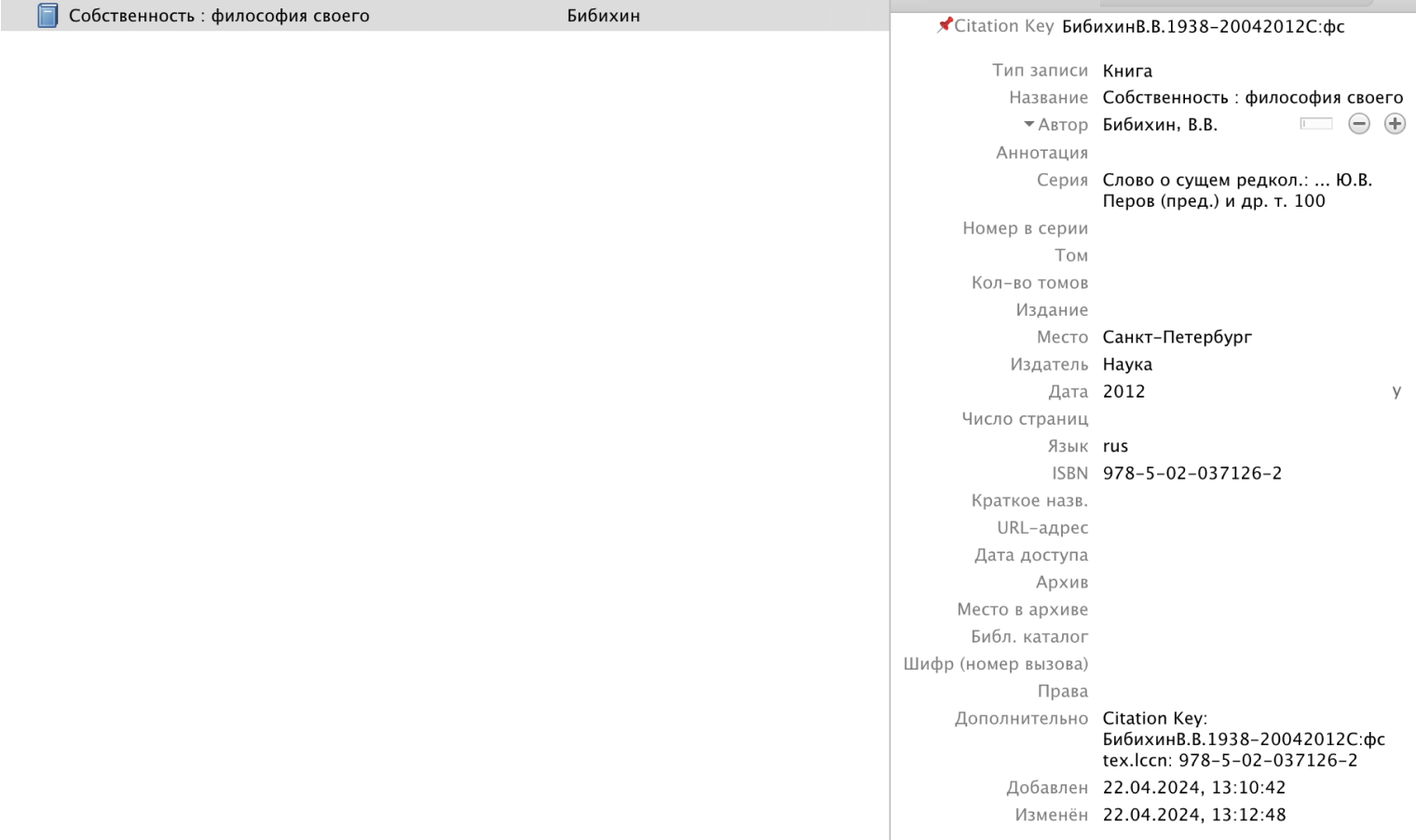
Законспектируйте литературу
В Zotero можно не только добавлять источники, но и работать с ними. В сервис встроена читалка: открывайте книгу, выделяйте в ней полезные фрагменты, делайте заметки, а потом выгружайте их в свою работу сразу с указанием источника. Об этом я писал в другом материале — про связку Zotero и текстового редактора Obsidian.
Выгружать можно и в другие сервисы, например в «Гугл-документы», но функция работает нестабильно: приходится вручную переставлять ссылки.
Если будете собирать всю библиотеку в Zotero, реферировать материалы советую там же: сэкономите время и на этапе конспектирования, и на этапе сборки курсовой или диплома в один документ.
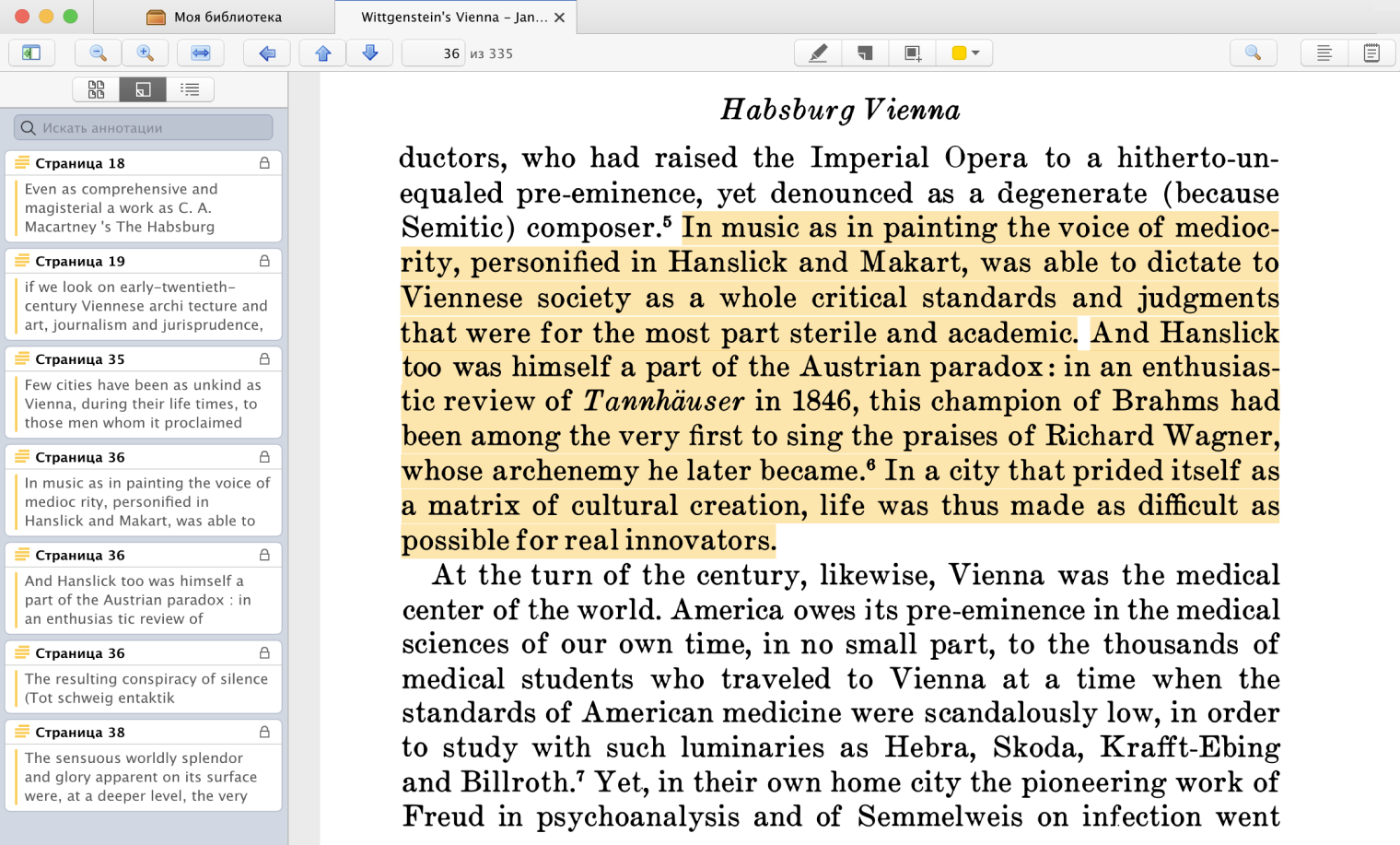

Установите подходящий стиль цитирования
Стиль цитирования — это то, что имеют в виду, когда говорят «оформите источники по госту». В Т—Ж подробно рассказывали, как оформить список литературы по госту. В Zotero встроено много стилей, но нет актуального для России — ГОСТ Р 7.0.100—2018 для печатных изданий. Его добавим вручную.
Нужный файл опубликован на GitHub — скачайте архив и распакуйте его. В распакованном архиве найдите файл с расширением CSL. Чтобы добавить его в Zotero, откройте программу, зайдите в настройки, затем в раздел «Цитирование» и нажмите там «+». Откроется окно — в нем найдите тот самый CSL-файл и кликните по нему.
Готово, теперь ссылки в будущей работе будут оформлены по правилам. Вместе с тем внимательно читайте методичку вуза: там могут быть свои рекомендации или другой стиль. В этом случае выберите его в меню цитирования в настройках. Если там нет — поищите на сайте Citation Styles.
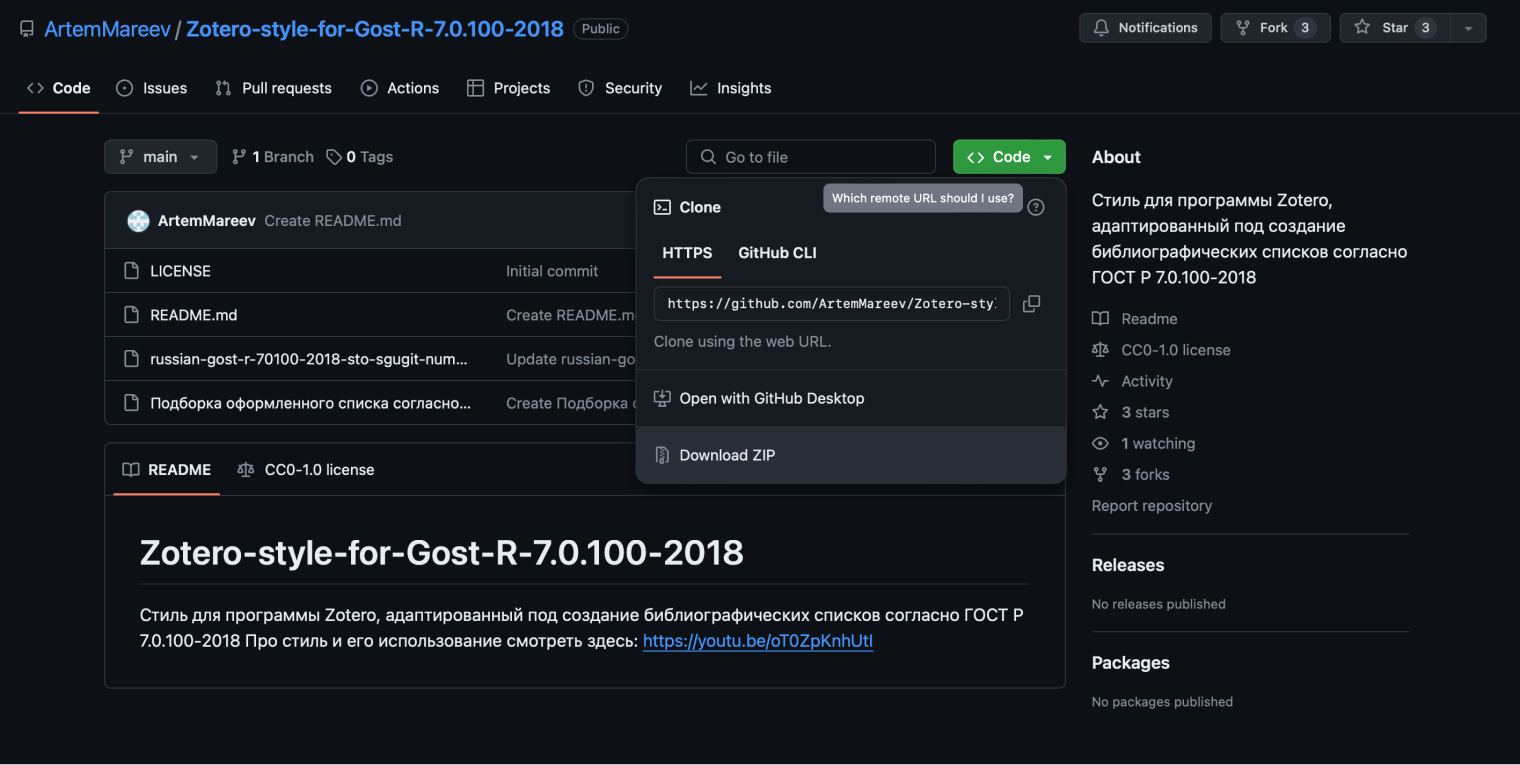
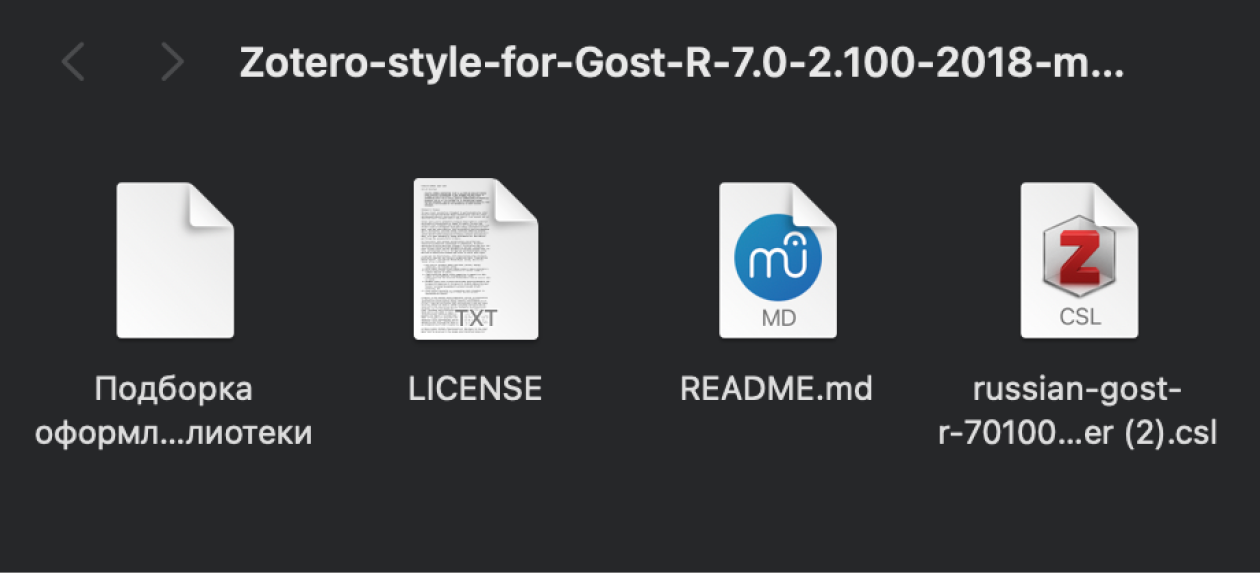
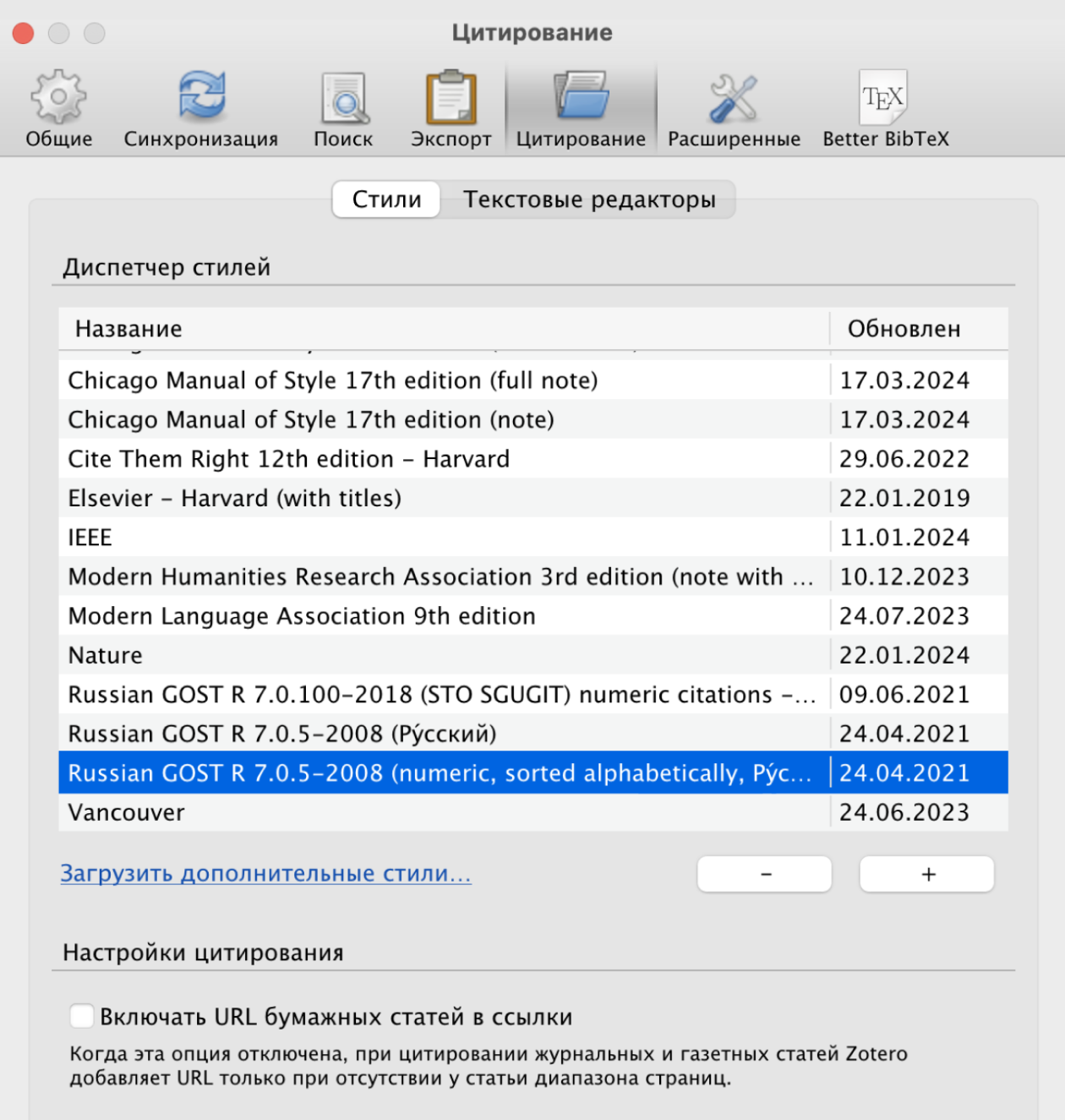
Свяжите Zotero и текстовый редактор
Вы отреферировали источники — теперь нужно перенести свои наработки и мысли в черновик курсовой или диплома.
Чтобы Zotero понимал, что и куда вставлять, нужно привязать его к Word, LibreOffice или «Гугл-документам». С последним сервисом проще: когда установите Zotero Connector, кнопки для управления библиографическим менеджером сами появятся в верхнем меню — нужно только предоставить доступ к управлению файлами.

В случае с Word и LibreOffice сделайте связку вручную. Зайдите в настройки менеджера, затем в раздел «Цитирование» и там найдите кнопку «Текстовые редакторы». Кликните по ней — откроется окно для установки Zotero в Word или LibreOffice.
Дальше следуйте указаниям на экране.
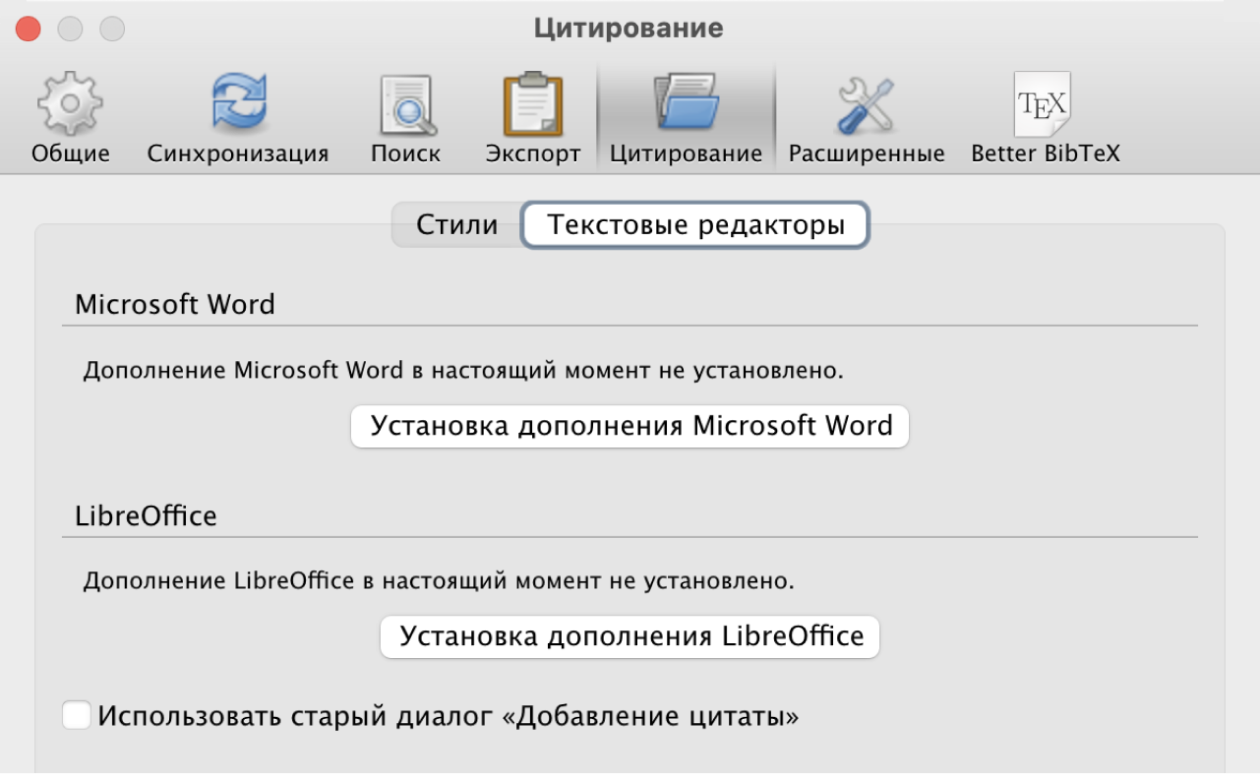

Расставьте ссылки в текстовом редакторе
Теперь вставим референсы в подходящие фрагменты текста. Откройте библиографический менеджер и текстовый редактор. Я покажу на примере «Гугл-документов».
В редакторе кликните на слово Zotero — откроется меню с несколькими кнопками. В Word и LibreOffice действуйте так же.
Нас интересует кнопка Add/edit citation. Она отвечает за референс в тексте, те самые [1], [с. 37, 15] или (Johnson, 1996) — смотря какой стиль цитирования просят.
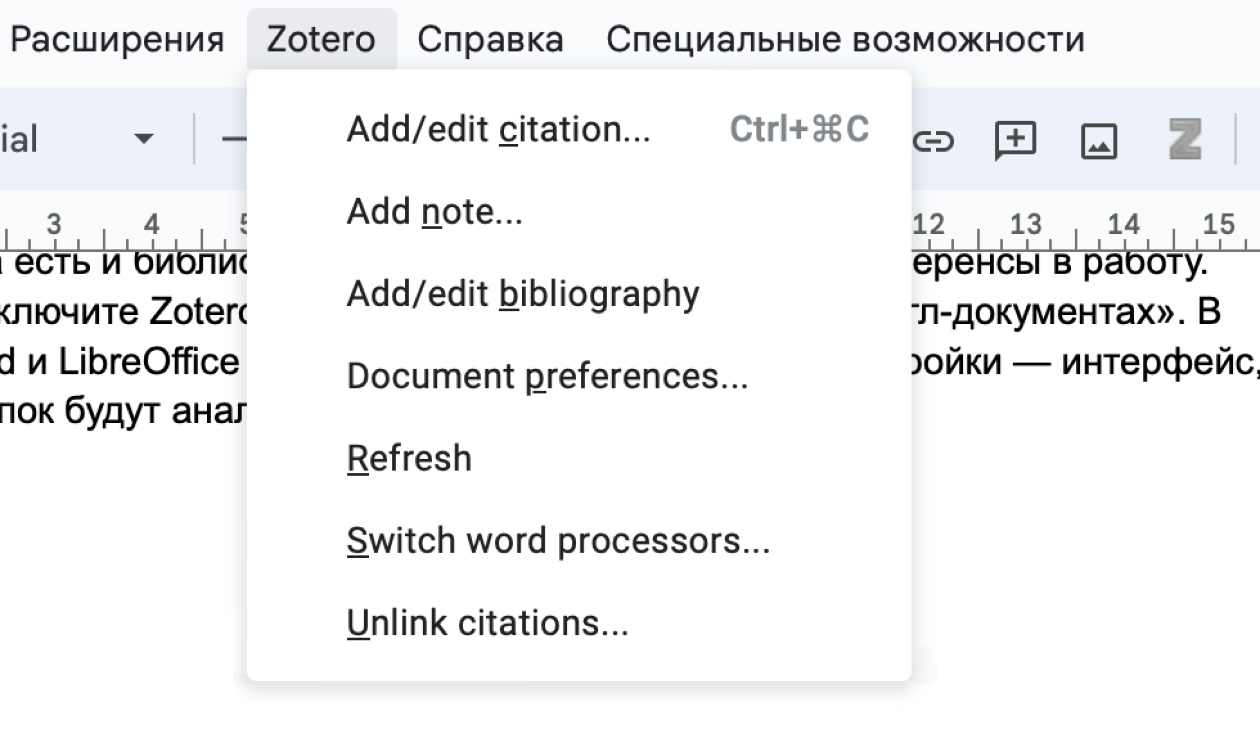
Допустим, вы вставили цитату из книги и теперь хотите добавить источник. Чтобы это сделать, нажмите на кнопку Add/edit citation. Поверх открытых программ появится красная поисковая строка — это Zotero предлагает ввести название источника для референса.
Набирайте название на нужном языке — отыскав источник, нажмите Enter. Связка Zotero и «Гугл-документов» иногда тормозит, поэтому придется немного подождать.
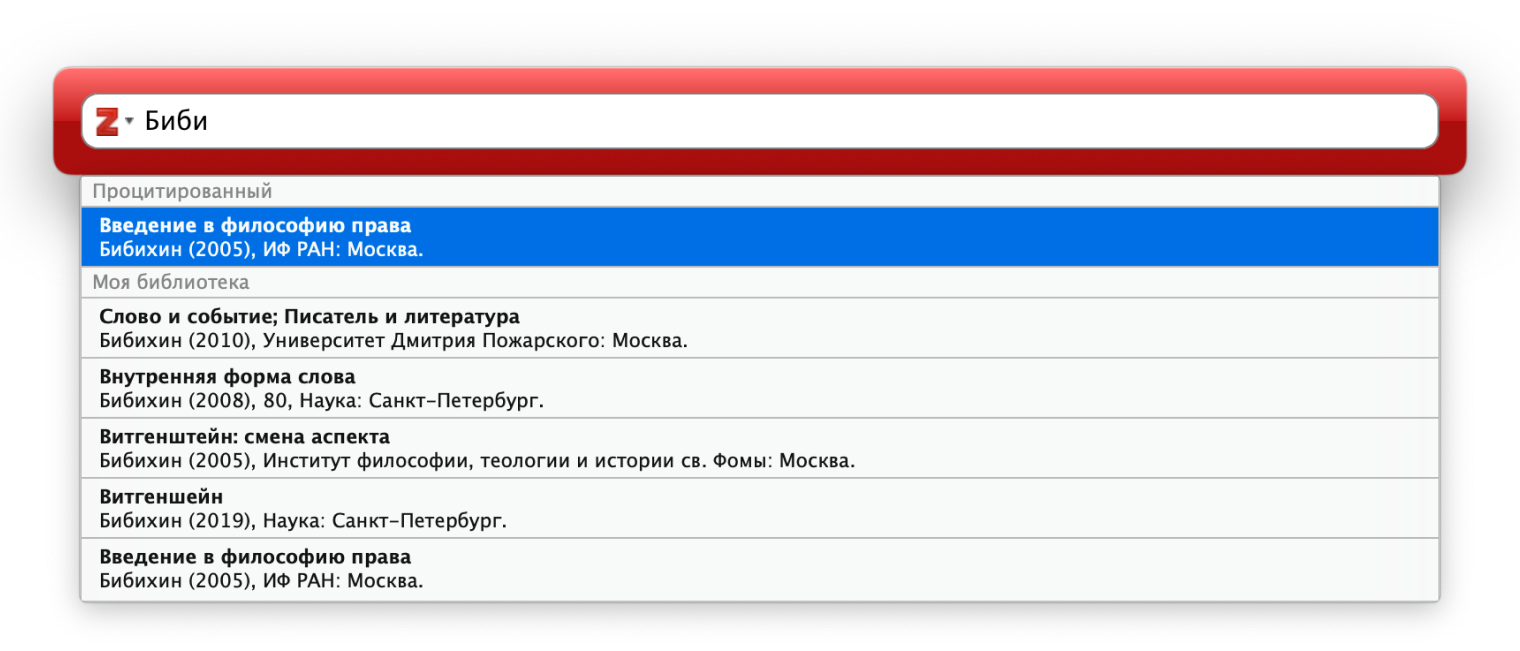
Если все сработало, рядом с цитатой появится номер источника в квадратных скобках. Ссылка будет выглядеть как обычный текст, но в ней спрятана запись Zotero — если кликнуть, откроется красная поисковая строка. Так можно выбрать другой источник или отредактировать прежний — например, добавив номер страницы.
Для этого в поисковой строке по-английски напишите «p.» и номер страницы — почему-то функция срабатывает только так, но в тексте будет по-русски. Или добавьте номер позже вручную.
Вот так, источник за источником, собирайте ссылки. Номера источников по ходу текста Zotero обновит сам, если, например, между авторами на «А» и «В» вклинится источник на «Б».



Создайте библиографию
Когда все источники будут на месте, переставьте курсор в конец работы и внесите библиографию. Для этого нажмите на кнопку Add/edit bibliography в том же меню, где и кнопка Add/edit citation. Zotero проверит, на что вы сослались в тексте, и составит список по алфавиту или по мере цитирования.
Вообще, список литературы можно сделать на любом этапе: он обновится по ходу работы. Функция тормозит, если источников много.

Отредактируйте библиографию
Связка Zotero и «Гугл-документов» работает не идеально, встречаются баги: иногда не подтягивается автор, путаются пробелы — или просто забываешь что-то проставить в самом менеджере. Обязательно пробегитесь глазами по ссылкам и библиографии и точечно подправьте, сверив результаты с полными правилами оформления.
Это не займет много времени. В примере из шестого шага, скажем, не проставился автор на иностранном языке. ISBN и «Текст: непосредственный» тоже можно убрать плюс еще пара мелочей.
Я заметил, что в Word багов меньше, но он платный и не у всех есть.

Как работать дальше
Может показаться, что связка текстового редактора и Zotero довольно сложная — проще и быстрее прописывать источники в черновике от руки, чем добавлять их в менеджер, а потом выгружать в черновик.
Но после установки сервиса процесс умещается в три-четыре шага: реферируете источники, переносите в черновик, расставляете ссылки через Add/edit citation — и по ним Zotero сделает список литературы. Да, его придется поправить вручную, но по сравнению с тем, чтобы все делать самостоятельно, это займет минуты, а не часы.
О чем еще почитать студенту:
Новости из мира образования, советы по карьере и учебе, вдохновляющие истории — в нашем телеграм-канале: @t_obrazovanie