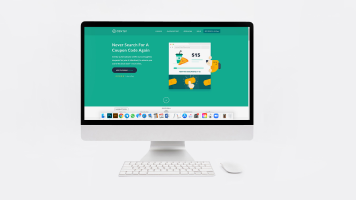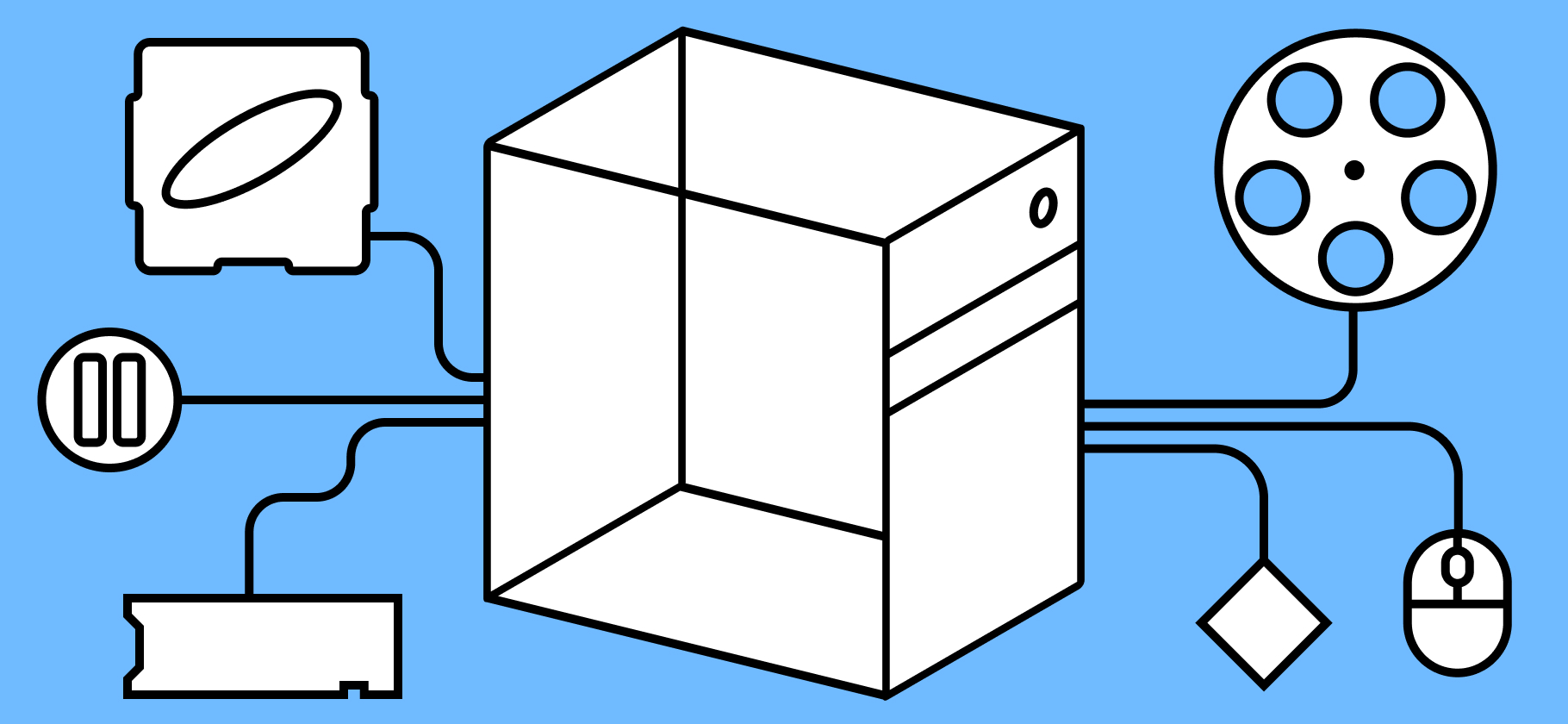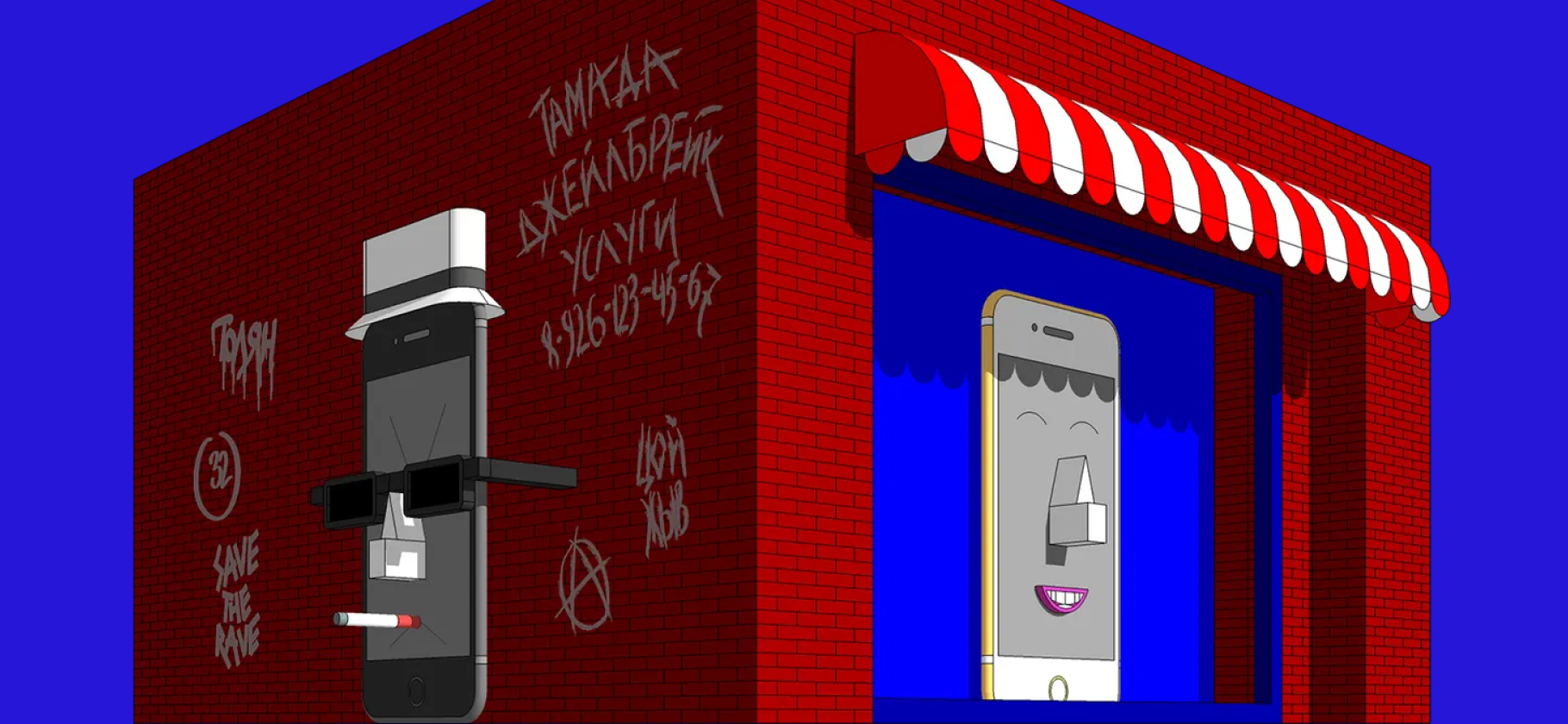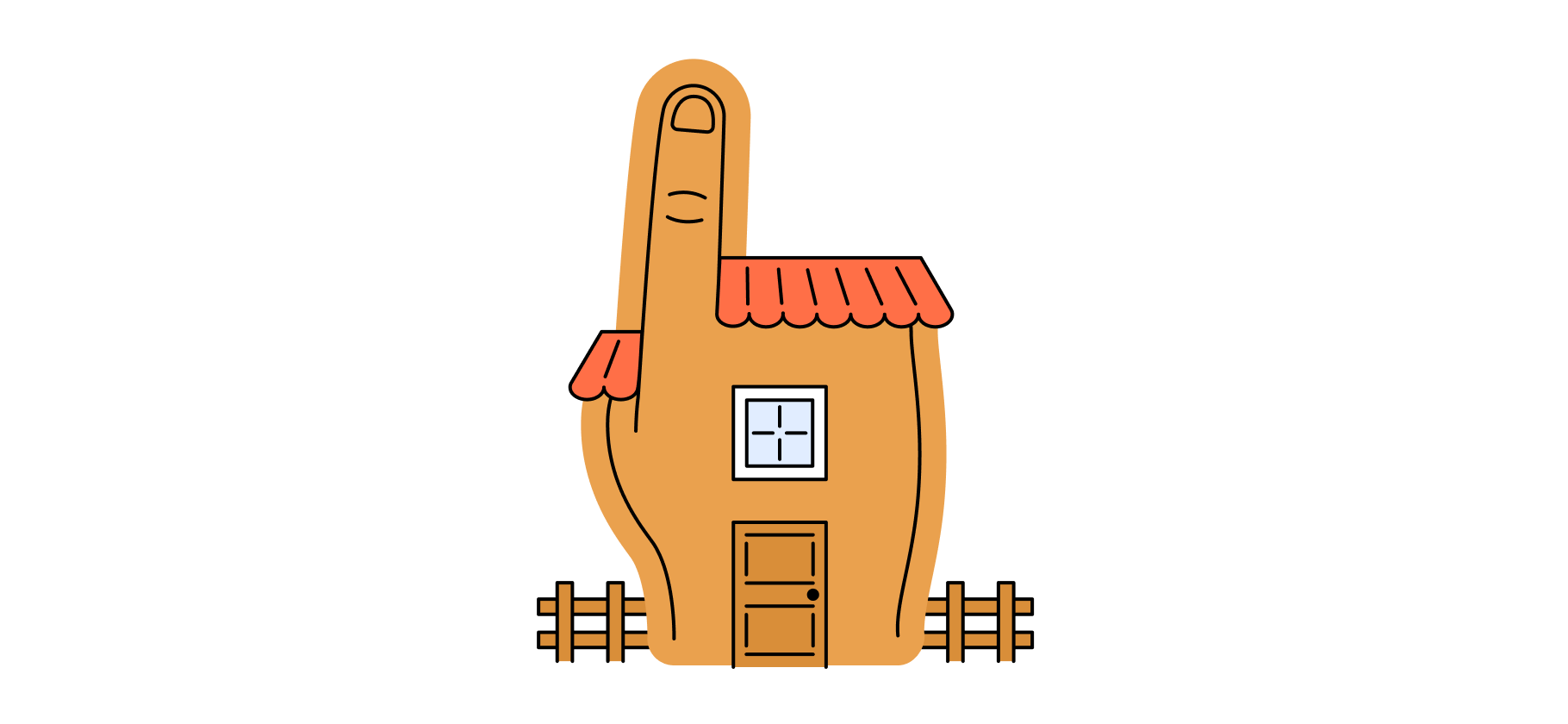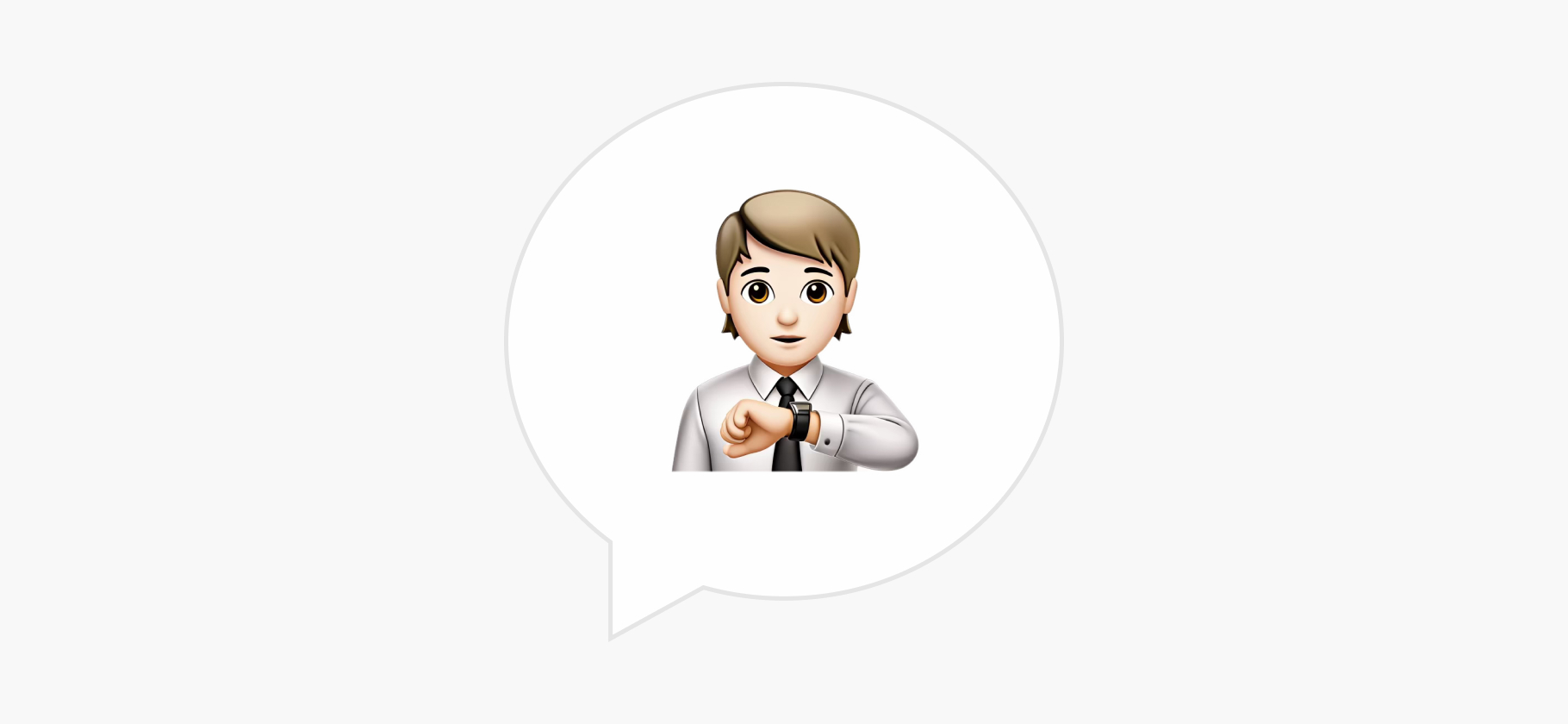Как выбрать жесткий диск, чтобы точно подошел

Чтобы ничего не потерять, я храню файлы на разных жестких дисках.
Один нужен, чтобы «Виндоус» загружалась за несколько секунд. Второй чуть медленнее, но объемнее — на нем я храню фильмы и архив музыки. Третий диск только для работы. И еще два внешних диска, на которых я храню то, что не влезло на остальные.
Такое разделение удобно: если сломается операционная система, не придется восстанавливать рабочие файлы, ведь они хранятся на другом физическом диске.
Вы узнаете
Что мы называем жестким диском
«Жесткий диск» — это устройство, на котором мы храним файлы и программы. Раньше был только один тип таких устройств — HDD. Потом добавились твердотельные накопители — SSD, но многие по привычке и их называют жесткими дисками. В этой статье я рассказываю обо всех основных типах устройств для хранения данных.
Расскажу, как выбрать жесткий диск без советов продавцов и так, чтобы ничего не перепутать.
Что лучше: HDD или SSD
Это два разных типа накопителей. Вот чем они отличаются.
HDD (hard disk drive — «жесткий диск»). Жесткий диск — это буквально диск, расположенный вместе со считывателем в корпусе-коробочке.
На самом деле таких дисков несколько, они расположены один над другим. На каждом — особое магнитное напыление, благодаря которому информация записывается на диск. Технология энергонезависимая: информация остается на диске и без подключения электричества.
У HDD есть большой минус — хрупкость. Достаточно небольшого удара, и диски сдвинутся с места, напыление повредится, и данные потеряются. Поэтому HDD или используют внутри системного блока или ноутбука, или помещают в специальный корпус и обращаются супернежно. Зато есть небольшая возможность восстановить данные даже с частично неисправного диска.
HDD в наши дни пригодится только для специфичных задач: хранения большого объема файлов или архива важных фотографий.
Помимо дешевизны, HDD выигрывают у других стандартов хранения возможностью частично восстанавливать удаленные файлы. Если повезет, то случайно удаленную таблицу с квартальным отчетом удается вытащить без повреждения данных.
SSD (solid-state drive — «твердотельный накопитель»). Такой диск состоит из контроллера и набора микросхем, на которых хранится информация.
Мельчайшие элементы внутри микросхем принимают значение «1» либо «0». Дальше процессор считывает эти значения и преобразует их в привычные нам файлы: документы, картинки, видео. SSD можно сравнить с продвинутой и объемной флешкой.
Из минусов SSD обычно называют цену и емкость: в продаже сложно найти SSD с объемом больше 2 Тб. И стоят такие диски обычно дороже, чем HDD.
В большинство современных сборок имеет смысл устанавливать именно SSD-диски. Цена на них с каждым годом снижается, а качество растет. Заплатив вдвое больше, в некоторых случаях можно получить скорость в 10—100 раз выше.
Быстрая работа ПК пригодится не только пользователям профессионального софта: система и программы начнут загружаться быстрее, а копирование файлов займет меньше времени.
SSD можно установить даже в старые компьютеры, оснащенные только SATA-разъемами для жестких дисков.
Еще бывает третий тип — SSHD (solid-state hybrid drive — «гибридный жесткий диск»). Это устройство, в котором данные хранятся и на дисках, и во флеш-памяти.
Такие устройства повышают производительность компьютера за счет особой архитектуры: они записывают на SSD-часть диска информацию, которая нужна для загрузки операционной системы. Во время следующего включения компьютера система начнет работать быстрее, потому что ее данные расположены на быстрой части диска.
Моментами такие устройства работают быстрее, но по сути остаются теми же HDD со всеми их недостатками.

Какой HDD лучше: внешний или внутренний
Накопители можно устанавливать внутрь компьютера или ноутбука или просто носить с собой как флешку.
Внутренние жесткие диски помещаются внутрь системного блока или ноутбука. Здесь важен форм-фактор — то, какого размера и формы будет жесткий диск. Его указывают обычно в дюймах.
Например, если купить для обычного системного блока жесткий диск шириной 2,5 дюйма, придется думать, куда его положить: стандартные крепления рассчитаны на диски 3,5 дюйма. В ноутбуках обычно используют форм-фактор 2,5 — большей ширины диск вы туда просто не засунете.
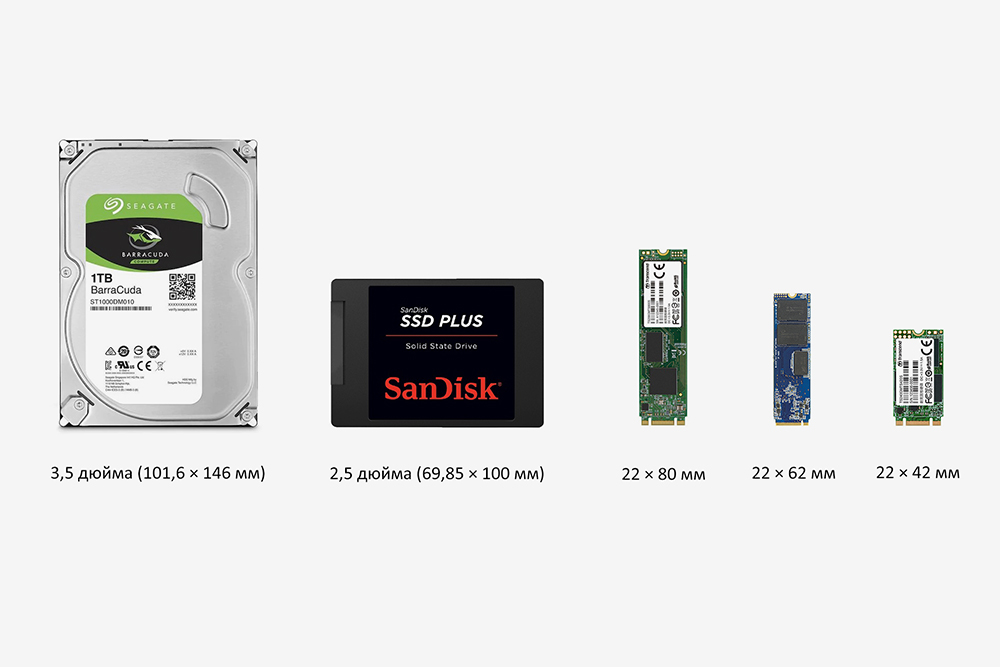
У SSD-дисков форм-факторы совсем другие и обозначаются четырьмя цифрами: 2242, 2232 и далее. Прежде чем выбирать внутренний жесткий диск, проверьте, какой нужен форм-фактор, в инструкции к компьютеру или ноутбуку.
Чтобы подключить внутренний диск, нужно выключить компьютер или ноутбук, открыть корпус, найти нужные разъемы для обмена данными и питания, подсоединить устройство.

Внешние жесткие диски можно носить с собой, поэтому от форм-фактора зависит только удобство. Я спокойно пользуюсь большим диском на 2,5 дюйма, а кто-то предпочитает миниатюрные на 1,8 дюйма.
Внешние диски чаще всего используют USB-разъемы, поэтому для их подключения нужно просто вставить провод в нужное гнездо — как флешку.

Как жесткий диск подключается к ПК
Интерфейсом называют физический разъем, и программный метод передачи данных. Современных несколько.
SATA — основной стандарт для подключения как HDD, так и SSD накопителей. SATA-порт обычно можно найти на материнской плате. Есть три поколения таких разъемов, различаются они в основном пропускной скоростью:
- SATA I: 1,5 гигабита в секунду. В идеальных условиях фильм весом 8 Гб скачается почти за минуту.
- SATA II: 3 гигабита в секунду. На фильм должно хватить 30 секунд.
- SATA III: 6 гигабит в секунду. Фильм скачивается за 10 секунд.
Производитель указывает максимальную пропускную скорость именно интерфейса: на то, с какой скоростью файлы будут записываться в реальности, влияют сотни факторов — от износа диска до особенностей файлов.
Поэтому для получения реальных данных максимальный показатель скорости нужно делить на 3—5. То есть на высокоскоростном SATA III фильм будет скачиваться не 10 секунд, а около минуты. На SATA I стоит рассчитывать на несколько минут.
Новые устройства выпускают в основном на базе SATA III.
PCI-E — этот интерфейс используют для подключения твердотельных дисков — SSD. На базе PCI-E создано несколько разъемов, например M2. PCI-E порты расположены только на материнской плате.


USB — этот интерфейс используют для подключения внешних дисков, порты расположены на корпусе ПК. Вот популярные версии:
- USB 2 — довольно медленный, но распространенный формат для HDD и флешкарт. Максимальная скорость — до 60 мегабайт в секунду. В реальности такие HDD записывают порядка 1—10 мегабайтов в секунду, то есть фильм весом в 8 Гб будет скачиваться около 10 минут.
- USB 3.0, он же USB Super Speed 5, он же USB 3.1 Gen 1, он же USB 3.2 Gen 1 × 1 — современный стандарт с высокой скоростью, пропускная способность до 4,8 гигабит в секунду. Если смотреть на тесты, то жесткий диск через USB 3.0 может записывать со скоростью 1—15 мегабайт в секунду. Кино скачается за 1—3 минуты.
- USB 3.2 Gen 2, он же USB Super Speed 10, он же USB 3.2 Gen 2, он же USB 4 Gen 2 × 1 — спецификация USB с еще большей скоростью. Пропускная способность до 10 гигабит, в реальности же такой диск может выдавать до нескольких десятков мегабайт в секунду. Кино получится записать буквально за минуту.
- USB 3.2 Gen 2 × 2, он же USB Super Speed 20, он же USB 4 Gen 2 × 2, он же USB 4 Gen 3 × 1 — еще более современный стандарт. Поддерживает скорость до 20 Гбит/с и USB-C-штекеры.
Подходящие интерфейсы должны быть не только в жестком диске, но и в самом устройстве, к которому вы будете подключать диск. Поэтому перед покупкой внутреннего жесткого диска проверьте наличие необходимых интерфейсов на материнской плате. Это можно сделать в бесплатной программе HWiNFO в разделе Motherboard.
Если покупаете внешний диск, учитывайте обратную совместимость: вы сможете использовать диск USB 3.0 в старом разъеме USB 2.0, только скорость будет минимальной. Поэтому покупать дорогой внешний SSD для обычного ноутбука без «быстрых» разъемов смысла нет.
От чего зависит скорость передачи данных на HDD
От скорости вращения шпинделя. Это ось, которая крутит те самые пластинки:
- 5400 оборотов в минуту — медленнее, меньше шума, меньше тепловыделения, а значит, надежнее;
- 7200 оборотов в минуту — быстрее, больше шума, чуть меньше надежности.
Если нужен внутренний жесткий диск для операционной системы — выбирайте SSD или HDD на 7200 об/мин. Так компьютер будет загружаться и работать быстрее.
Для хранилища данных подойдет HDD на 5400 об/мин. Работает тихо, надежно.
В качестве внешнего жесткого диска удобен HDD с интерфейсом USB 3.0. Такой интерфейс будет у большинства ноутбуков, компьютеров и даже телевизоров.
На что влияет буфер HDD
Буфер или кэш — это отдельный вид памяти внутри HDD, который отвечает за работу с «очередью». То есть теми программами и процессами, которые еще не обрабатываются жестким диском, но скоро будут.

Чем больше кэш, тем больше диск способен запоминать операций — и тем реже к нему обращается система, снижая износ. К тому же работа с диском с большим буфером ощущается быстрее.
Сегодня на рынке доступны HDD с буферной памятью от 8 Мб до 4 Гб, но для повседневного использования хватит жесткого диска с кэшем 256 Мб.
Какой объем памяти выбрать
У HDD-дисков в основном объем памяти от 500 Гб до 10 Тб, у SSD-накопителей — от 128 Гб до 2 Тб. Сколько именно вам нужно памяти, зависит от задач, но есть несколько особенностей:
- Цены на HDD с объемом до 2 Тб будут практически одинаковыми: нет смысла экономить и покупать диск на 500 Гб, если за ту же сумму можно купить 2 Тб.
- У дисков с объемом памяти 4 Тб и выше ценник растет пропорционально: проще купить пять дисков по 2 Тб, чем один диск на 10 Тб.
Частые вопросы при выборе жестких дисков
Шум. HDD не может не издавать звуков — внутри крутится диск, которого постоянно касается считывающая катушка. Жесткие диски могут несильно гудеть, жужжать или даже клацать во время записи или резервирования информации. Все это — нормальные явления.
Из-за наличия движущихся элементов диски легко повредить. Поэтому после падения HDD может начать издавать более резкие звуки. Вот на какие дефекты указывают звуки жесткого диска:
- Скрежет. Скорее всего, из-за физического воздействия повредился или сместился жесткий диск, а теперь головка считывателя его царапает. Такой диск нужно срочно отключать и нести в ремонт: самостоятельно починить его будет сложно.
- Щелканье. В малых объемах щелчки — нормальное для HDD явление. Но если они слышатся слишком часто, проблема кроется в дефекте считывающей катушки. Самостоятельно катушку починить тоже не получится — диск также придется нести в ремонт.
- Писк. Изредка пищит даже здоровый диск, но если особенно громкие и частые писки раздаются сразу при включении ПК, проблема в положении жесткого диска. Если диск после этого опознается, проведите его диагностику специальной программой, например HDD Sentinel.
Бренд. Общее правило: не покупать неизвестные бренды и подозрительно дешевые устройства. Жесткий диск на 1 Тб сейчас стоит примерно 3000 ₽. Цена на надежные накопители на 4 Тб начинается с 7000 ₽.
Среди брендов надежные устройства точно будут у Western Digital, Seagate, Toshiba и Kingston.
Как выбрать жесткий диск: чек-лист
- Решите, для чего вам нужен жесткий диск: HDD пригодится только для недорогого хранения больших объемов информации. Любой компьютер выиграет в скорости от перехода на SSD.
- Определитесь с формой, интерфейсами и скоростью. Жесткие диски уязвимы к физическому воздействию, поэтому лучше выбирать внутренние модели с поддержкой быстрого стандарта SATA.
- Для внешних жестких дисков: убедитесь что ПК или ноутбук поддерживает быструю передачу данных по USB — хотя бы версии 3.0.
- Если решитесь покупать SSD, прочитайте наш гайд: выбор твердотельных накопителей радикально отличается от выбора жестких дисков.
- С памятью на HDD лучше не экономить и покупать модели от 1 терабайта. Для массивного хранилища можно смело рассматривать модели от 4 терабайт.