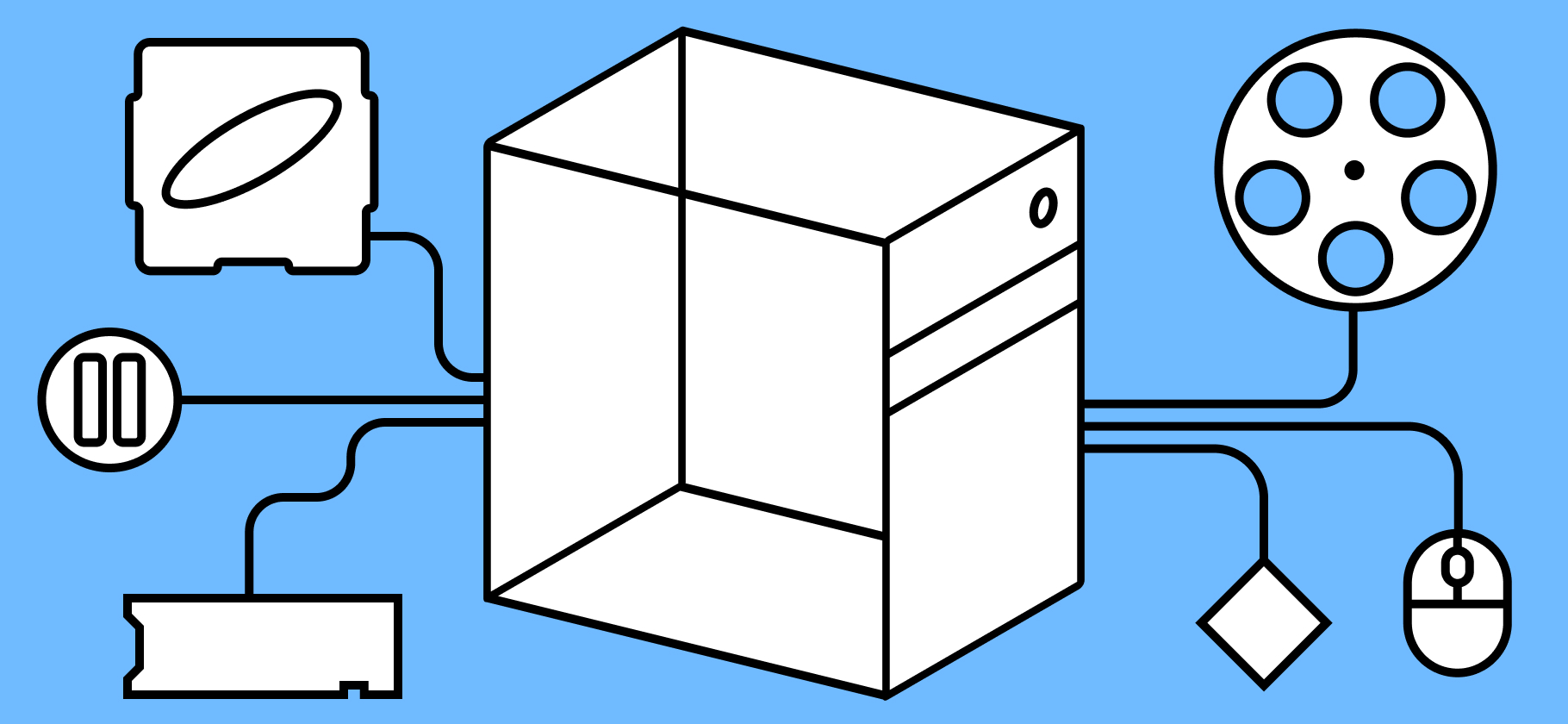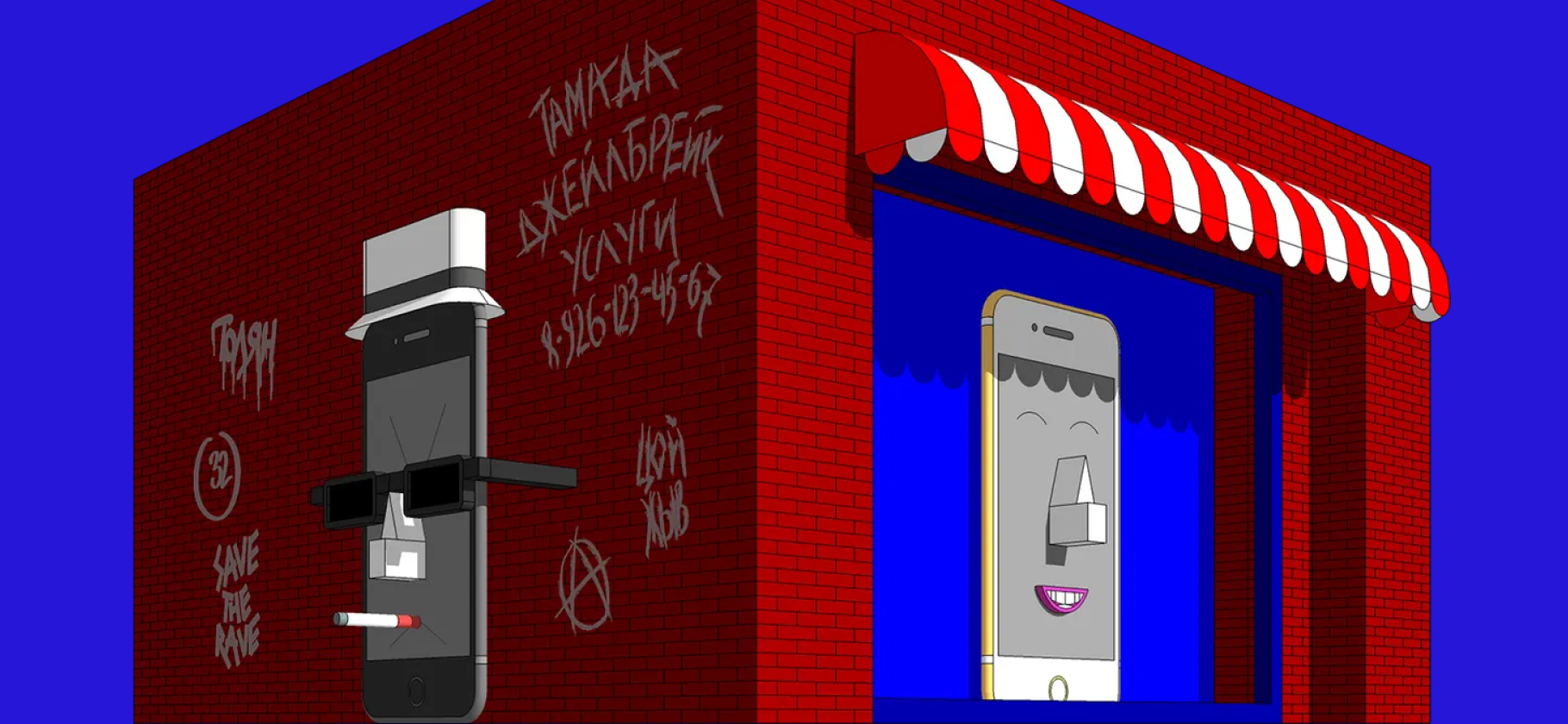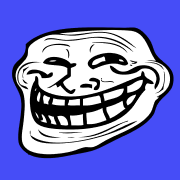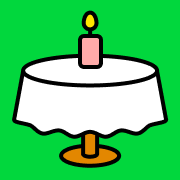Как выбрать ноутбук для игр, интернета или работы
Консультанты в магазинах обычно советуют выбирать ноутбук так: для игр берите дороже, если для работы, то средний ценник. Мне кажется, это идеальный способ взять не то, что нужно.
Для меня ноутбук — это печатная машинка в дороге. Товарищу мы подобрали игрового монстра, с которым он ездит по командировкам. У родственников стоит большой заменитель стационарного компьютера, на котором удобно смотреть фильмы и читать статьи.
Расскажу, как выбрать ноутбук, который вам действительно нужен, и не переплатить.
Тип ноутбука
Ноутбуки условно делят по форме устройства.
Классический ноутбук — это переносной компьютер, который умеет работать автономно, без подключения к сети. Выглядит как «книжка»: одна часть — это экран, другая — клавиатура. Когда говорят «ноутбук», чаще всего подразумевают именно классическую форму.
Трансформер — это ноутбук с поворотным сенсорным экраном. Такое устройство можно сложить в обе стороны и превратить в планшет. Обычно трансформеры небольшие, с экраном до 14 дюймов, и тоньше классических ноутбуков.
Ноутбуки-планшеты — еще один тип, который удобно использовать в дороге. Экран отсоединяется от клавиатуры и может работать как планшет. Таких ноутбуков сейчас очень мало — возможно, проще купить планшет и блютус-клавиатуру, чем тратиться на такое решение.


Например:
💻 Классический ноутбук — Acer за 57 370 ₽
💻 Трансформер — Acer за 31 990 ₽
💻 Ноутбук-планшет — Dell за 134 140 ₽
Операционная система
Операционная система — это комплекс программ, с помощью которых компьютер работает и запускает другие программы. Сейчас распространены три семейства ОС.
Windows — самая популярная на рынке ОС. Актуальная версия в ноябре 2020 года — Windows 10, с новым браузером, голосовым помощником и возможностью создавать несколько рабочих столов.
Linux — условное название операционных систем, которых в конце 2020 года больше 850. Linux в основном используют для системного администрирования, есть сборки для суперкомпьютеров и промышленных устройств.
Для ноутбуков производители выпускают специальные сборки: такие ОС бесплатны, в отличие от Windows. Например, у Asus есть популярная ОС Endless, сделанная на базе Linux.
Интерфейсы Linux и Windows похожи, основной пакет офисных и домашних программ доступен везде. Сложности могут возникнуть, если что-то сломается: найти мастера на Windows намного проще, чем на конкретную сборку Linux.
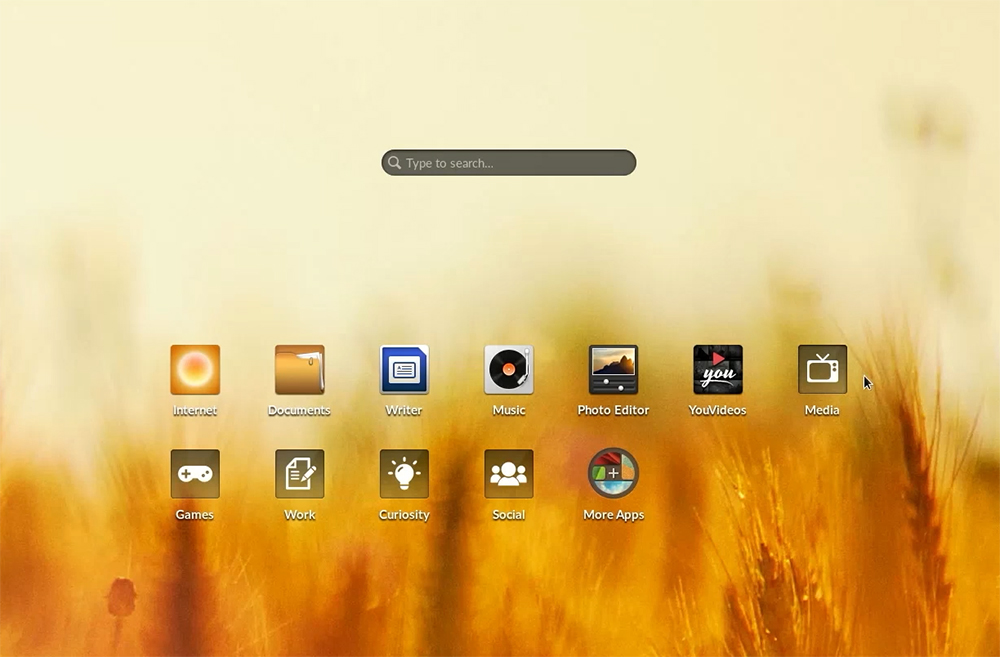
MacOS — это операционная система для ноутбуков компании Apple, MacBook. Такие устройства стоят особняком от других.
Ноутбуки от Apple строятся на собственной архитектуре, хоть и используют аналогичные комплектующие. У них своя операционка, которой не получится управлять другими ноутбуками. Причем верно и обратное: работать на макбуке с помощью Windows без дополнительных программ-костылей тоже не получится.
У Apple нет бюджетных решений — дешевые модели начинаются от 70 000 ₽. На Windows можно найти решение не такое мощное, но и дешевле в три раза. Если же сравнивать схожие по мощности и быстроте работы модели, то ценник будет примерно одинаковый. Каких-то конкретных и объективных критериев, когда стоит выбирать платформу на macOS, а когда на другой ОС, у меня нет: кажется, это дело вкуса.
Устройство без ОС — способ сэкономить, если у вас есть уже купленная система и вы готовы установить ее самостоятельно.
Например:
💻 На базе Windows — Lenovo за 40 990 ₽
💻 На базе Linux — Acer за 38 900 ₽
💻 MacOS — MacBook Pro 13 за 175 990 ₽
💻 Без ОС — Lenovo за 45 990 ₽
Диагональ экрана
Мне кажется, диагональ экрана стоит выбирать в зависимости от способа использования. Если в основном компьютер будет дома, то лучше взять больше. Если нужно постоянно носить ноутбук с собой, то удобнее будет с компактным.
Условно ноутбуки делят на несколько категорий.
Маленькие — крошки-нетбуки с экраном 10—11 дюймов и тонкие ноутбуки с экраном 13—14 дюймов. Идеальные варианты, если нужно много ездить.
Стандартные — ноутбуки с экраном 15,6 дюйма. Именно такого размера будет большинство ноутбуков, которые вы увидите в магазине. Когда мне приходилось носить такой каждый день в офис, было неудобно: все-таки это уже большое устройство. Такие ноутбуки идеально подходят для формата «изредка брать с работы домой».
Большие — экран 17 дюймов и больше. Они дороже стандартных устройств на несколько тысяч. На таком экране уже можно комфортно смотреть кино, но таскать его с собой тяжело. Если вы планируете использовать ноутбук только дома или в офисе, посчитайте, что будет выгоднее: купить большой ноутбук или дополнительный монитор хотя бы на 21 дюйм — в ноябре 2020 года такие стоят от 5000 ₽.
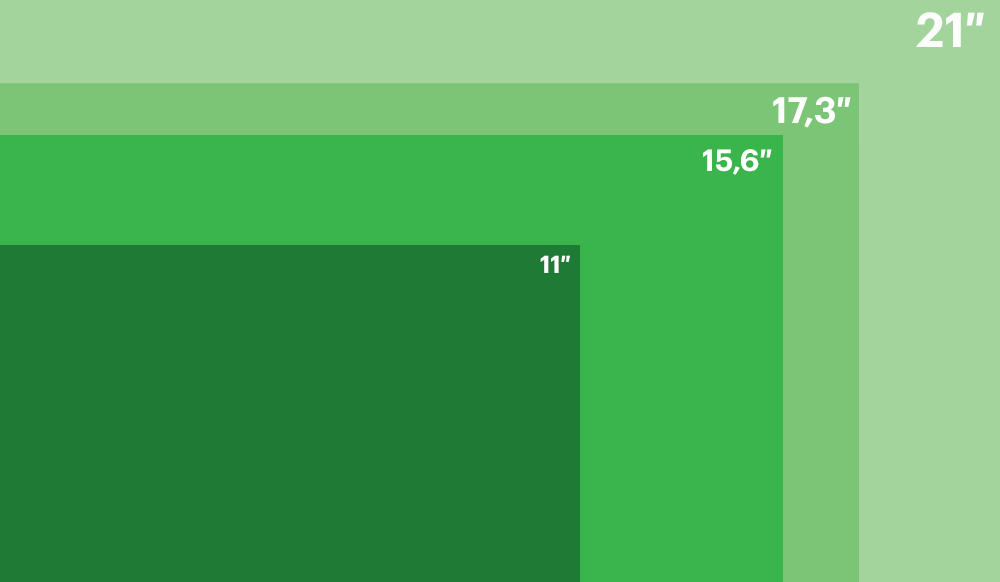
Например:
💻 Маленький, 14 дюймов — Asus за 47 990 ₽
💻 Стандартный, 15,6 дюйма — Acer за 69 990 ₽
💻 Большой, 17,3 дюйма — Lenovo за 63 590 ₽
Разрешение экрана
Разрешение — это количество пикселей на экране. Обычно указывают соотношение пикселей по ширине и высоте: например, для формата Full HD это 1920 на 1080 px. Чем больше экран, тем выше должно быть разрешение, чтобы изображение не «распадалось» на квадраты.
Параметр разрешения актуален в основном для больших мониторов и телевизоров. В случае ноутбука даже на 17-дюймовом устройстве картинка всего лишь в Full HD будет выглядеть отлично.
Стоит придерживаться таких параметров.
Разрешение HD, или 1366 × 768 px, подойдет для недолгих сеансов: найти что-то в интернете, разложить пасьянс, посмотреть сериал. Лучше, если диагональ будет максимум 15,6 дюйма. Ноутбуки с таким разрешением дешевле, но изображение на них может быть нечетким.
Разрешение Full HD, или 1920 на 1080 px, достаточно для комфортной постоянной работы или игры на ноутбуках до 17 дюймов.
Разрешение 4К подойдет для любых ноутбуков, в том числе с диагональю от 17 дюймов, на которых будут смотреть видео или запускать игры.
Например:
💻 1366 × 768 px и 15,6 дюйма — HP за 31 890 ₽
💻 1920 × 1080 px и 15,6 дюйма — Lenovo за 40 920 ₽
💻 3840 × 2160 px и 17 дюймов — HP за 119 590 ₽
Процессор
Центральный процессор — это «мозг» ноутбука. С его помощью обрабатываются все данные, от него зависит скорость запуска и плавность работы программ. У процессоров масса технических характеристик, которые стоит оценивать в совокупности.
Обычно выделяют два параметра: количество ядер и частота процессора. Ядра отвечают за количество одновременно запускаемых и обрабатываемых процессов, а частота — за скорость обработки. Но этих двух данных недостаточно, чтобы выстроить явный рейтинг производительности, поэтому лучше ориентироваться на результаты сравнительных тестов.
Скорее всего, в магазинах вы встретите ноутбуки с процессорами Intel или AMD. У каждого производителя есть несколько линеек устройств.
Бюджетные: у Intel — Pentium и Celeron, у AMD — Athlon и A. Обычно они могут запустить лишь простейшие офисные программы.
Средние: Intel Core i3 и AMD Ryzen 3. Подходят для большинства нетребовательных игр и программ.
Мощные: Intel Core i5 и i7 и AMD Ryzen 5,7. Нужны геймерам и тем, кто обрабатывает тяжелые фото или видео.
Сверхмощные: Intel Core i9, AMD Ryzen 9 и AMD Ryzen Threadripper. Линейки для работы в сложных промышленных или инженерных программах, процедурного 3D или новейших игр на максимальных настройках.
Деление условное: в тестах часто оказывается так, что какая-то модель i5 показывает результаты лучше, чем i7. Если вы подбираете компьютер для нетребовательных программ, то особой разницы между теми же i5 или i7 заметно не будет. Если нужно подобрать максимально мощный процессор в пределах конкретного бюджета, то лучше сравнить модели с помощью независимых рейтингов эталонных тестов, или, как их еще называют, бенчмарков. Можно посмотреть на Technical Сity, PassMark или UserBenchmark.
Например:
💻 Бюджетный ноутбук на Intel Celeron — Asus за 19 990 ₽
💻 Средний на AMD Ryzen 3 — Asus за 43 990 ₽
💻 Средний на Intel i5 — Lenovo за 53 190 ₽
💻 Мощный на Intel i7 — Xiaomi за 124 990 ₽
💻 Мощный на AMD Ryzen 5 — Asus за 53 990 ₽
💻 Очень мощный на Intel i9 — Lenovo Yoga за 154 990 ₽
Дискретная видеокарта
В недорогих ноутбуках за вывод картинки на экран отвечает или графическое ядро в процессоре, или встроенная видеокарта. Этого достаточно для офисных задач, просмотра видео, интернета и старых нетребовательных игр.
Если вы планируете играть во что-то современное или обрабатывать видео, то нужна дополнительная мощность — отдельная плата для таких расчетов, или дискретная видеокарта.
У дискретных видеокарт две основные характеристики: память и частота. Количество памяти отвечает за объем информации, которую видеокарта может загрузить для обработки. Частота влияет на скорость этой обработки. Если вам нужен мощный ноутбук, то чем выше каждый из этих параметров, тем лучше.
Сейчас есть два основных производителя дискретных видеокарт: это Nvidia GeForce и AMD Radeon. У каждого — несколько серий для разных целей.
GeForce серий M и MX и Radeon серий 520—630 и R — это модели средней мощности. Как правило, у таких карт низкая частота и 2 Гб памяти — этого хватит для игр на средних настройках, которые вышли 5—10 лет назад.
GeForce GTX 1050 и Radeon RX — это продвинутые серии, у них по 2—4 Гб памяти, но выше частота. Таких карт хватит на запуск современных игр на минимальных настройках.
GeForce RTX 2050 и больше — это игровые карты для запуска игр на средних и высоких настройках. Чем больше число после RTX — тем лучше для геймера.
Например:
💻 Со встроенной картой — Dell за 31 590 ₽
💻 Для работы и нетребовательных игр с Radeon 530 — HP за 37 990 ₽
💻 Для современных игр с GeForce RTX 2080 Super 8GB — HP Omen за 195 958 ₽
Оперативная память
Это плата, в которую помещается информация, нужная процессору и видеокарте в конкретный момент. Такую память называют ОЗУ — оперативное запоминающее устройство.
Когда загружаем операционную систему, в оперативную память помещается информация от служебных программ. Включаем браузер — каждая вкладка занимает в оперативной памяти место. Чем больше такой памяти, тем шустрее будет работать ноутбук.
Необходимый минимум для ноутбука — 4 Гб. Этого хватит для операционной системы, браузера, плеера и еще пары нетребовательных программ. Если у вас открыто много вкладок, вы планируете играть или использовать программы тяжелее Word, например большие таблицы в Excel, или обрабатывать фотографии, то ищите хотя бы 6 Гб, а лучше 8. Если планируете играть, то пригодится 16 Гб.
Например:
💻 Бюджетный ноутбук с 4 Гб ОЗУ — Asus за 29 990 ₽
💻 Для офисных задач с 8 Гб ОЗУ — Lenovo за 43 390 ₽
💻 Игровой с 16 Гб — Acer за 89 990 ₽
Накопитель
Это основное хранилище любой информации, которая есть на компьютере. О том, как выбрать жесткий диск для компьютера, я уже рассказывал.
Для ноутбуков есть два вида накопителей.
SSD — твердотельные накопители. По сути, это микросхема с высокой скоростью передачи данных. Такие устройства удобно использовать для задач, где нужно постоянно записывать и отдавать информацию: для работы операционной системы, программ, игр. Например, только установленная ОС Windows сможет загрузиться буквально за 2—3 секунды.
HDD — вращающиеся магнитные пластины, еще их называют жестким диском. Такие диски дешевле, но медленнее. Их стоит использовать как хранилище файлов, например для коллекции фильмов и сериалов. Когда я ставил Windows на HDD, то даже без лишних программ она включалась долго: секунд 15—30.
Идеальный вариант — совмещать оба диска. Например, купить 256 Гб SDD и 1 Тб HDD — этого хватит и для запуска средних игр, и для хранения фильмов. Если потребности хранить что-то нет, достаточно просто SSD на 256 Гб. Если вы планируете загружать современные тяжелые игры, то лучше найти SSD хотя бы на 512 Гб.
Например:
💻 Для хранения информации HDD 500 Гб — HP за 29 290 ₽
💻 Для офисных программ 256 Гб SSD — Acer за 42 310 ₽
💻 Для игр и хранения фильмов 256 Гб SSD + 1 Тб HDD — HP за 66 250 ₽
Запомнить
- Если планируете брать ноутбук с собой, присмотритесь к трансформерам или устройству с экраном до 14 дюймов. Средний размер — 15,6 дюйма. Для постоянной работы дома или в офисе выбирайте ноутбуки с диагональю 17 дюймов и больше.
- Если ноутбук маленький, то разрешение HD 1366 × 768 px приемлемое. Но лучше смотрите 1920 × 1080 px. Для фанатов фильмов и игр можно использовать 4К, но придется раскошелиться.
- Чтобы просто смотреть фильмы и сидеть в интернете, достаточно недорогого ноутбука со слабым процессором и встроенной видеокартой. Для игр смотрите дискретную видеокарту и процессор не младше серии Intel i3 или AMD Ryzen 3.
- Минимальное требование к оперативной памяти — 4 Гб. Если хотите, чтобы ноутбук работал без тормозов, выбирайте 6 или 8 Гб, для игр — 16 Гб.
- Ноутбуки с SSD работают быстрее, но памяти в таких меньше и они дороже. Если нужно и быстро, и много, лучше смотреть на связки SSD + HDD.