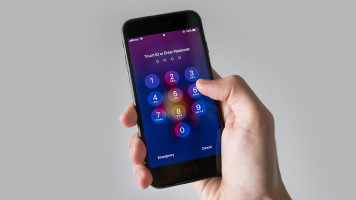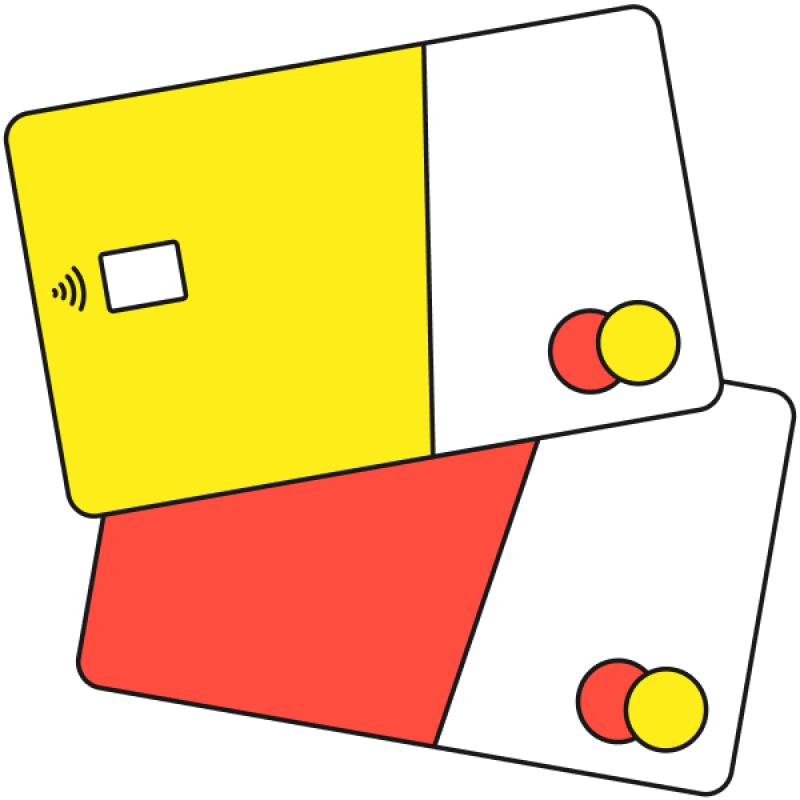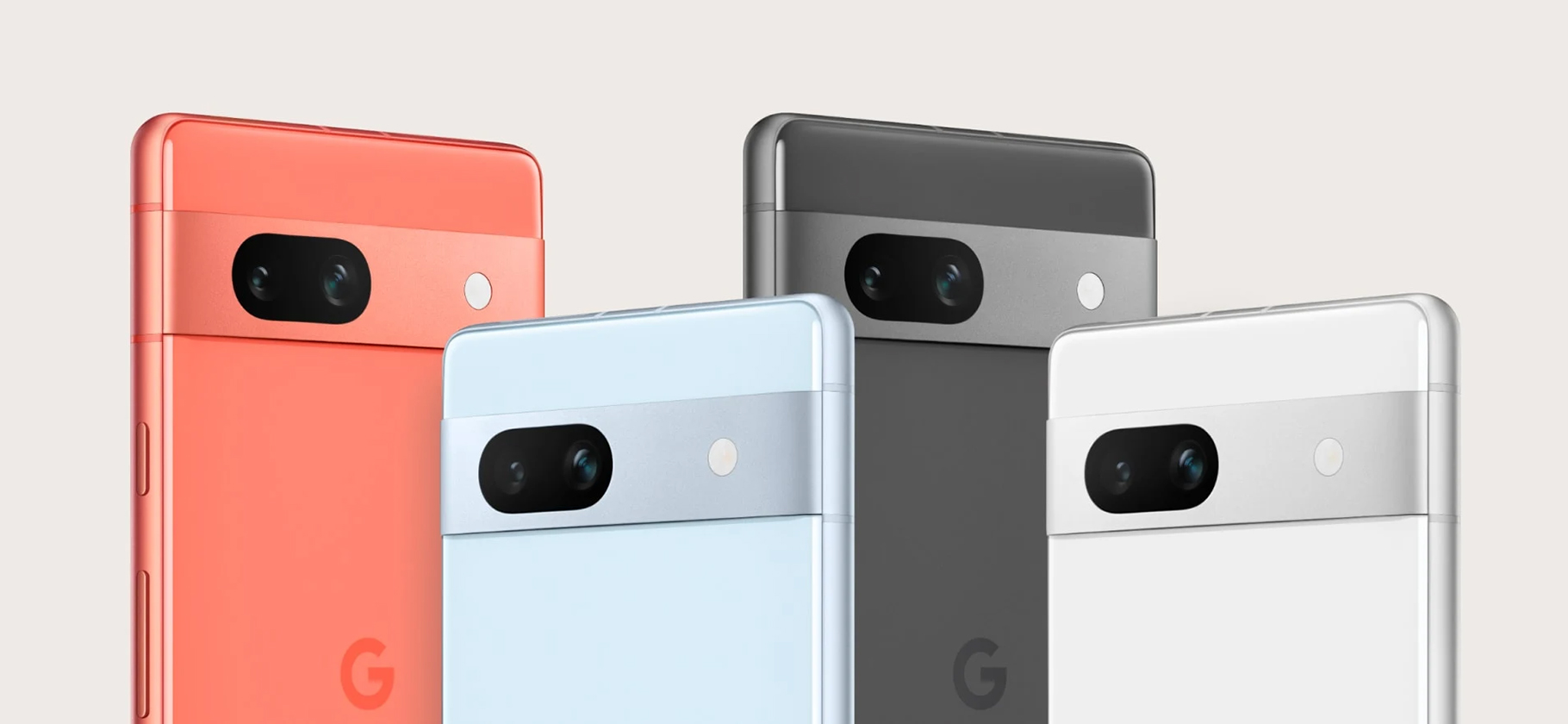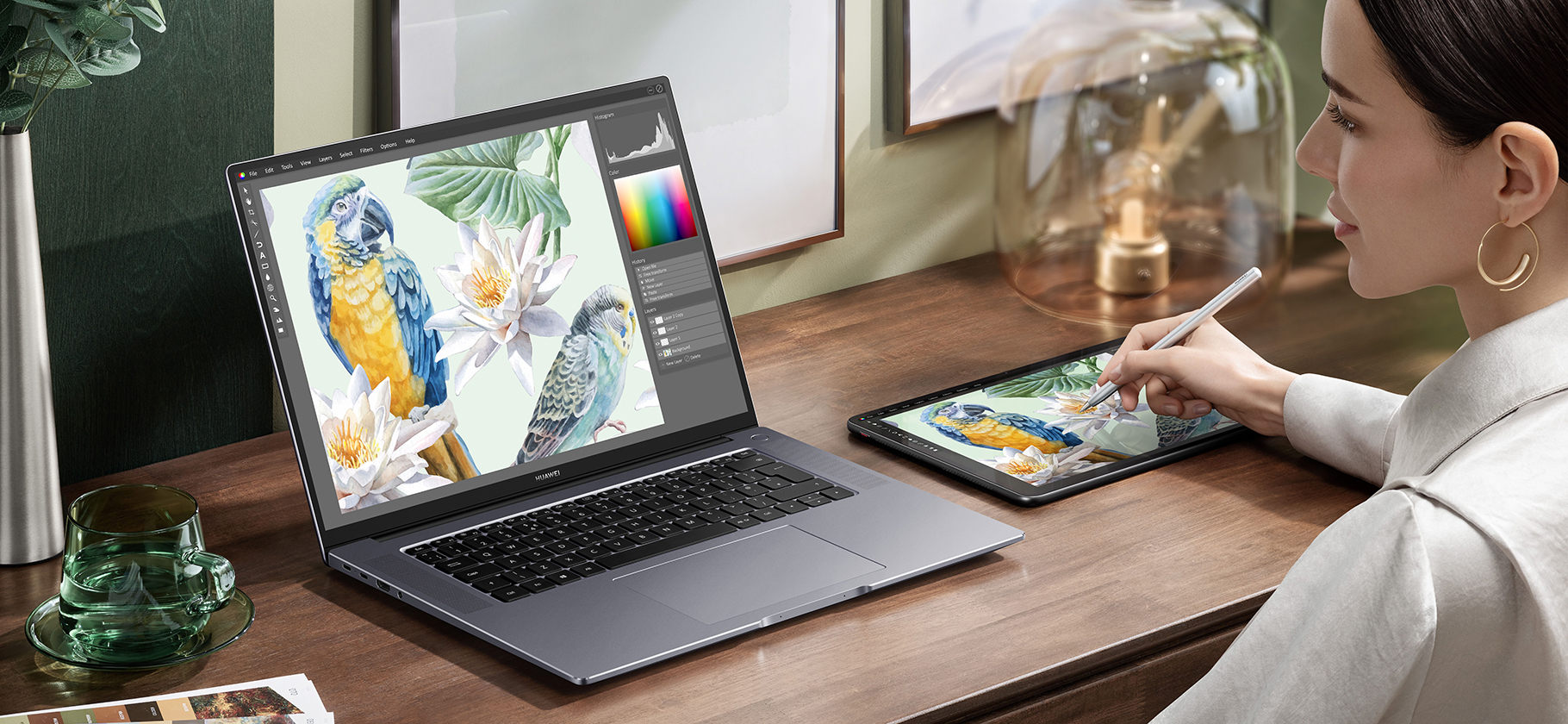Как перенести данные с одного Айфона на другой

Вы купили новый смартфон. Контакты, приложения и файлы остались на старом.
При желании практически все данные можно перенести вручную, но это займет слишком много времени.
Современные технологии позволяют переносить информацию с одного смартфона на другой за несколько минут. Нет единой инструкции, как это сделать. Все зависит от операционных систем: гораздо проще переезжать внутри одной экосистемы.
Здесь расскажу обо всех способах передачи данных на примере смартфонов, которые работают на iOS, а в других статьях вы узнаете:
Способы переноса данных с Айфона на Айфон
Как подготовить старый Айфон к переносу данных
Вспомните Apple ID и пароль. Без этого перенести данные не получится. Если вы используете несколько учетных записей, войдите в ту, которую будете переносить.
Чтобы спросить пароль, можно воспользоваться инструкцией на сайте Apple. Если у вас подключена двухфакторная аутентификация, положите рядом второе устройство — на него придет проверочный код.
Создайте резервную копию данных. Способов несколько: через iCloud, Mac и Windows. Все варианты одинаково сохраняют информацию — выбирайте самый удобный.
Чтобы создать резервную копию через смартфон, зайдите в его настройки, нажмите на ваше имя и кликните на пункт меню iCloud. Дальше выберите «Резервная копия в iCloud» и создайте новую. Убедитесь, что выбраны все нужные категории. Проверить сохраненные данные также можно в пункте «Хранилище».
Apple разрешает бесплатно сохранить в iCloud все данные с Айфона, даже если места в хранилища недостаточно. Создать копию можно в настройках: «Основные» → «Перенос или сброс iPhone». Например, если у вас бесплатный тарифный план, все равно можно загрузить в облако все файлы. Такая копия будет храниться только 21 день. Срок можно продлить, если новое устройство не успеют доставить вам вовремя.
Чтобы создать резервную копию через Finder или iTunes, необходимо подключить устройство к компьютеру через кабель, выбрать в списке устройство, нажать сначала «Зашифровать локальную копию» и придумать пароль, а после — «Создать резервную копию сейчас».
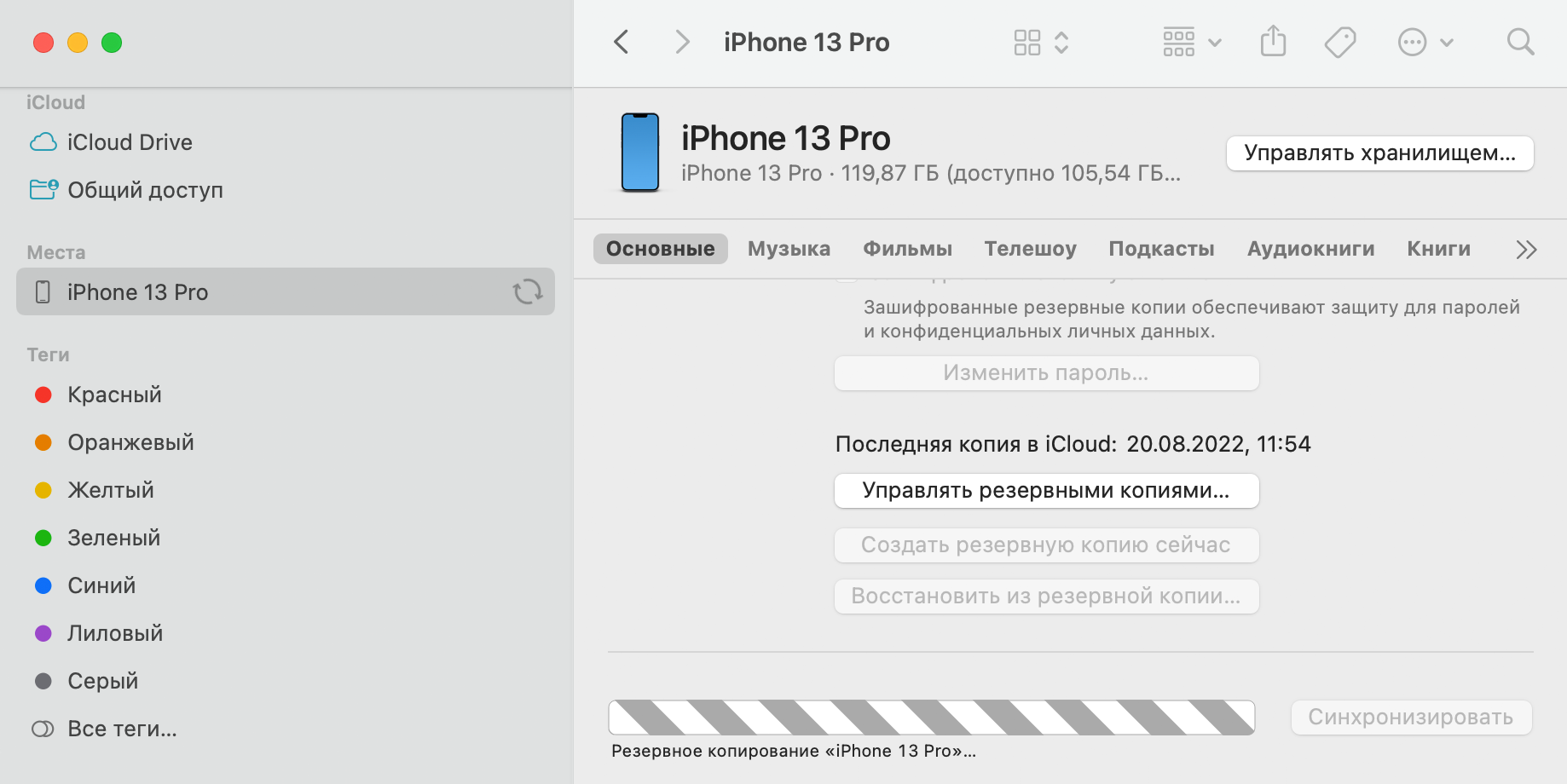
Перенесите симкарту или eSIM. Как перенести физическую симкарту — очевидно. Но начиная с iPhone XS, iPhone XS Max и iPhone XR телефоны поддерживают еще и виртуальный формат eSIM.
Виртуальную карту отдельно готовить к «переезду» не нужно — предложение перенести тарифы появится при настройке нового устройства. На iPhone 13 и iPhone SE третьего поколения физическую симкарту при настройке телефона можно преобразовать в eSIM.
Как перенести данные через функцию «Быстрое начало»
Это самый удобный и быстрый способ, если у вас на руках есть оба Айфона. Функция впервые появилась в iOS 11, в более старых версиях системы она не работает. До iOS 12.4 данные переносились из резервной копии, но сейчас напрямую переносятся из памяти смартфона по вайфаю.
Новое устройство предварительно настраивать не нужно. Прерывать процесс переноса данных нельзя, поэтому подключите оба устройства к источнику питания. Дальше порядок действий такой:
- Включите Bluetooth на текущем устройстве.
- Вставьте физическую симкарту при ее наличии в новый Айфон, включите его и положите рядом с текущим. Выберите язык, регион и подключитесь к вайфаю.
- На старом смартфоне автоматически появится предложение настроить новый с помощью Apple ID, нажмите «Далее». Обратите внимание на Apple ID: если вам нужен другой, войдите в него и снова положите устройство рядом.
- На экране нового устройства появится анимация, наведите на нее камеру текущего Айфона. Дождитесь сообщения «Завершение на новом [название устройства]» и положите текущий Айфон рядом. Если это сообщение не появилось или камера сломана, нажмите «Аутентификация вручную».
- Введите пароль от текущего устройства после запроса.
- Настройте Face ID или Touch ID.
- Войдите в Apple ID.
- Решите, будете ли переносить настройки, связанные с геопозицией, конфиденциальностью, Apple Pay и Siri.
- На новом устройстве появится предложение автоматические перенести данные со старого смартфона. Нажмите «Продолжить». На этом же экране можно выбрать альтернативные способы переноса данных — из резервной копии iCloud или резервной копии на компьютере.
- Дождитесь переноса всех данных.
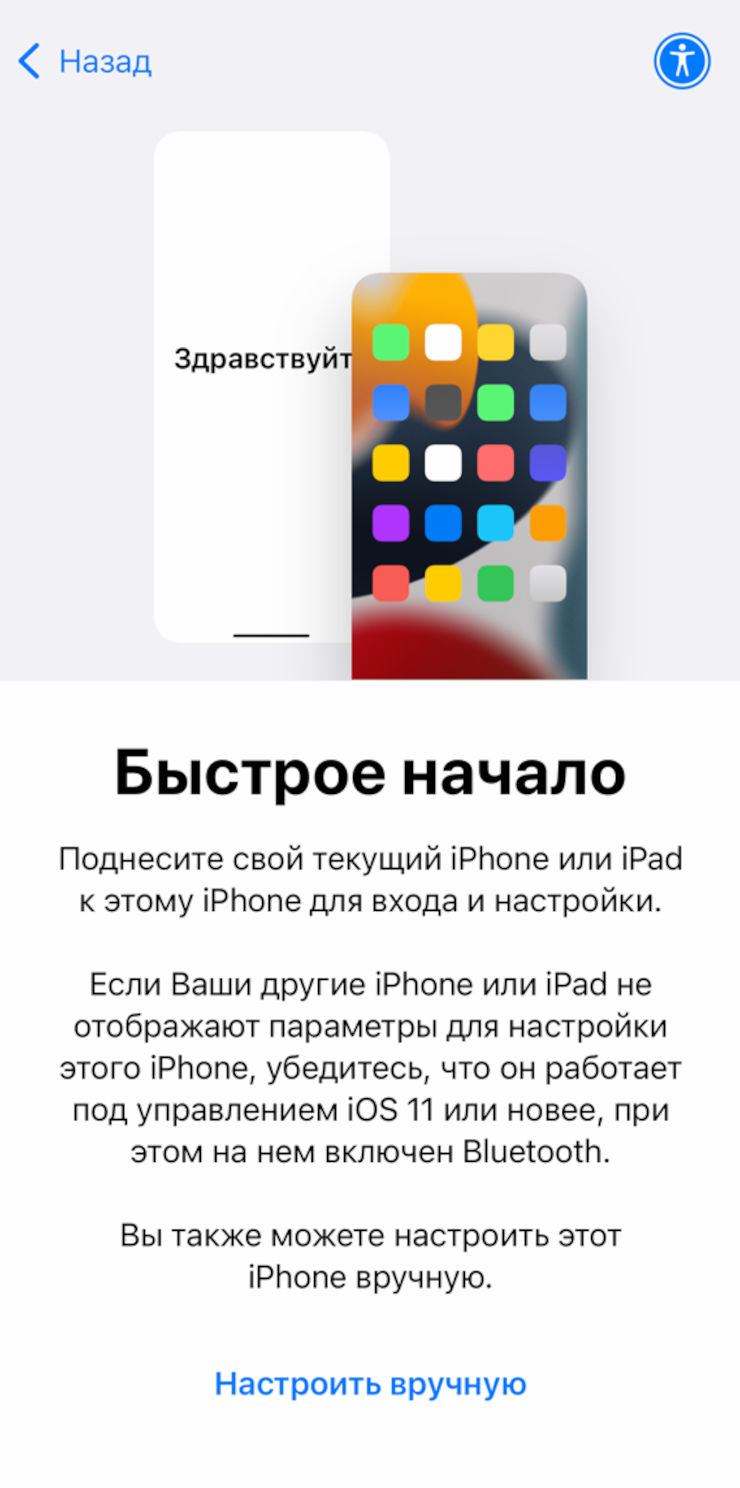
Как перенести данные через iCloud
Способ можно использовать, если старого Айфона нет под рукой.
Действуйте так:
- Вставьте физическую симкарту при ее наличии в новый Айфон и включите его. Если телефон уже был настроен, нужно стереть данные и снова включить.
- Выберите язык, регион и подключитесь к вайфаю.
- На экране «Приложения и данные» нажмите «Восстановить из копии iCloud».
- Войдите в iCloud, введя данные Apple ID.
- Выберите нужную резервную копию.
- Если вы совершали покупки в iTunes или App Store через несколько Apple ID, нужно будет ввести данные Apple ID каждого из них.
- Дождитесь окончания переноса данных.
- Завершите первоначальную настройку Айфона.
Как перенести данные через резервную копию из Finder
Этот способ пригодится для переноса резервной копии, размер которой сильно превышает доступный лимит резервного хранилища в iCloud.
Порядок такой:
- Вставьте физическую симкарту при ее наличии в новый Айфон и включите его. Если телефон уже был настроен, нужно стереть данные и снова включить.
- Выберите язык, регион и подключитесь к вайфаю.
- На экране «Приложения и данные» нажмите «Восстановить с Mac или ПК с Windows».
- Подключите устройство к компьютеру с MacOS, на котором раньше создавали резервную копию.
- Откройте на компьютере Finder и в боковой панели выберите устройство.
- Нажмите «Восстановить из копии» и выберите нужную копию. Если она зашифрована, введите пароль. Восстановить телефон не получится с включенной функцией «Локатор». Ее нужно выключить в настройках Айфона.
- Дождитесь окончания переноса данных.
- Завершите первоначальную настройку Айфона.
Через iTunes. Все шаги идентичны восстановлению данных через Finder.
Мы постим кружочки, красивые карточки и новости о технологиях и поп-культуре в нашем телеграм-канале. Подписывайтесь, там классно: @t_technocult