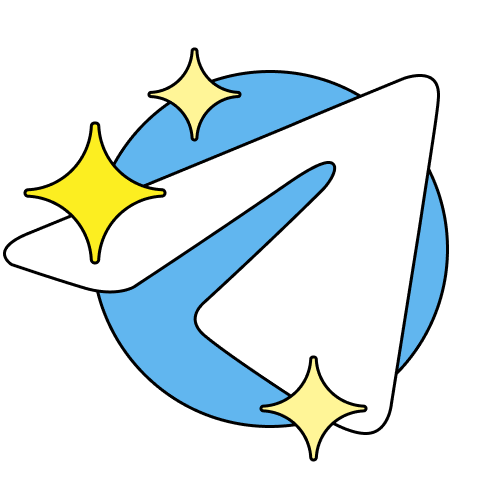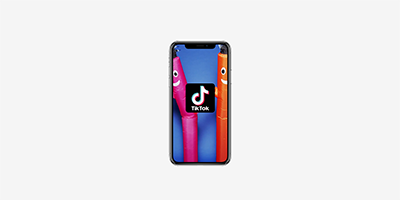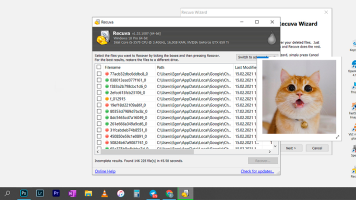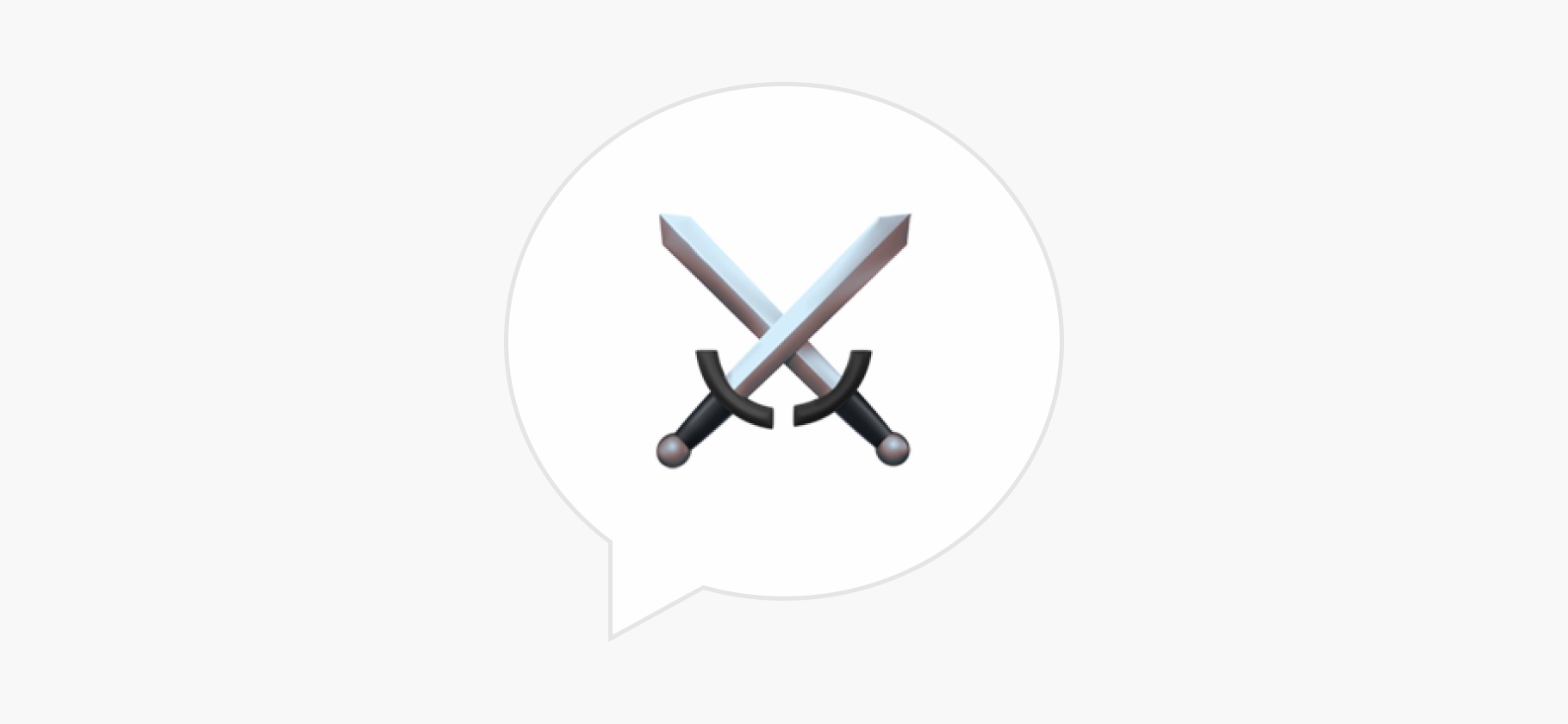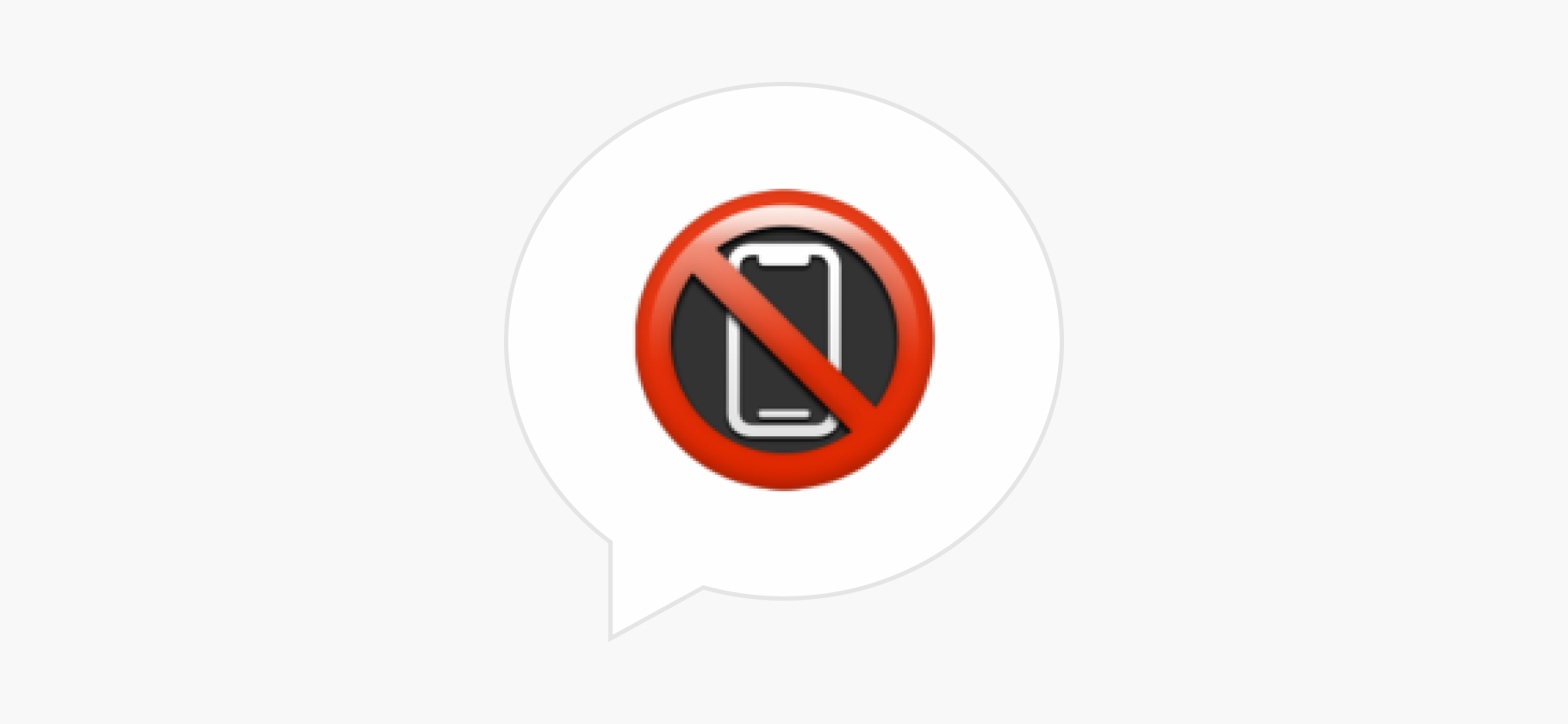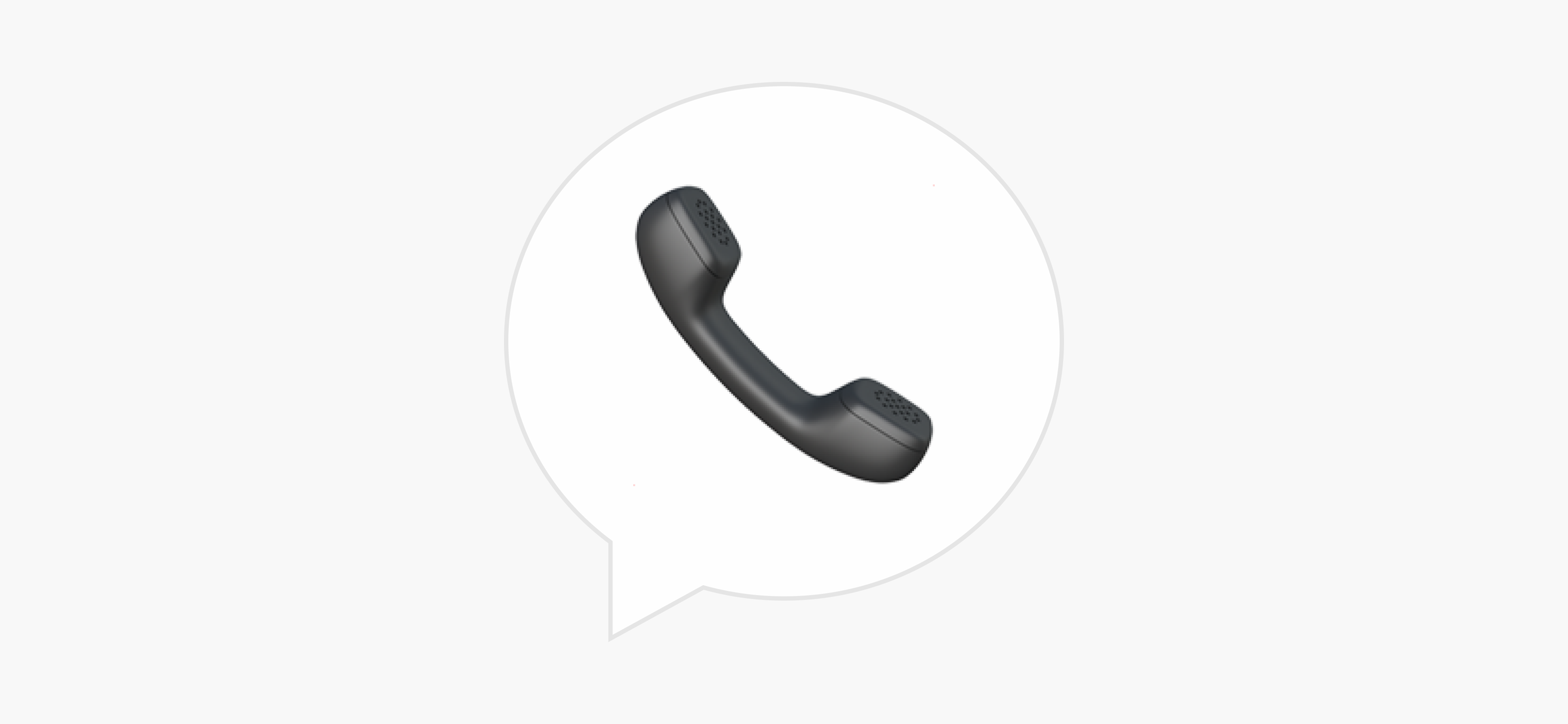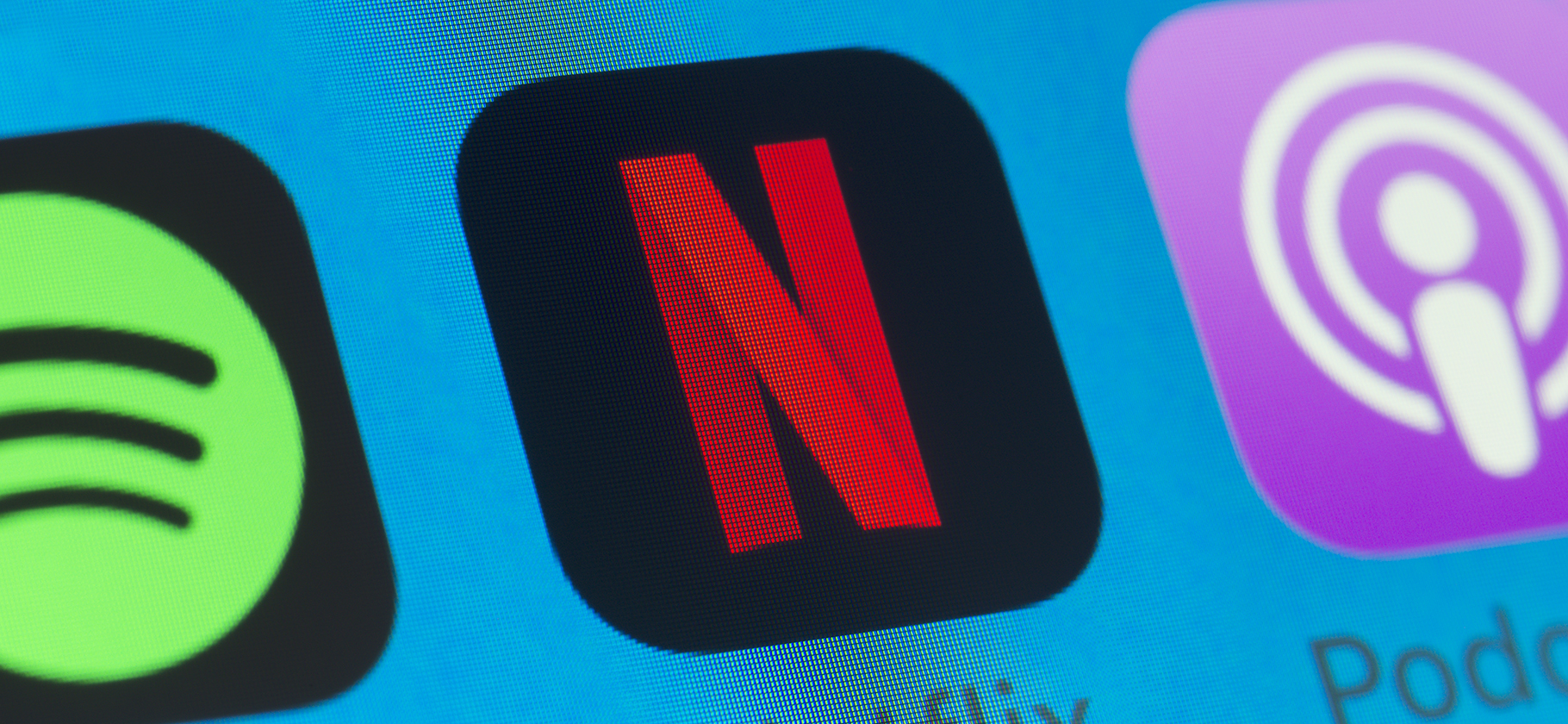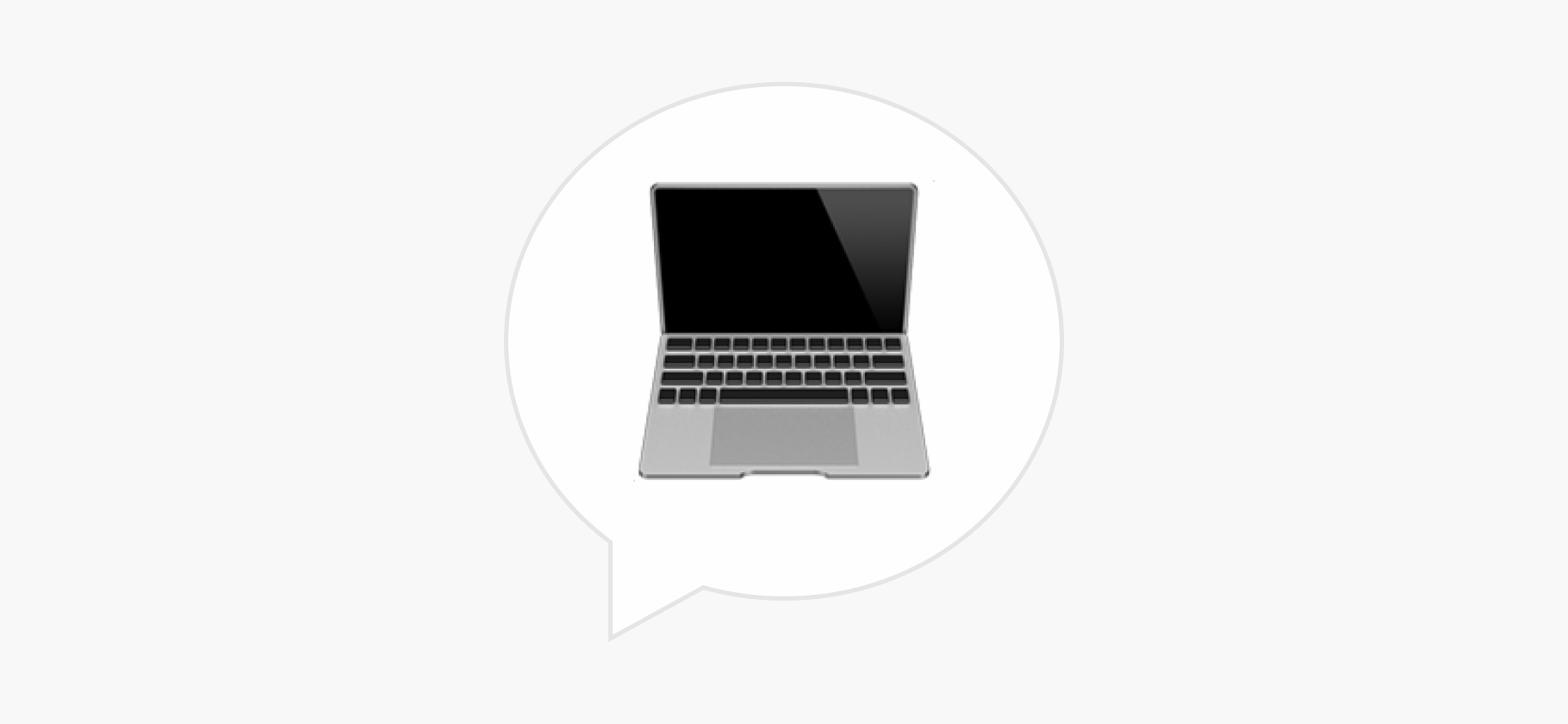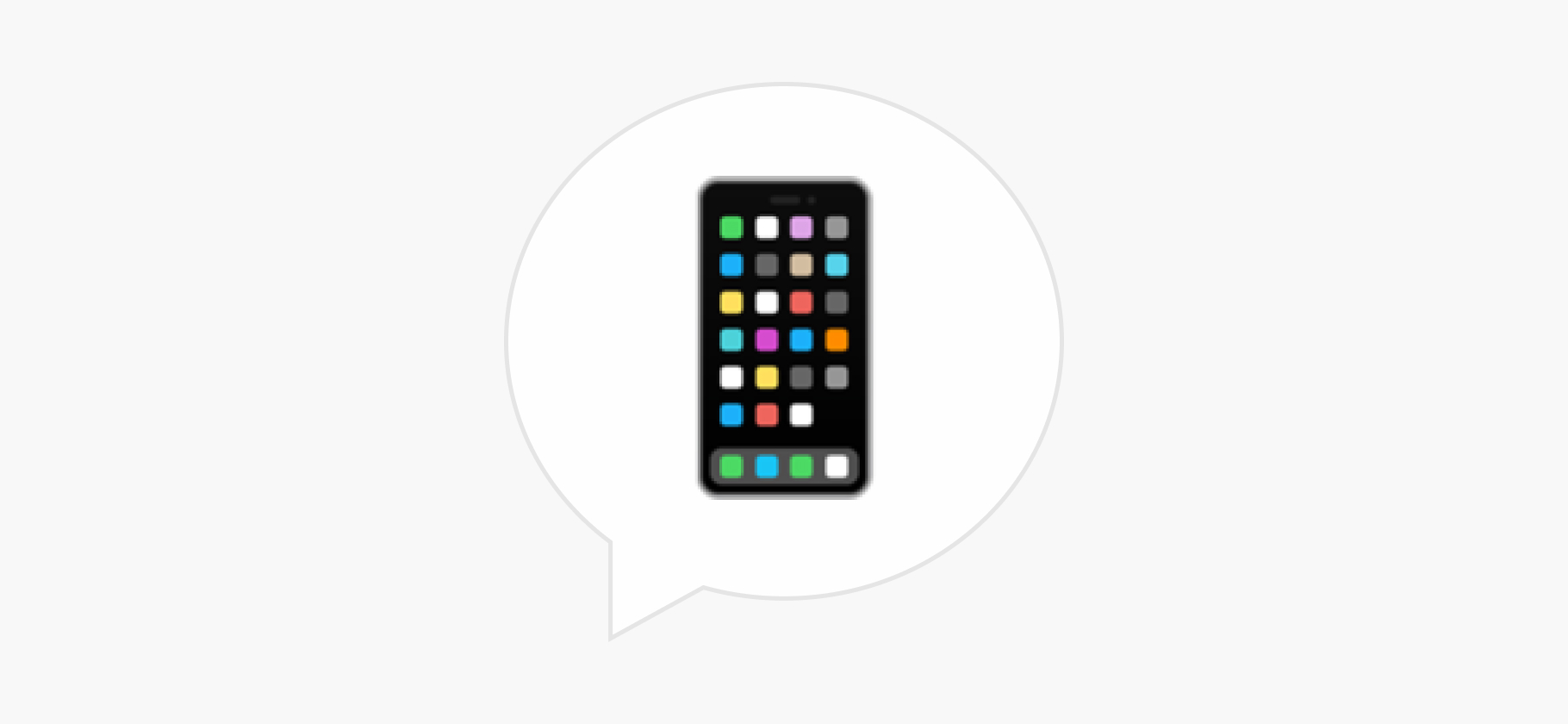Как скачать личные данные из интернета: резервные копии мессенджеров и хранилищ

Если вы храните важную информацию в облаке, дорожите письмами, постами в соцсетях и переписками в чатах, копия этих данных может пригодиться.
Что вы узнаете
Как сохранить данные мессенджеров
Данные Telegram. Скачать переписку в этом мессенджере вы сможете только через приложение Telegram Desktop для Windows, macOS или Linux.
После установки Telegram Desktop попросит отсканировать QR-код через приложение Telegram в смартфоне. Можно скачать на компьютер как весь архив переписок полностью, так и отдельные чаты.
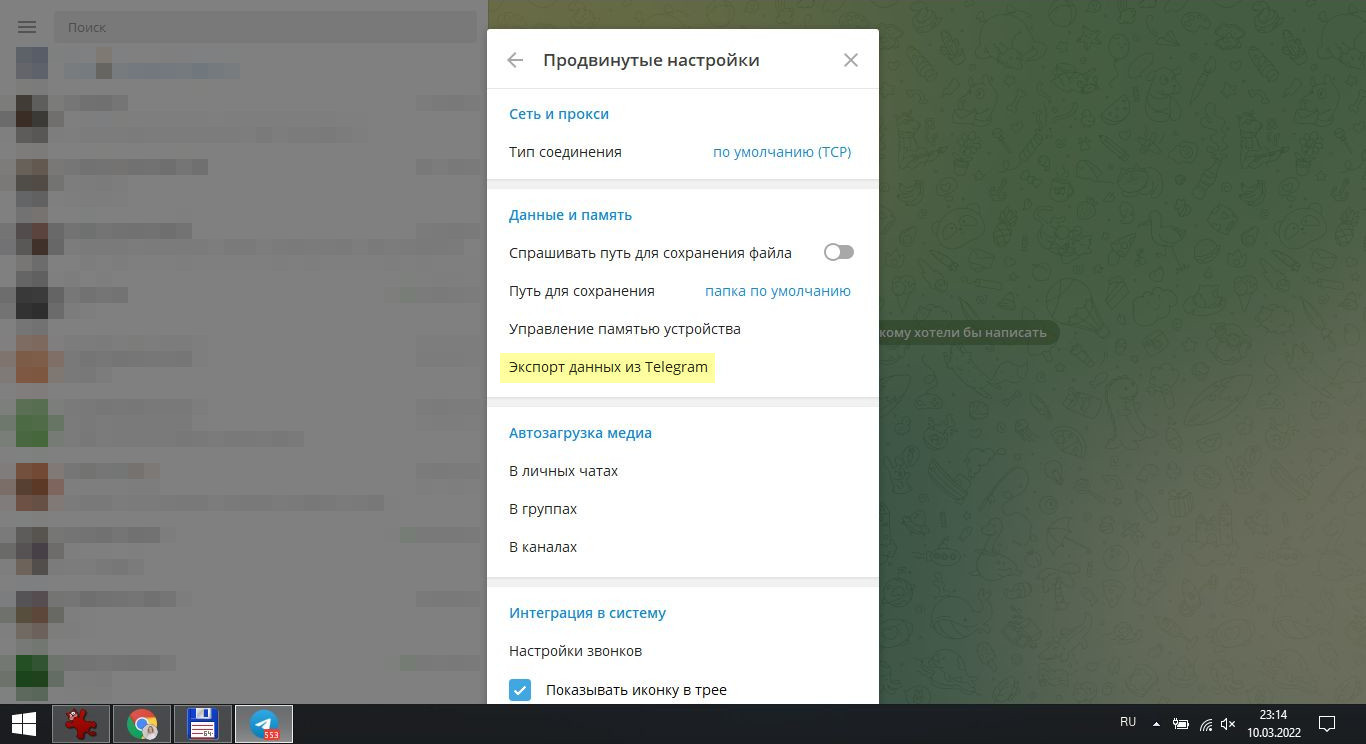
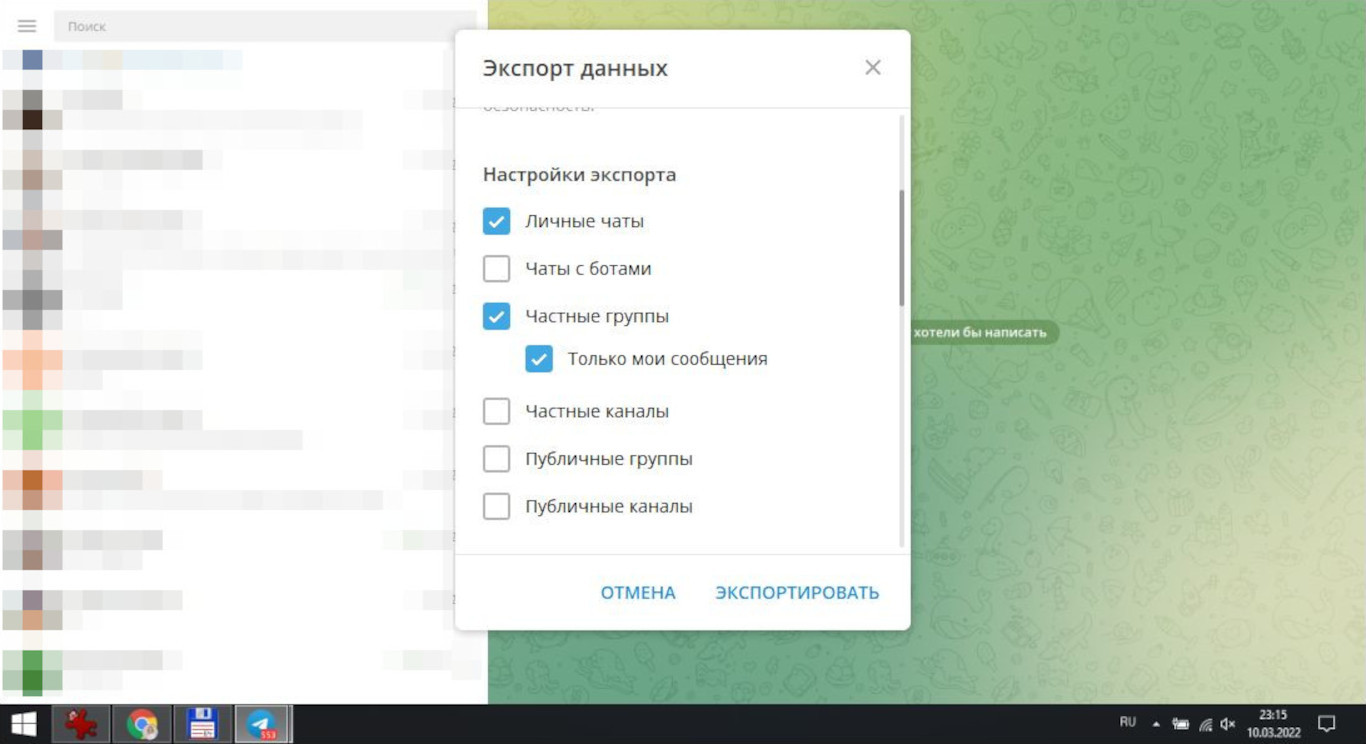
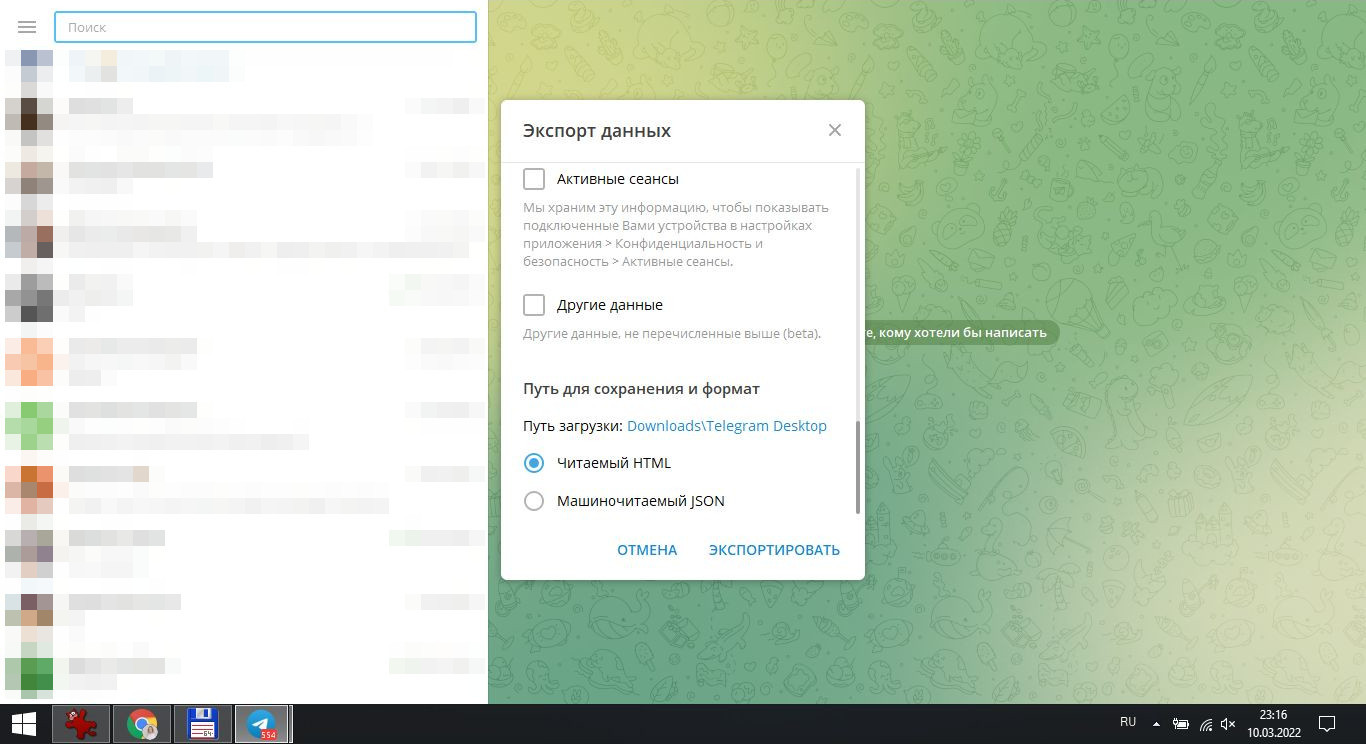
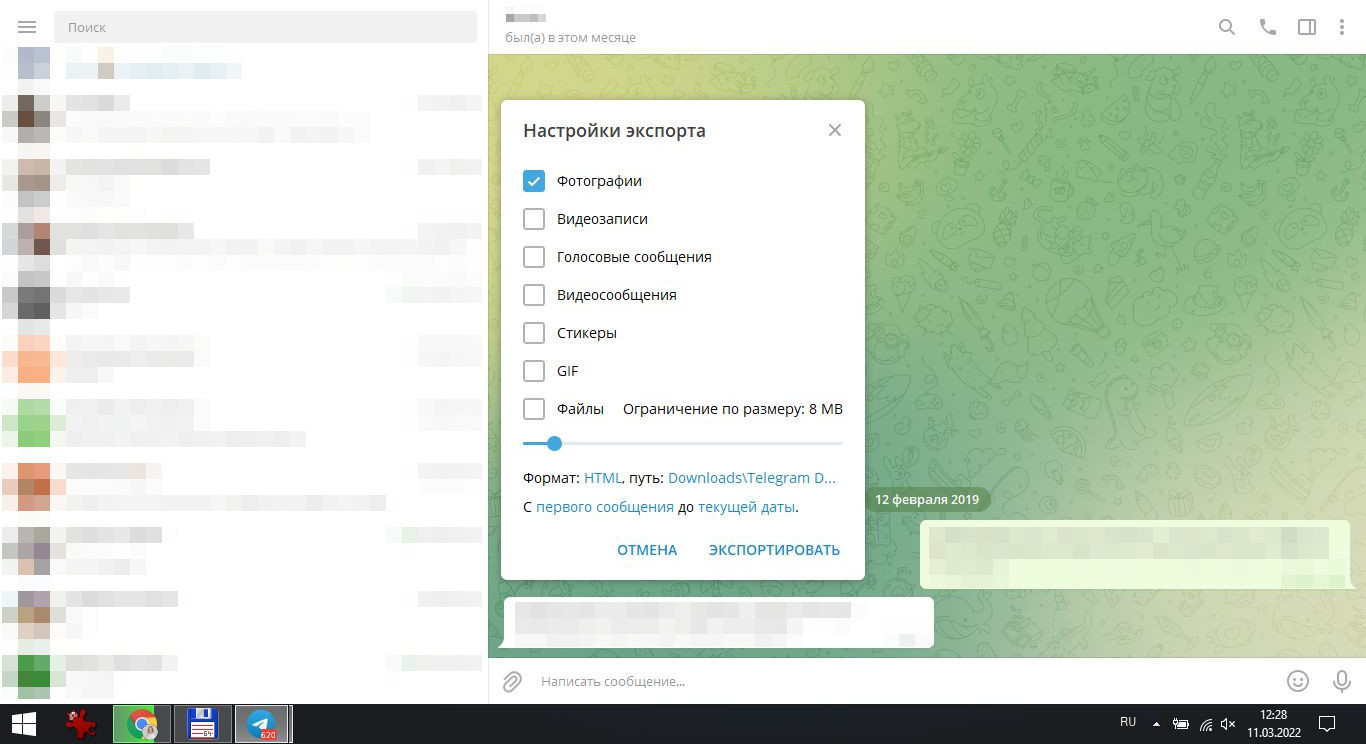
Данные WhatsApp. В мессенджере можно запросить информацию о настройках аккаунта или сохранить чаты.
Копии чатов автоматически сохраняются в памяти смартфона каждый день. Но вы можете хранить переписку и в облаке или на компьютере:
- на «Google Диск». Для настройки резервного копирования всей переписки зайдите в «Настройки» → «Чаты» → «Резервная копия чатов». Если копии нет или она сохранялась давно, нажмите «Резервное копирование» и ниже выберите частоту сохранения данных на Диске;
- на смартфоне. Для сохранения отдельного чата зайдите в него, выберите в меню справа «Еще» → «Экспорт чата». Вы можете сохранить только переписку без фотографий и видео или весь чат целиком — и отправить файлы, например, себе на почту или в облако, а оттуда скачать на компьютер;
- в iCloud. Сохранить всю переписку можно в пункте «Настройки» → «Чаты» → «Резервная копия» → «Создать копию». Там же выберите автоматическое сохранение и его частоту;
- на Айфоне. Для сохранения конкретного чата войдите в него, нажмите на имя контакта или группы, затем нажмите «Экспорт чата» и отправьте его, например, на почту или в другой мессенджер, а потом сохраните на компьютер. Чат можно сохранить с фотографиями и видео или без них.
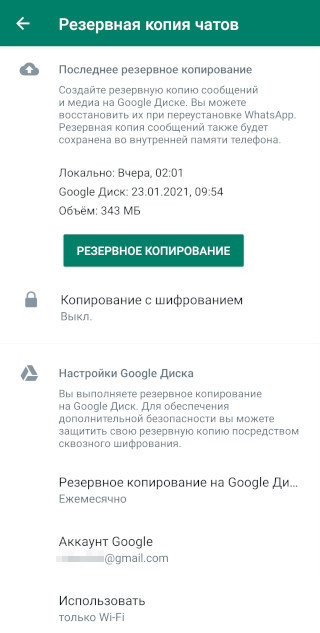
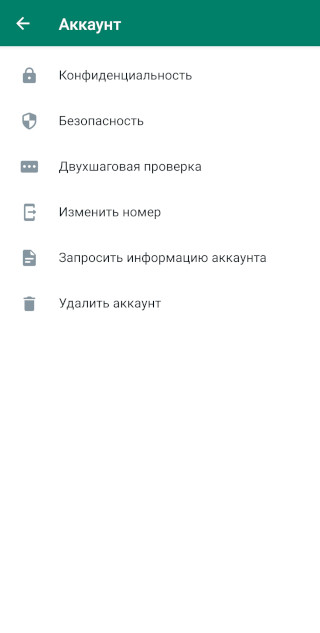
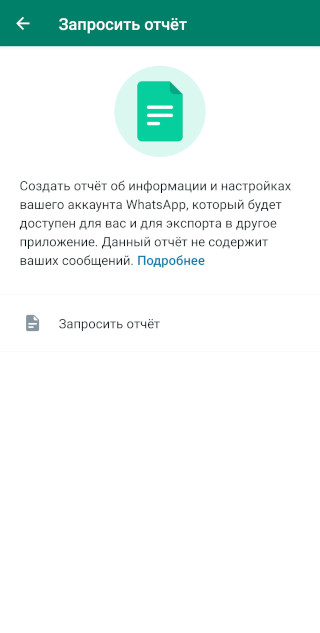
Данные Viber. Чтобы сохранить копию в облаке, зайдите в раздел «Еще» → «Настройки» → «Учетная запись» → «Резервное копирование». Его можно запустить вручную или по графику.
Сохранить копию данных об аккаунте можно в разделе «Конфиденциальность» → «Личные данные» → «Запрос данных». Приложение сообщит, что ждать их придется до 14 дней, но я получила файл через семь минут.
Если вы хотите сохранить сообщения на компьютере и не зависеть от интернета, придется поставить старую версию Viber — не выше 10.5. В ней еще была такая возможность в меню «Настройки» → «Вызовы и сообщения» → «Отправить историю сообщений». Например, можно отправить архив по электронной почте. Но не забудьте сначала сделать резервную копию в облаке — ее придется восстановить в установленной старой версии Viber.
Старая версия мессенджера, возможно, не установится на ваш смартфон. Если сохранение архива вне облака критично, найдите старый телефон и установите приложение на него. Например, у меня получилось установить версию 10.5 на Xiaomi Redmi 4 Pro.
Найти старый Viber можно по запросу Viber 10.5 apk в поисковике, но загружайте установщики приложений с неофициальных ресурсов на свой страх и риск — они могут оказаться сломанными или зараженными.
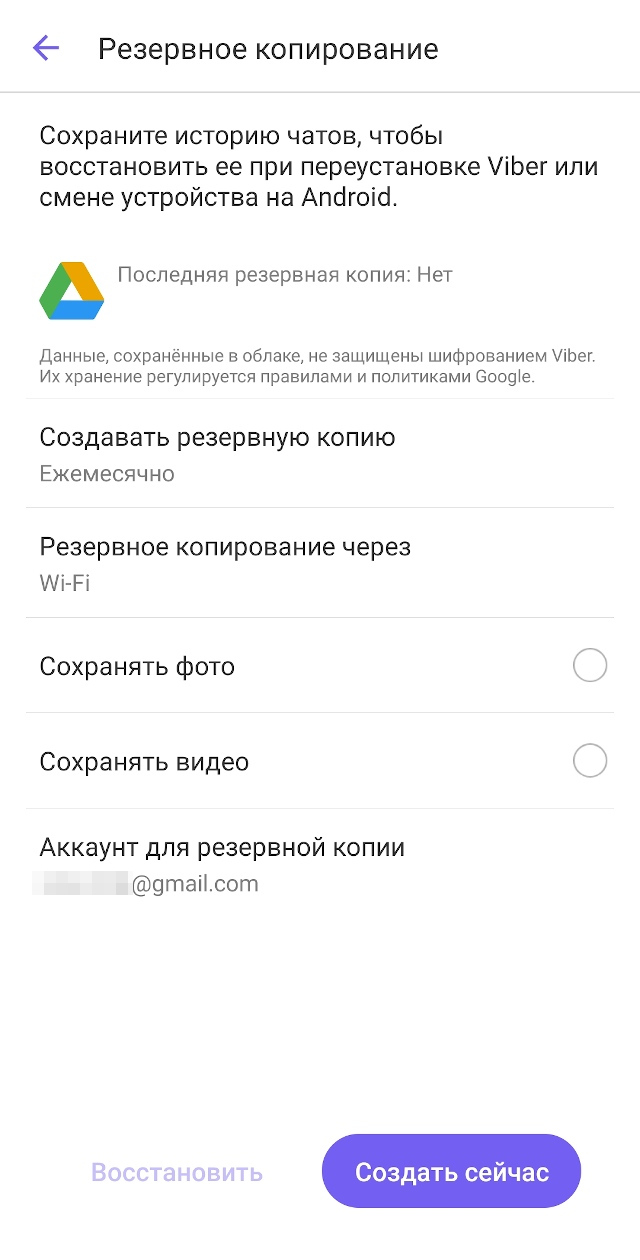
Как сохранить данные соцсетей
Если вы давно общаетесь в социальных сетях, то наверняка захотите сохранить на память посты и, возможно, некоторые комментарии.
Данные Instagram. Эта соцсеть позволяет сохранить весь аккаунт с постами, комментариями и реакциями. Для этого на смартфоне зайдите в раздел «Ваши действия» → «Скачать информацию», на компьютере — в раздел «Конфиденциальность и безопасность» → «Скачать информацию».
Затем введите пароль, адрес электронной почты и нажмите «Запросить данные». Архив будет готов в течение 48 часов, на почту придет ссылка для скачивания.
Данные Facebook. В этой соцсети можно сохранить историю своих постов, комментариев и других действий за любой период — от одного дня до всего времени существования аккаунта. Для этого перейдите на страницу настроек и выберите пункт «Ваша информация на Facebook» → «Скачать информацию». В приложении: «Настройки и конфиденциальность» → «Настройки» → «Скачивание вашей информации».
Настроек скачивания очень много, по умолчанию выбраны все, но сохранять все сразу совсем не обязательно. Можно оставить самые важные пункты — публикации, комментарии и реакции, группы, информация профиля, друзья и подписчики.
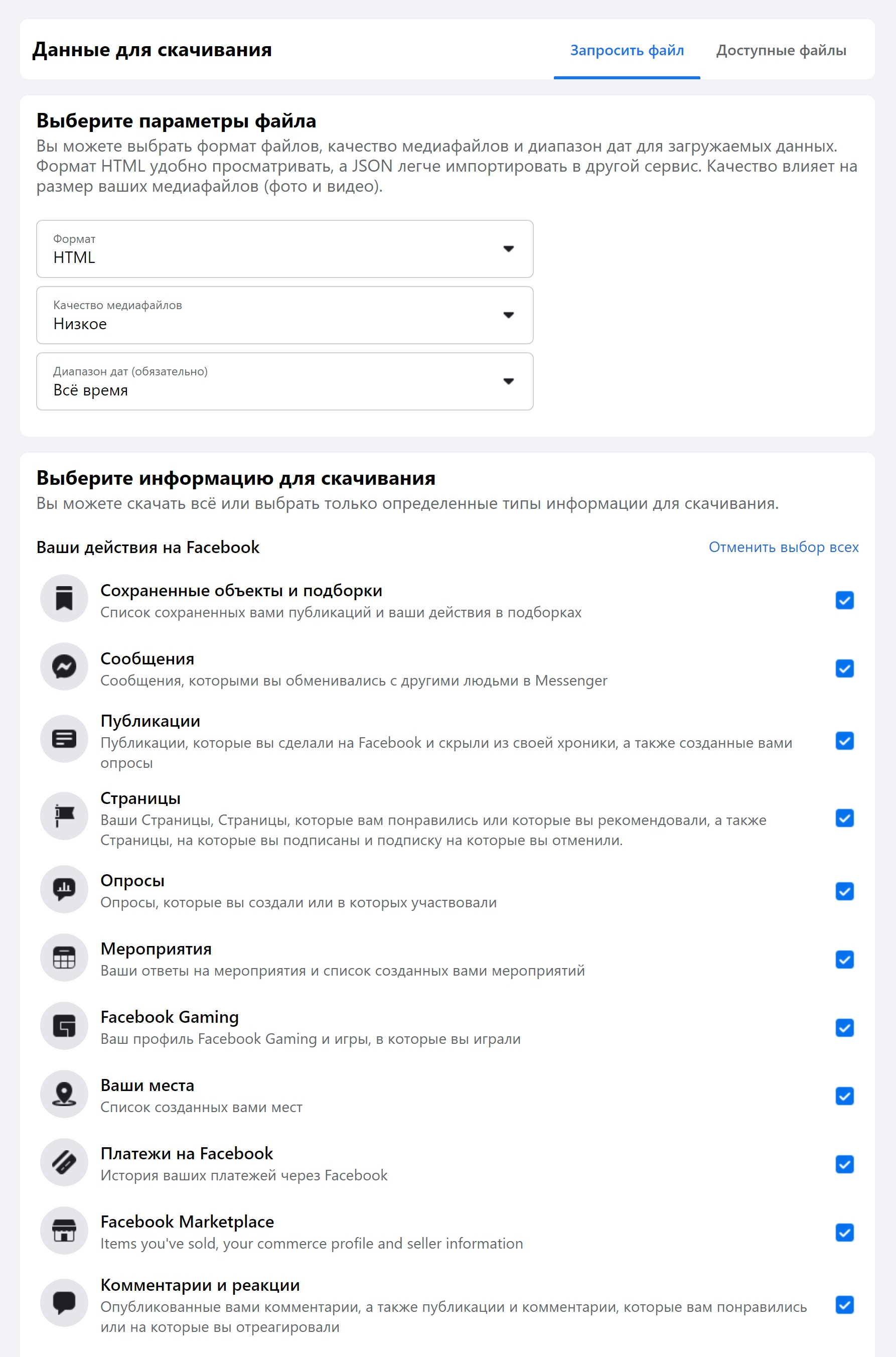
Когда создание архива завершится, вы получите уведомление в Facebook и сможете его скачать. Для сохранения данных на компьютере или смартфоне придется ввести пароль от Facebook.
Данные «Вконтакте». В этой соцсети сохранение ваших постов и комментариев доступно на странице «Защита данных» → «Порядок управления данными». Промотайте ее до конца и нажмите кнопку «Запросить архив».
В открывшемся окне выберите, какая информация вам нужна: например информация о странице, друзья, подписки, сообщения, стена, фотографии. Внизу списка есть примерное время ожидания выбранных данных. Затем нажмите «Отправить запрос» и подтвердите свое решение паролем от аккаунта.
«Вконтакте» пришлет уведомление, когда архив будет готов к скачиванию.
Данные Twitter. Эта соцсеть не дает выбрать, какие данные из аккаунта нужно сохранить, но все посты, комментарии и реакции, а также настройки профиля будут добавлены в архив.
Чтобы запросить информацию с компьютера, нажмите «Еще» → «Настройки и конфиденциальность» → «Конфиденциальность и безопасность» → «Персонализация и данные» → «Смотреть ваши данные в Твиттере».
Если вы хотите сохранить архив в памяти смартфона, зайдите в меню приложения → «Настройки и конфиденциальность» → «Учетная запись» → «Данные и права доступа» → «Ваши данные в Твиттере».
После подтверждения пароля нажмите кнопку «Запросить архив». Когда он будет готов, вам придет письмо на электронную почту и уведомление в приложении.
Данные TikTok. Эта соцсеть выгружает ваши данные одним архивом: информацию профиля, видео, комментарии, лайки, избранное.
Чтобы запросить архив своего аккаунта, перейдите в раздел «Конфиденциальность» → «Персонализация и данные» и выберите пункт «Загрузка ваших данных». Когда архив будет готов, в том же меню появится опция «Скачать данные».
Как скачать данные из Google
Компания Google позаботилась о том, чтобы пользователи могли быстро и без проблем сохранить всю информацию, которая может им понадобиться. Для этого есть специальный инструмент — «Google Архиватор».
Что такое «Google Архиватор» и как его использовать. Для скачивания всего, что может пригодиться, зайдите на страницу «Google Архиватора». Выберите, какие данные хотите сохранить. Сейчас в списке 48 пунктов.
Какие данные можно скачать. Можно сохранить все, не разбираясь, или выбрать самые важные разделы из тех, которыми вы пользовались:
- «Аккаунт Google» — регистрация аккаунта и статистика;
- «Google Диск» — все файлы Google Docs: документы, таблицы, презентации, формы;
- «Почта Gmail» — все письма, файлы и настройки Gmail;
- «Google Контакты» — весь список контактов из аккаунта;
- «Google Календари» — все мероприятия, отмеченные в календаре Google;
- «Карты» — все ваши настройки и сохраненные места, отдельно в следующем пункте «Карты (ваши места)» можно выбрать отзывы;
- Hangouts — история чатов, а также фотографии и видео из них;
- Chrome — все настройки, история и закладки браузера Google Chrome;
- «Google Фото» — все сохраненные фотографии и видео;
- Google Pay — данные о банковских картах и платежах;
- «YouTube и YouTube Music» — все файлы, комментарии, история просмотров и поиска, видео из собственного профиля.
Будьте внимательны: на «Google Диске» могут быть сотни гигабайт данных, сохранение может занять несколько суток. Чтобы не скачивать все данные с «Диска» на компьютер, нажмите в разделе «Диск» кнопку «Выбраны все данные Диска» и отмените скачивание ненужных папок. То же и с видео: нажмите в блоке «YouTube и YouTube Music» кнопку «Выбраны все данные YouTube» и снимите галочку в строке «Видео».
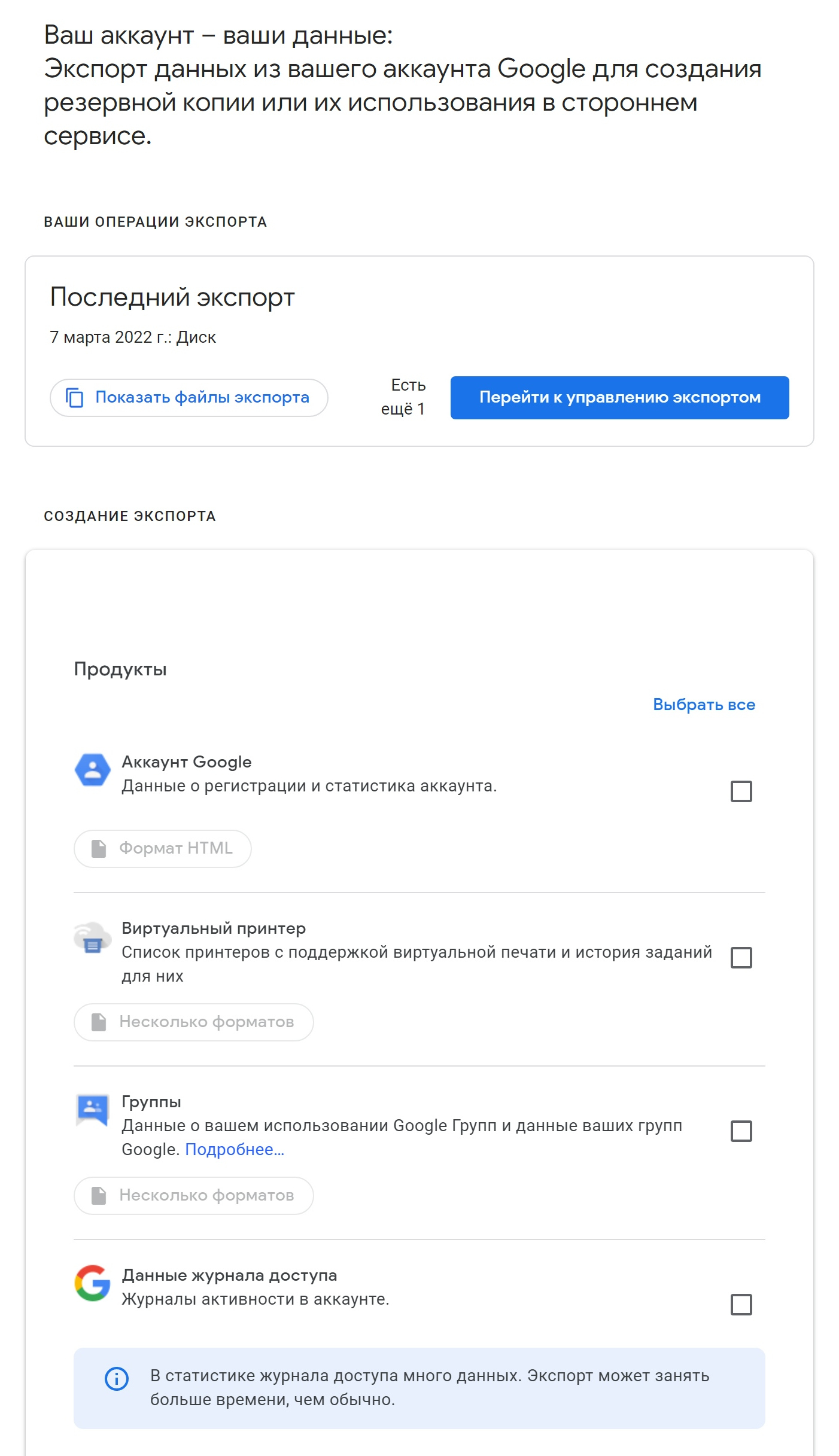
После выбора нужных типов данных в аккаунте нажмите «Далее». Теперь выберите, куда скачать данные: на компьютер или в одно из облачных хранилищ — на «Диск», в Dropbox, OneDrive, Box. Я рекомендую хранить одну копию на компьютере или внешнем диске, вторую можно добавить в облако.
Как часто сохранять — один раз или каждые два месяца — на ваше усмотрение. Архив можно упаковать в ZIP или TGZ, первый вариант можно открыть на любом компьютере и смартфоне, это оптимальное решение.
Также архив можно разбить на части по 1, 2, 4, 10 или 50 Гб. На скорость создания архива это не повлияет. Например, мой архив данных занял около 30 Гб без учета видео на YouTube.
Когда экспорт файлов закончится, вы получите письмо от «Google Архиватора» с темой «Ваши данные из аккаунта Google готовы к скачиванию». Вы сможете сразу скачать их по кнопке в письме или нажать «Перейти к управлению экспортом» и нажать кнопку «Скачать» там. Архивы доступны в течение недели после получения письма, потом вам придется создать их заново.
Как скачать данные из Apple iCloud
Резервное копирование данных на устройствах Apple выполняется каждый день. Если сохранять вручную, с каждым сервисом это придется сделать отдельно. Вот как сохранять информацию в разных сервисах Apple.
На компьютере для скачивания фотографий и видеозаписей с iCloud перейдите в раздел «Фото», выберите нужные файлы и нажмите «Загрузить». На Айфоне или Айпаде путь будет таким: «Фото» → выберите файлы → «Еще» → «Загрузить». Видеоролики и фотографии будут сохранены в архив. Для сохранения любых других файлов также выберите их и нажмите «Загрузить».
Для сохранения контактов с сайта iCloud откройте «Контакты», перейдите в раздел «Все контакты», щелкните любой контакт. Затем нажмите «Правка» → «Выбрать все» и сохраните контакты в памяти компьютера.
Для сохранения писем выберите нужный ящик в iCloud и нажмите «Ящик» → «Экспортировать ящик».
Для экспорта календаря выберите нужный, затем «Файл» → «Экспорт» → «Экспорт».
Для сохранения закладок в браузере Safari выберите «Файл» → «Экспорт закладок» и место для сохранения файла.
Как скачать почту и файлы из облака
Сервисы «Яндекса». В настройках профиля «Яндекса» выгрузить данные из «Дзена», «Маркета» и поисковика. Но без писем, файлов с «Диска» и событий календаря — с ними придется разбираться раздельно.
Чтобы скачать информацию, перейдите по ссылке «Ваши данные на Яндексе» и выберите нужную учетную запись, если у вас их несколько. После этого можете сразу нажать кнопку «Скачать данные» — и через несколько часов получите на почту ссылку для скачивания информации из разных сервисов «Яндекса». Их список откроется, если нажать надпись «Какие данные будут в архиве».
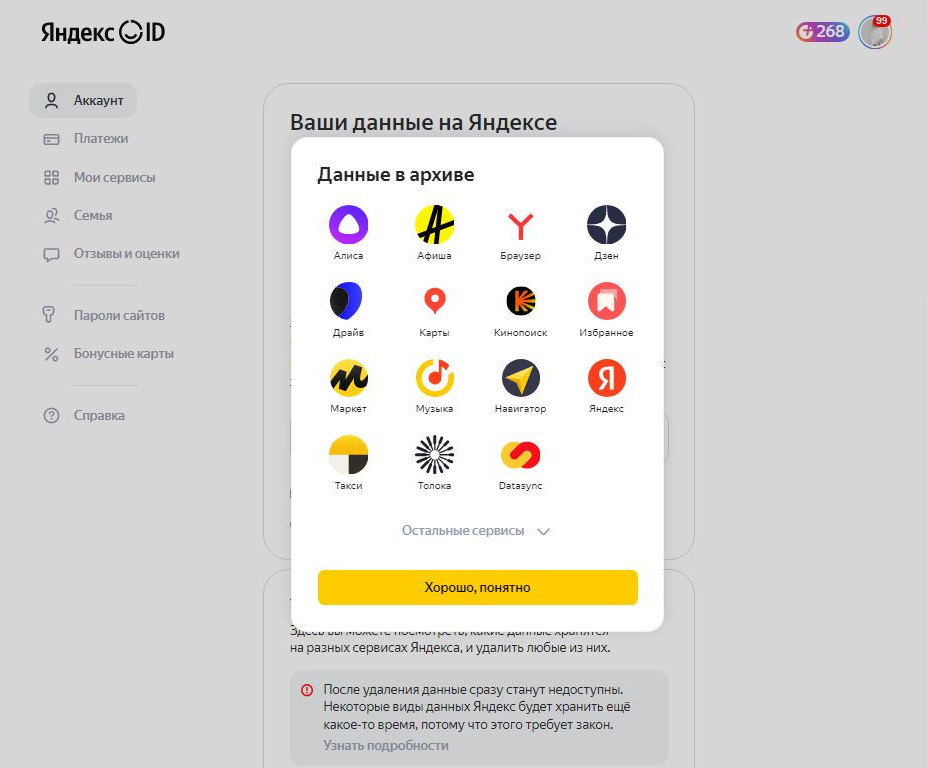
Для сохранения писем из почты «Яндекса» придется скачать и настроить один из почтовых клиентов:
- Microsoft Outlook;
- Mozilla Thunderbird;
- The Bat!;
- Apple Mail;
- Opera Mail.
После этого можно экспортировать письма по инструкции в каждой почтовой программе. Например, в Microsoft Outlook сделайте так:
- На вкладке «Файл» выберите пункт «Открыть и экспортировать» → «Импорт и экспорт».
- Выберите «Экспорт в файл», нажмите «Далее».
- Выберите аккаунт на «Яндексе», отметьте пункт «Включить вложенные папки».
- Нажмите «Далее», затем «Обзор», выберите папку для экспорта, нажмите «Ок».
Скачать данные с «Яндекс Диска» можно только поштучно: зайдите на «Диск», выберите папку или файл и нажмите «Скачать». Если папка весит больше 5 Гб или в ней более 500 файлов, для скачивания придется установить программу «Яндекс Диск» на компьютер.
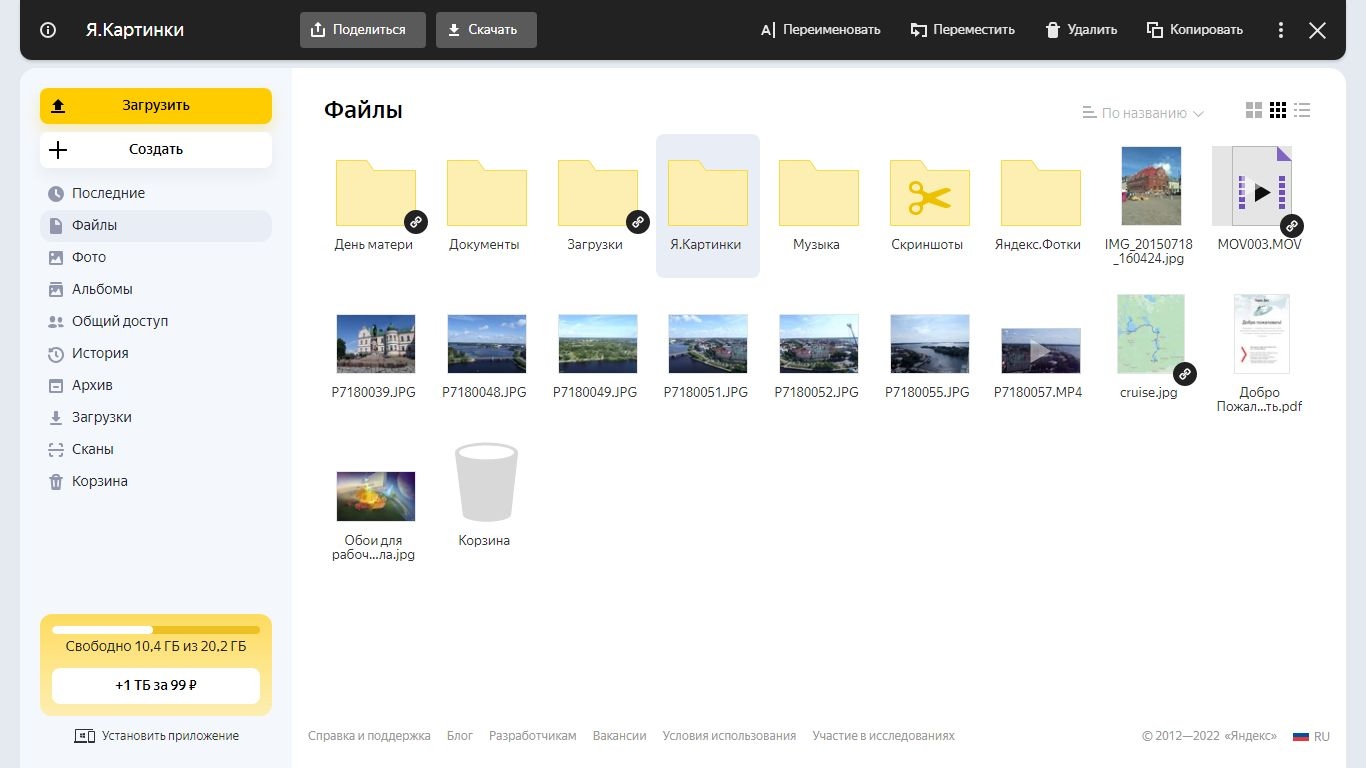
Чтобы скачать события из календаря, выберите нужный календарь, перейдите в настройки и нажмите кнопку «Экспорт». Календарь сохраняется в формате iCal, HTML или по протоколу CalDAV.
Dropbox. У этого облачного хранилища файлов, пожалуй, самый простой путь к скачиванию данных: выберите нужные папки или файлы и нажмите «Скачать».
Mail.ru. Сохранить почту на компьютере можно только после установки почтового клиента, как и в случае с «Яндекс Почтой». Данные из «Облака» получится скачать только отдельными папками и файлами. Скачать информацию из других сервисов Mail.ru нельзя.
«Сбердиск». На момент публикации статьи скачать все файлы со «Сбердиска» разом нельзя — только вручную.
Как скопировать другие полезные данные
Notion. Для сохранения важных данных из этого сервиса перейдите в раздел Settings and Members → Settings («Настройки и участники» — «Настройки») и нажмите кнопку Export all workspace content («Экспортировать весь контент рабочего пространства»).
В бесплатной версии доступен экспорт только в формате CSV или HTML. В платной можно выбрать также PDF. Вы сможете скачать всю информацию полностью или без прикрепленных файлов и изображений. Архив будет сохранен на компьютер или смартфон.
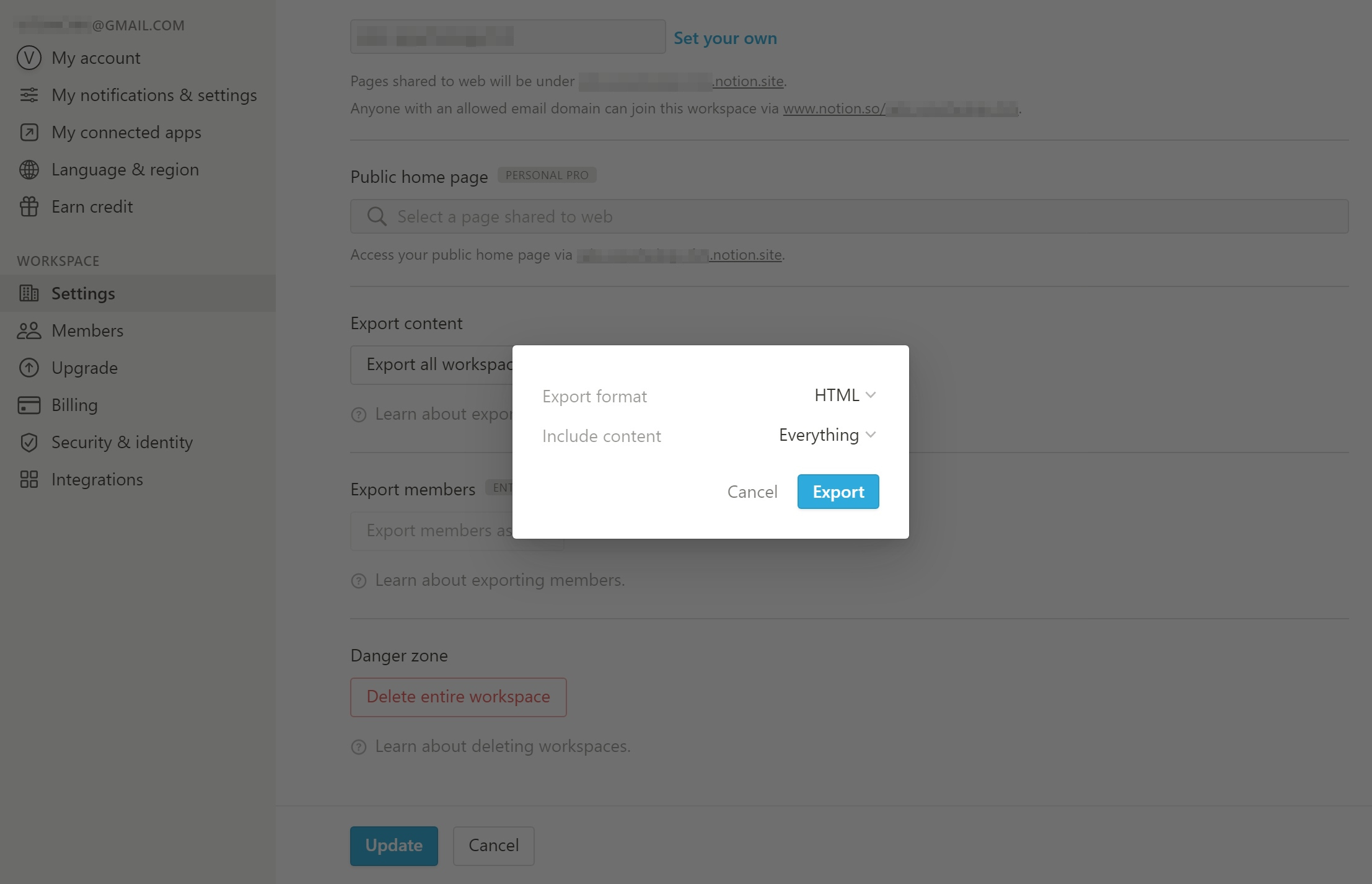
Trello. Сохранить списки задач и другие данные из бесплатной версии Trello не получится, но можно создать файл с настройками профиля, досок и рабочих пространств. Для этого откройте настройки Trello и нажмите внизу страницы кнопку «Скачать персональные данные». Файл JSON откроется в новом окне, но если вы не разработчик, он вряд ли будет полезен.
В платной версии Trello Premium можно скачать всю информацию из аккаунта в форматы JSON или CSV, а также в архив в исходном формате.
Evernote. Сохранять заметки или блокноты можно только в приложении Evernote для компьютера:
- Выберите блокнот или заметки для экспорта.
- Щелкните правой кнопкой мыши и нажмите «Экспорт».
- Выберите формат — HTML или ENEX.
- Определите, нужна ли дополнительная информация — дата создания заметки, ее автор.
- Нажмите «Экспортировать».
Другие сервисы и приложения. В одном материале невозможно назвать все способы скачивания данных из всех программ, которыми вы можете пользоваться. Если сохранение информации возможно, об этом обязательно напишут в справке приложения или сервиса. Другой вариант — поищите способы скачивания данных через поисковики.