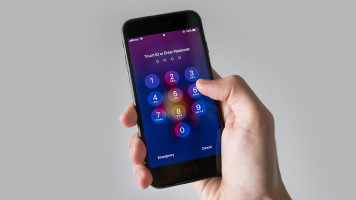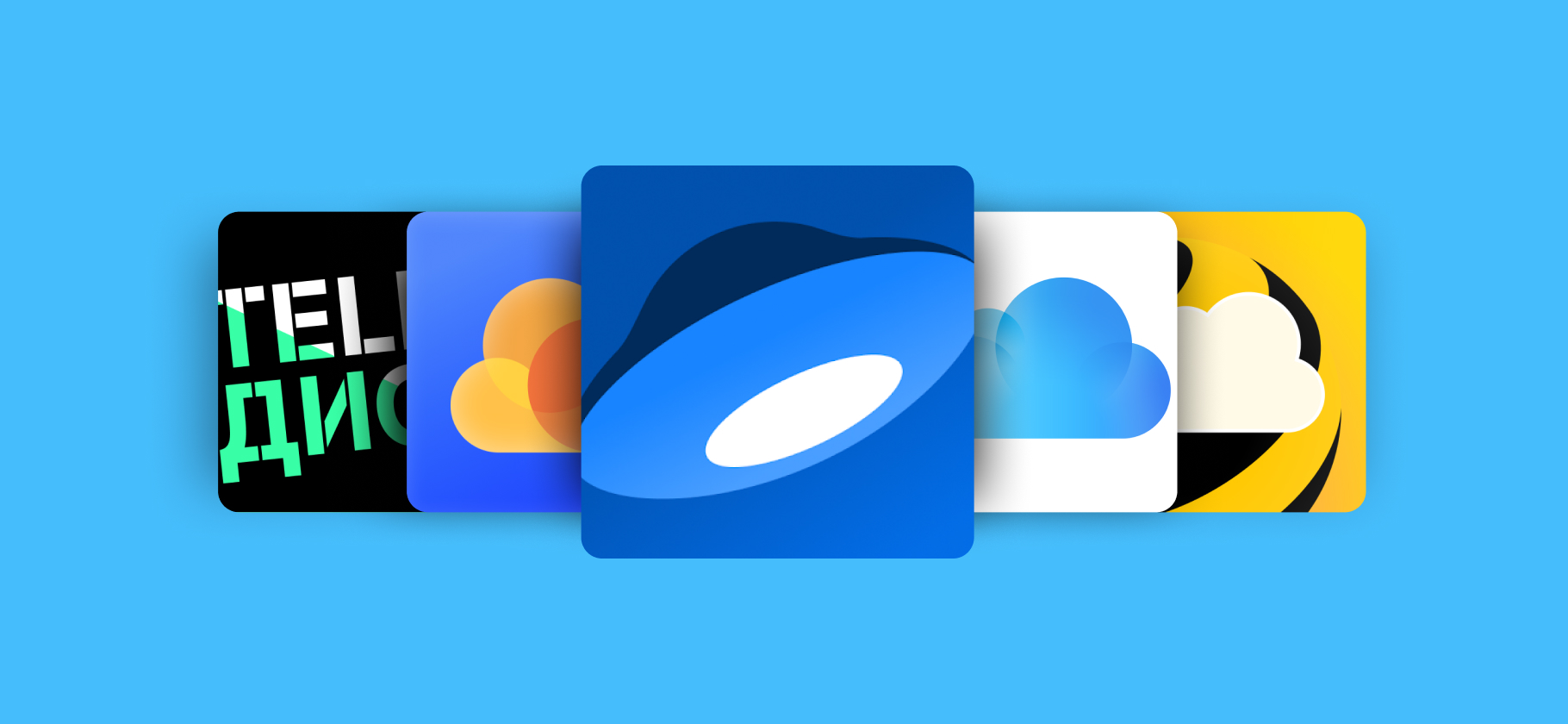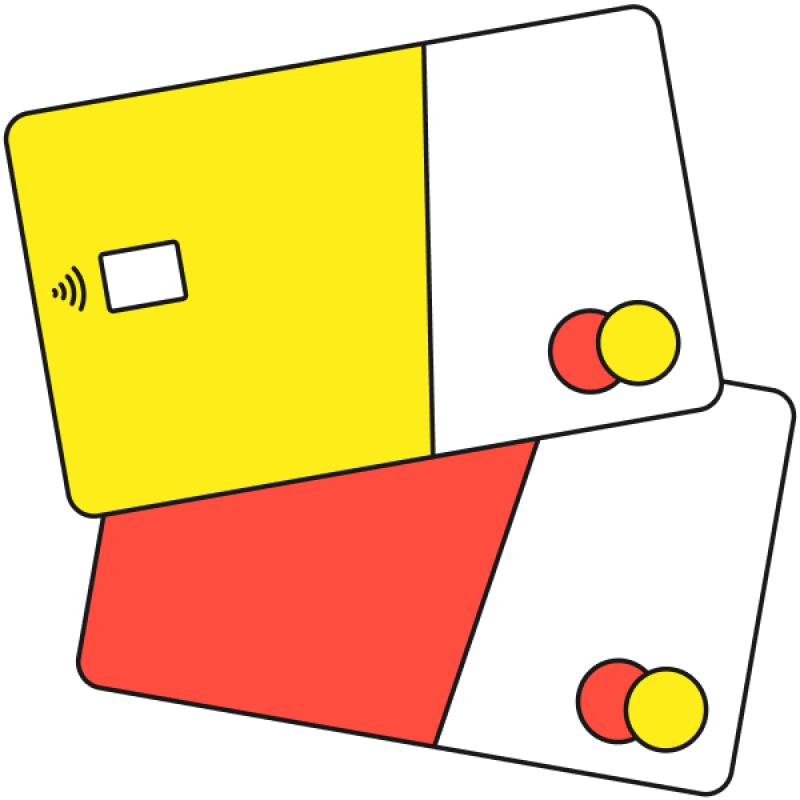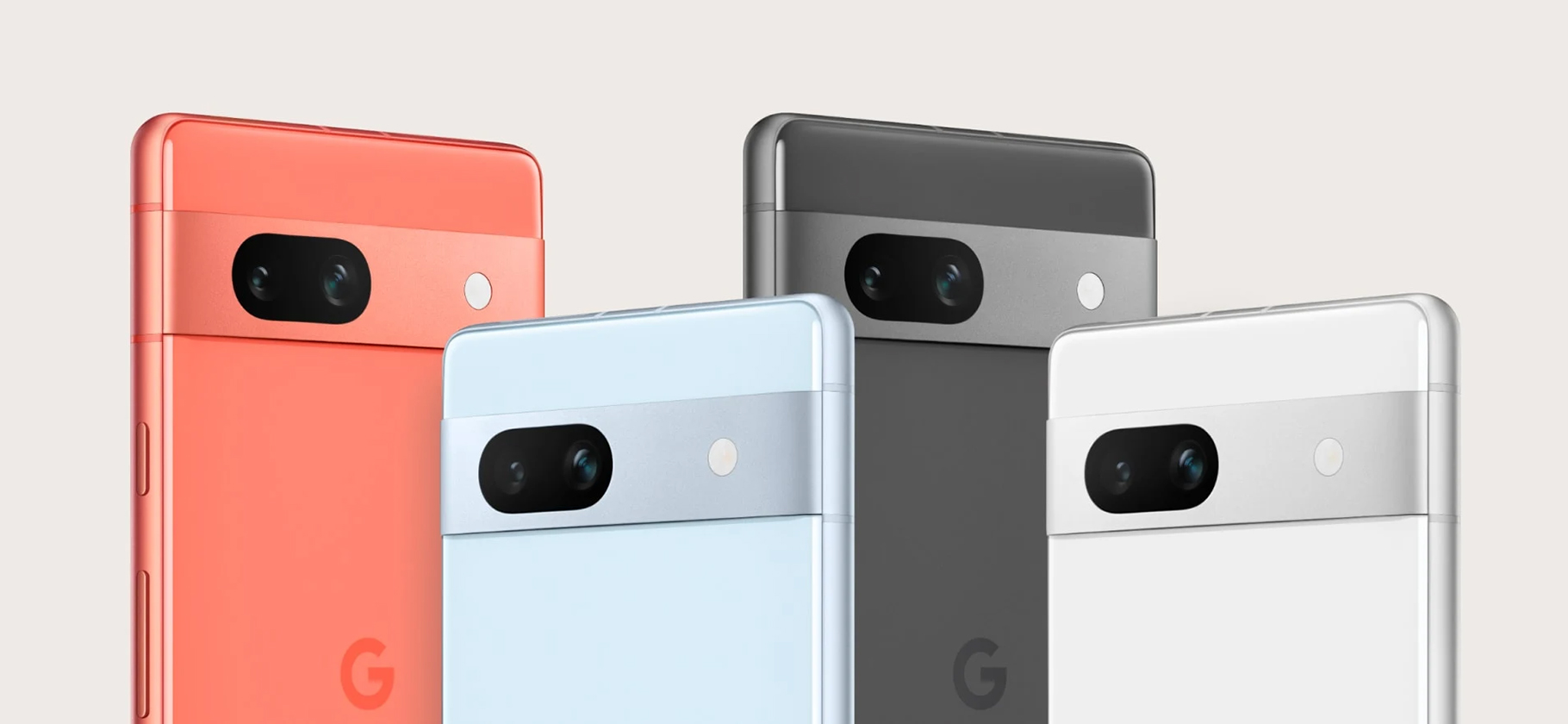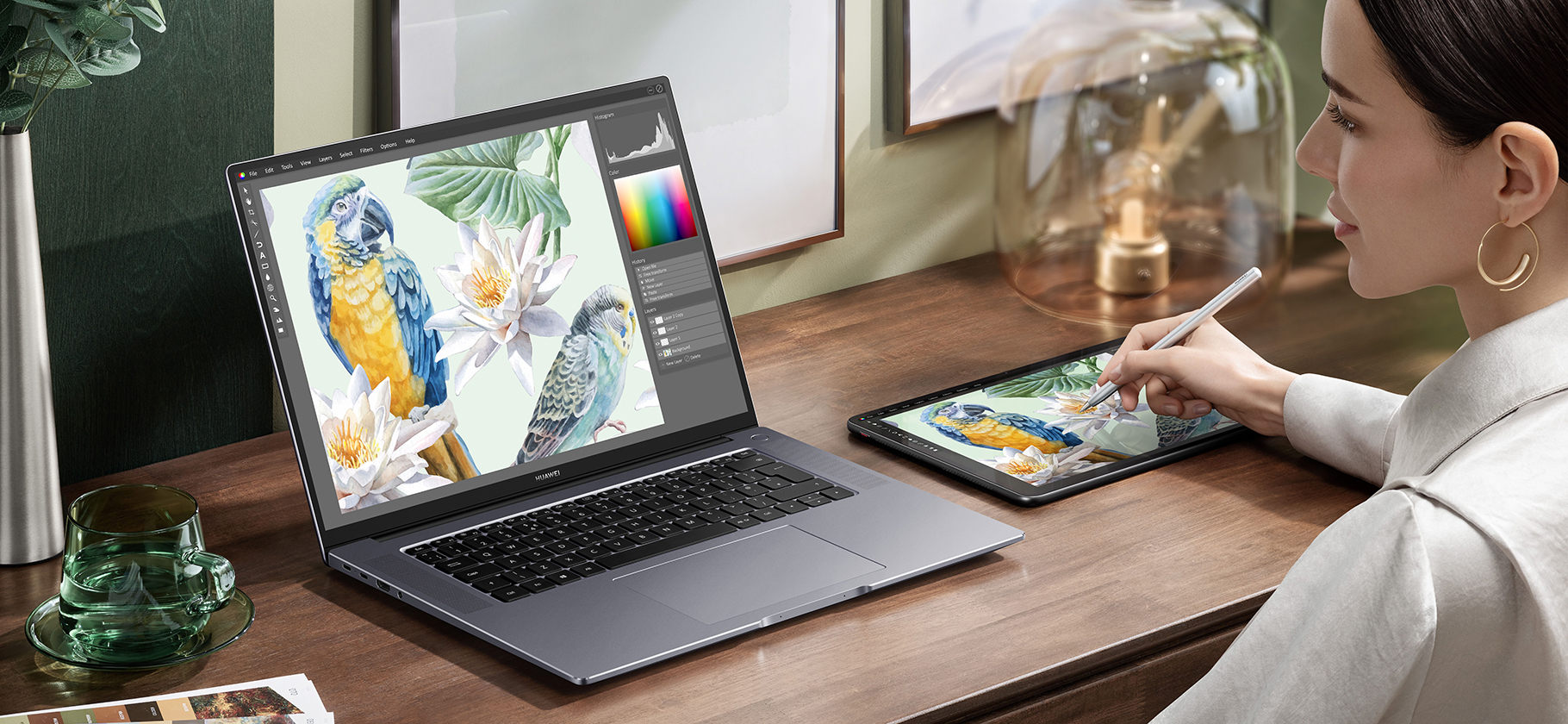Как перенести данные с Айфона на Android-смартфон

Вы много лет пользовались Айфоном, но купили смартфон на Android.
На Айфоне остались контакты, приложения и файлы. Новый телефон пуст. При желании практически все данные можно перенести вручную, но это займет слишком много времени.
Современные технологии позволяют переносить информацию с одного смартфона на другой за несколько минут. Нет единой инструкции, как это сделать. Все зависит от операционных систем: гораздо проще переезжать внутри одной экосистемы. Но и в случае перехода с Айфона на Android-смартфон есть свои методы.
О них я и расскажу в этой статье, а в других вы узнаете:
Перенести абсолютно все файлы и параметры не получится: слишком уж разные экосистемы. Отправить с iOS на Android удастся только те данные, которые пользователь сможет сам загрузить в облако.
Способы переноса данных с Айфона на Android
Как подготовить старый Айфон к переносу данных
Вспомните Apple ID и пароль. Без этого перенести данные не получится. Если вы используете несколько учетных записей, войдите в ту, которую будете переносить.
Чтобы сбросить пароль, можно воспользоваться инструкцией на сайте Apple. Если у вас подключена двухфакторная аутентификация, положите рядом второе устройство — на него придет проверочный код.
Создайте резервную копию данных. Способов несколько: через iCloud, Mac и Windows. Все варианты одинаково сохраняют информацию — выбирайте самый удобный.
Чтобы создать резервную копию через смартфон, зайдите в его настройки, нажмите на ваше имя и кликните на пункт меню iCloud. Дальше выберите «Резервная копия в iCloud» и создайте новую. Убедитесь, что выбраны все нужные категории. Проверить сохраненные данные также можно в пункте «Хранилище».
Apple разрешает бесплатно сохранить в iCloud все данные с Айфона, даже если места в хранилища недостаточно. Создать копию можно в настройках: «Основные» → «Перенос или сброс iPhone». Например, если у вас бесплатный тарифный план, все равно можно загрузить в облако все файлы. Такая копия будет храниться только 21 день. Срок можно продлить, если новое устройство не успеют доставить вам вовремя.
Чтобы создать резервную копию через Finder или iTunes, необходимо подключить устройство к компьютеру через кабель, выбрать в списке устройство, нажать сначала «Зашифровать локальную копию» и придумать пароль, а после — «Создать резервную копию сейчас».
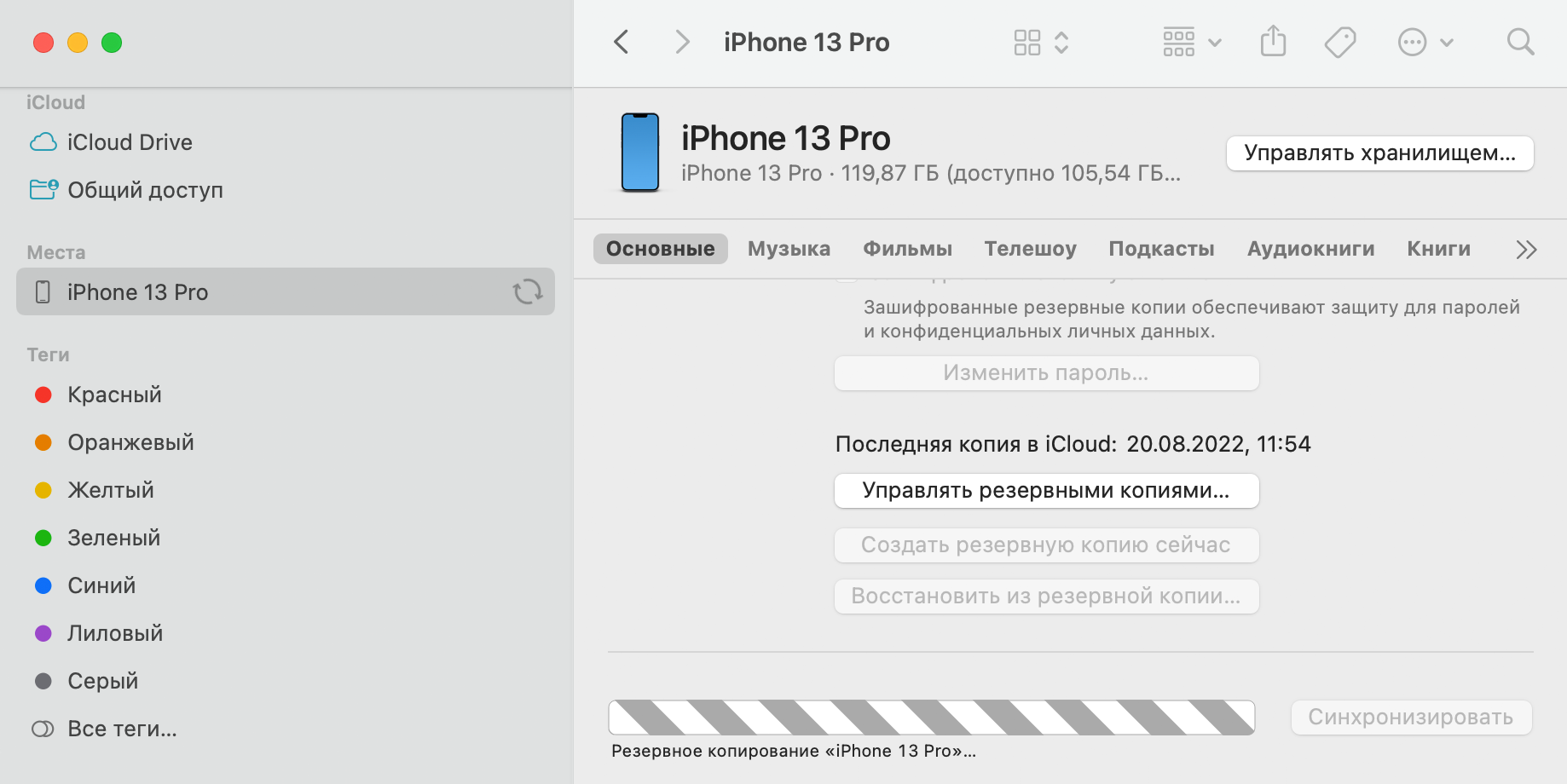
Перенесите симкарту или eSIM. Как перенести физическую симкарту — очевидно. Но начиная с iPhone XS, iPhone XS Max и iPhone XR телефоны поддерживают еще и виртуальный формат eSIM.
Виртуальную карту отдельно готовить к «переезду» не нужно — предложение перенести тарифы появится при настройке нового устройства. На iPhone 13 и iPhone SE третьего поколения физическую симкарту при настройке телефона можно преобразовать в eSIM.
Как перенести файлы через «Google Диск»
Этот способ подойдет при переносе фотографий, видео, записей календаря и контактов — его советуют сами разработчики Android. Нужно загрузить из App Store приложение Google Drive, авторизоваться через учетную запись Google и в настройках приложения включить резервное копирование.
Затем нужно авторизоваться под этим же аккаунтом на другом смартфоне на Android. После этого данные синхронизируются.
Как перенести файлы с помощью сторонних программ и приложений
В App Store, как и в Google Play, достаточно сервисов для быстрого переноса данных на новое устройство:
- Smart Switch — приложение от Samsung, которое переносит данные с Айфонов на свои телефоны. Есть два способа подключить телефоны друг к другу: по кабелю или беспроводной сети. Также можно выгрузить данные сразу из iCloud, для этого нужно авторизоваться под аккаунтом Apple в приложении на Samsung.
- My SmartlO — с помощью этого приложения можно передать данные на любое устройство на Android. Нужно запустить приложения на двух телефонах и выбрать тип соединения: через точку доступа или по вайфаю. На Айфоне нужно выбрать, какие данные передать: контакты, фото, видео, календари или аудио.
Другие способы переноса данных
Они подойдут, но, опять же, перенести данные получится только частично.
Gmail подойдет для переноса контактов, почты, календарей и заметок. Для этого на Айфоне должно быть установлено стандартное приложение «Почта». Откройте его и нажмите на две подряд кнопки «Учетные записи». После нужно авторизоваться: введите данные от Gmail и выберите, какие данные сохранять. При авторизации под этим аккаунтом на Android данные синхронизируются.
Google Photos — для фото и видео. На Айфон нужно скачать приложение, авторизоваться под аккаунтом Google и включить резервное копирование. Лучше выбирать сохранение файлов в исходном качестве. Но если у вас небольшой размер хранилища, можно ограничиться сжатыми файлами. Следом авторизуйтесь на другом телефоне — данные синхронизируются.
Любое другое облачное хранилище. Если не хотите пользоваться «Гугл-диском», можно скачать на Айфон «Яндекс-диск» или «Облако Mail.ru» и загрузить все нужные данные туда.
Мы постим кружочки, красивые карточки и новости о технологиях и поп-культуре в нашем телеграм-канале. Подписывайтесь, там классно: @t_technocult