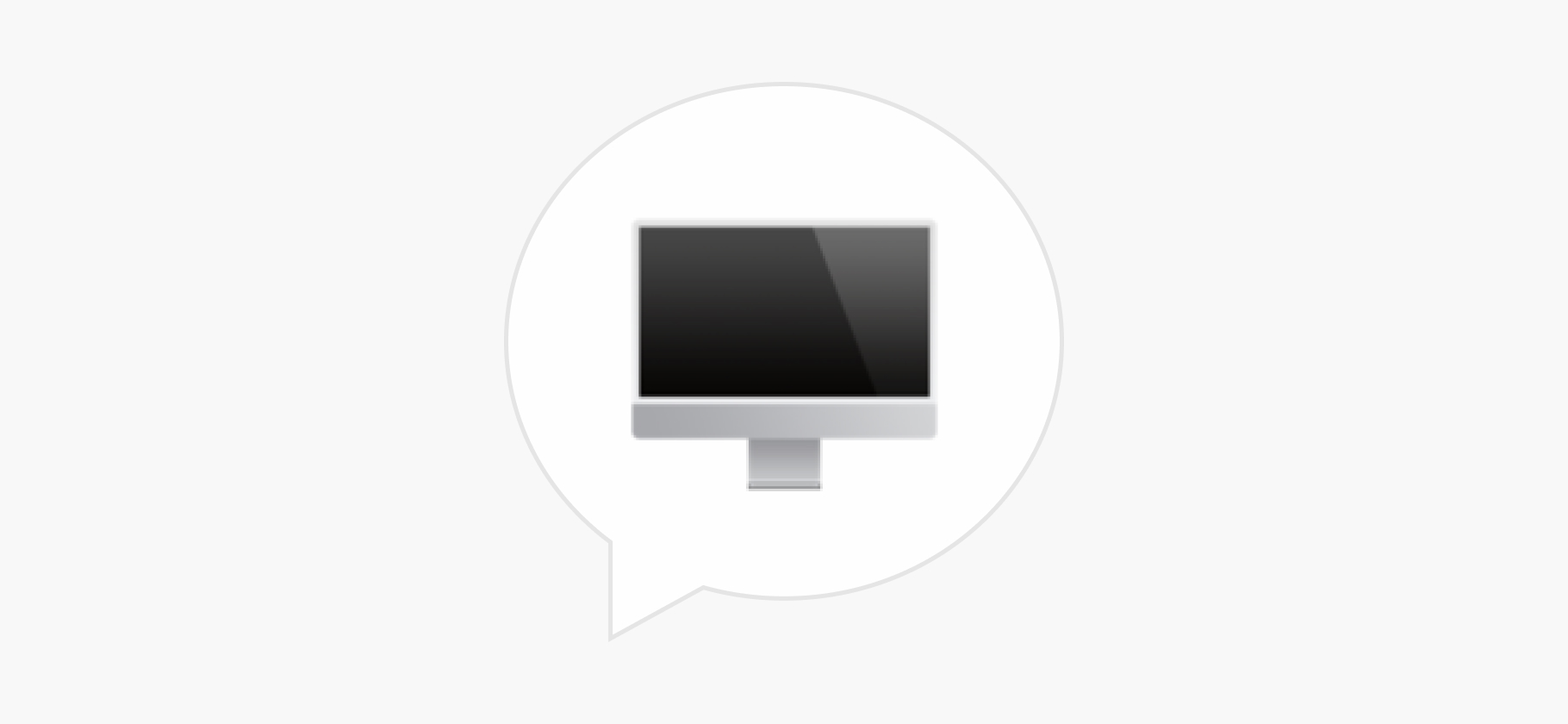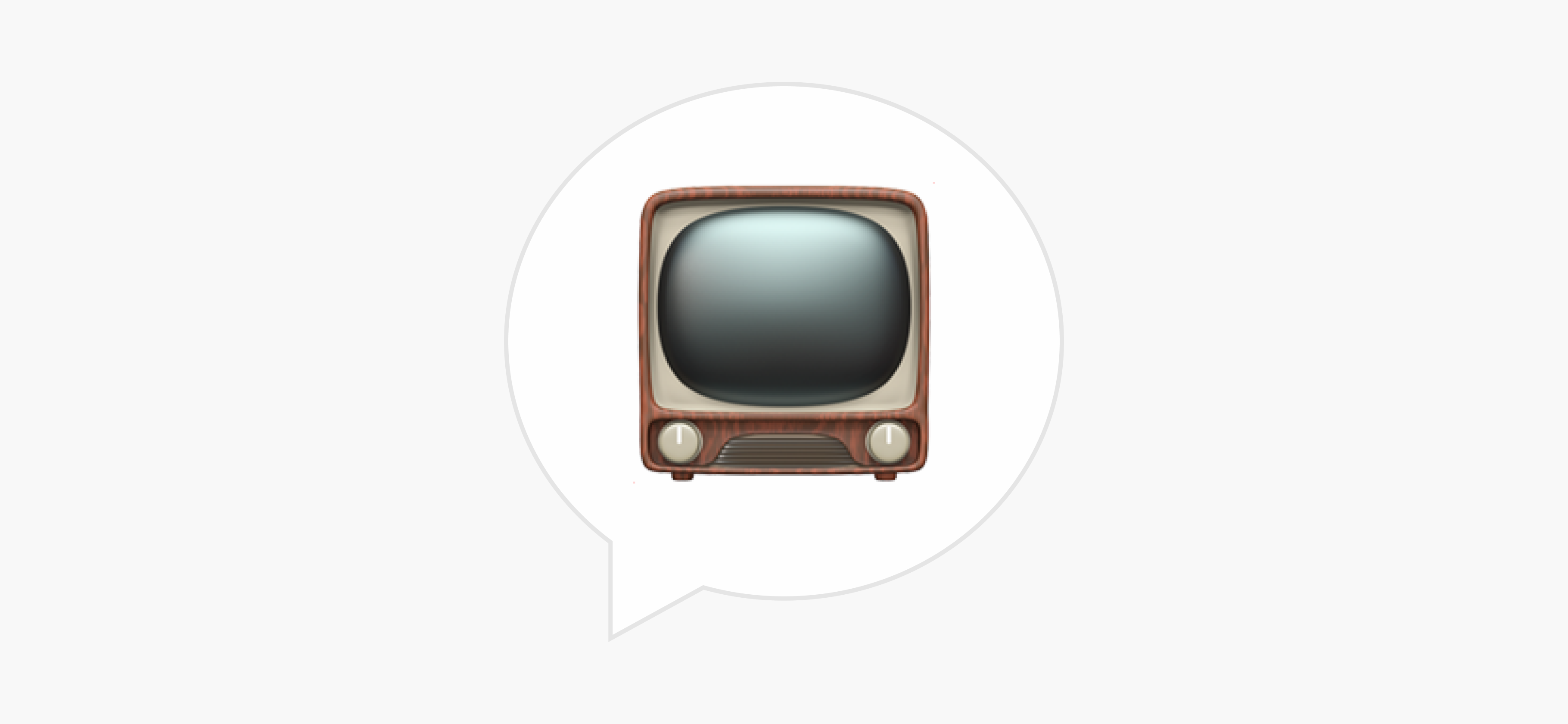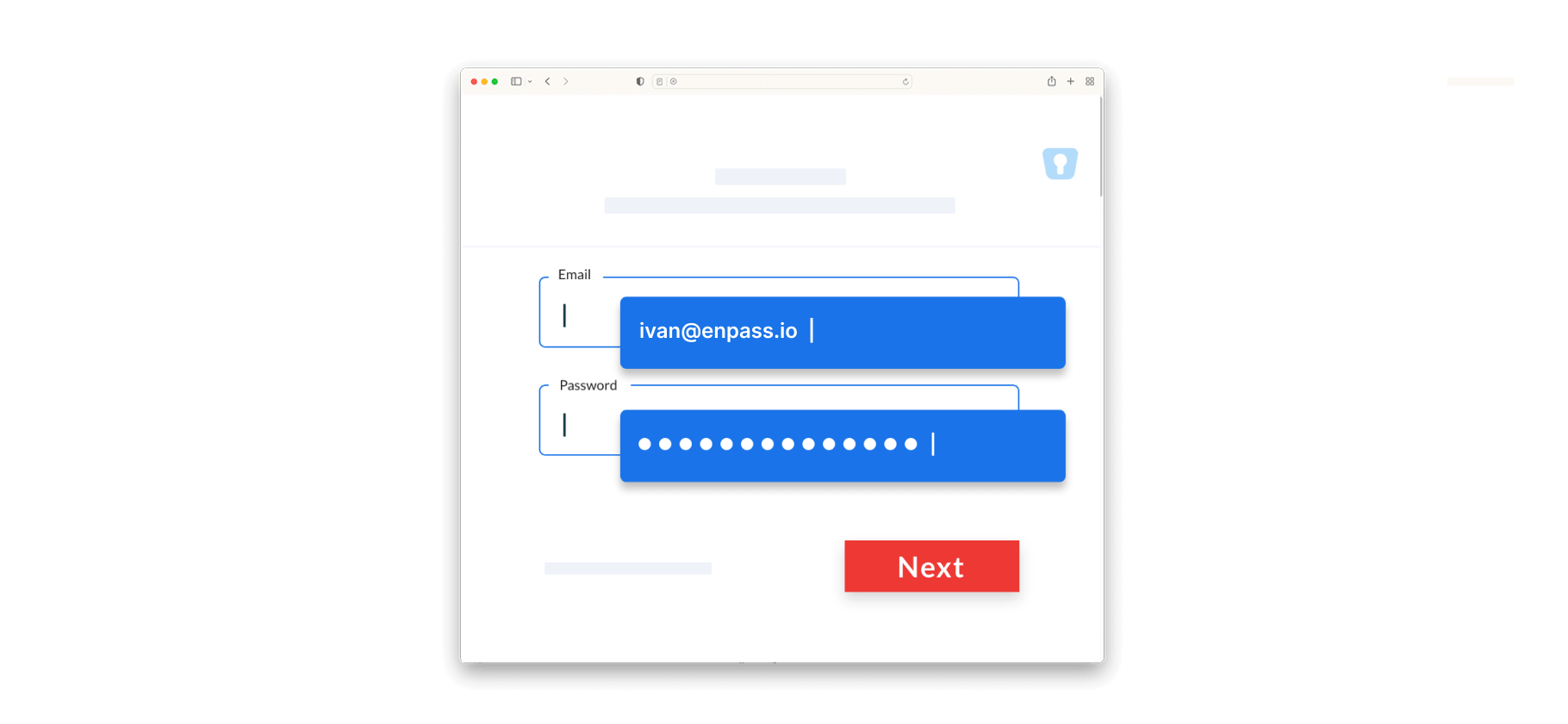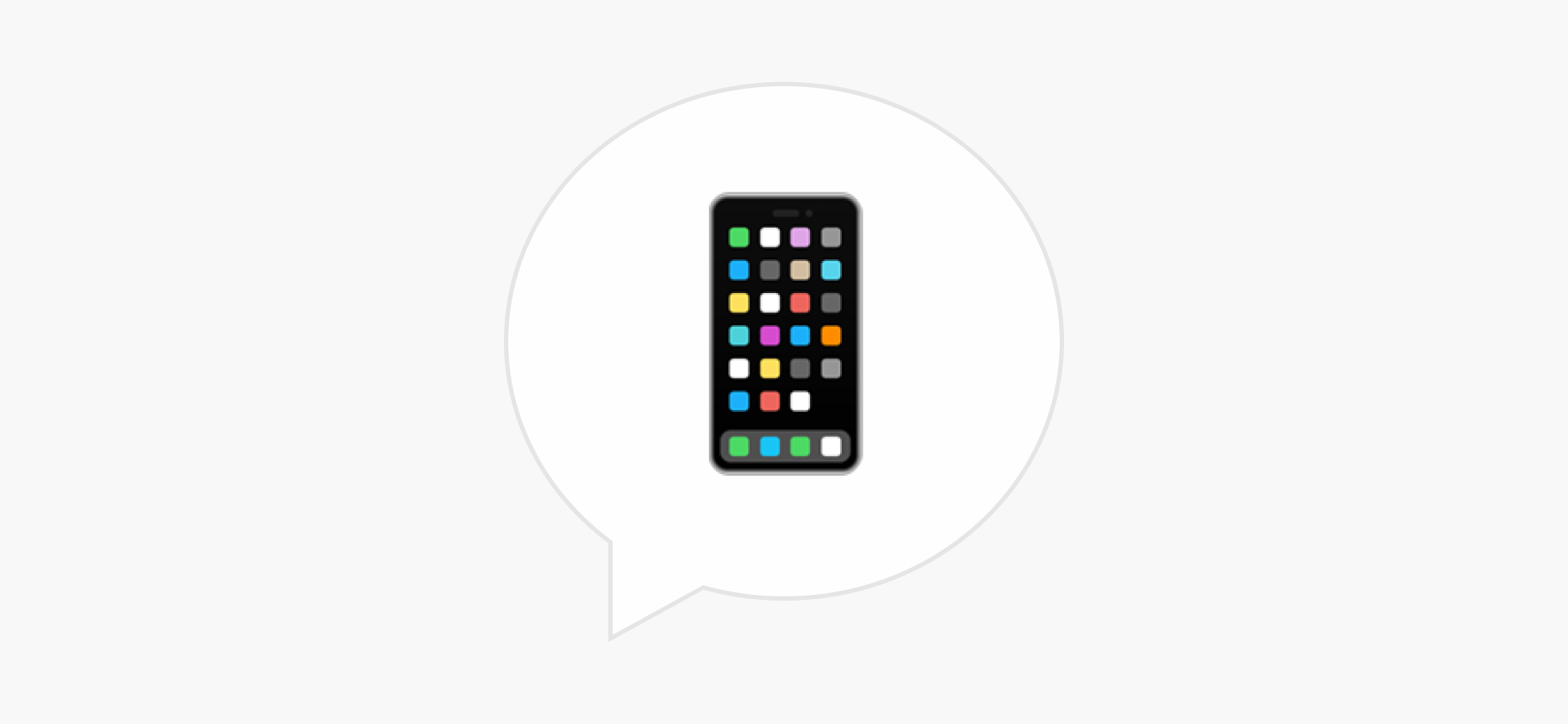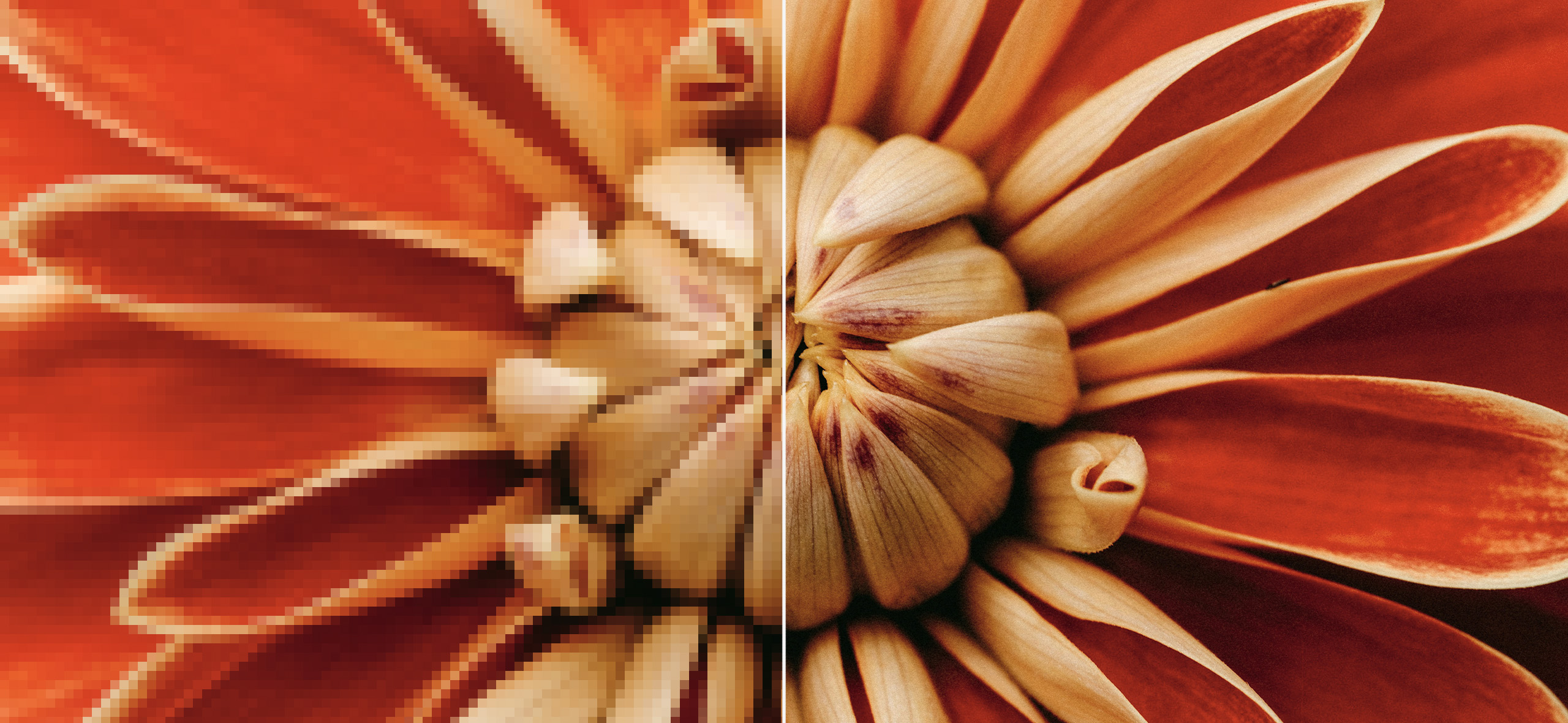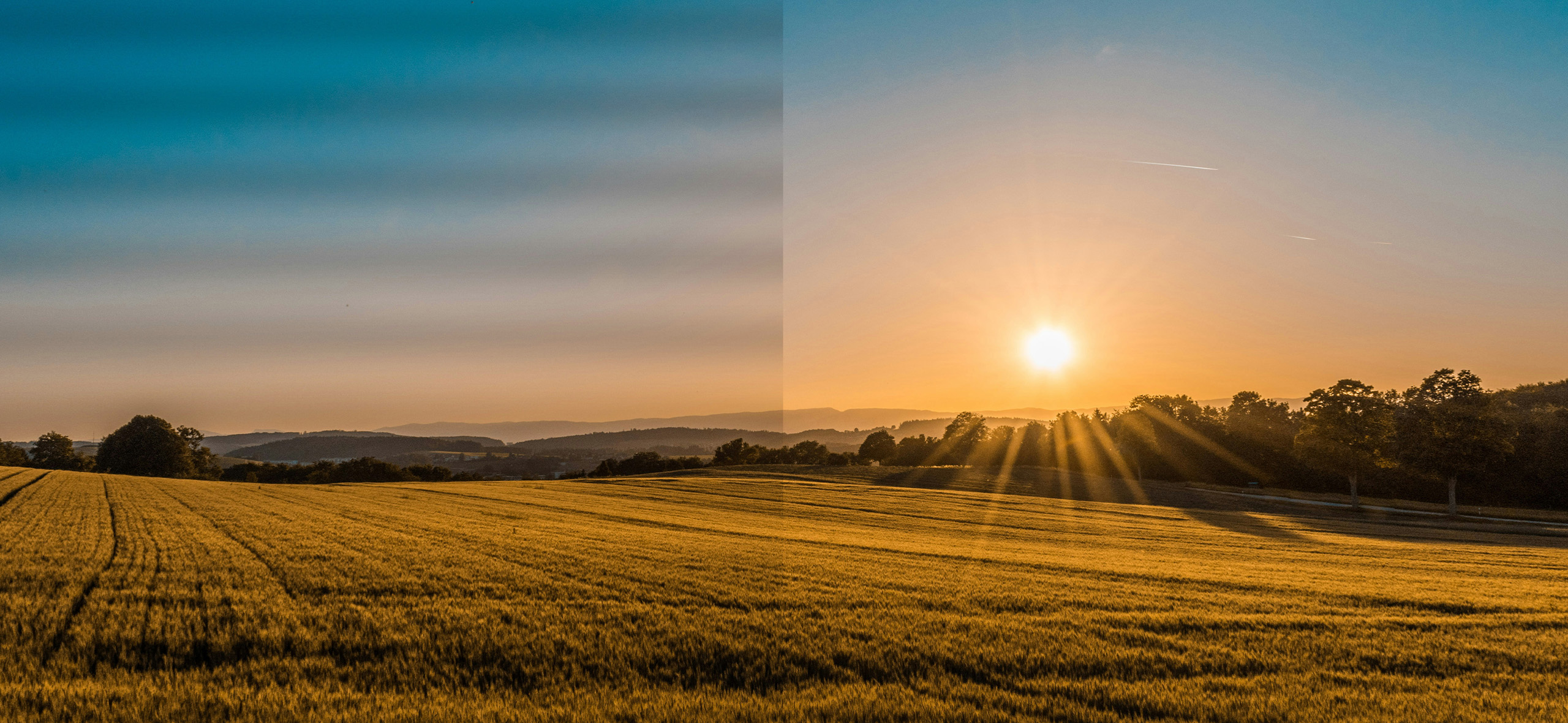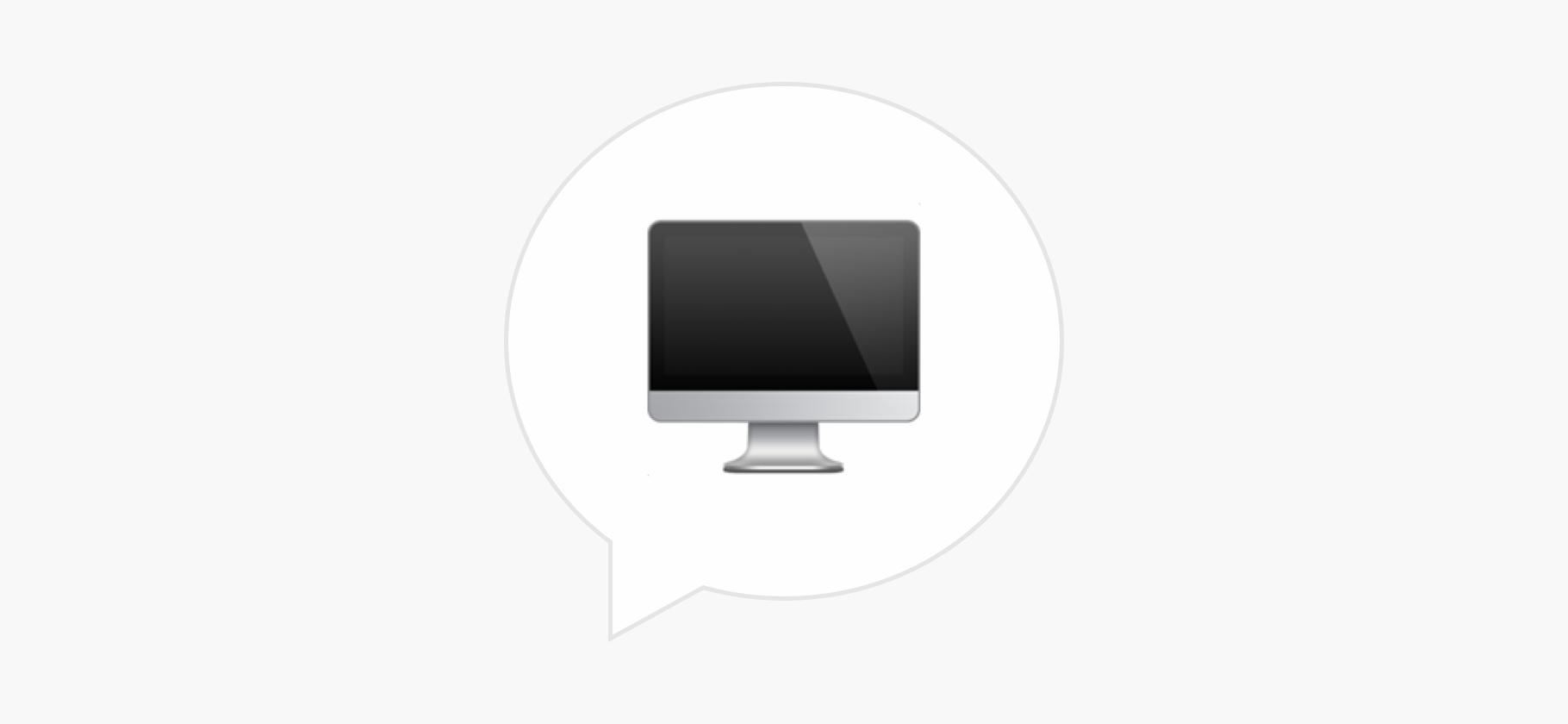Как подключить дополнительные мониторы к ноутбуку или ПК
Взять кабель, воткнуть в компьютер одной стороной, в монитор — другой стороной. Готово.
Но если все было бы так просто, вы бы сейчас это не читали.
Ноутбуки оснащают разным набором разъемов, а их внутренние компоненты могут поддерживать от одного до трех внешних экранов. У ПК важно знать, какая видеокарта стоит внутри. Кроме того, нужно выяснить, какие характеристики и разъемы есть у ваших мониторов, от этого тоже будет зависеть доступная конфигурация.
Если же дополнительный экран — это телевизор, нужно понять, поддерживает ли он какую-то из технологий беспроводной передачи данных, а если подключение планируется по кабелю, важна его длина. Для удаленной работы ни кабель, ни беспроводные протоколы не помогут, здесь важен безопасный удаленный доступ.
Объясняем, как во всем разобраться и настроить лучшим образом.
Вы узнаете
Как подключить внешний монитор
В зависимости от задач можно использовать один из этих вариантов подключения:
- Кабелем — для тех случаев, где важна скорость передачи сигнала и не важна дальность: для игр, работы и личного использования.
- По «воздуху» — без проводов, но с риском задержки ввода. Для просмотра фильмов на большом экране.
- Через интернет — для трансляции экрана во время совместной работы.
Еще эти варианты подключения можно использовать одновременно. Подключить дополнительный монитор кабелем и вывести на него удаленный экран другого компьютера удобно, когда работаешь из дома на офисном компьютере или для подключения со слабого ноутбука к более мощному. Также распространенная ситуация, когда кроме дополнительного монитора к компьютеру подключают еще и телевизор в соседней комнате по беспроводному протоколу.
Как подключить внешний монитор по кабелю
Кабель — самый простой, надежный, качественный и универсальный способ соединить компьютер с монитором. Но из-за того, что разъемов и стандартов много, лучше рассмотреть все возможные варианты.
Определяем порты на ноутбуке. Сначала определяем, какие разъемы есть у вашего компьютера — это самое важное. Если монитор или проектор уже куплены, то изучите и их тоже.
С портами может возникнуть путаница: некоторые названия обозначают физические разъемы, например HDMI, USB-C или DVI, а некоторые — протоколы связи, например Thunderbolt или Displayport. Несмотря на разные названия, протоколы могут использовать один и тот же разъем. Скажем, Макбук можно подключить к монитору кабелем USB-C, но использоваться будет либо стандарт Thunderbolt, либо Displayport — в зависимости от монитора.
Вот какие популярные разъемы и протоколы существуют:
- HDMI — самый современный, распространенный и понятный. Подходит для работы, игр и просмотра видео в высоком качестве. Передает и картинку в разрешении 4К или 8К, частоту обновления до 120 Гц, звук в продвинутых форматах вроде Dolby Atmos и DTS, поддерживает HDR . На старых ноутбуках бывает Mini HDMI — у него качество обычно хуже, чем у полноразмерного.
- DisplayPort — в основном используется на стационарных ПК. Идеален для игр и работы. Передает видео в разрешении до 8К, поддерживает высокую частоту обновления до 240 Гц, передает звук. Через DP можно последовательно подключить несколько мониторов, сигнал будет передаваться по цепочке. Не поддерживает продвинутые стандарты HDR и почти не встречается в телевизорах, поэтому для просмотра кино не оптимален. В ноутбуках встречается Mini DisplayPort — уменьшенная версия с теми же функциями.
- Thunderbolt 1 и 2 — стандарт Apple, который использует разъем Mini DisplayPort. Передает не только картинку в разрешении до 4К и звук, но и обычные данные. Встречается только на старых моделях Макбуков.
- USB-C — встречается почти на всех современных ноутбуках и на некоторых мониторах. Работает по стандарту DisplayPort, то есть выводит видео в разрешении 4К и выше со звуком, а также передает данные, иногда позволяет одновременно заряжать компьютер. Рядом с разъемом ищите на корпусе символ DP, USB 4.0 или изображение монитора — если таких нет, порт может вообще не выводить видео.
- Thunderbolt 3 и 4 — используется во флагманских ноутбуках на Windows и во всех современных Макбуках. Использует разъем USB-C, но помечается символом молнии на корпусе. Позволяет передавать картинку и звук сразу на два монитора с разрешением 4K или один 8К, а также данные и энергию для зарядки.
- DVI — часто встречается на старых мониторах и стационарных ПК. Передает только видео с разрешением до 1600p.
- VGA — для передачи аналогового видеосигнала с разрешением до Full HD. Считается устаревшим, но встречается в старых мониторах, проекторах и ПК.




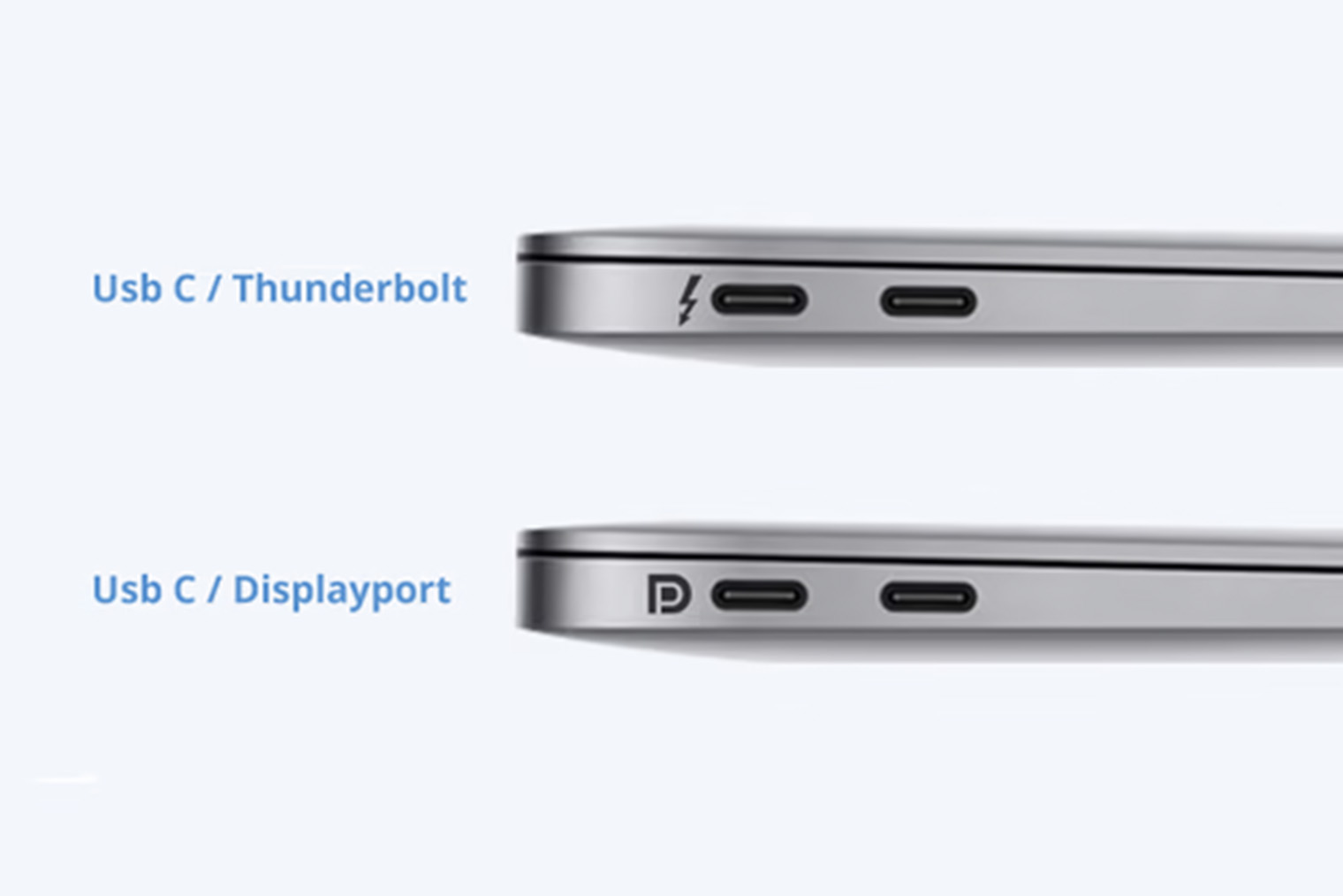


Выбираем подходящий кабель. Лучше всего подключать компьютер к монитору так, чтобы с обеих сторон кабеля были одинаковые разъемы. Так вы точно не столкнетесь с проблемами совместимости, и все нужные функции будут работать. Однако даже в этом случае есть нюансы, которые важно учитывать:
- HDMI — без потери качества до 4К и усилителя можно использовать кабель до 10 метров. Бывает трех видов: стандартный, HDMI High-Speed для передачи 4К и Ultra High-Speed — для 8К. Но маркировка присутствует не всегда, можете ориентироваться на номер версии. Версия HDMI 2.1 поддерживает передачу 8К, версии HDMI 1.3, 1.4 и 2.0 — 4К. Более ранние версии передают Full HD.
- DisplayPort — без потери качества и усилителя можно использовать кабель до 5 метров. Все кабели этого типа имеют примерно одинаковые характеристики.
- USB-C с поддержкой передачи видеосигнала — обычный провод от смартфона не подойдет. Без потери качества желательно использовать кабель 0,5 метра, так как при увеличении длины существенно падает скорость передачи данных. Более длинные кабели тоже бывают, но обычно стоят сильно дороже из-за встроенного усилителя сигнала.
- DVI — не передает звуковой сигнал. Бывает: DVI-I — аналоговая и цифровая передача и DVI-D — только цифровая передача, они физически различаются количеством контактов внутри разъема. Для передачи звука нужно подключать дополнительный аудиокабель. Без потери качества и усилителя можно использовать кабель до 10 метров.
- VGA — не передает звуковой сигнал. Для передачи звука нужно подключать дополнительный аудиокабель. Для поддержания разрешения 1080р длина кабеля не должна превышать 5 метров. Бывает с винтами и без — надежность соединения может влиять на качество изображения.
По длине кабеля есть еще один нюанс: если нужно выводить изображение очень высокого качества от 8К и с высокой частотой обновления, всегда выбирайте самый короткий кабель. Для подключения мониторов дальше, чем 10 метров, — это бывает необходимо для офисов или домашних кинотеатров — выбирайте кабель со встроенным усилителем сигнала или активный оптоволоконный.
Обращайте внимание на наличие стрелок на штекерах. Они отмечают направление подключения от источника к экрану. Такие стрелки бывают на кабелях-переходниках, на адаптерах и на длинных кабелях, которые используют для подключения проекторов или домашних кинотеатров. Короткие кабели с одинаковым типом штекеров сейчас в основном двунаправленные, но бывают и исключения.
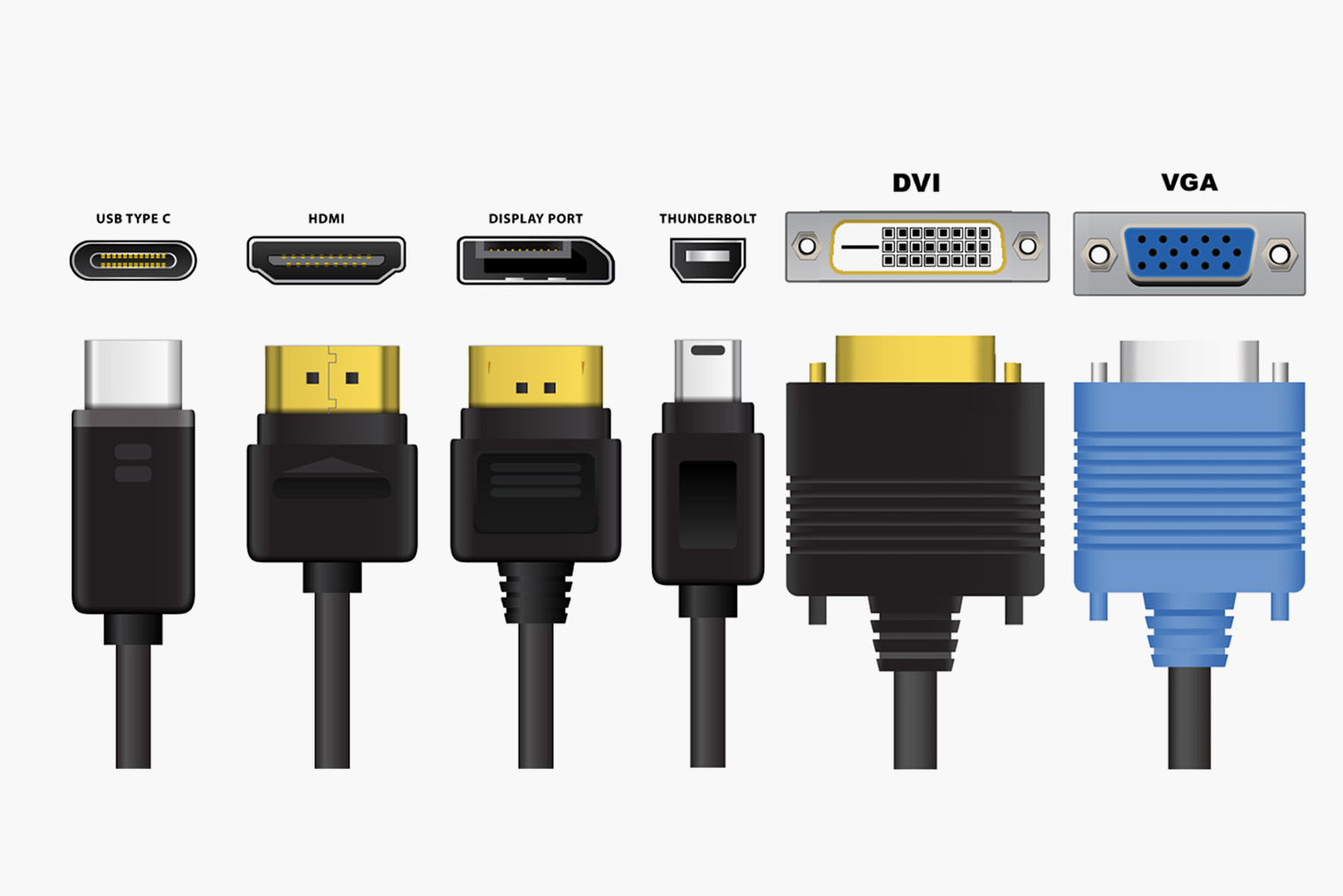
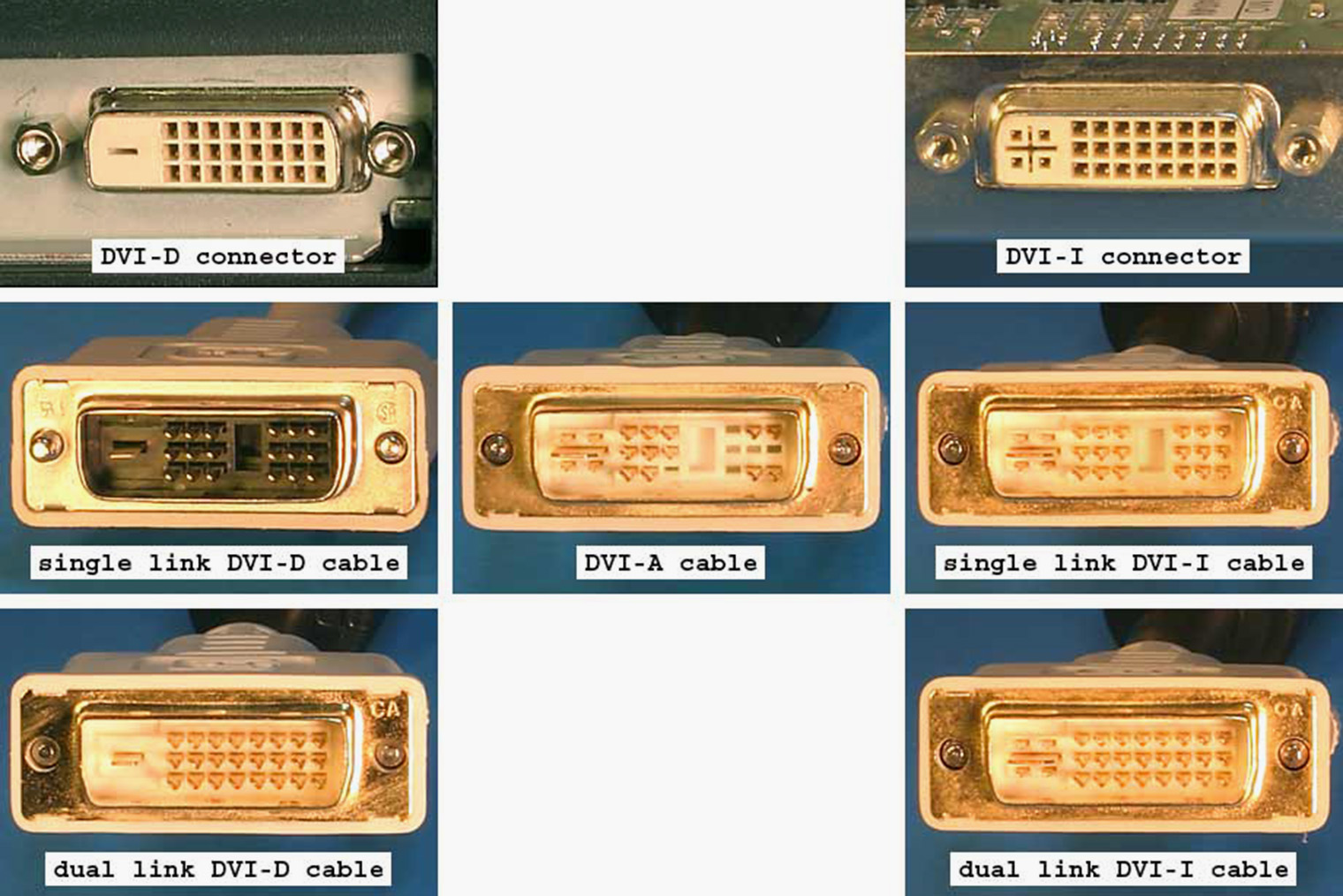

Выбираем переходник. Если одинаковых разъемов на ноутбуке и мониторе не оказалось, можно использовать адаптер. Чаще всего внутри них находится крошечный компьютер, который перекодирует сигнал из одного стандарта в другой, поэтому они могут быть достаточно дорогими и громоздкими.
Переходник не может улучшить качество картинки. То есть перевести сигнал из примитивного DVI в современный HDMI можно, но разрешение останется низким, и звук все равно придется выводить отдельно. Верно и обратное: если подключить мощный ноутбук с USB-C к телевизору через дешевый HDMI-переходник, то сигнал 8K и 60 Гц может «усохнуть» до 4К и 30 Гц, да еще и лишиться при этом HDR.
Важно помнить, что адаптеры обычно работают только в одну сторону. Поэтому важно внимательно проверять перед покупкой, какой у него разъем входной, а какой — выходной. Вот какие переходники бывают:
- HDMI → DVI.
- HDMI → DisplayPort.
- HDMI → VGA.
- Mini HDMI → HDMI.
- Mini DisplayPort Thunderbolt 1/2 → DisplayPort.
- DisplayPort → DVI.
- DisplayPort → VGA.
- USB-C → DisplayPort.
- USB-C → HDMI.
- USB-C → VGA.
- USB-C → DVI.
- USB-C → Mini DisplayPort.


Как подключить несколько внешних мониторов
Каждый компьютер выводит изображение при помощи видеокарты. Она может быть встроенной в процессор или отдельной — сейчас это не так важно. Однако у каждой модели графического адаптера есть четкие ограничения по количеству подключаемых экранов и их разрешению.
Вот наиболее распространенные варианты:
- Ноутбуки с одним видеовыходом и Apple MacBook с чипами M1, M2 поддерживают только один внешний монитор. Если закрыть крышку на новых Air и Pro c чипом M3, то заработает второй внешний экран, но не одновременно со встроенным.
- Многие Windows-ноутбуки с USB-C или Thunderbolt, а также MacBook Pro с M1 Pro, M2 Pro или M3 Pro поддерживают до двух внешних экранов в дополнение к встроенному.
- Современные ноутбуки на Windows с дискретной видеокартой и MacBook Pro c чипами M1 Max или мощнее обычно поддерживают три и более внешних мониторов одновременно.
- Стационарные ПК с дискретными видеокартами могут поддерживать до восьми мониторов в высоком разрешении.
Точное количество поддерживаемых мониторов нужно выяснять в спецификации к конкретному устройству. Обычно эти данные указаны на сайте производителя или в инструкции.
Прямое подключение. Один разъем — один экран. Удобство этого способа в том, что он подходит большому количеству мониторов и компьютеров, независимо от мощности и даты выпуска. Еще при прямом подключении низкая задержка сигнала.
Неудобным может быть большое количество видимых кабелей и ограничения по количеству доступных в компьютере портов.
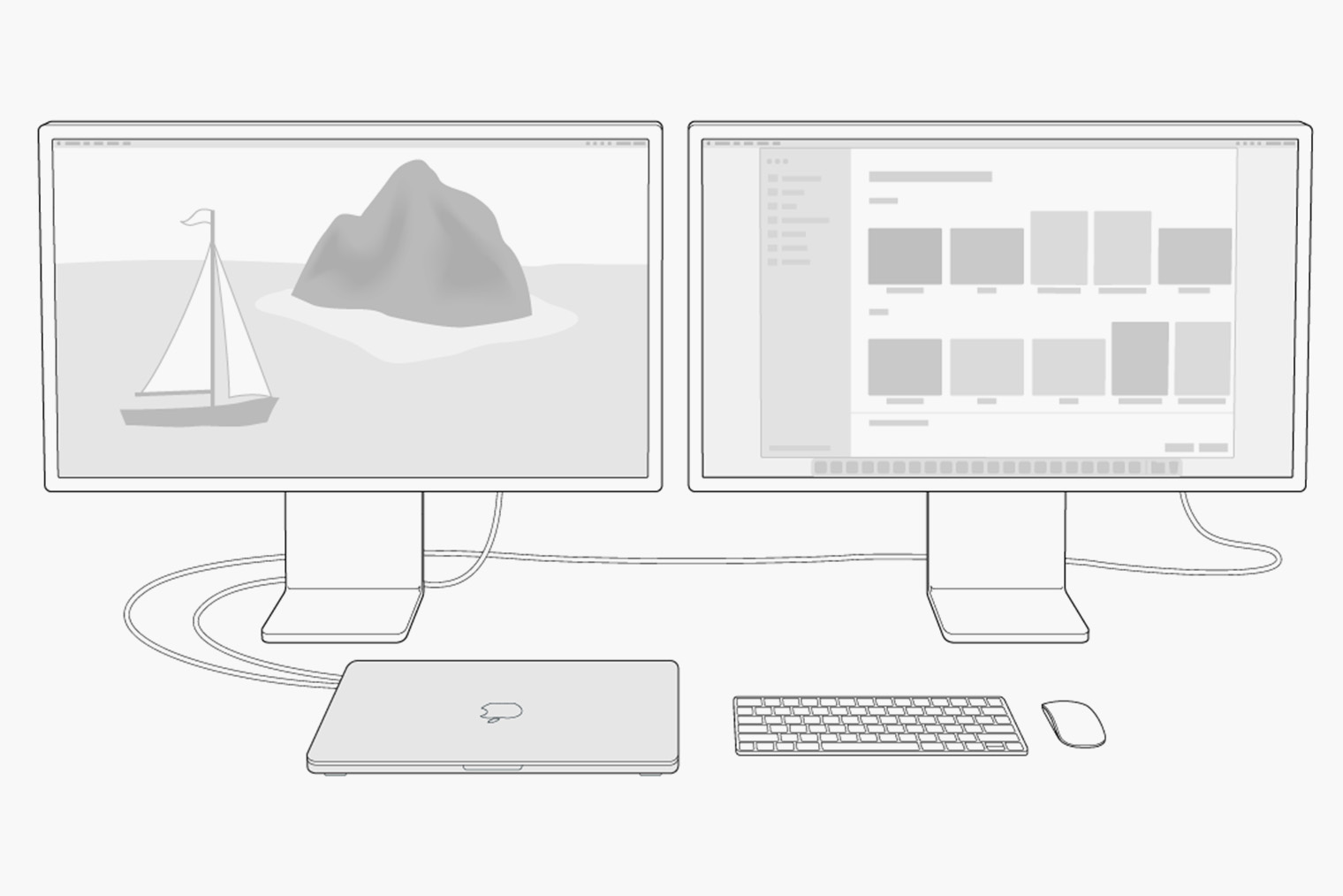
Последовательное подключение. Работает через DisplayPort, USB-C и Thunderbolt. Мониторы соединяются друг с другом по цепочке, а первый из них подключается к разъему в компьютере.
Каждый монитор должен иметь минимум два порта одного типа, а графическая карта компьютера должна поддерживать технологию MST .
Этот способ удобен тем, что в нем отсутствуют лишние видимые провода и не требуются специальные адаптеры. Но пока он доступен только для топовых моделей мониторов.
Подключение через DisplayPort:
- Включите мониторы.
- У каждого монитора в настройках включите DisplayPort и/или MST.
- Выключите мониторы, чтобы избежать короткого замыкания или удара током.
- Подключите компьютер к первому монитору с помощью кабеля DisplayPort или USB-C.
- Подключите второй монитор к первому кабелем DisplayPort. Все последующие мониторы подсоединяются таким же образом к предыдущему.
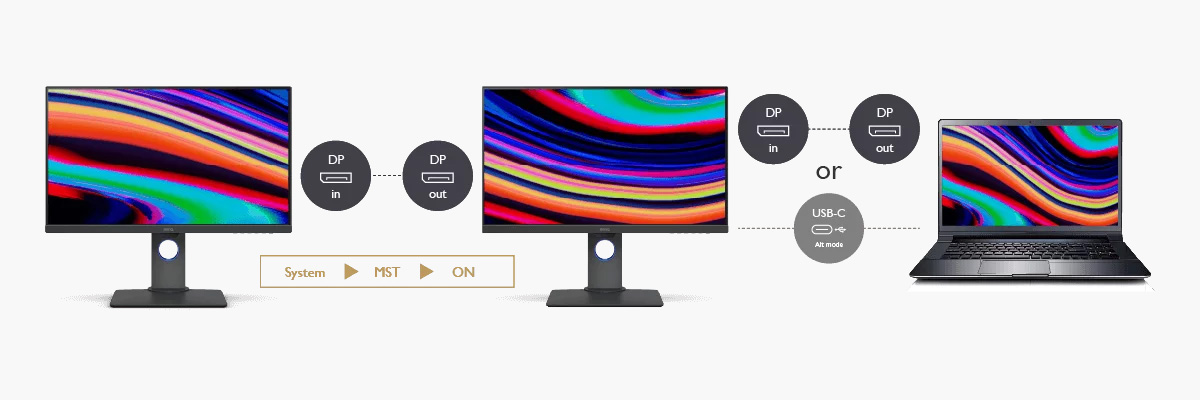
Подключение через Thunderbolt для компьютеров и мониторов Apple:
- Подсоедините кабель Thunderbolt к ноутбуку и первому монитору.
- Подключите второй монитор к первому кабелем Thunderbolt. Все последующие мониторы подсоединяются таким же образом к предыдущему.
- Включите мониторы.
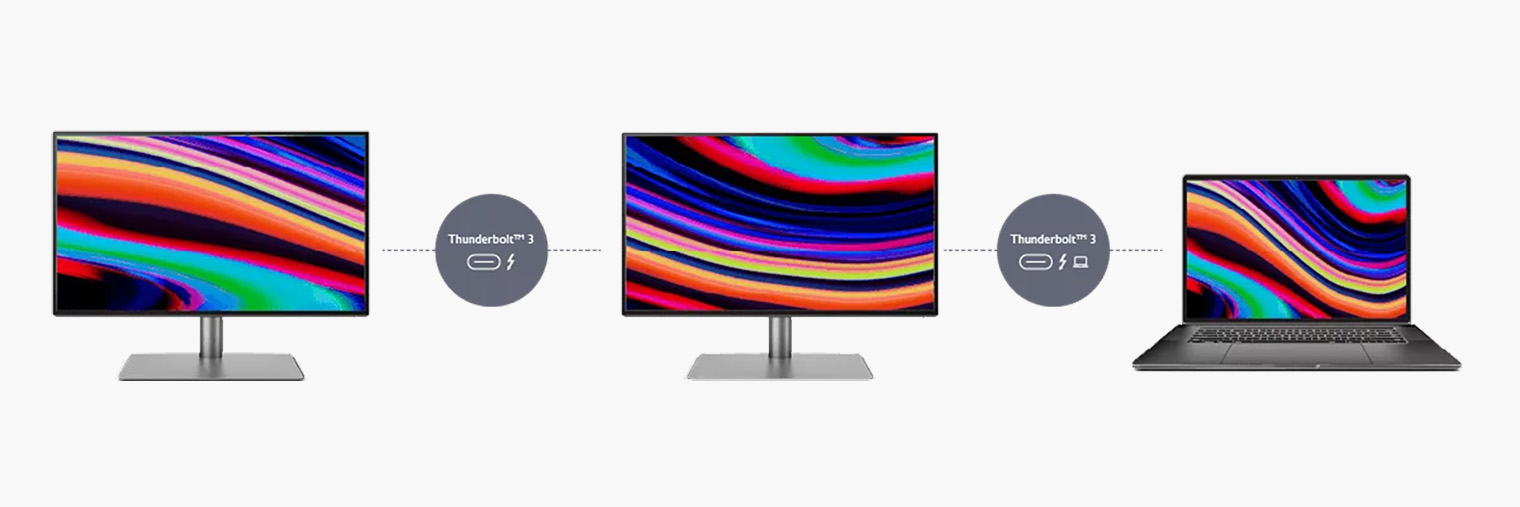
Док-станция подключается к USB-C или специальному разъему на ноутбуках вроде Lenovo ThinkPad. Предоставляет дополнительные порты и интерфейсы, например HDMI, DisplayPort, USB, Ethernet и аудиоразъемы.
Подключение внешних мониторов через док-станцию позволяет быстро добавлять или удалять мониторы, а также управлять их конфигурацией через одно устройство. Док-станцию удобно использовать, если кроме мониторов требуется подключение еще и большого количества другой периферии. К тому же так ноутбук легко брать с собой — не нужно каждый раз вставлять и вынимать из него множество кабелей.
Какой бы ни была док-станция, внутренние ограничения ноутбука она не обойдет. Даже если воткнуть в MacBook Air переходник с несколькими HDMI, одновременно работать все равно будет только один.
Также проверяйте характеристики док-станции — у дешевых моделей может быть сильно ограничено выходное разрешение картинки, герцовка или не будет работать HDR.
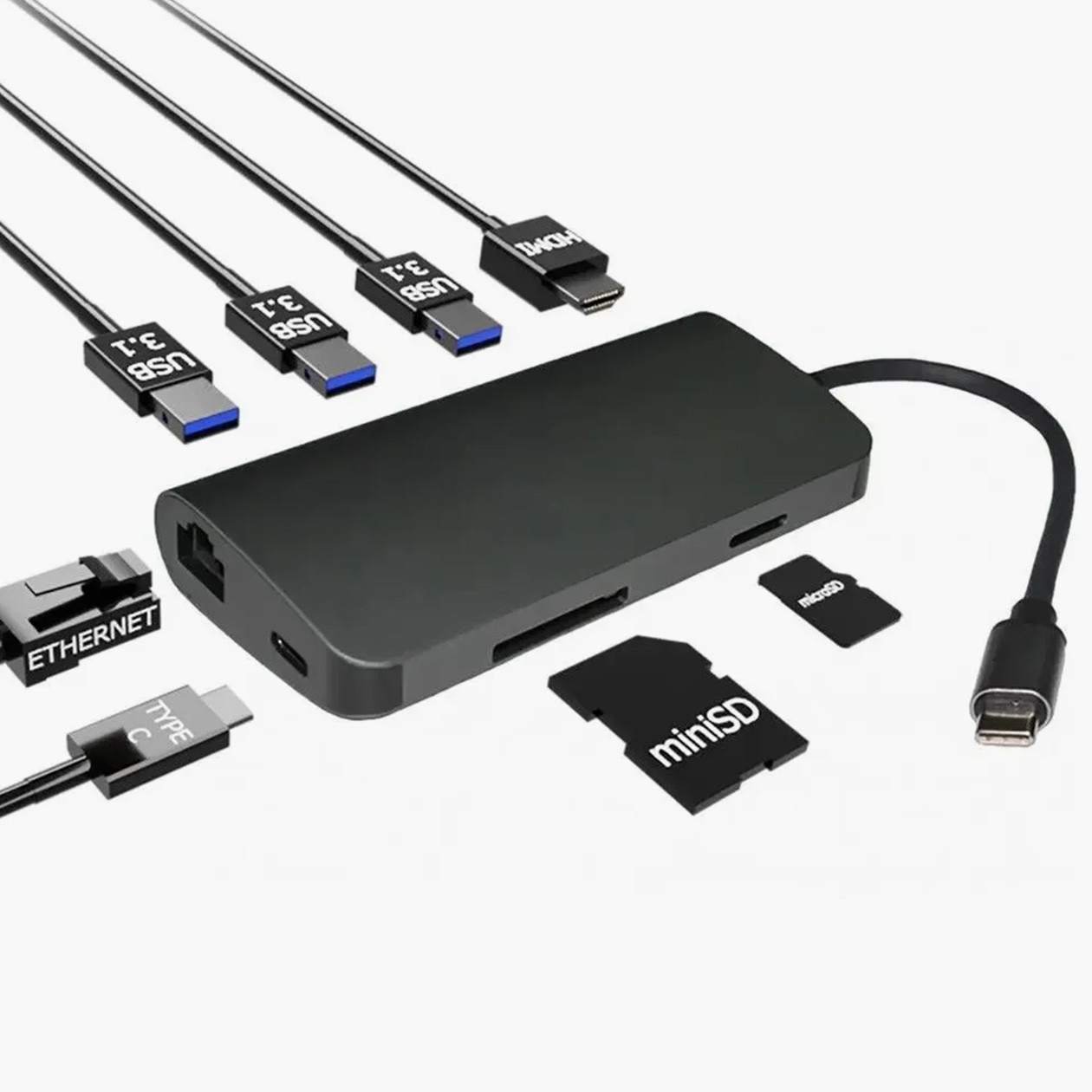
Сплиттер — разделяет один видеосигнал на несколько дубликатов. Через сплиттер можно подключить сколько угодно внешних экранов, даже если ваш ноутбук поддерживает только один. Но на всех подключенных мониторах картинка будет одинаковой.
Сплиттеры бывают разных типов и поддерживают разные виды входных и выходных портов, такие как HDMI, DisplayPort, VGA и другие. Они могут разделять сигнал без потери качества изображения.
Контроллер видеостены — более умный сплиттер, который не дублирует одно изображение, а разделяет его на несколько экранов, как будто это одна большая панель. Идеальный выбор для сборки системы видеонаблюдения или при организации мероприятий.


Дополнительная видеокарта — если не хватает возможностей той, что уже есть. Обычно это решение для стационарных ПК, но бывают и специальные внешние видеокарты для ноутбуков.
Для подключения внешней видеокарты понадобится разъем с поддержкой Thunderbolt 3 или 4 — такие встречаются только в топовых моделях. Новые Макбуки с процессорами Apple M1 и новее не поддерживают внешнюю графику совсем.
Позволяет улучшить производительность в графических приложениях, поддерживает высокие разрешения и частоту обновления. Может превратить тонкий бизнес-ноутбук в мощную рабочую или игровую станцию.


Беспроводное подключение внешнего монитора к компьютеру
Беспроводное подключение к дополнительному монитору возможно:
- Между компьютером и «умным» монитором, телевизором или проектором.
- Между компьютером и планшетом или телефоном.
- Между двумя компьютерами.
Подключиться к беспроводному монитору, телевизору или проектору можно через встроенные функции Miracast для Windows и AirPlay для Mac. Обычно это достаточно просто. Главное убедиться, что все устройства поддерживают одну технологию и подключены к одной вайфай-сети:
- В Windows нажмите «Пуск», выберите значок шестеренки «Параметры», перейдите во вкладку «Система», выберите «Дисплей», в разделе «Масштаб и макет» выберите «Несколько дисплеев», нажмите «Подключиться к беспроводному дисплею» и «Подключение», потом выберите из списка требуемое устройство. Дальше действуйте согласно подсказкам на экранах.
- В macOS нажмите на значок Apple, перейдите во вкладку «Системные настройки», затем «Мониторы», внизу в строке «Монитор AirPlay» в выпадающем меню выберите требуемое устройство. Дальше действуйте согласно подсказкам на экранах.
Подключая внешний монитор через стороннее беспроводное устройство, следуйте инструкциям его производителя.
Вот какие еще есть варианты беспроводного подключения:
- ChromeCast — передает изображение из вкладки в Google Chrome на компьютере на телевизор или совместимую ТВ-приставку.
- Luna display — стороннее приложение для беспроводной трансляции экрана для macOS, iOS и Windows. Передает изображение через собственное устройство, которое надо подключить к главному компьютеру.
- Wireless HDMI — беспроводная передача изображения на любой монитор или телевизор при помощи специального комплекта из передатчика и приемника.

Подключение планшета к ноутбуку позволяет расширить функциональность устройства. Например, задействовать сенсорный экран и электронное перо для рисования или рукописного ввода.
На «обычных» компьютерах с Windows такая система чаще всего недоступна. Использование фирменных планшетов в качестве второго экрана предусмотрено на ноутбуках от Apple, Huawei и Honor при помощи фирменных технологий.
Кроме того, существуют сторонние программы для подключения и настройки ноутбука, iPad или iPhone в качестве второго дисплея для Mac и Windows, например:
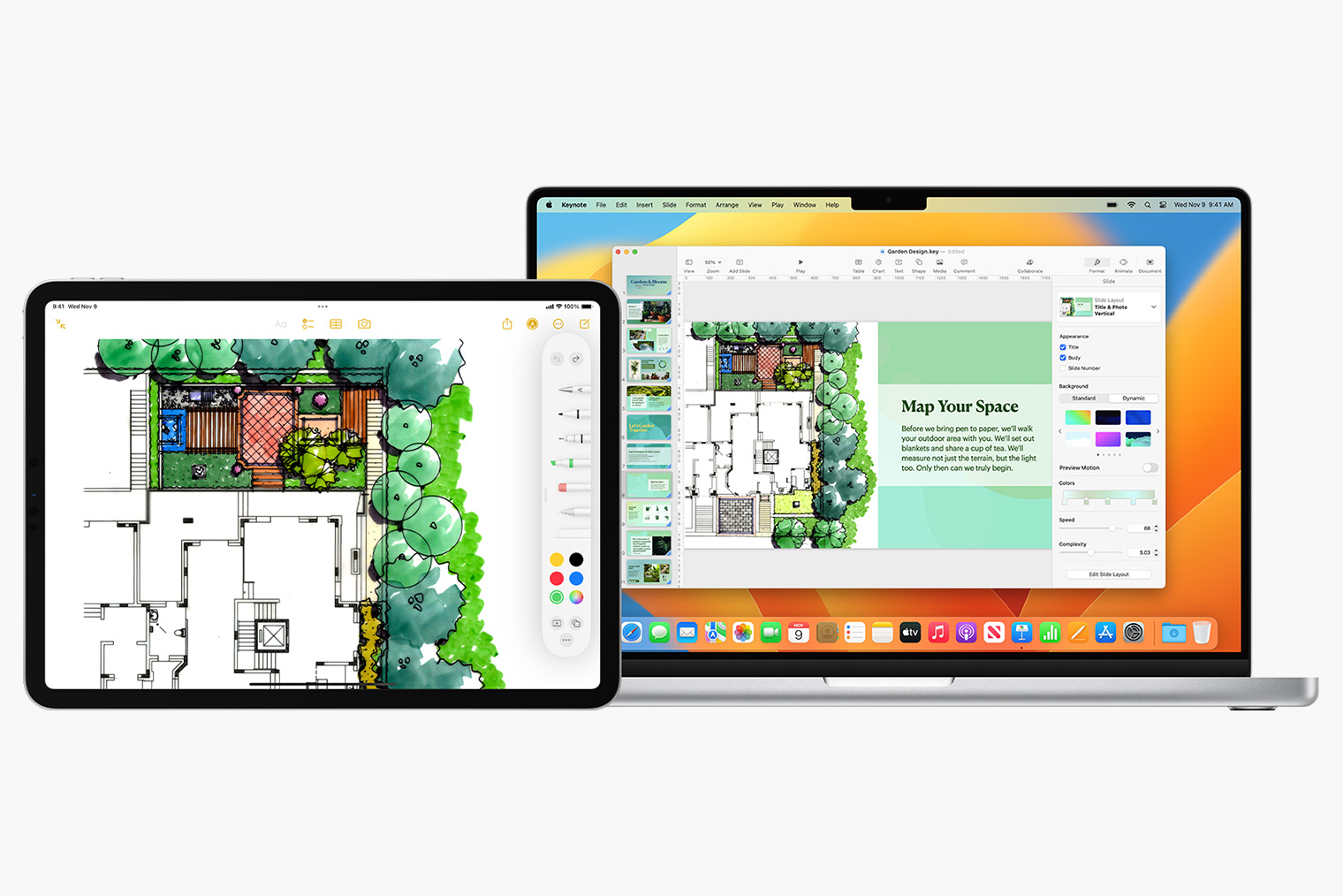
Трансляция изображения между компьютерами. При подключении второго компьютера в качестве внешнего монитора можно пользоваться одной мышкой и клавиатурой. Кроме того, можно подключать даже ноутбуки с разными ОС, но через сторонние приложения.
Чтобы подключить второй компьютер в качестве внешнего монитора:
- В Windows — нажмите «Пуск», выберите символ шестеренки «Параметры», перейдите во вкладку «Система», найдите в списке «Проецирование на этот компьютер» и перейдите по нему. Затем установите и запустите приложение «Беспроводной дисплей». После установки откроется экран проецирования. Затем на втором компьютере нажмите Win + K и выберите из списка компьютер, к которому хотите подключиться.
- В macOS — подобное подключение возможно через стороннее приложение, например Duet Display.
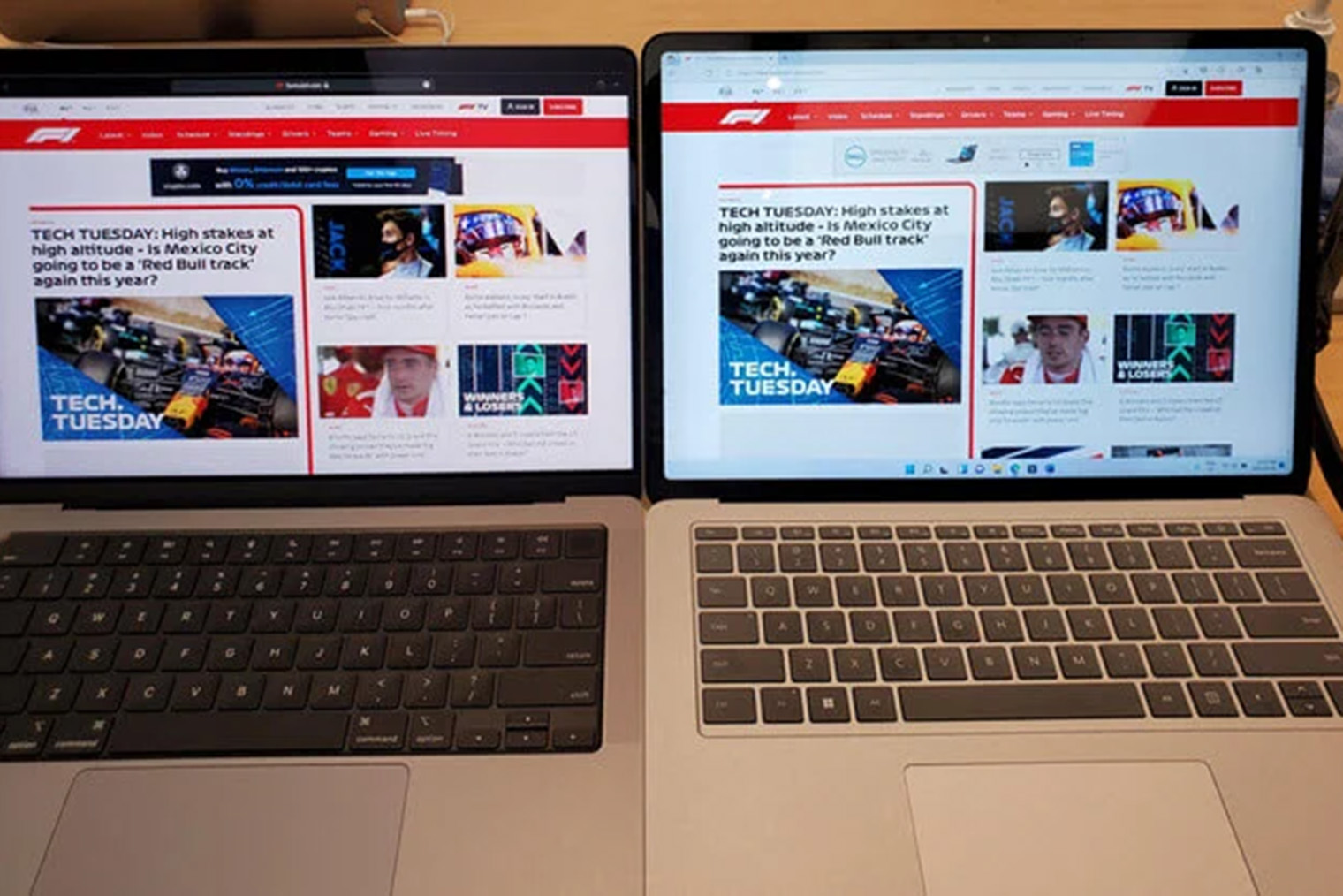
Трансляция экрана через интернет
Внешний монитор можно подключить еще и при помощи удаленных компьютеров и виртуальных машин. Можно использовать функцию «Удаленный рабочий стол» или одну из удобных сторонних программ вроде TeamViewer или Parsec.
Это решение нужно, например, чтобы вдвоем работать на одном компьютере или чтобы передать свое изображение на большое расстояние. А еще так можно заниматься ресурсоемкими задачами не дома и со слабого ноутбука. Однако для такой трансляции экрана требуется стабильное и быстрое подключение к интернету обоих устройств.
Удаленный рабочий стол можно включить прямо в настройках. Но есть ограничение на количество подключений — Windows поддерживает на один удаленный компьютер не больше одного удаленного пользователя. Также не получится дать доступ компьютерам с разными ОС. Вот что делать на разных компьютерах:
- Удаленный рабочий стол доступен только на Windows 10 Pro или 11 Pro. Версии Home не поддерживают эту функцию. В компьютере, к которому будете подключаться, нажмите «Пуск», выберите значок шестеренки «Параметры», перейдите во вкладку «Система», найдите строку «Удаленный рабочий стол», нажмите кнопку «Включить» и «Подтвердить». Затем напишите имя этого компьютера в поле «Имя компьютера». Далее в компьютере, который будет использовать удаленный доступ, в поле поиска на панели задач введите «Подключение к удаленному рабочему столу», выберите «Подключение к удаленному рабочему столу». В открывшемся окне введите имя компьютера, к которому необходимо подключиться, нажмите «Подключить».
- Чтобы включить общий доступ к экрану в macOS, нажмите значок Apple в левом углу, перейдите в «Системные настройки», затем зайдите во вкладку «Основные», откройте «Общий доступ». Включите «Общий экран», нажмите кнопку с i в кружке, включите один из указанных там параметров, потом «Разрешить доступ» и далее по подсказкам. Функции «Общий доступ к экрану» и «Удаленное управление» не могут быть включены одновременно.
Чтобы увеличить количество подключений или расширить стандартные возможности настроек ОС, понадобится одно из сторонних приложений.
Для компьютеров на macOS и Windows используйте Microsoft Remote Desktop и TeamViewer. Для устройств на iOS и Android подойдет AnyDesk и Parsec.
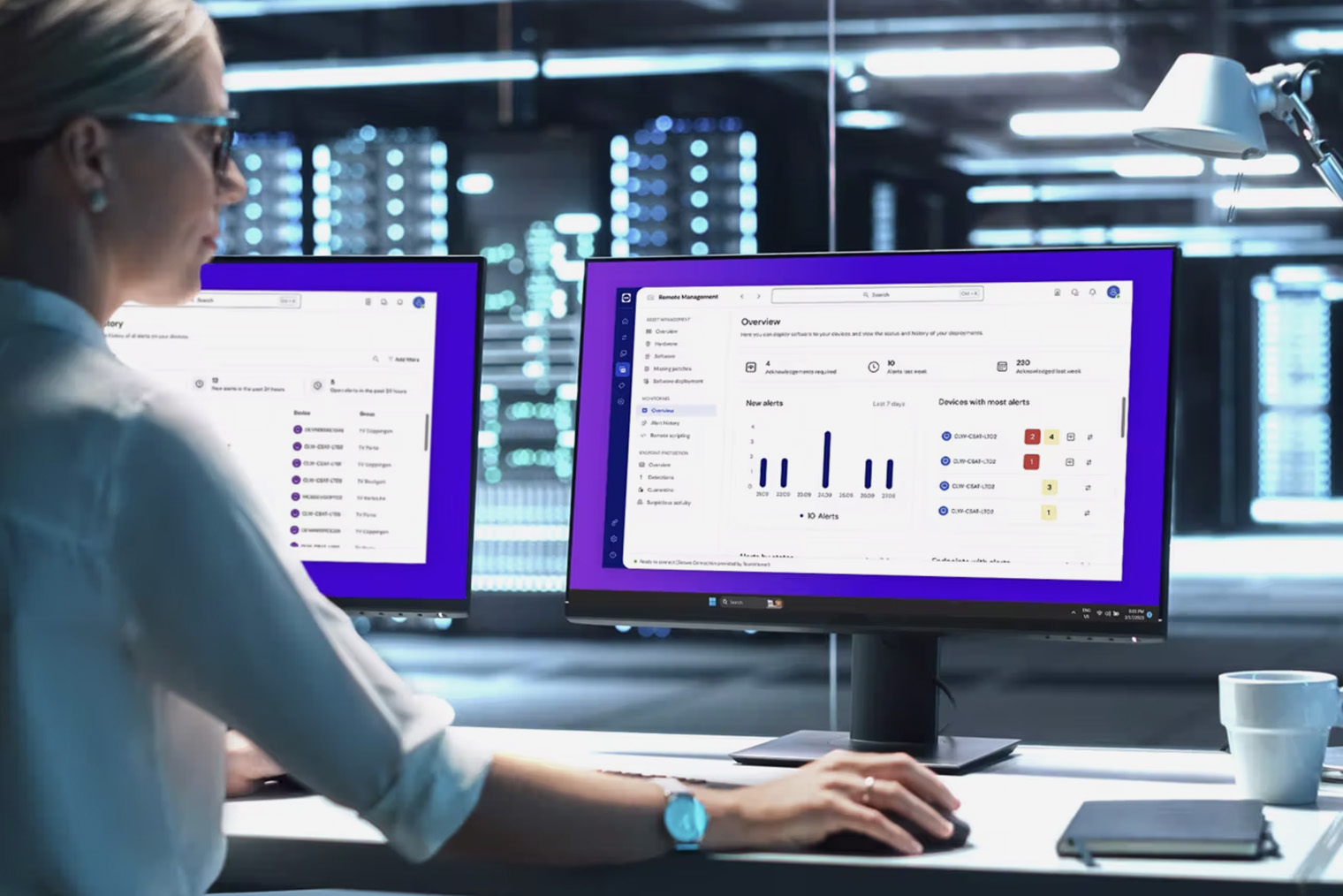
Общие действия для подключения к удаленному монитору через специальные программы:
- Убедитесь, что на компьютере, к которому вы хотите подключиться, включен удаленный доступ.
- На удаленном компьютере установите программу удаленного рабочего стола.
- Запустите программу на удаленном компьютере и настройте удаленный доступ с помощью учетных данных или кода доступа.
- На вашем локальном компьютере установите ту же программу и введите учетные данные или код доступа удаленного компьютера.
- После подключения к удаленному компьютеру вы сможете управлять им и видеть содержимое его экрана или экранов.
Важно помнить о безопасности при удаленном подключении к компьютеру через интернет. Обязательно используйте надежные пароли и защищенные соединения, чтобы уберечься от злоумышленников. Кроме того, убедитесь, что программное обеспечение, которое вы используете для удаленного доступа, обновлено до последней версии для минимизации рисков безопасности.
Как настроить внешний монитор
Самая простая ситуация — когда все подключенные мониторы одинаковые. Тогда настройка их относительно друг друга произойдет автоматически. Если же мониторы разные, с разным разрешением, они различаются по ориентации и другим параметрам, то настройку придется делать вручную.
Для настройки монитора в Windows нажмите Win + P, после этого откроется меню быстрого выбора режима отображения, где можно выбрать «Только основной экран», «Повторение основного экрана», «Расширение основного экрана», «Только дополнительный экран».
При нажатии в этом окне строчки «Дополнительные параметры дисплея» можно редактировать настройки каждого дисплея по отдельности:
- Обычно компьютер начинает видеть новый монитор автоматически, если этого не произошло, нажмите «Несколько дисплеев» и кнопку «Обнаружить».
- Чтобы узнать, какой номер соответствует дисплею, нажмите «Определить». На экране монитора появится номер, который ему назначен.
- Чтобы поменять порядок мониторов, перетащите изображения мониторов так, чтобы они соответствовали физическому расположению мониторов. Нажмите «Применить».
- Чтобы выбрать главный монитор, нажмите на иконку монитора и поставьте галочку в строке «Сделать основным дисплеем».
- Чтобы изменить ориентацию монитора, выберите монитор, затем в разделе «Масштаб и макет» выберите «Ориентация дисплея», в выпадающем меню выберите нужную ориентацию.
- Чтобы изменить разрешение мониторов, выберите монитор, затем в разделе «Масштаб и макет» выберите «Разрешение дисплея», далее выберите в списке требуемое разрешение экрана и нажмите «Применить». Если режим отображения «Расширение», разрешение экрана можно установить отдельно для каждого монитора. Если режим отображения «Повторение», максимальное доступное разрешение экрана будет самым низким разрешением, поддерживаемым одним из мониторов.
- Если иконки и текст слишком большие или слишком маленькие, измените масштабирование. Выберите монитор, затем в разделе «Масштаб и макет» выберите «Масштаб», в выпадающем меню выберите значение. Или нажмите «Масштаб» и, чтобы задать свое масштабирование, введите значение в поле «Настраиваемое масштабирование», затем нажмите «Применить».
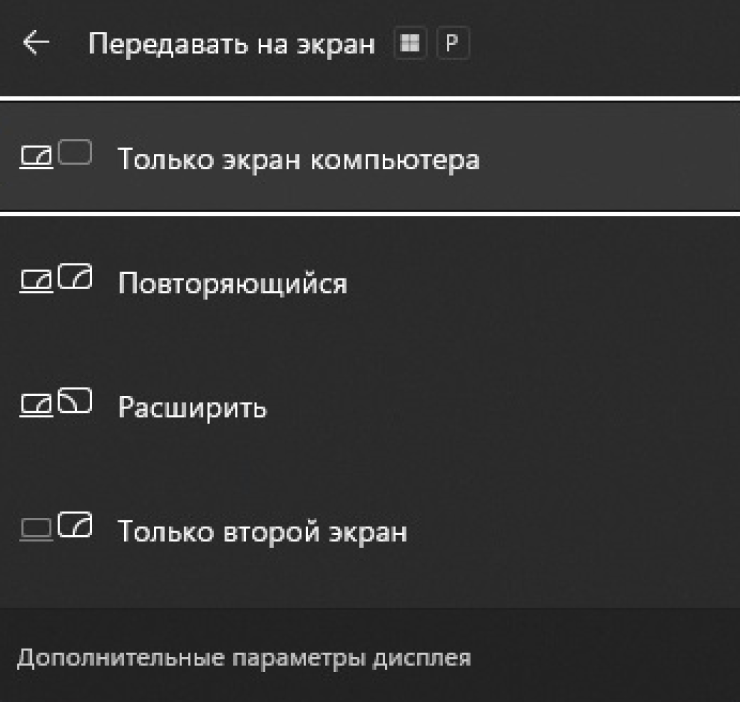
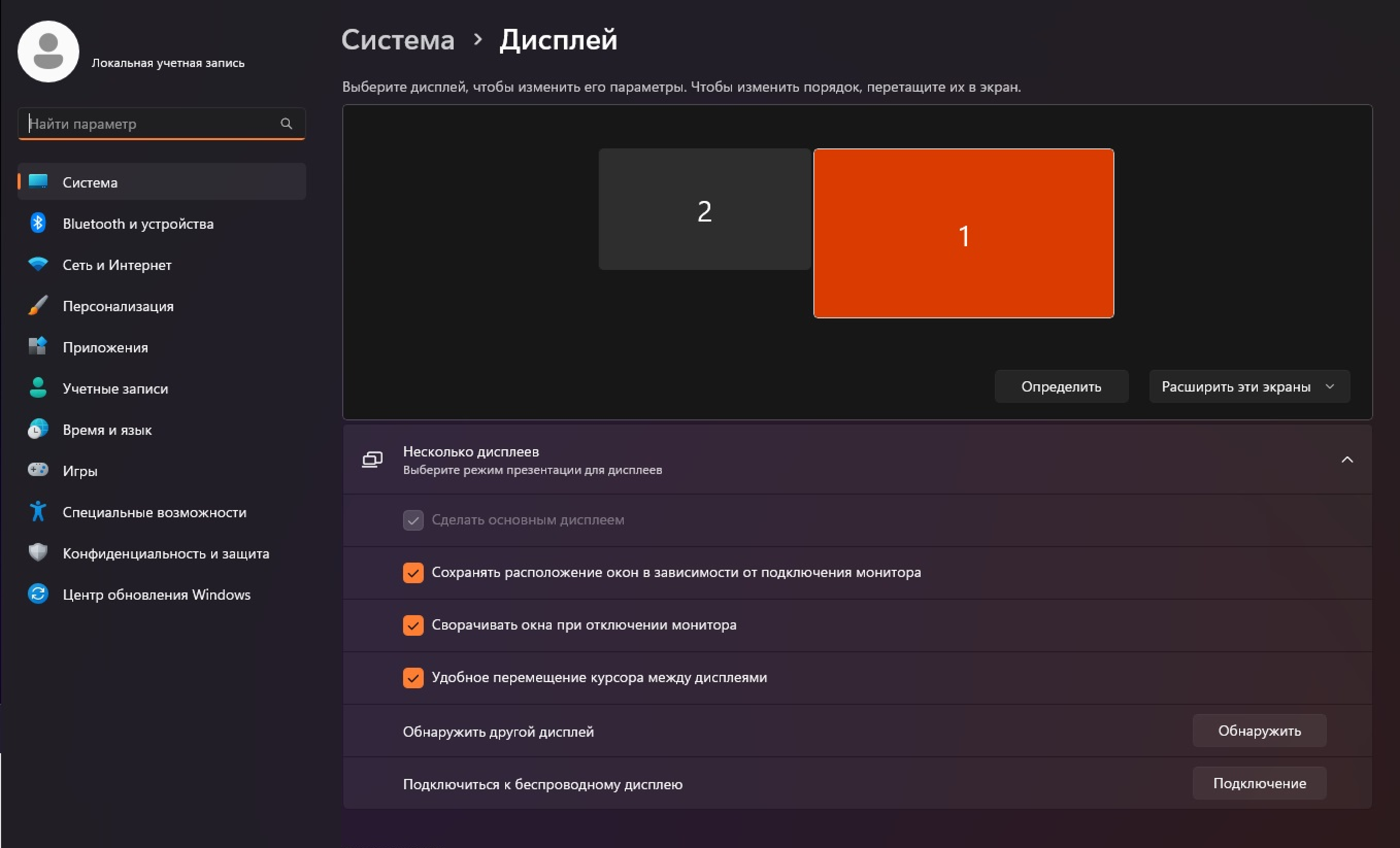
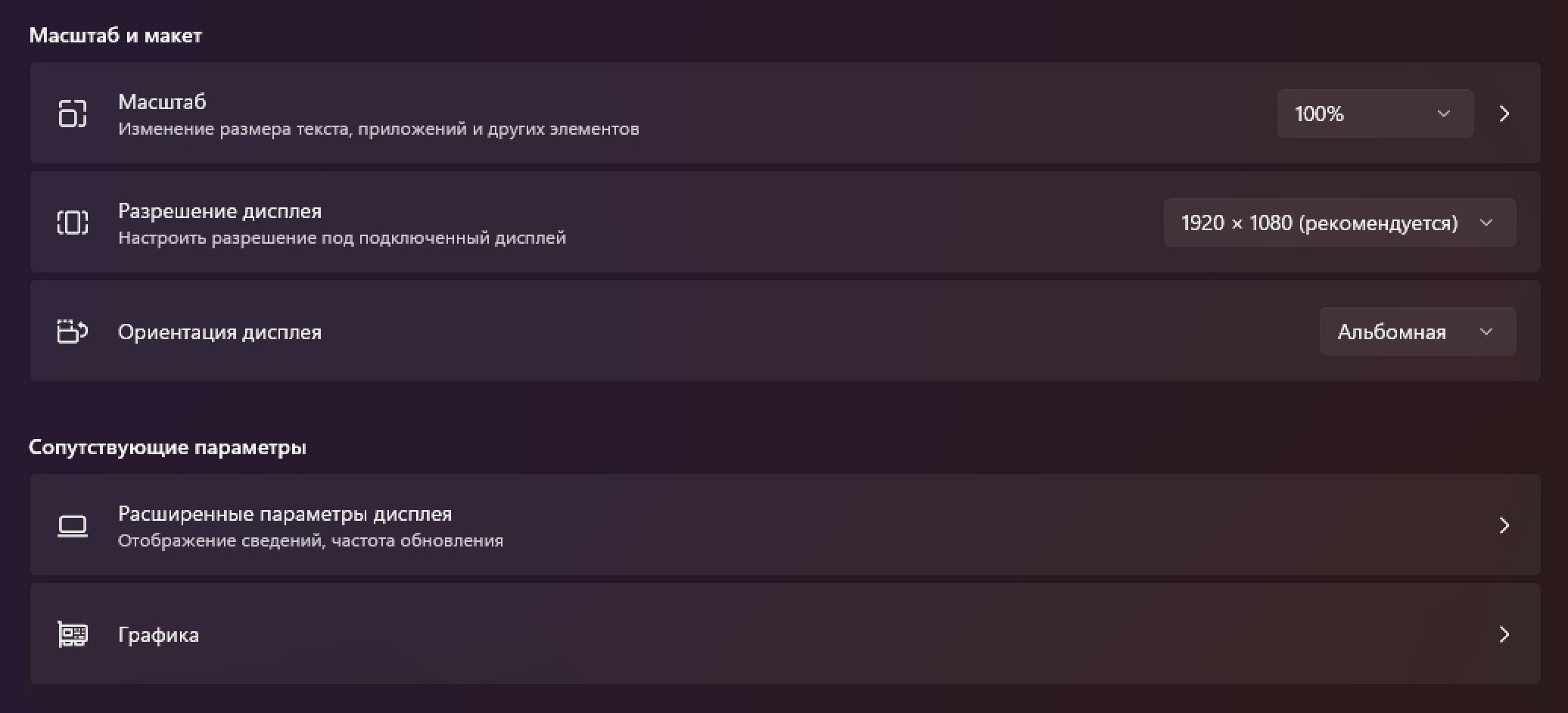
Для настройки монитора в macOS нажмите на значок Apple, перейдите во вкладку «Системные настройки», затем «Мониторы».
В этой вкладке можно выбрать параметр оптимизации, установить поворот и частоту обновления для каждого из мониторов:
- Чтобы настроить режим отображения, во вкладке «Расположение» отожмите галочку «Включить видеоповтор мониторов», в этом случае включится режим расширения экрана.
- Чтобы включить режим повтора экрана, во вкладке «Расположение», наоборот, нажмите галочку «Включить видеоповтор мониторов».
- Мониторы можно менять местами, перетаскивая их иконки в любую из четырех сторон.
- Также можно перетаскивать строку меню, переставляя белую полосу с иконки одного монитора на другой.
- Если нажать «Собрать все окна», все окна настройки мониторов будут отображаться на одном экране.
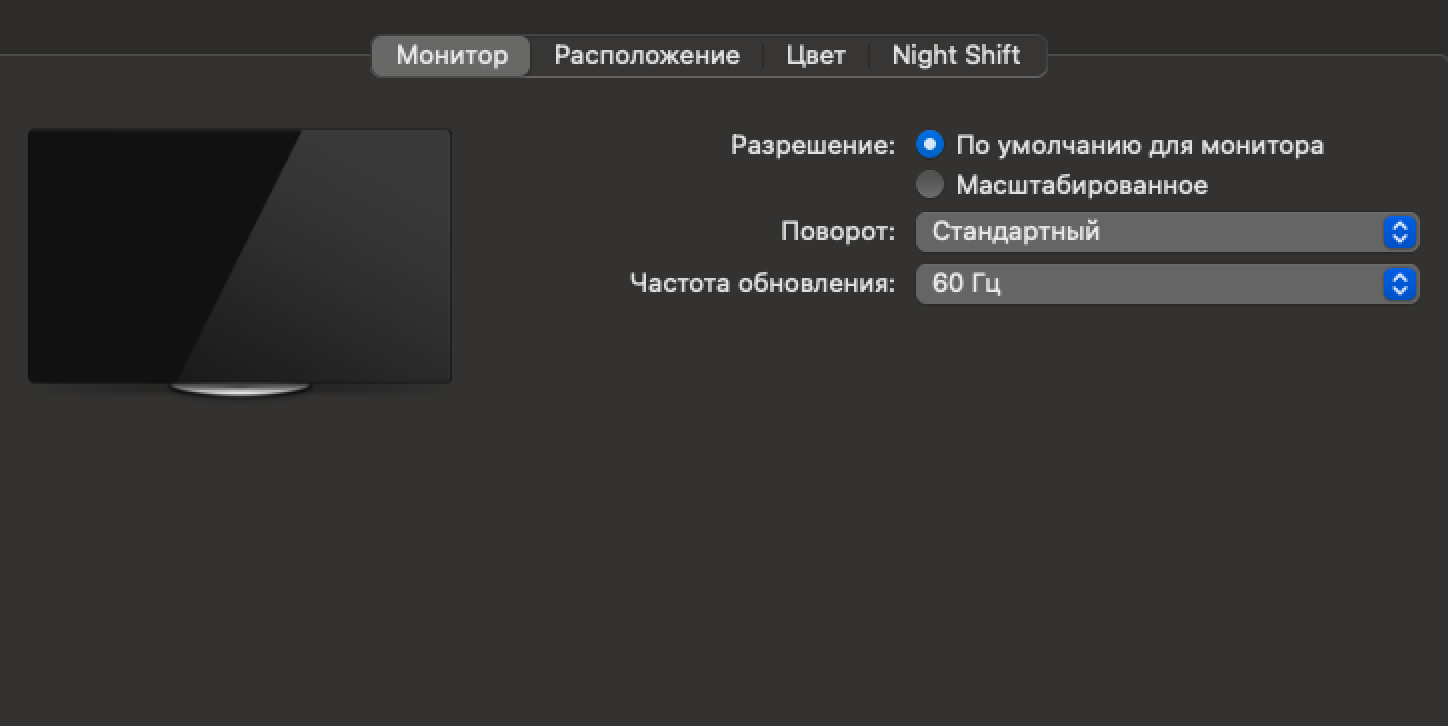
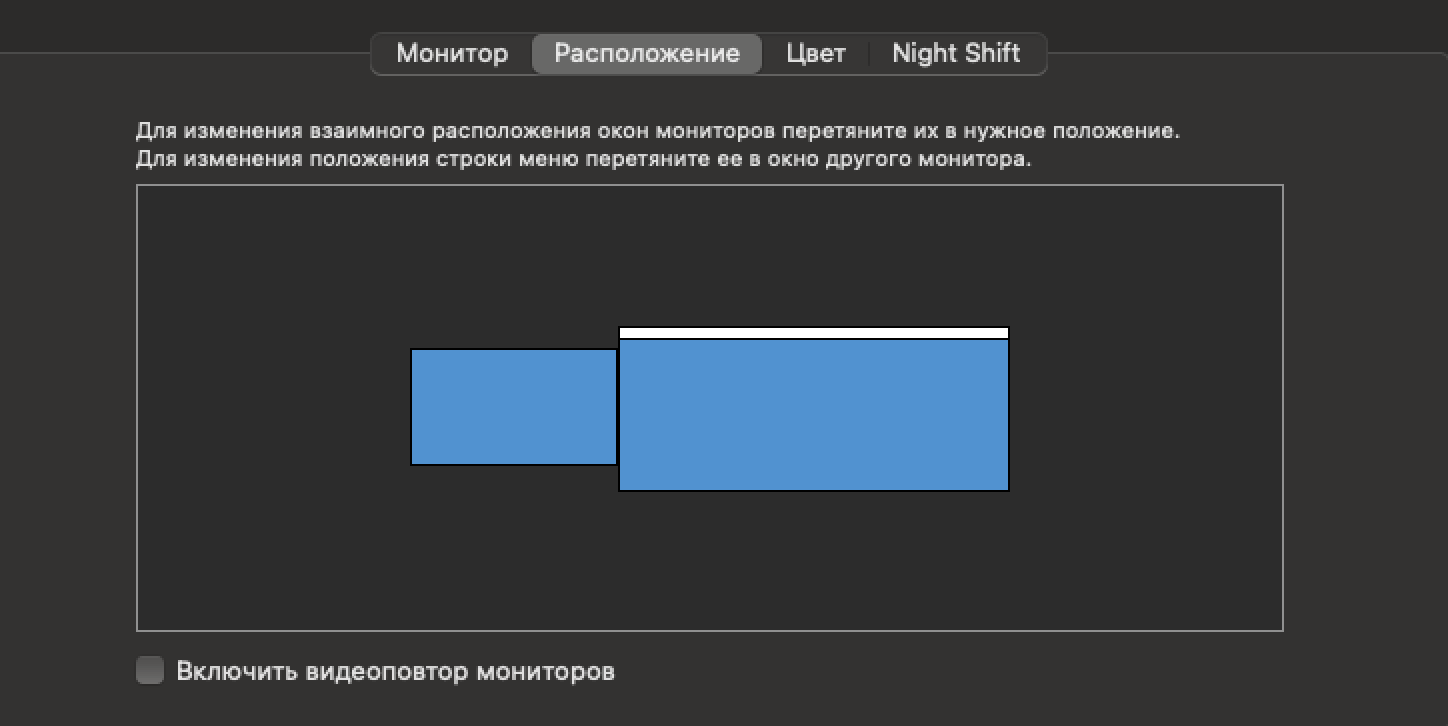
Еще есть специфические настройки, такие как объединение нескольких мониторов в один широкий и разделение одного экрана пополам.
Объединение нескольких мониторов в один виртуальный может понадобиться в играх, особенно в авто- и авиасимуляторах, таким образом получается экран с увеличенными углами обзора по бокам.
Для этой настройки мониторы должны быть как минимум одного разрешения, а лучше одинаковыми еще и по диагонали, и по частоте обновления, иначе часть мониторов или вся игра могут не запуститься. Видеокарта компьютера должна быть достаточно мощной, чтобы поддерживать сверхширокое изображение.
В конфигурации лучше использовать три монитора, таким образом два боковых будут расширять центральный. В конфигурации с двумя мониторами центр будет приходиться на рамки мониторов, и это не очень удобно. Да и сами рамки мониторов лучше, чтобы были как можно тоньше, так они будут меньше отвлекать.

Функция программного объединения мониторов в Windows находится в настройках драйвера видеокарты:
- Если у вас Nvidia, кликните правой кнопкой на рабочем столе и выберите пункт «Панель управления NVIDIA». Затем в пункте «Настройка Surround PhysX» поставьте галочку на «Расширение дисплеев с помощью Surround». Далее выберите мониторы, которые нужно объединять, и примените настройки.
- Если у вас Intel, установите и запустите Intel Graphics Command Center из магазина приложений. В открывшемся окне настроек выберите первый дисплей и щелкните по меню дисплея на его иконке. Нажмите «Совместить дисплеи». Затем выберите из предложенных, с каким соединять, соблюдая правильный порядок. Потом выберите ориентацию дисплея.
- Если у вас AMD, кликните правой кнопкой на рабочем столе и выберите пункт AMD Radeon Software/Settings. После первого запуска и быстрой настройки откройте раздел Eyefinity. В разделе расположения дисплеев выберите первый и поставьте галочку на All connected display. Затем нажмите Next. Далее выберите количество и ориентацию дисплеев и отметьте галочками все объединяемые мониторы. Затем нажмите Next и ОК.
Чтобы разделить монитор пополам, добавив рабочую область, откройте на экране Windows приложение или окно, которое вы хотите разделить на две части, и нажмите клавиши Win + «Влево/Вправо». Окно приложения займет свою половину экрана. Затем на появившейся второй половине выберите второе приложение.
В macOS откройте два приложения, которые вы хотите разместить в режиме Split View. Затем нажмите и удерживайте зеленую точку в верхнем левом углу одного из приложений и перетащите это окно к одному из краев экрана, отпустите. После этого появится пространство выбора для другого открытого приложения. Затем выберите второе приложение, оно откроется с противоположной стороны.
Еще у некоторых мониторов есть встроенные функции PBP и PIP . Их нужно включать в настройках самого монитора, при этом подключив к одному монитору два кабеля от одного или двух источников изображения. Подключение к одному источнику просто делит экран на две рабочих области или два независимых окна, зависит от выбранной настройки. При подключении к разным источникам один монитор может выводить изображение, например, с двух разных компьютеров или с компьютера и игровой консоли.

Кроме того, существует множество сторонних приложений, которые позволяют управлять настройками многомониторного режима.
Для компьютеров с Windows есть несколько похожих мультифункциональных программ — DisplayFusion, Actual Multiple Monitors и UltraMon. С их помощью можно создавать виртуальные рабочие области, управлять окнами и задачами на разных мониторах, настраивать обои, заставки, распределение задач на мониторах, создавать профили для быстрого переключения между различными конфигурациями.
А вот несколько популярных приложений для macOS, они рассчитаны на настройку конкретных функций:
- Magnet, Rectangle — позволяют управлять расположением и размером окон на нескольких мониторах.
- Display Menu — добавляет меню, которое позволяет легко переключаться между различными разрешениями и режимами отображения для подключенных мониторов.
- SwitchResX — предоставляет расширенные возможности для управления разрешением и режимами отображения мониторов.
- Stay — помогает сохранить и восстановить расположение и размер окон между перезагрузками системы или изменениями мониторов.
- Amethyst — настраивает различные аспекты поведения окон, такие как выравнивание и распределение, с помощью горячих клавиш и настроек.
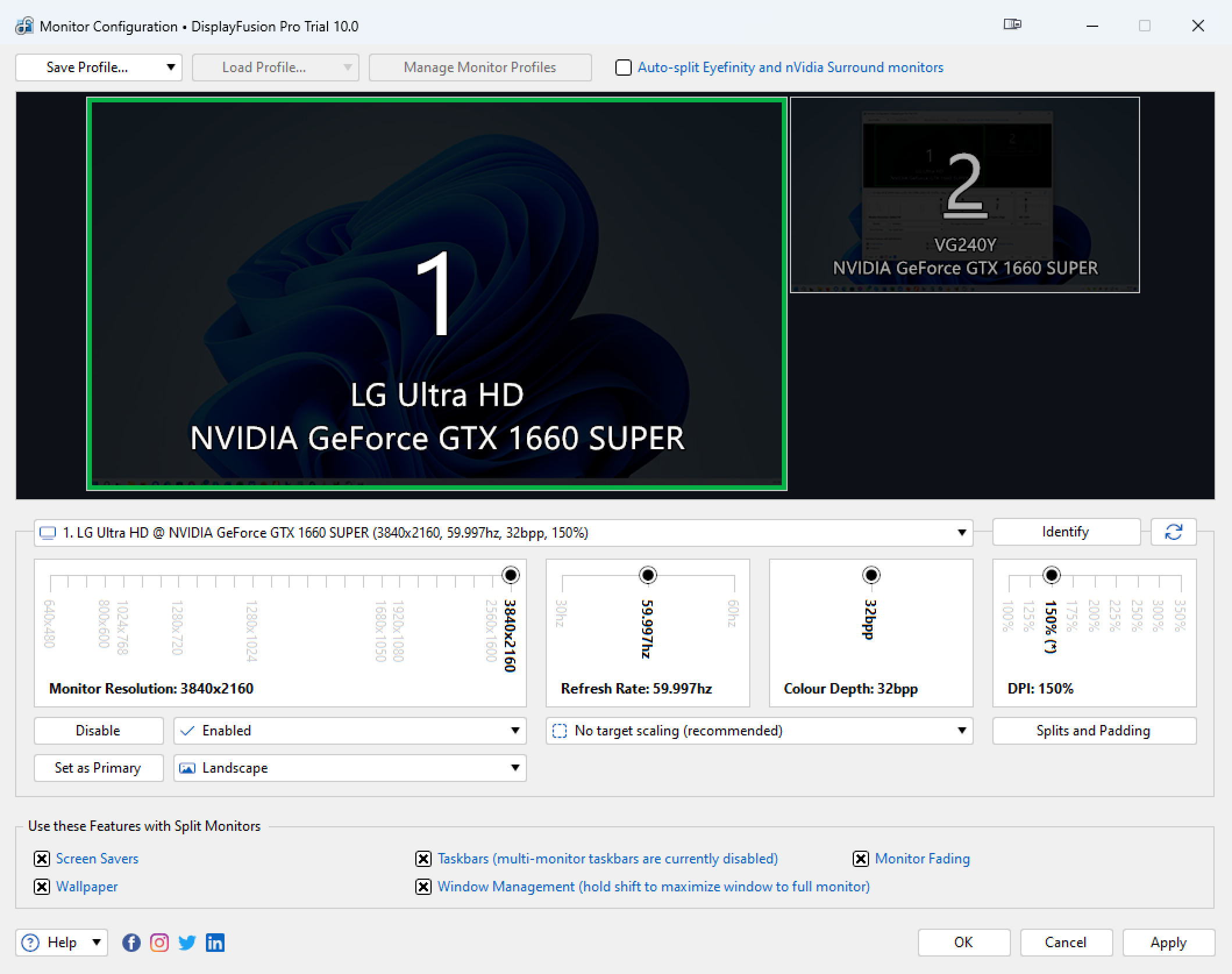
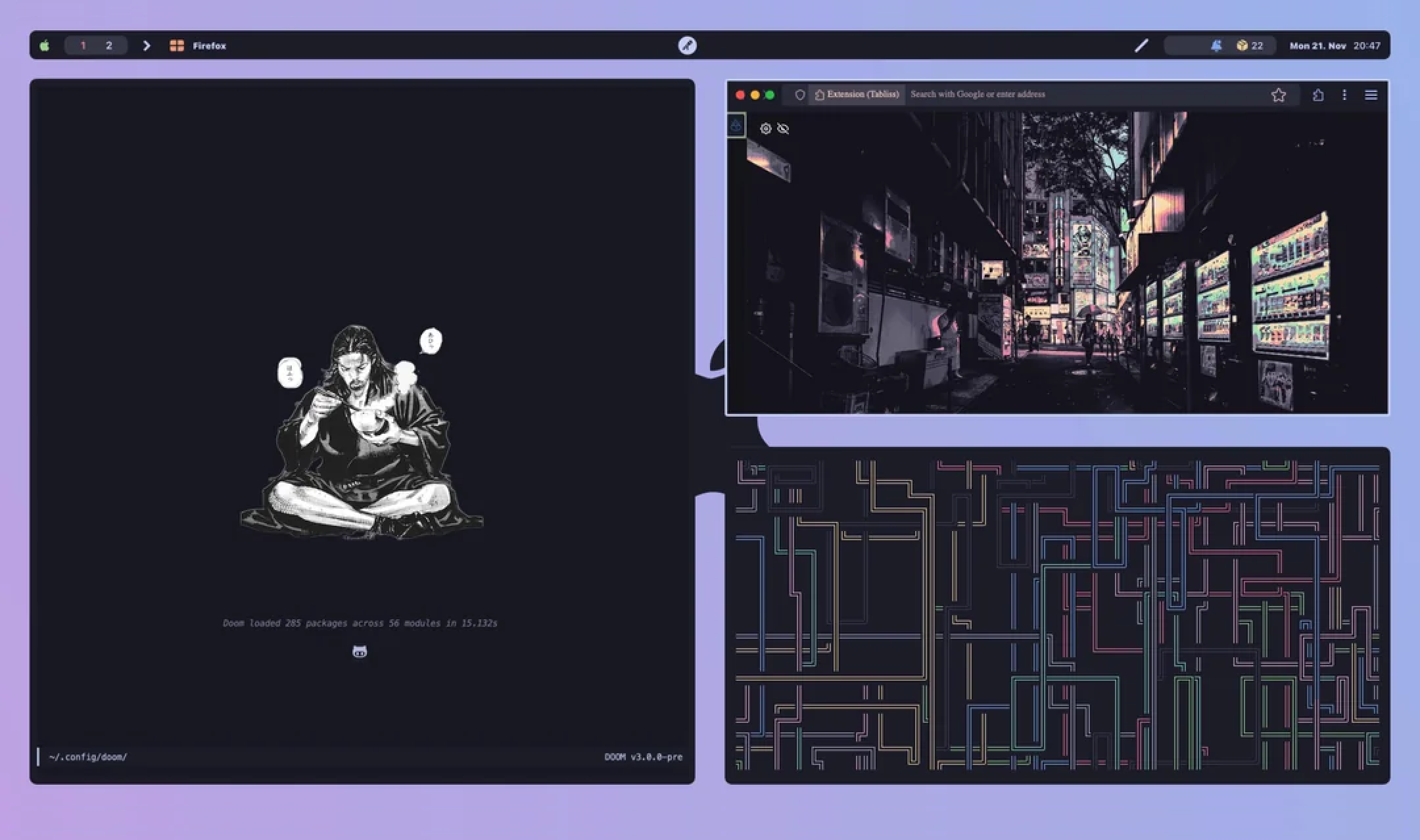
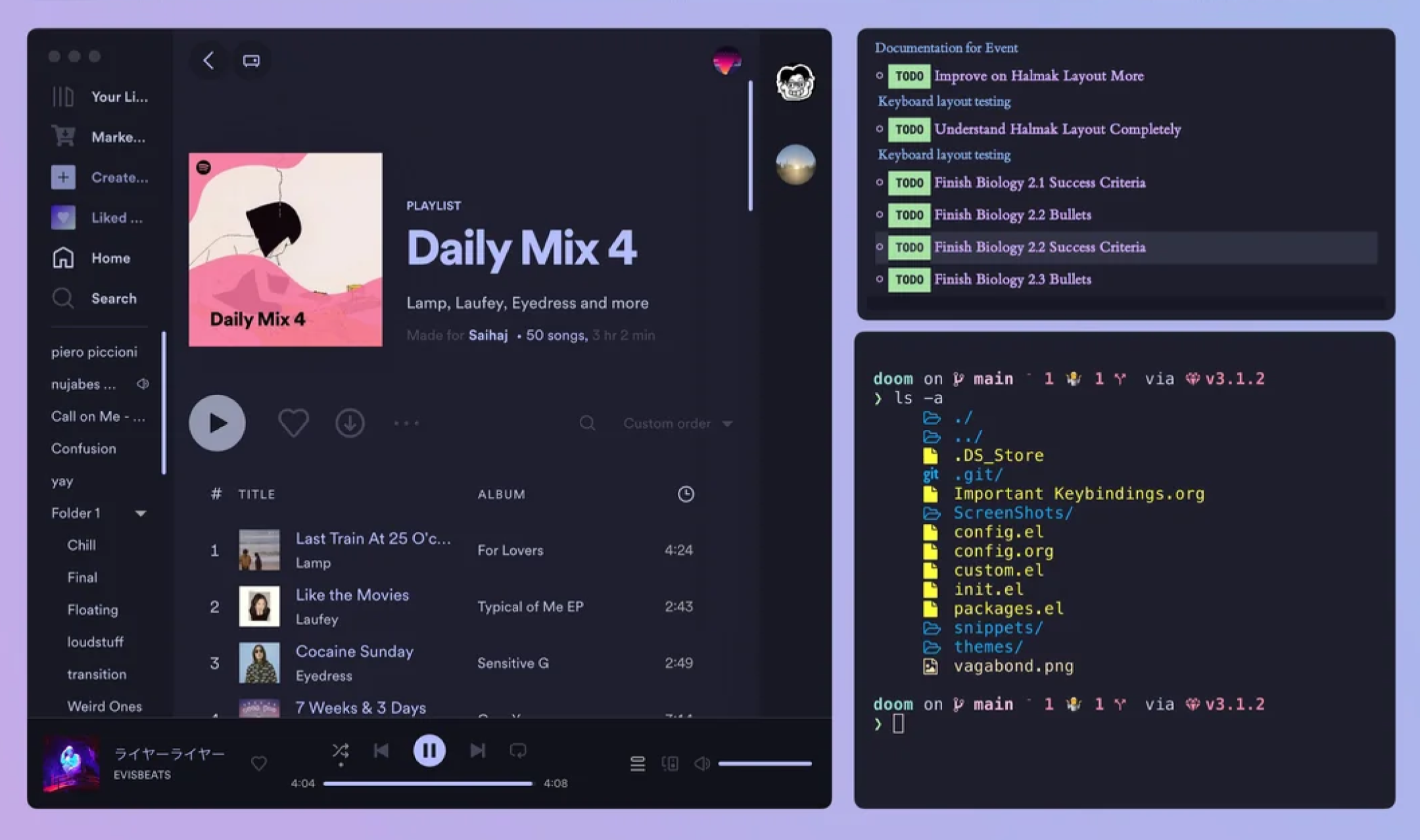
Коротко: как подключить внешний монитор
- Выберите сценарий использования. Для игр лучше подойдет подключение по кабелю, для просмотра фильмов — подключение «по воздуху», для удаленной работы — трансляция экрана через интернет.
- Определите количество мониторов, которое может одновременно поддерживать ваш компьютер. У разных моделей ноутбуков их число варьируется от 1 до 3. У ПК — до 8.
- Определите, какие разъемы и какое их количество есть у вашего компьютера и монитора. Самые актуальные сейчас — HDMI и USB-C с поддержкой Thunderbolt и DisplayPort.
- Проверьте характеристики ваших мониторов. Для таких задач, как игры или работа с графикой, выбирайте мониторы, максимально похожие по размеру и характеристикам.
- Подберите кабель, который соответствует разъемам на вашей технике. Если разъемы разные, нужен соответствующий адаптер для перехода с одного разъема на другой. Качество и длина кабеля могут сильно влиять на качество картинки, так что «с запасом» по длине лучше не брать.
- Несколько мониторов могут подключаться каждый к своему разъему на ноутбуке или по цепочке от одного монитора к другому. Во втором случае каждый монитор должен иметь по два разъема для подключения, пока таким могут похвастаться только топовые модели.
- Для беспроводного подключения внешнего монитора можно использовать встроенные функции Miracast для Windows и AirPlay для Mac. Или через сторонние устройства ChromeCast, Luna display, Wireless HDMI. Таким способом можно подключить телевизор, планшет, проектор или другой компьютер в качестве дополнительного монитора.
- Для подключения к удаленному компьютеру через интернет можно использовать встроенную функцию «Удаленный рабочий стол» или одну из сторонних программ вроде TeamViewer или Parsec.
Мы постим кружочки, красивые карточки и новости о технологиях и поп-культуре в нашем телеграм-канале. Подписывайтесь, там классно: @t_technocult