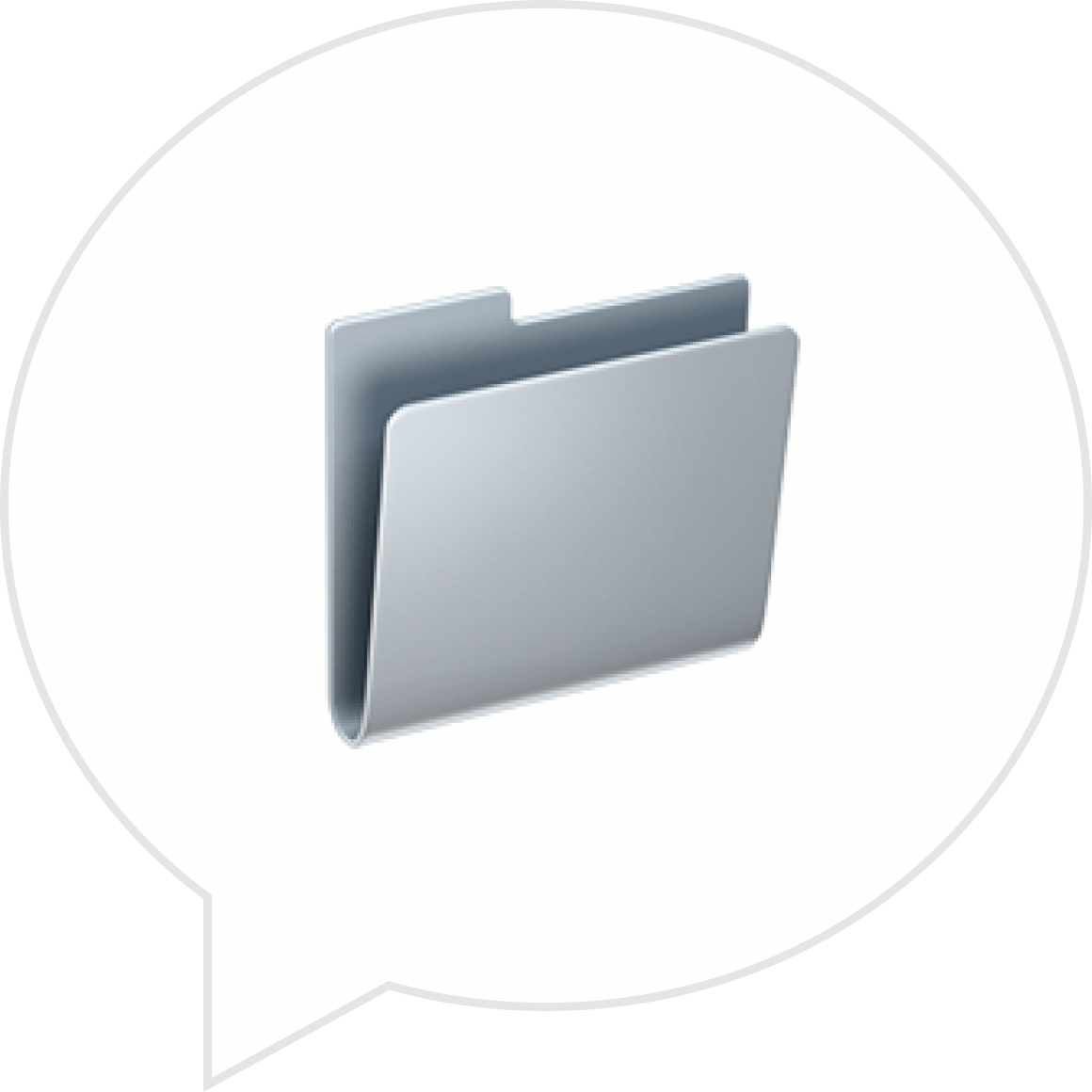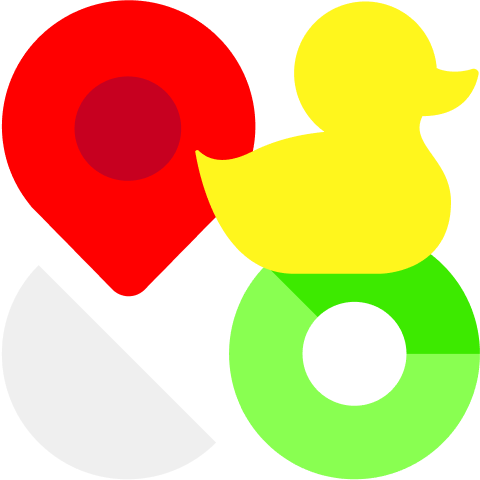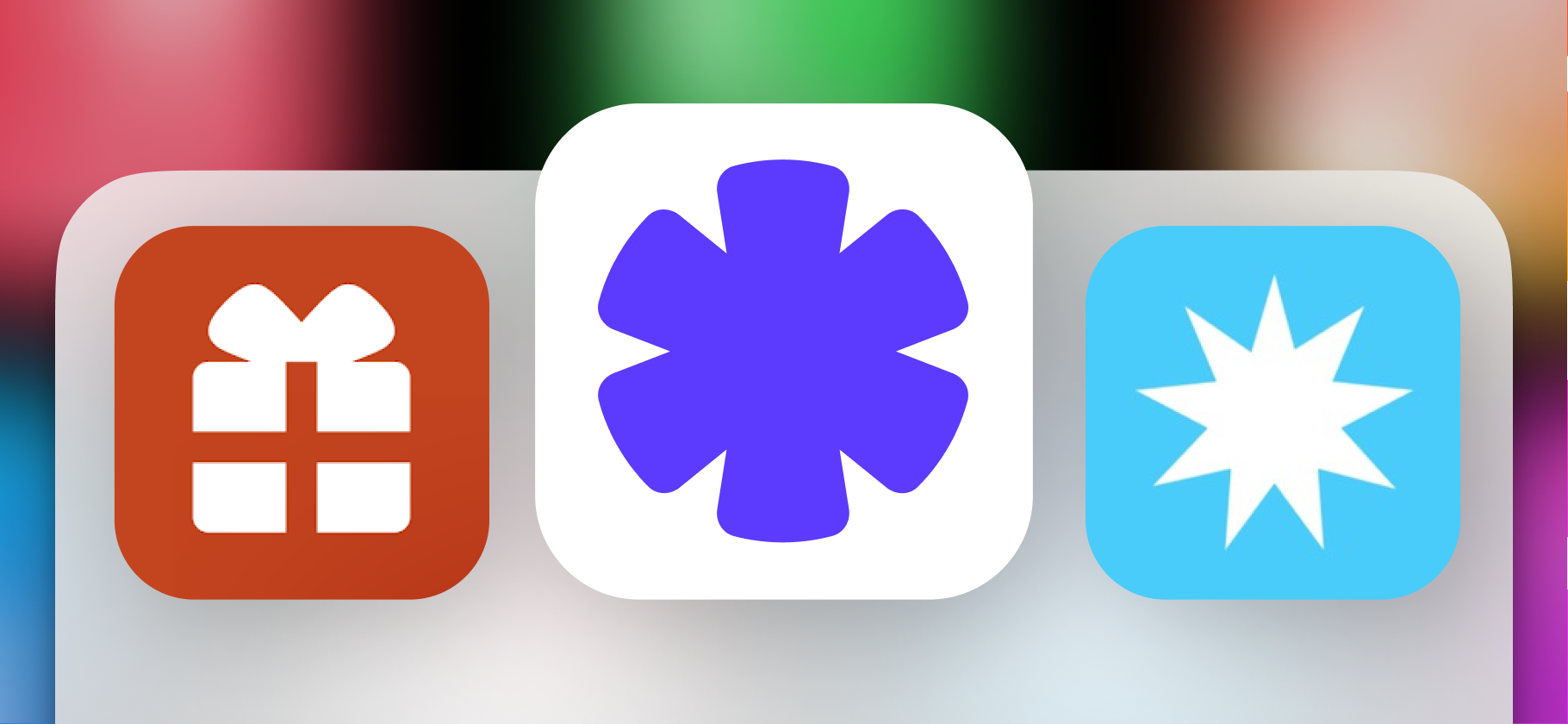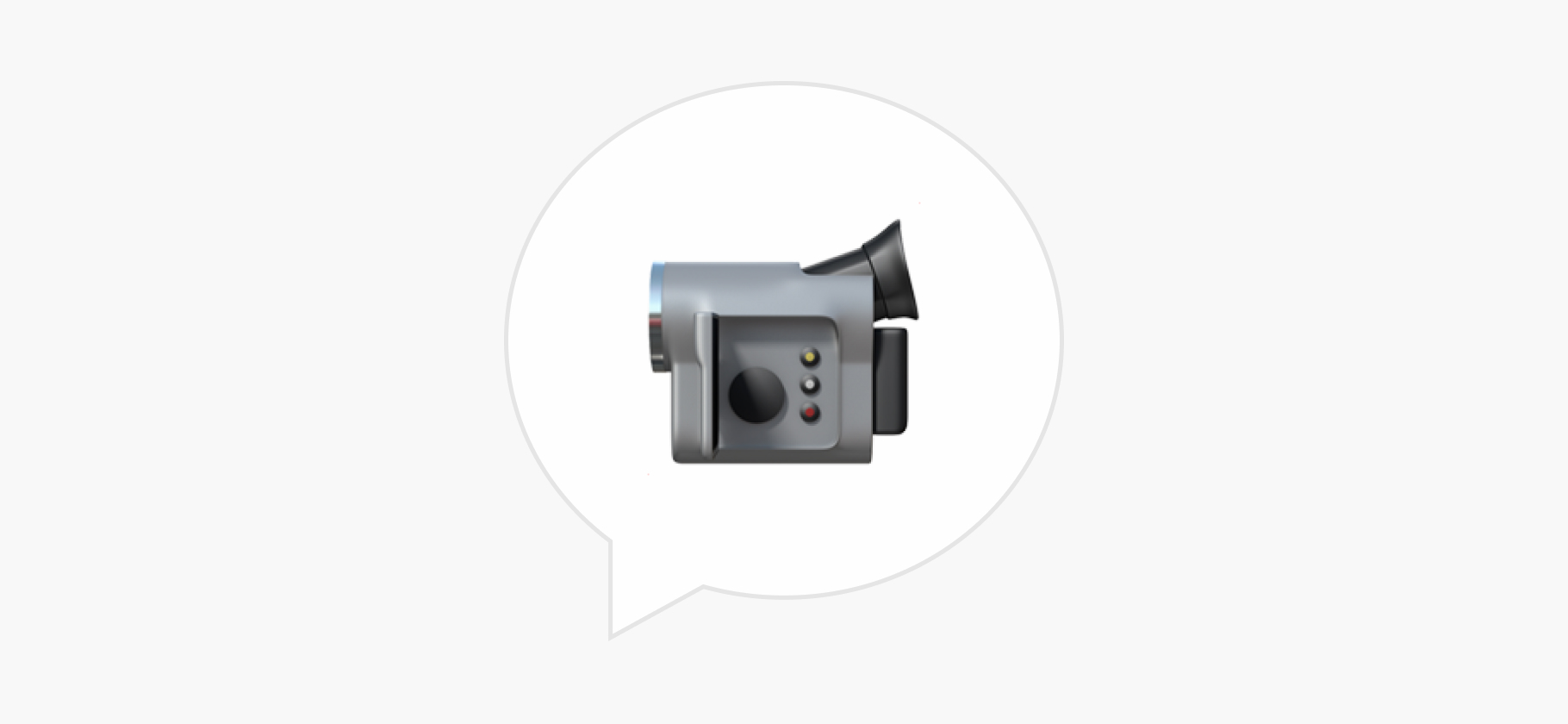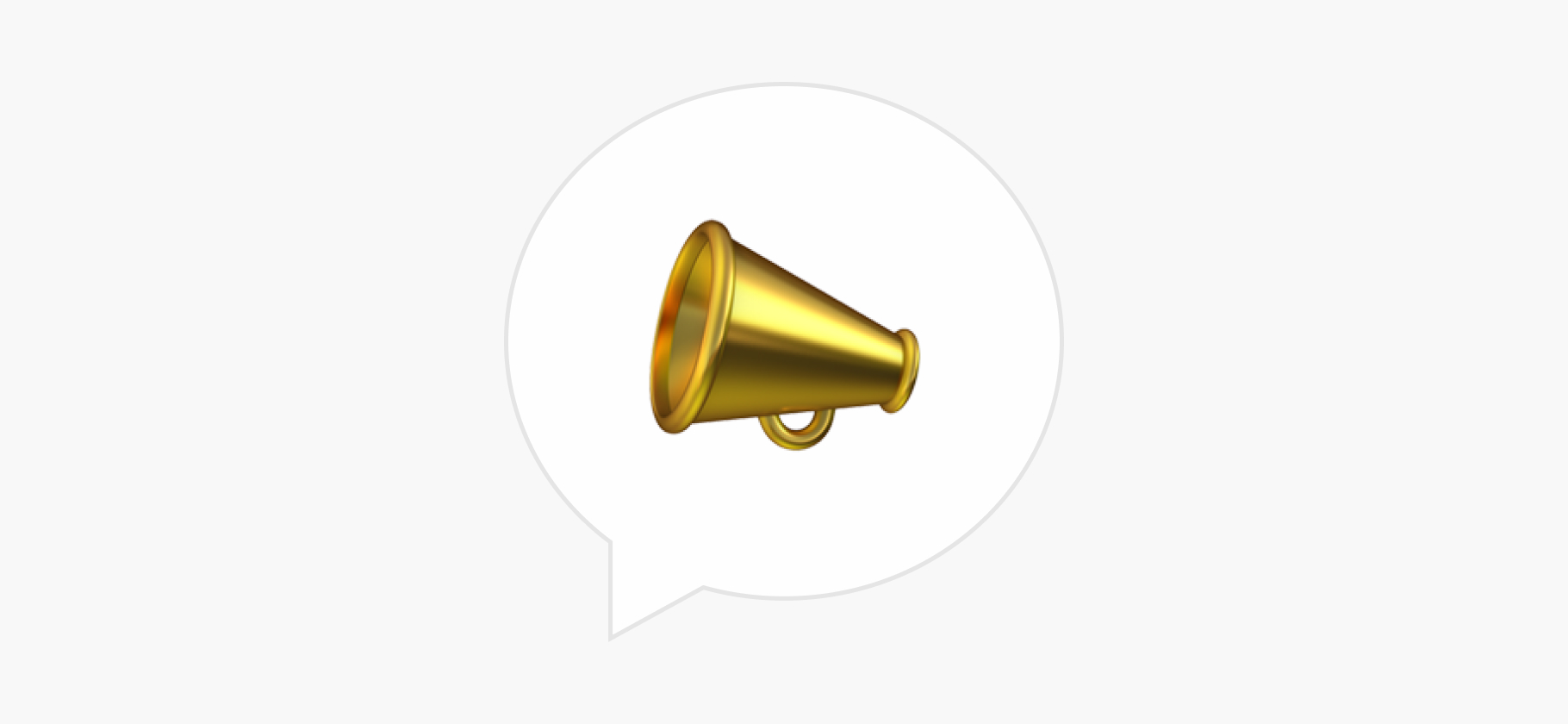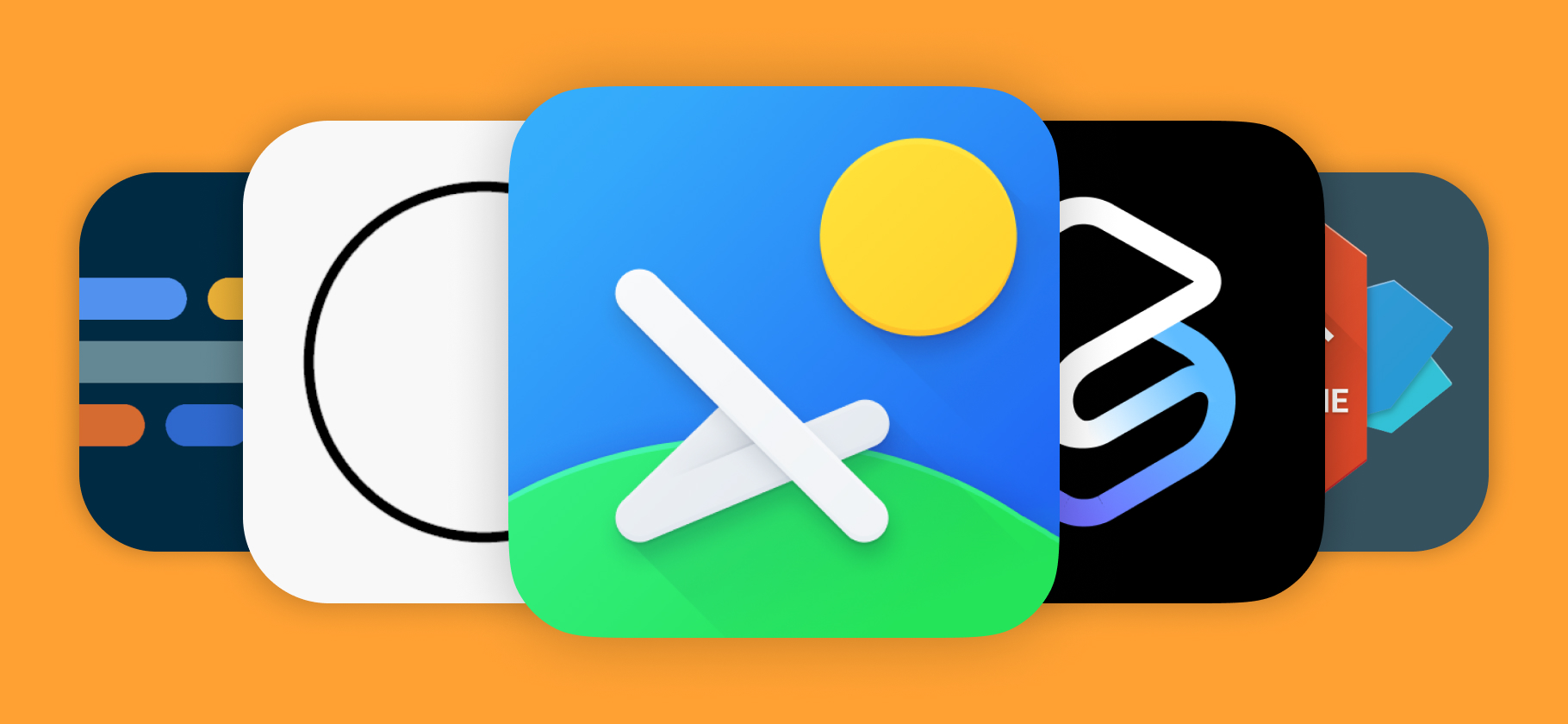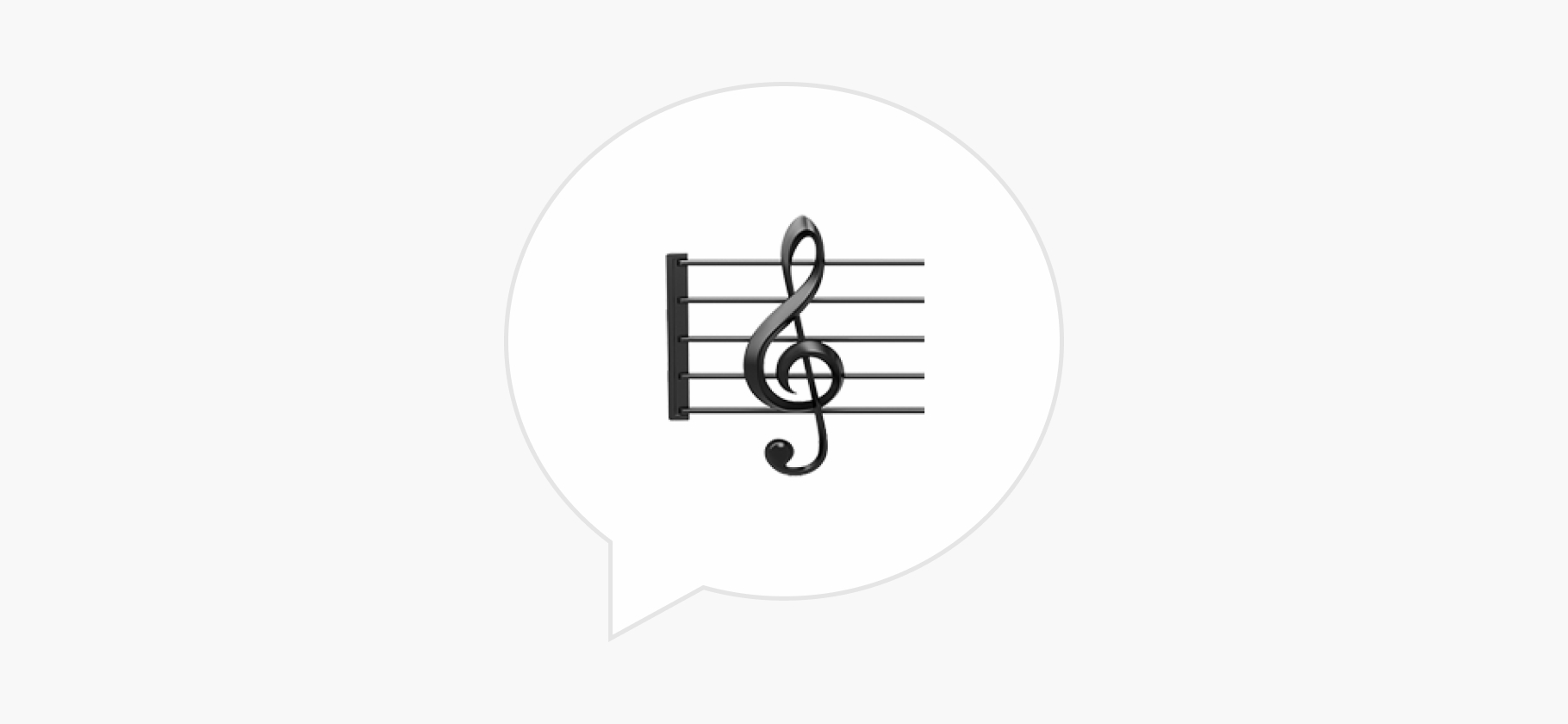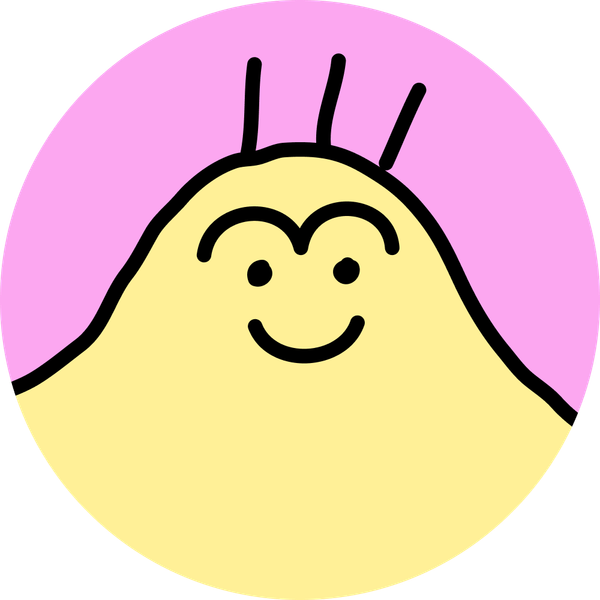Как скрывать папки в Windows 10 и 11?
Я пользуюсь одним компьютером со своими детьми. И некоторые папки хочется спрятать — на всякий случай. Как это сделать на Windows 10? Желательно, чтобы ничего не пришлось дополнительно качать.
В Windows есть служебные файлы и разделы, которые почти никогда не нужны обычному пользователю. Поэтому система помечает такие объекты скрытыми. Единственное их отличие от обычных — они не отображаются в «Проводнике». При этом любую папку в Windows можно сделать скрытой, в ней не обязательно должны быть системные файлы. Расскажу, как это сделать.
О чем вы узнаете
Зачем нужны скрытые папки в Windows
Есть два основных сценария.
Чтобы пользователь случайно что-то не сломал. Простой пример — скрытая папка ProgramData в корне локального диска C. В ней установленные приложения хранят технические файлы и кэш. Если удалить эту папку, программы могут начать сбоить. Поэтому Windows ее прячет.
Иногда заглянуть в спрятанную директорию все же необходимо. Например, чтобы найти и подчистить файлы, оставшиеся от удаленных приложений.
Чтобы спрятать что-то от чужих глаз. Это сценарий, где пользователь сам скрывает папку. Например, у вас на рабочем столе важный рабочий проект, и вы не хотите, чтобы кто-то увидел его даже случайно. Или так можно навести порядок в «Проводнике», спрятав редко используемые файлы. Ситуация из вашего вопроса тоже сюда подходит.
Важно только помнить, что скрытие не гарантирует защиту файлов. Если кто-то получит доступ к вашему компьютеру, он в пару кликов сможет снова сделать папки видимыми.
Как скрыть файл или папку в Windows
В Windows можно сделать скрытой любую папку или документ. Скрытые файлы или папки сохраняют содержимое и все остальные атрибуты. Например, с ними можно продолжить работать через «Терминал».
Инструкция универсальна для Windows 10 и 11:
- Кликните по файлу или папке правой кнопкой мыши.
- В контекстном меню выберите «Свойства».
- В новом окне найдите раздел «Атрибуты» и отметьте флажок «Скрытый».
- Подтвердите действие, нажав на кнопку «Применить».
Если на компьютере отключен показ скрытых объектов, только что спрятанный элемент перестанет отображаться в «Проводнике». В противном случае он выделится на фоне остальных более бледным значком.
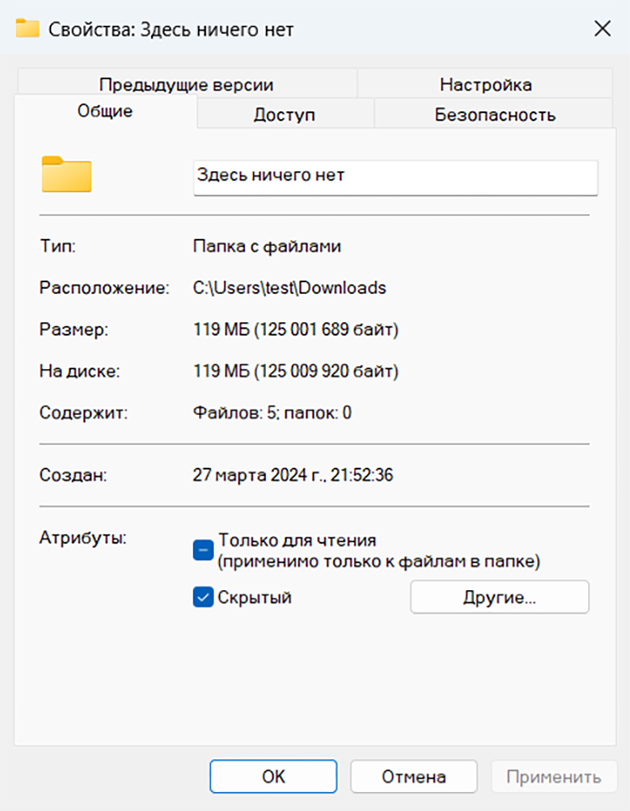
Как показать скрытые файлы и папки в Windows
Скрытые файлы и папки отличаются от остальных атрибутом «Скрытый», который применяется только в «Проводнике». Соответственно, включить отображение скрытых файлов можно там же.
Чтобы показать скрытые папки в Windows 11, откройте «Проводник» любым способом — через панель задач или «Пуск». В верхнем меню приложения нажмите на пункт «Просмотреть» → «Показать» → «Скрытые элементы». Настройка применяется ко всему компьютеру, а не только к открытой сейчас директории.
Есть альтернативный способ:
- Откройте «Проводник» любым способом.
- Нажмите на три точки вверху и в выпадающем меню выберите «Параметры».
- В окне переключитесь на вкладку «Вид».
- Снимите галочку с параметра «Показывать скрытые файлы, папки и диски».
- Нажмите на кнопку «Применить».
Здесь еще есть флажок «Скрывать защищенные системные файлы». Если его снять, файловый менеджер покажет документы, которые запрещено изменять.
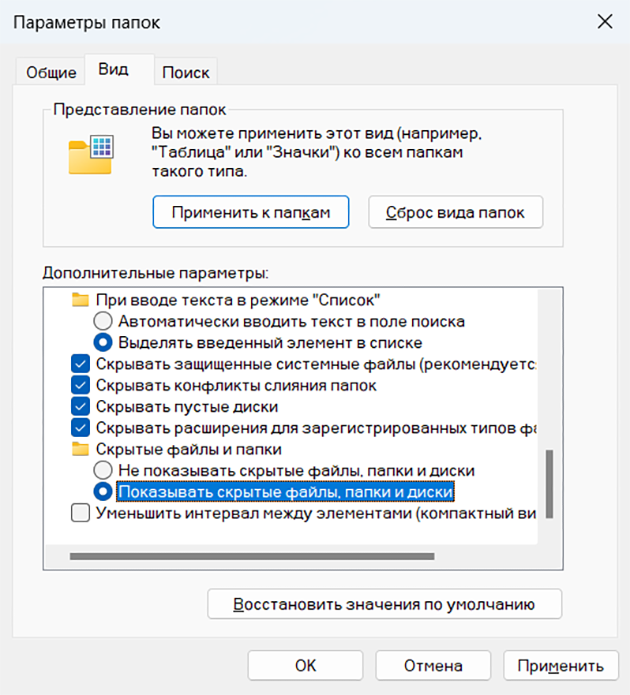
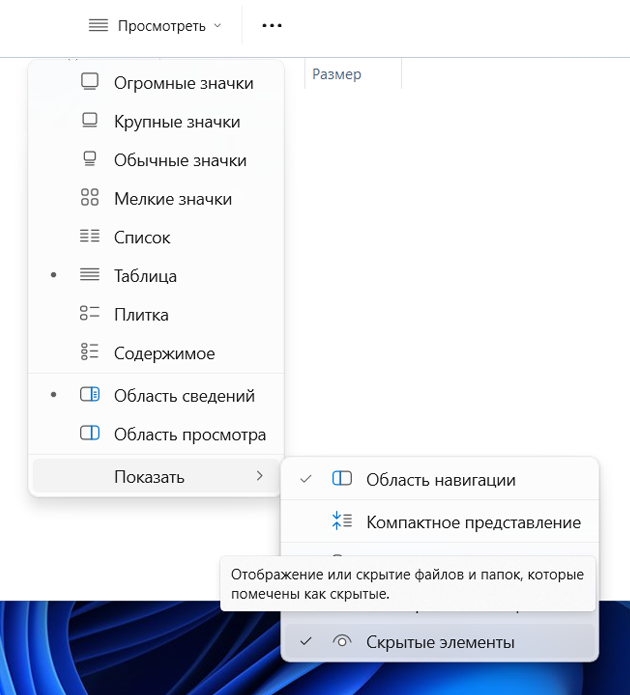
Для отображения скрытых объектов в Windows 10 инструкция почти не отличается: откройте «Проводник», в верхнем меню переключитесь на вкладку «Вид» → «Показать или скрыть» и отметьте пункт «Скрытые элементы».
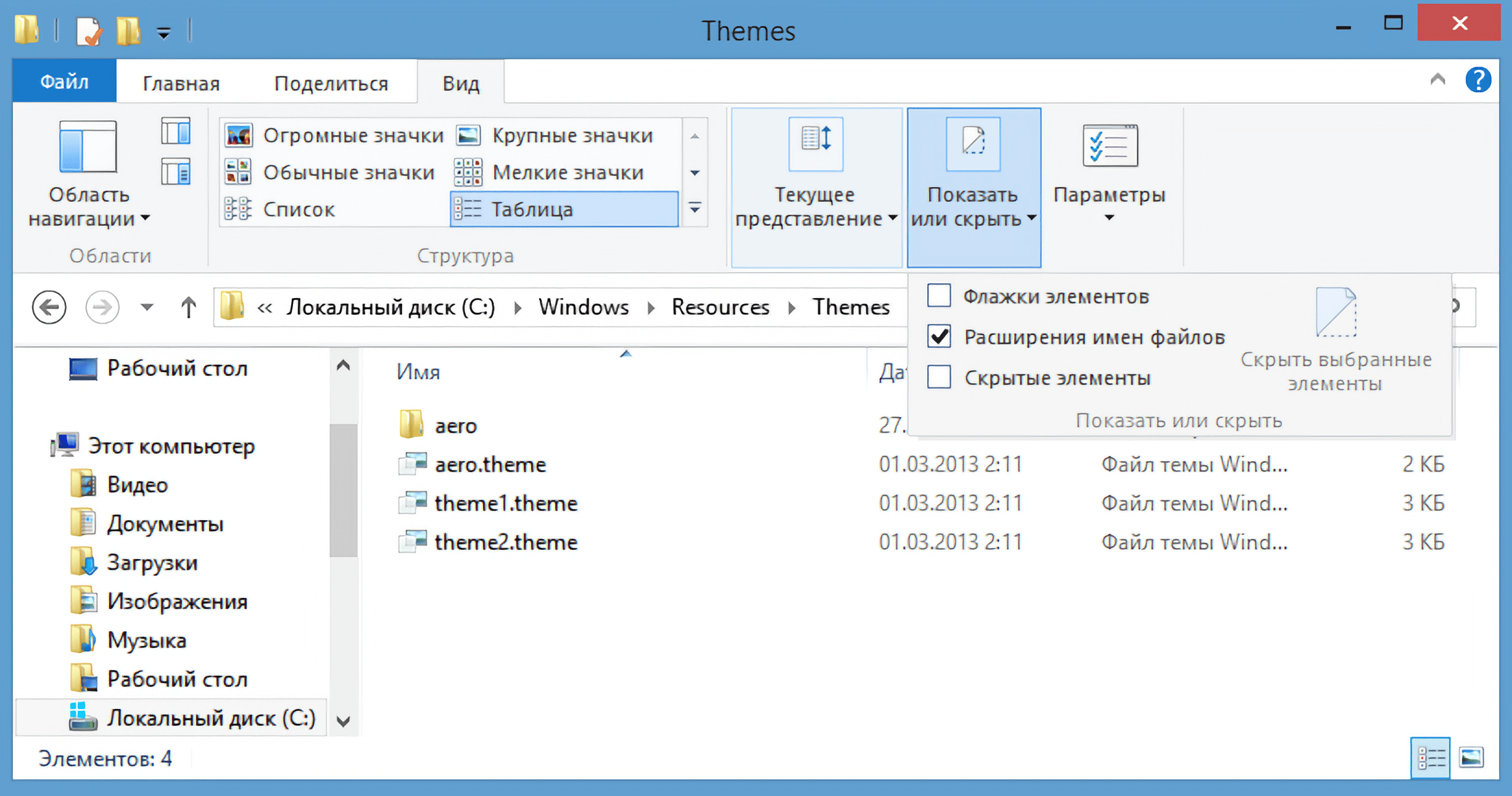
А вот как добраться до подробных настроек «Проводника» в Windows 10: «Проводник» → вкладка «Вид» сверху → «Параметры» → «Изменить параметры папок и поиска» → «Вид» → «Показывать скрытые файлы, папки и диски» → «Применить». Настройка «Скрывать защищенные системные файлы» тоже есть.
Если нужно восстановить настройки отображения объектов, повторите те же шаги в зависимости от версии операционной системы на вашем компьютере.