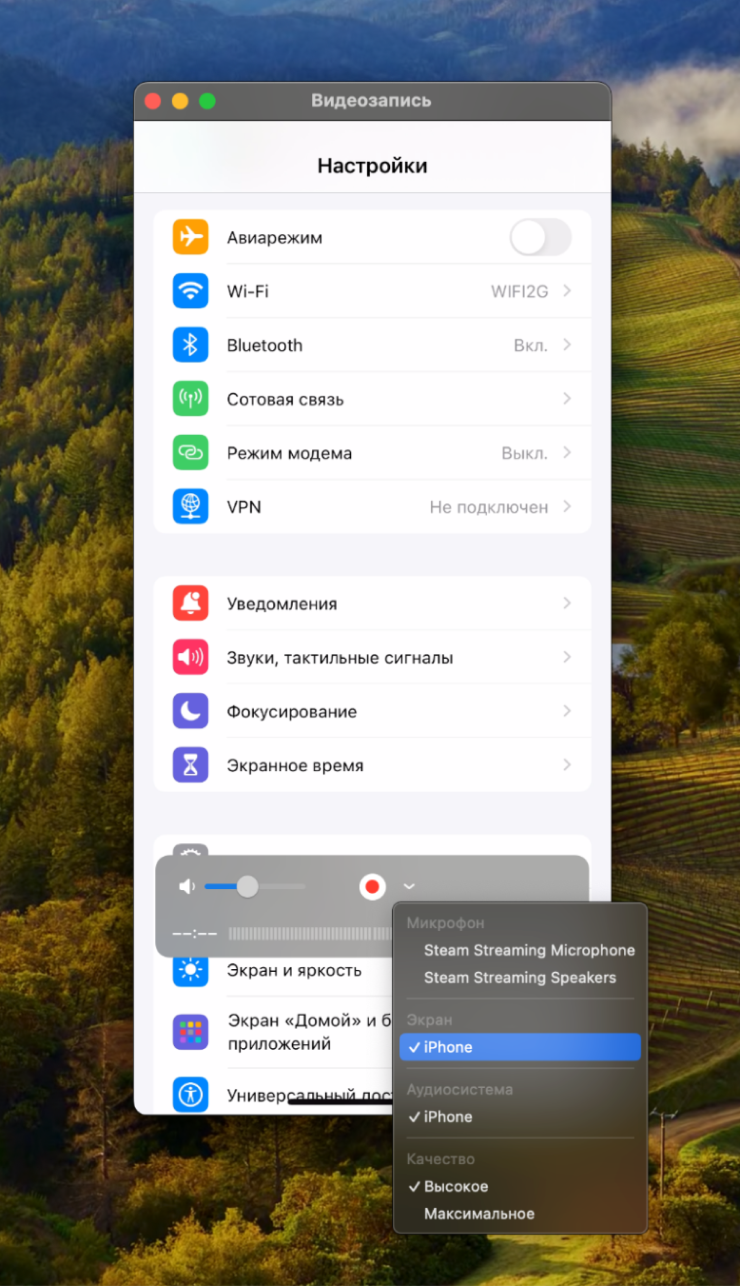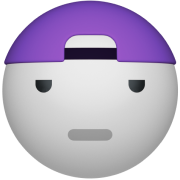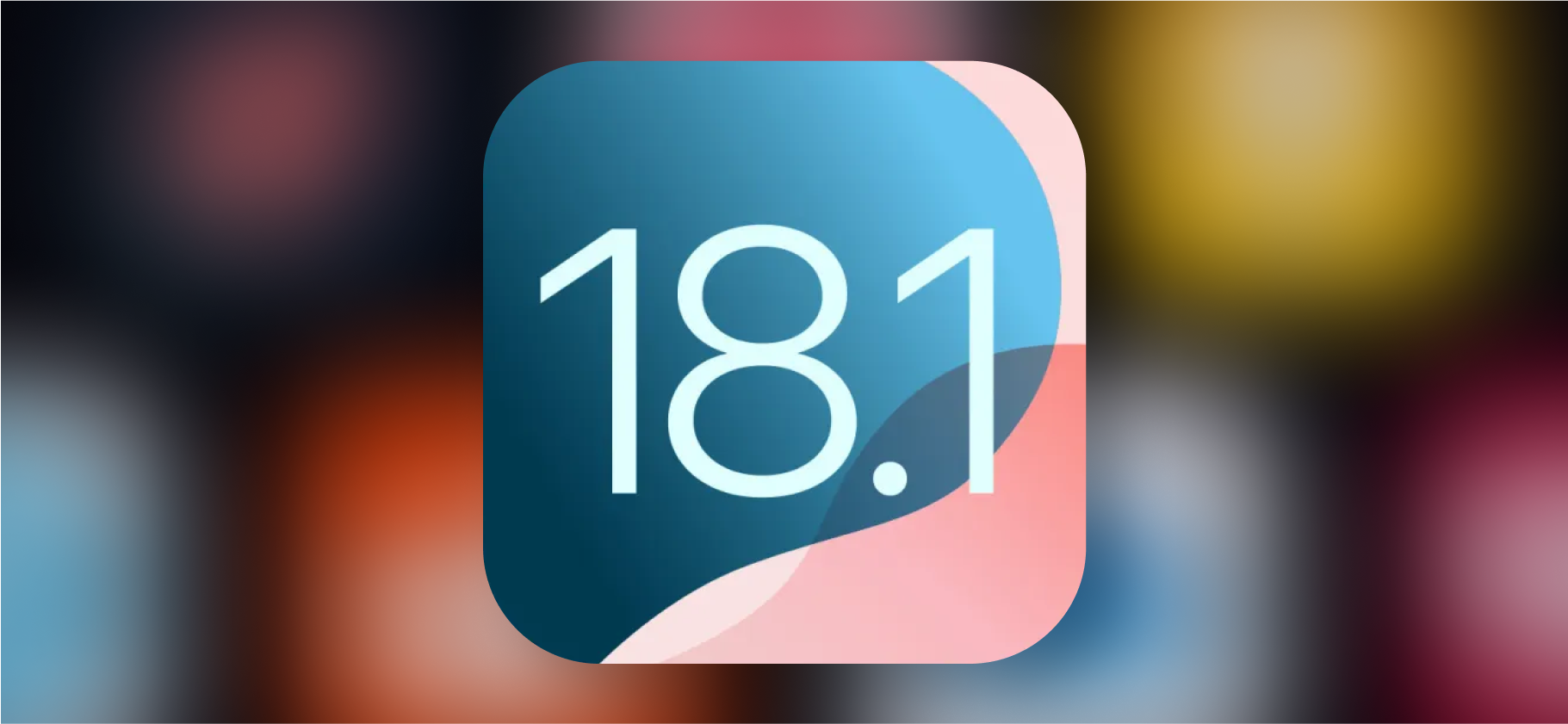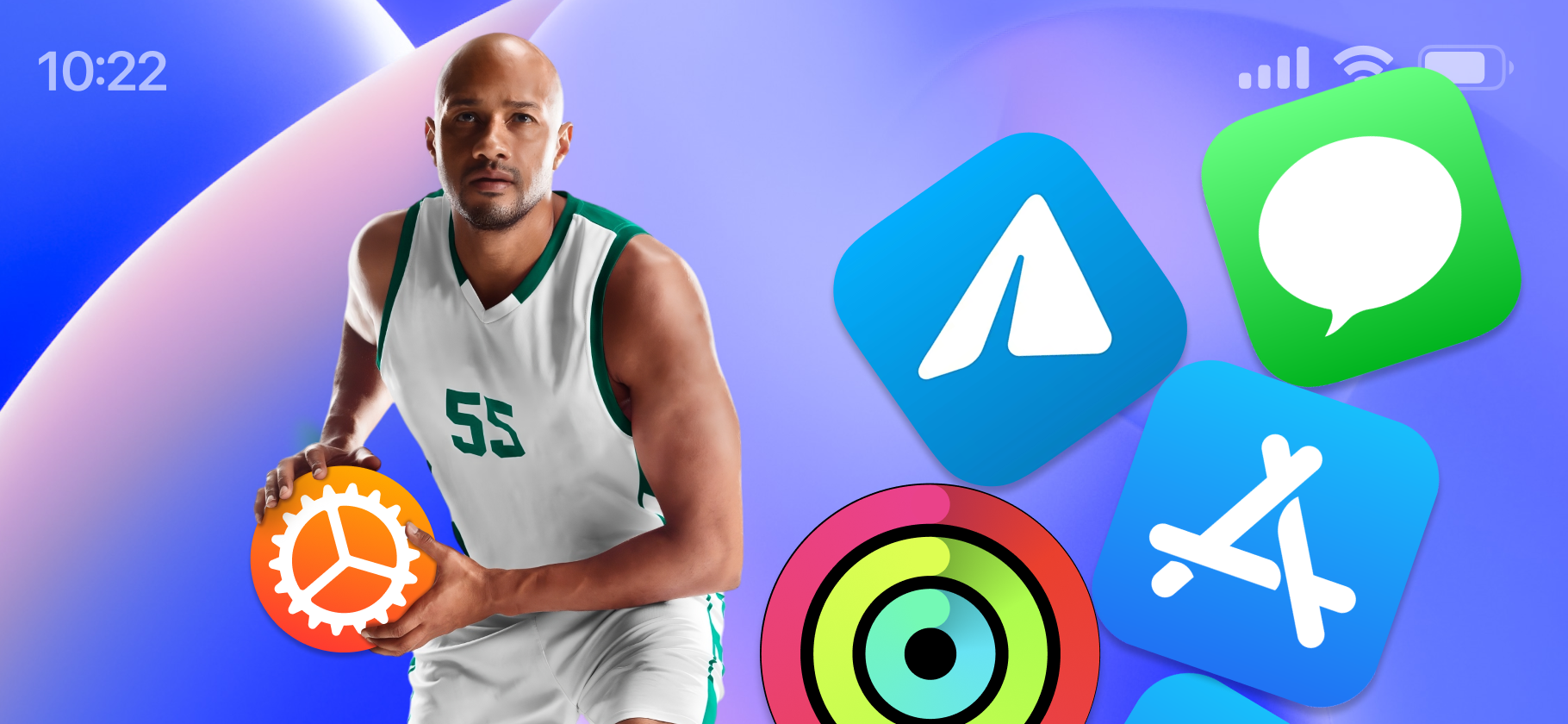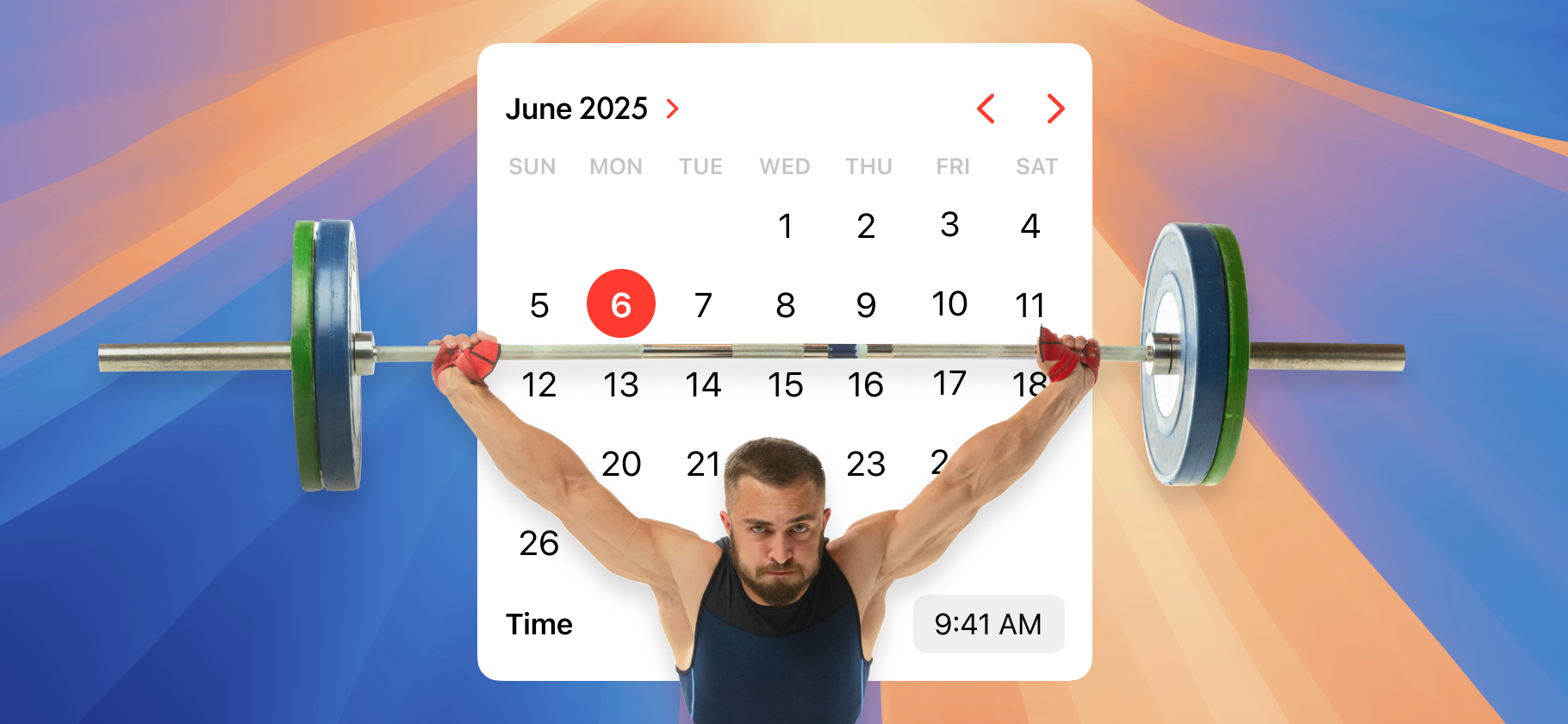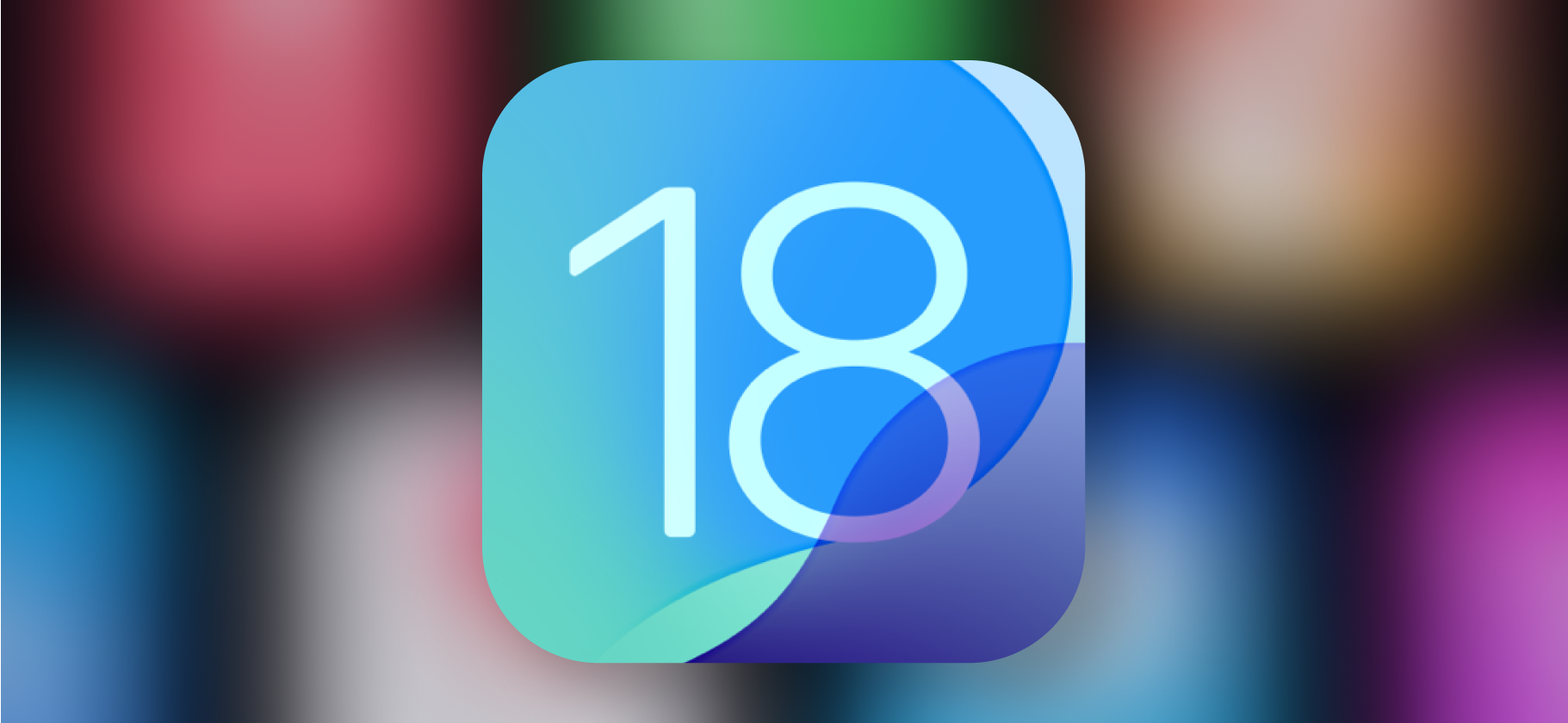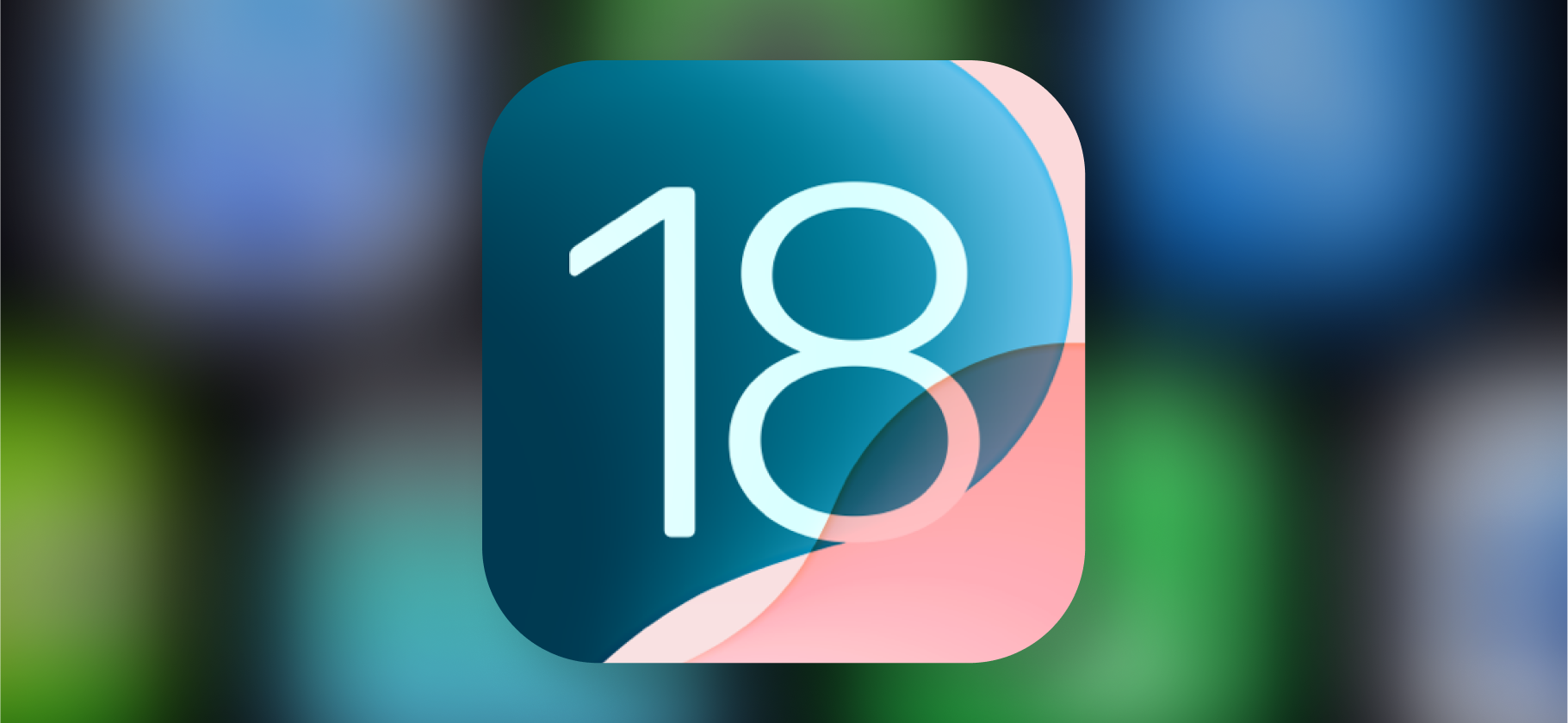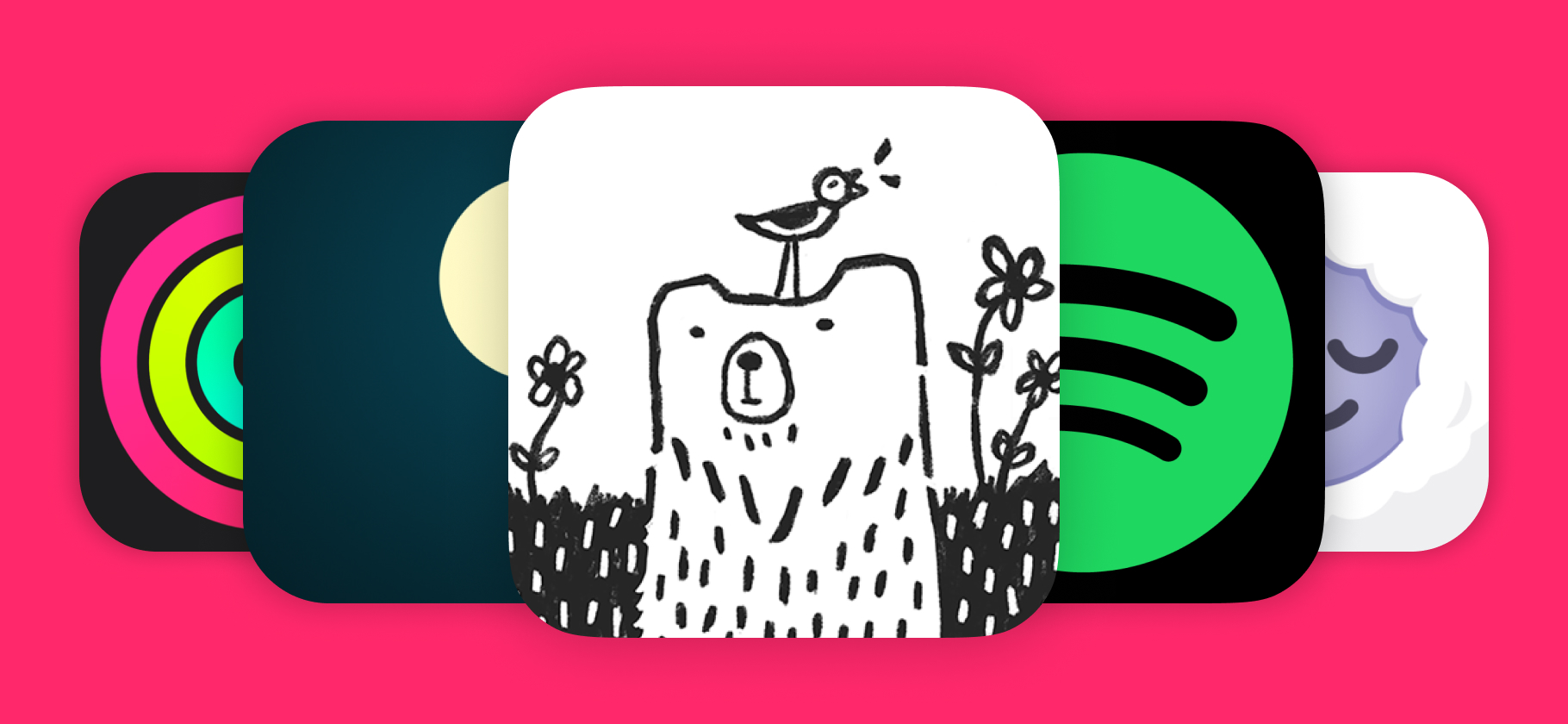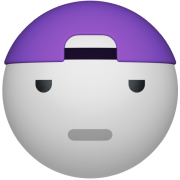Как записать видео с экрана Айфона?
Я хочу записывать экран Айфона так, чтобы было слышно мои комментарии. Как это сделать? Что надо для этого включить?
Запись экрана — удобная функция iOS, нужно лишь настроить ее. Например, по умолчанию видео записывается с системными звуками, но можно переключиться на микрофон.
Расскажу, как записать экран в iOS, добавить свои комментарии на видео, показать что-то на телефоне собеседнику, а также захватить видео с экрана Айфона через Макбук.
О чем вы узнаете
Как добавить функцию записи экрана в быстрый доступ
Для быстрого доступа запись экрана лучше всего добавить на шторку панели управления. Вот как это сделать:
- Перейдите в «Настройки» → «Пункт управления».
- Найдите в нижнем списке элемент «Запись экрана».
- Нажмите «+», чтобы добавить переключатель.
После этого кнопка для записи скринкаста появится в пункте управления — шторке с системными переключателями. Чтобы ее открыть, смахните экран снизу вверх с правой стороны.
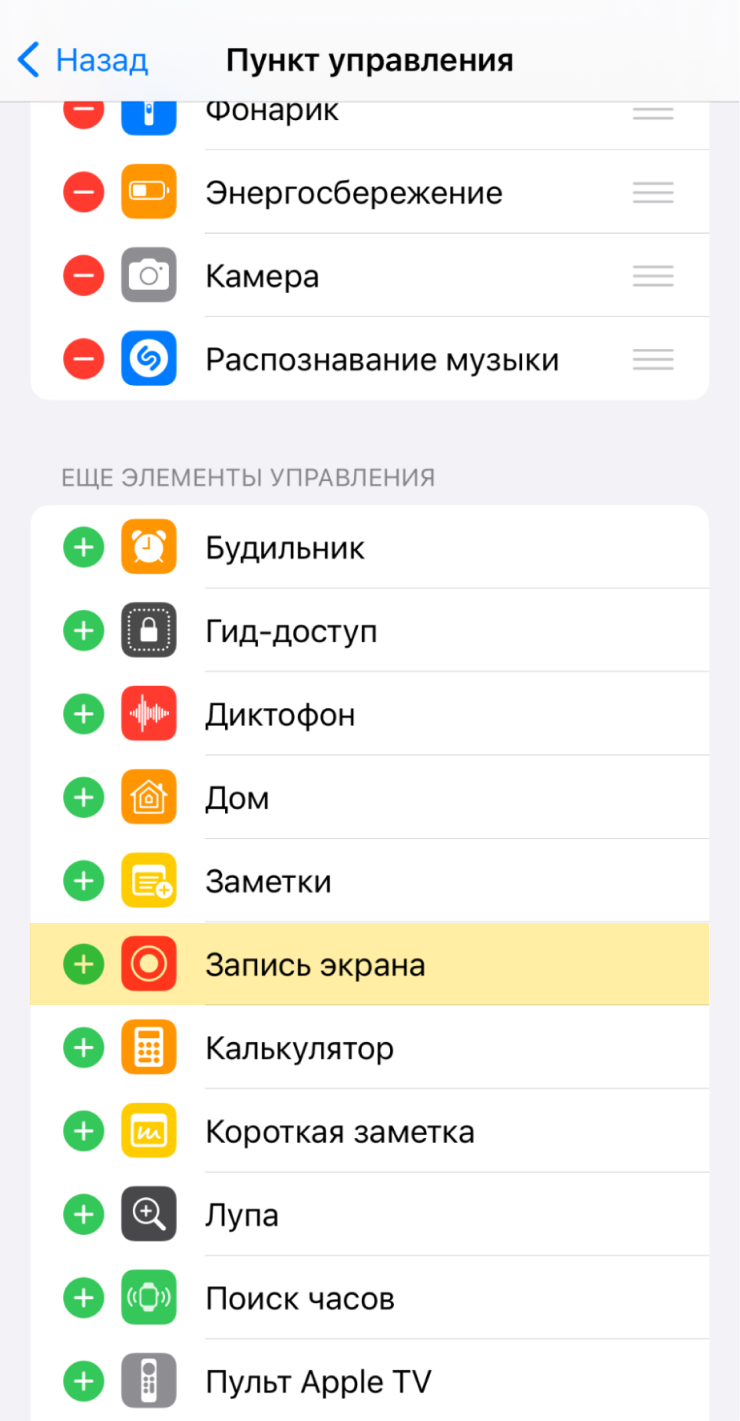
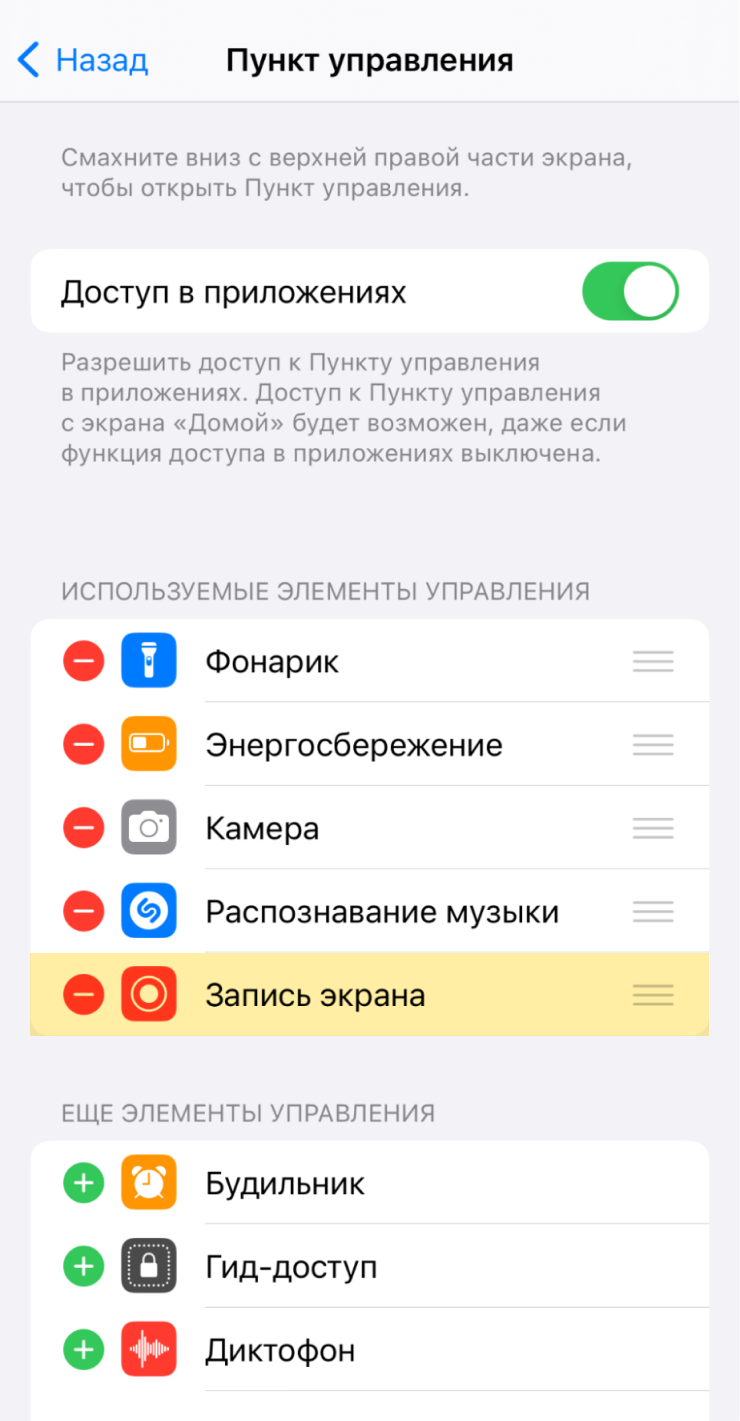
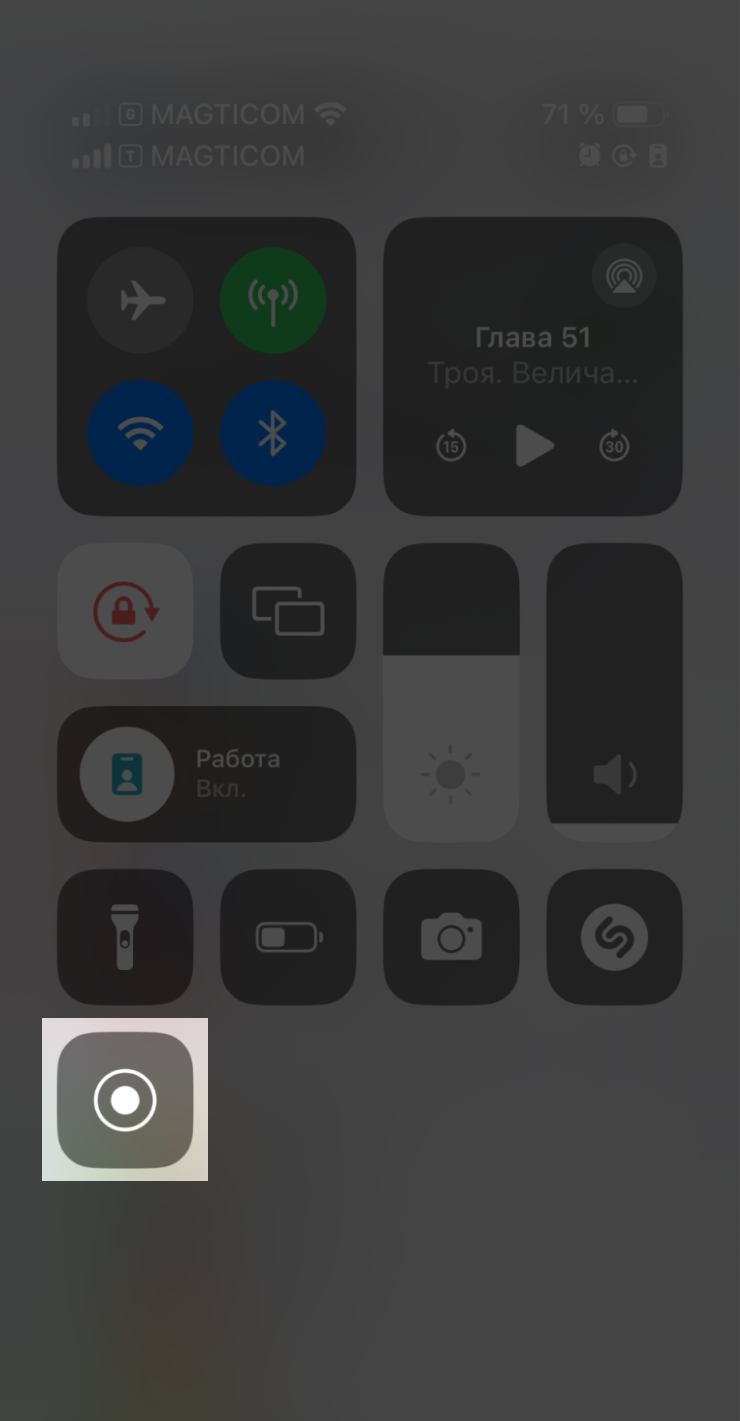
Как записать видео с экрана Айфона
Если у вас уже есть опция в элементах управления, вот что нужно делать дальше:
- Откройте шторку с переключателями.
- Нажмите кнопку «Запись экрана».
- Дождитесь, когда закончится обратный отсчет таймера.
- Запись началась. Открывайте любые приложения и нужную информацию на экране смартфона.
- Чтобы остановить запись, снова откройте пункт управления и нажмите ту же кнопку.
Файл видеозаписи появится в приложении «Фото». Здесь его можно отредактировать по кнопке «Править» — например, обрезать или наложить фильтры.
Помните, что любые уведомления тоже попадут на запись экрана. А входящий звонок прервет запись. Чтобы этого не произошло, предварительно включите режим «Не беспокоить» или «Авиарежим».
Понять, что вы не выключили запись экрана, можно по красному уведомлению вверху. На смартфонах с обычным вырезом под FaceID и фронтальную камеру индикатором будет красный фон часов. Если у вас телефон с «динамическим островом», например iPhone 15, на нем появится красная точка.
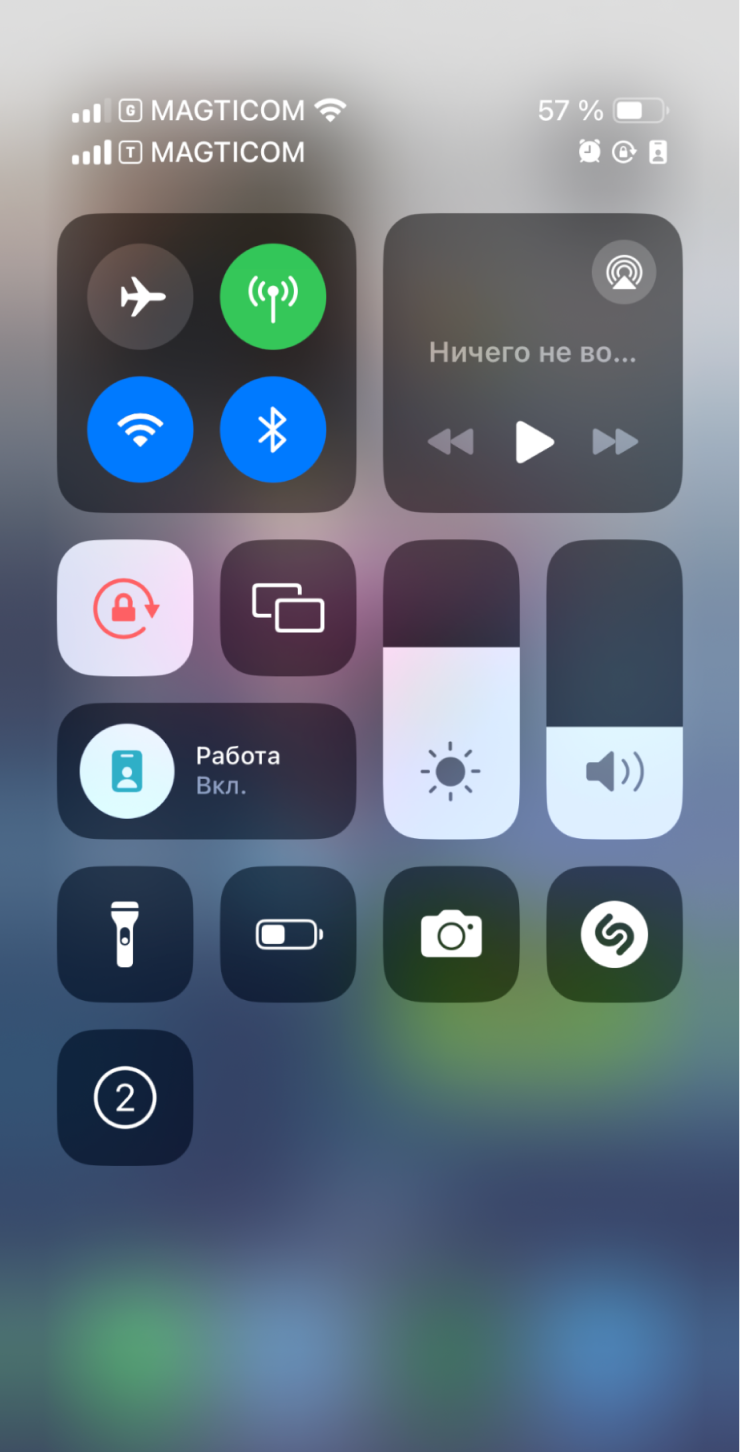
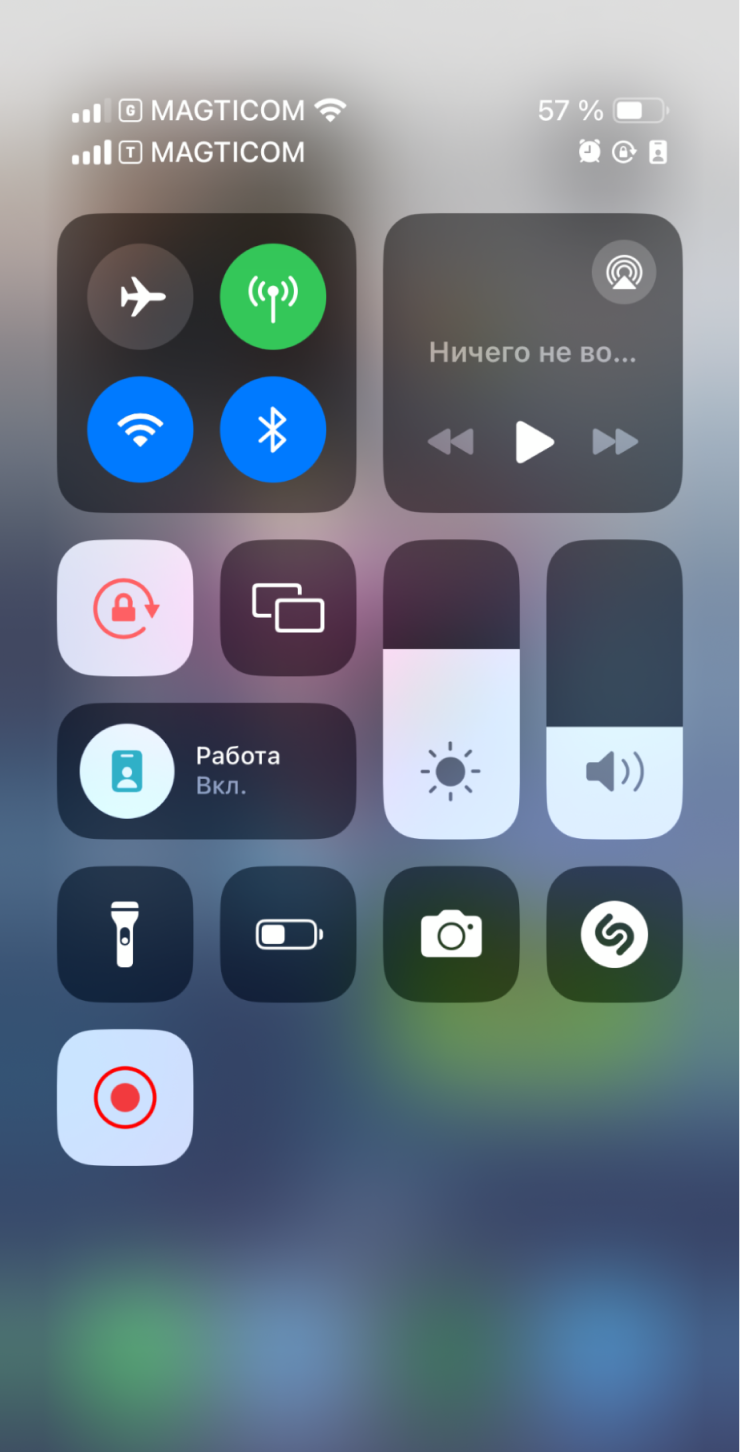
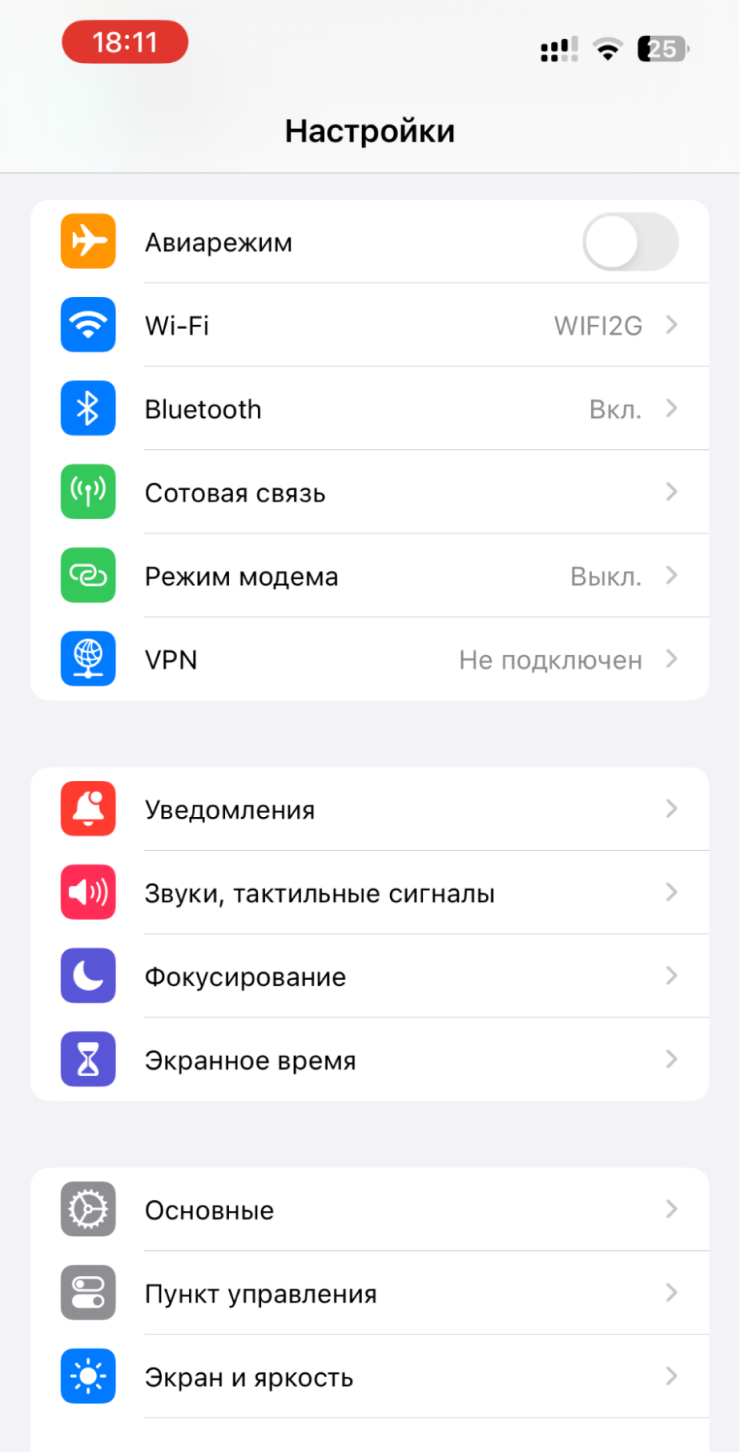
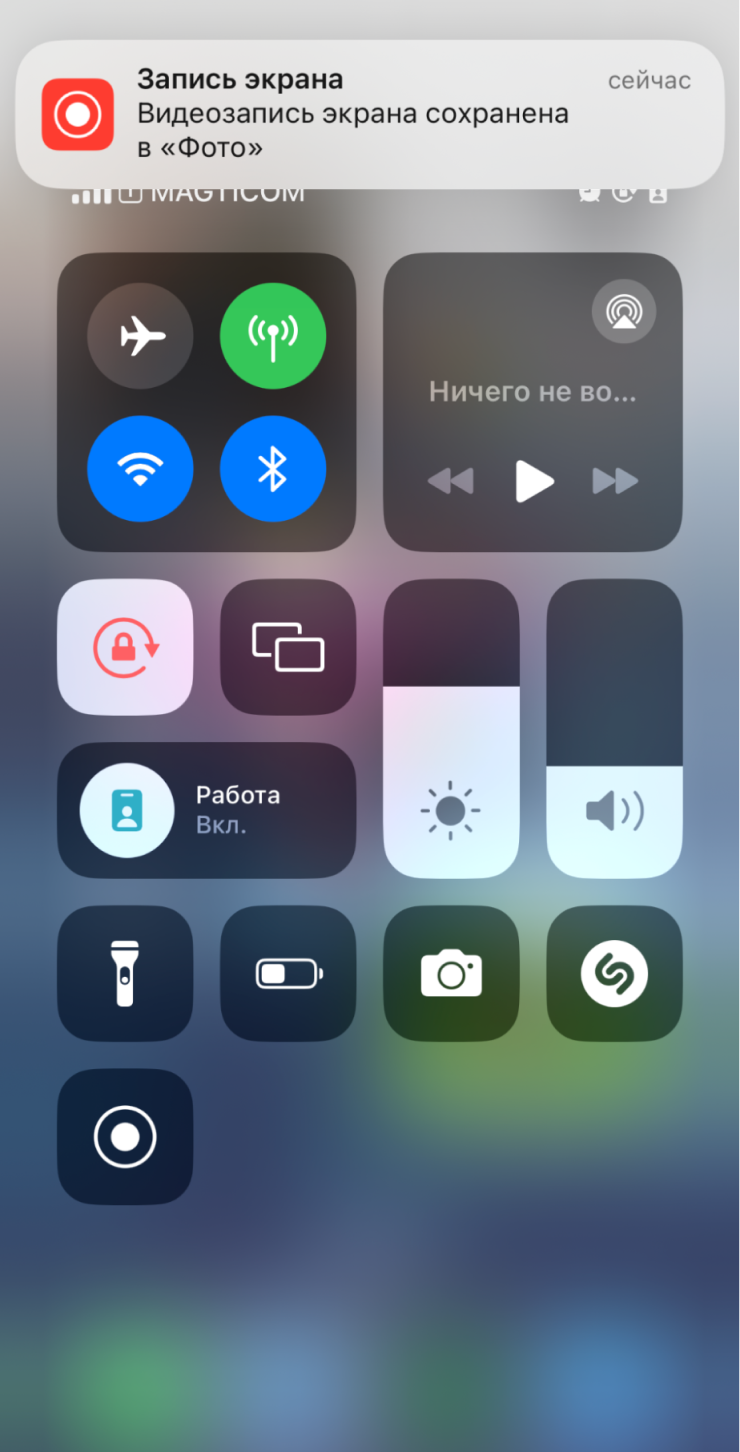
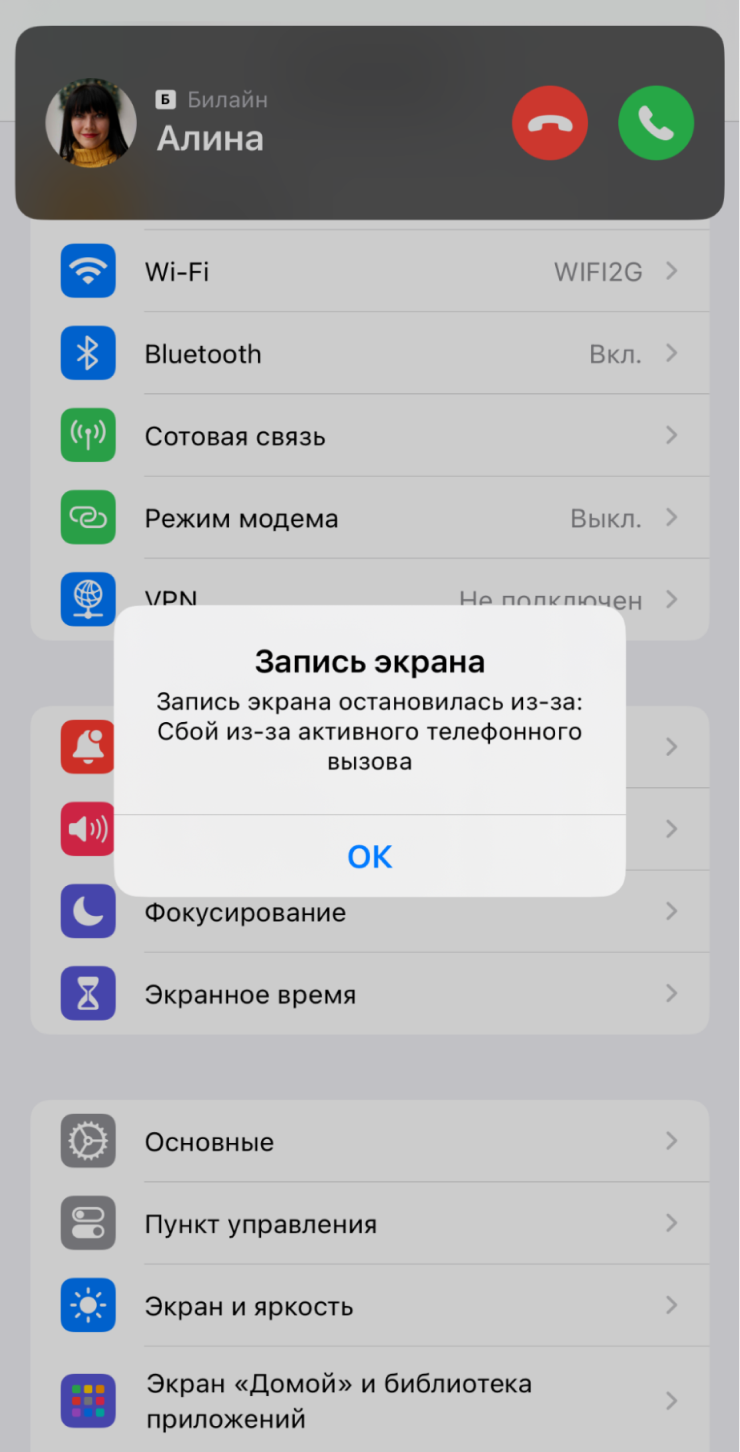
Как записать видео с экрана Айфона с комментариями
По умолчанию видео записывается с системными звуками. Например, если запущена игра или видео на «Ютубе», эта аудиодорожка попадает на запись, а ваши комментарии или звуки вокруг — нет.
Но можно включить звук с микрофона Айфона или гарнитуры. Тогда вы сможете комментировать происходящее на экране смартфона.
Вот что нужно сделать, чтобы прокомментировать запись видео:
- Откройте пункт управления.
- Задержите палец на иконке записи экрана.
- Нажмите нижнюю кнопку для включения микрофона.
- Нажмите «Начать запись».
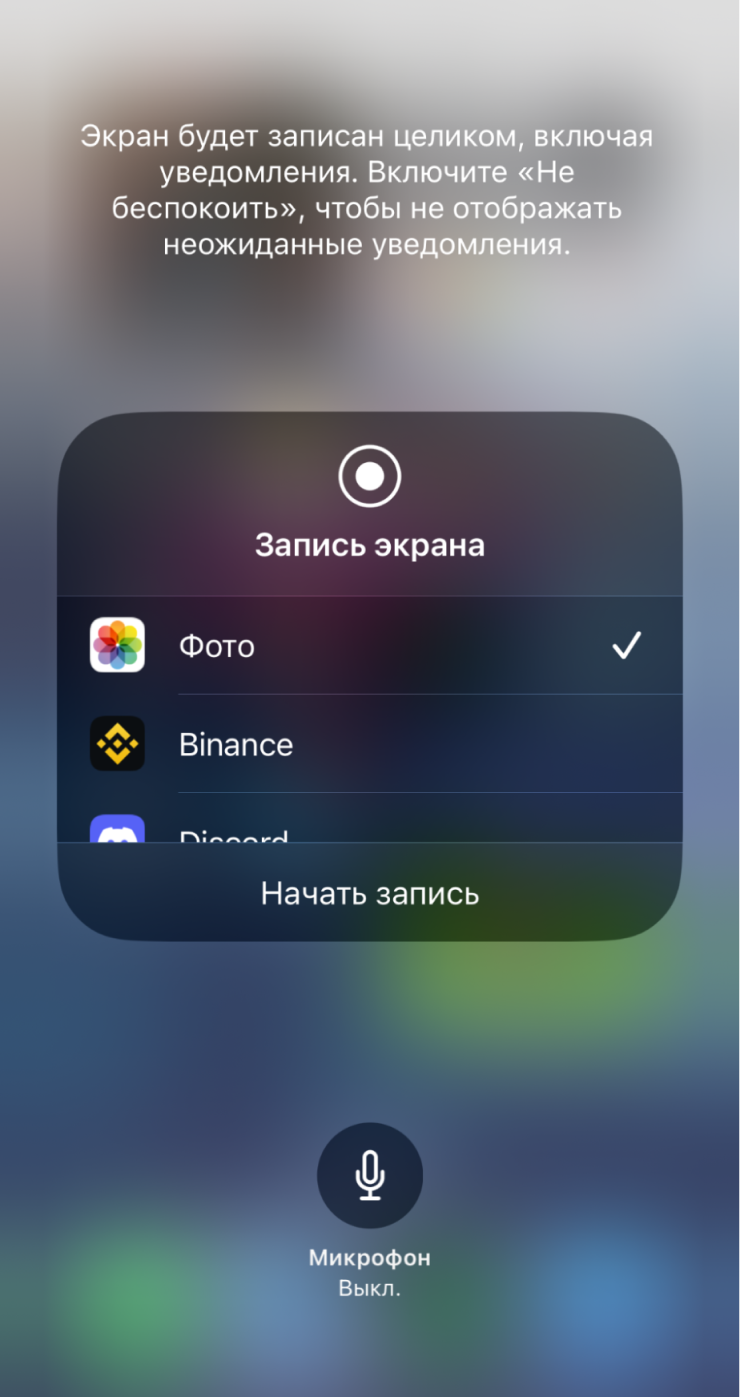
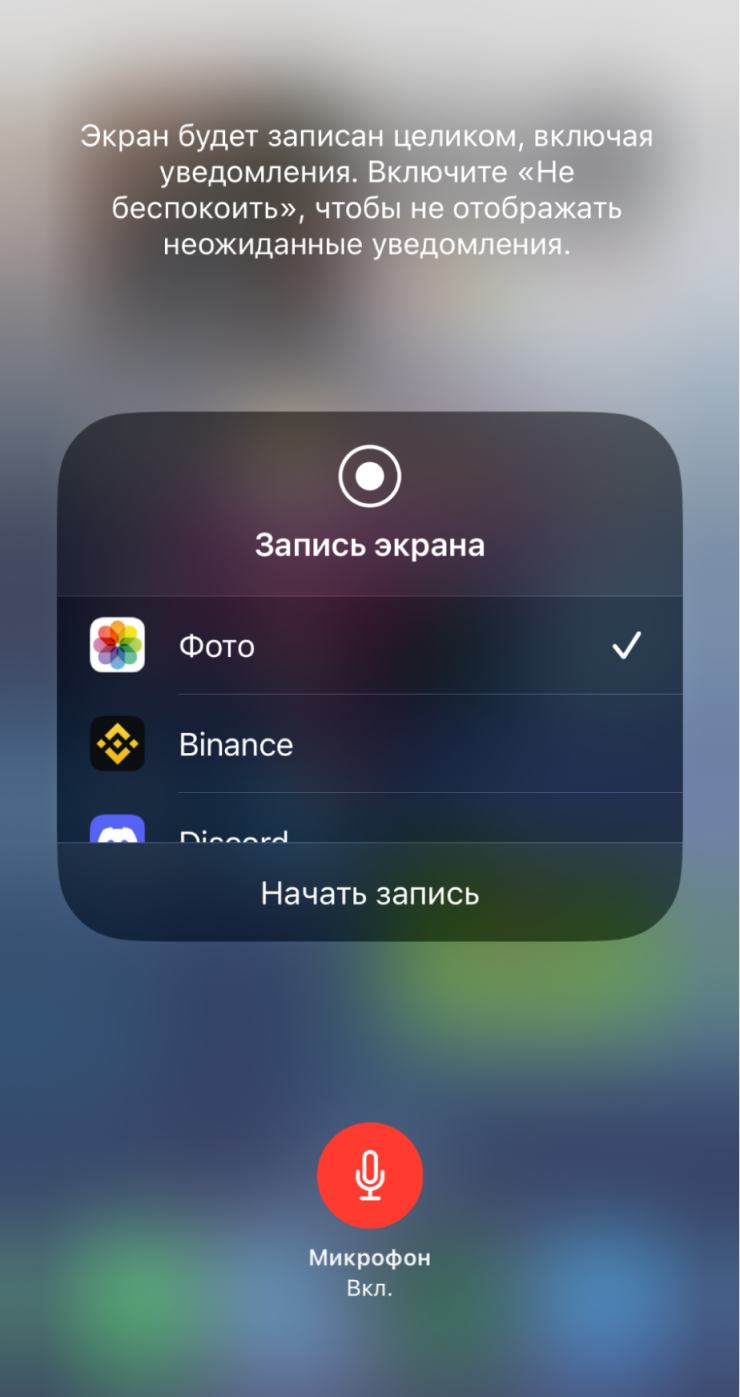
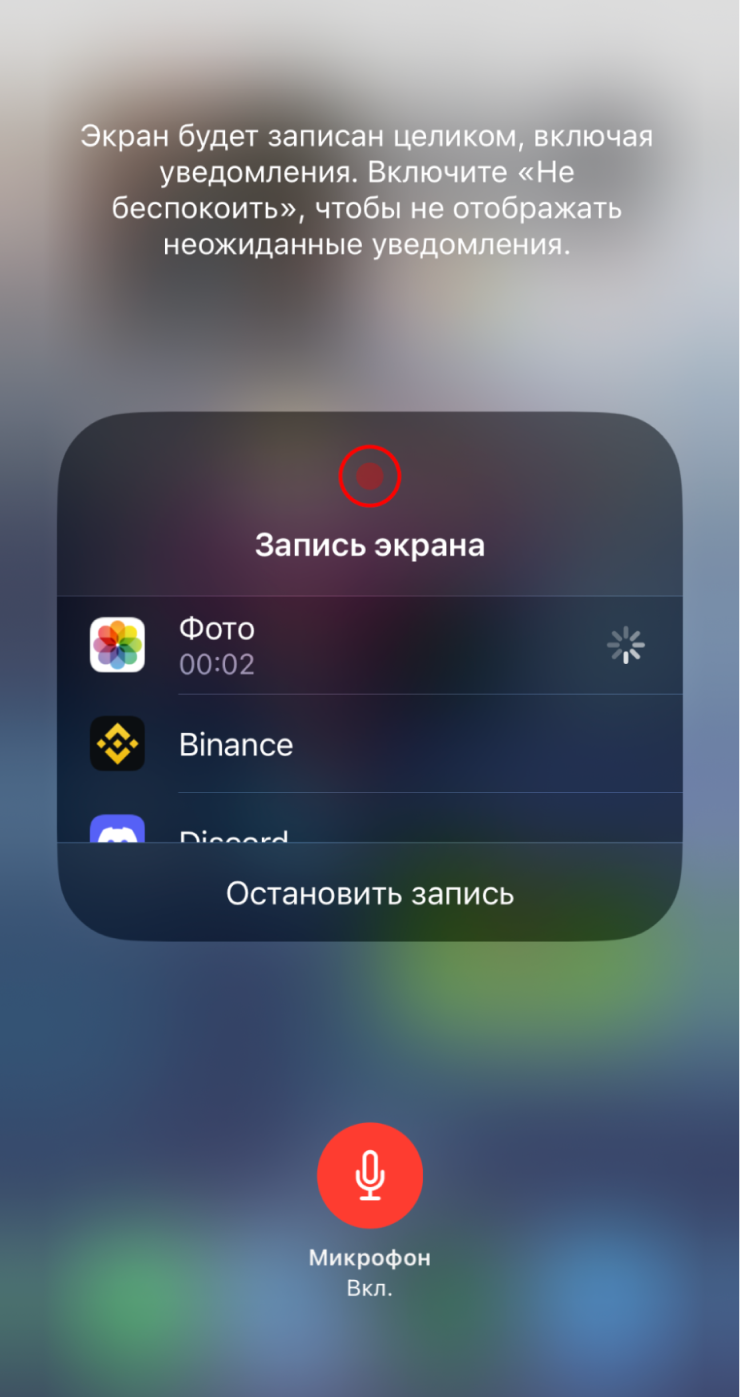
Как показать экран Айфона другому человеку
Если вы уже включали микрофон для записи комментариев, вы наверняка видели список приложений на том же экране. Через них можно транслировать экран Айфона собеседнику. Это удобно, если не хотите записывать скринкаст и готовы показать экран в реальном времени.
Вот что нужно сделать:
- Созвонитесь с собеседником по видеосвязи — например, через «Вотсап», «Телеграм» или другой мессенджер.
- Откройте пункт управления.
- Задержите палец на кнопке записи экрана.
- Выберите нужный мессенджер и нажмите «Начать трансляцию».
Теперь собеседник вместо изображения с камеры вашего Айфона увидит то, что происходит на экране. Чтобы переключиться в обычный режим видеозвонка, снова откройте меню записи экрана и нажмите «Остановить трансляцию».
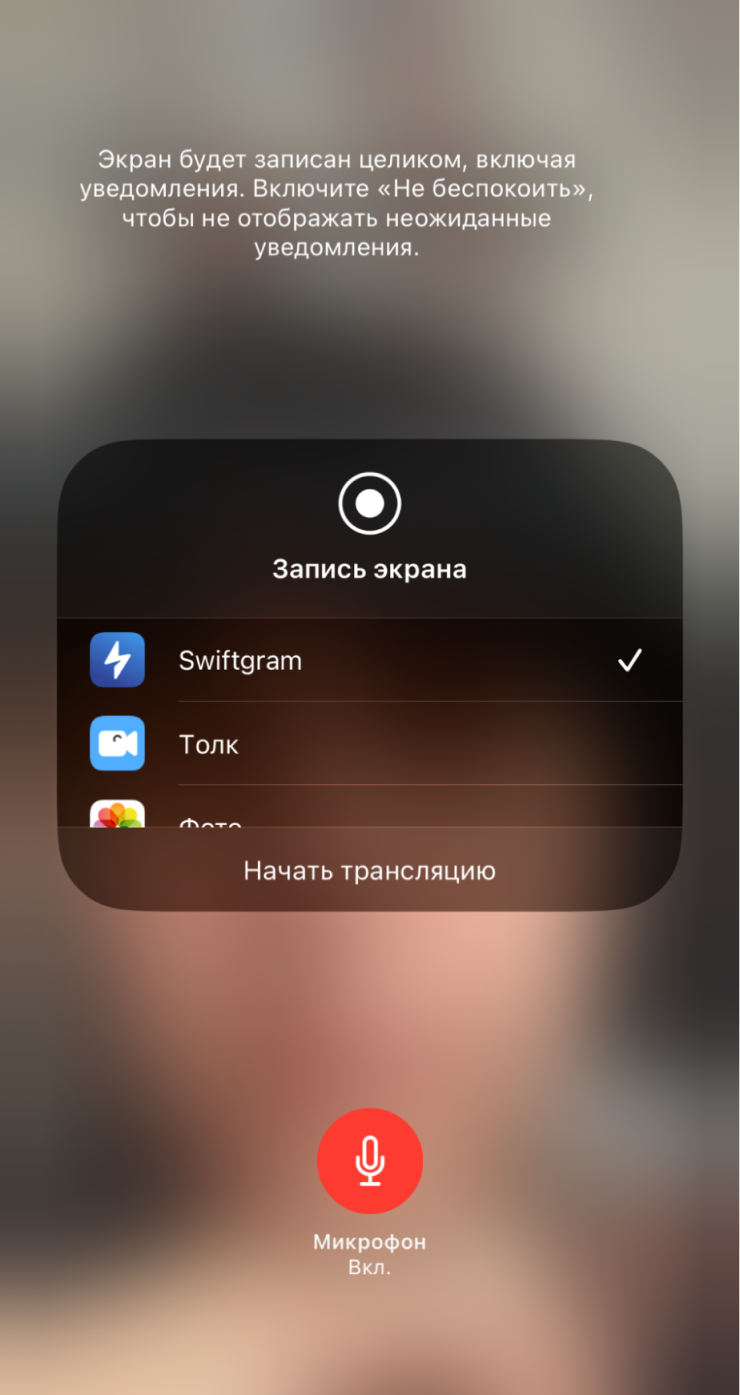
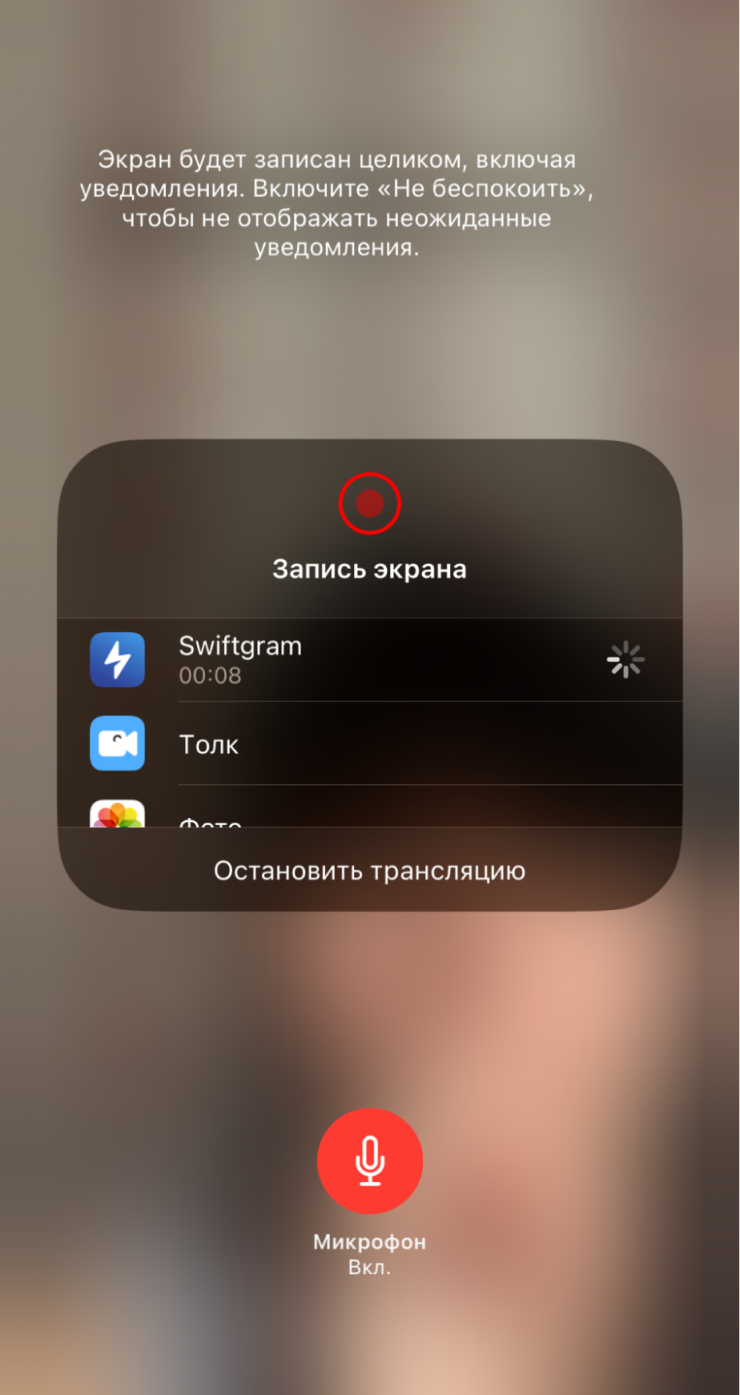
Как записать видео с экрана Айфона через Макбук
Захватить экран телефона можно еще и через компьютер. Так запись не прервется во время телефонного звонка, а готовое видео сохранится сразу на Макбук.
Вот что нужно сделать:
- Подключите Айфон к компьютеру с macOS при помощи кабеля.
- На Макбуке запустите стандартное приложение QuickTime Player. Его можно найти в папке «Программы».
- В строке меню сверху выберите «Файл» → «Новая видеозапись».
- В открывшемся окне переключитесь на экран Айфона.
- Нажмите красную кнопку для начала записи.
- Когда закончите запись, в меню сверху выберите «Файл» → «Сохранить» и укажите папку для сохранения видео.