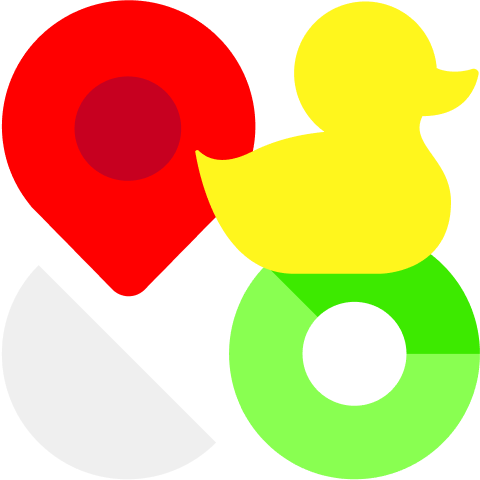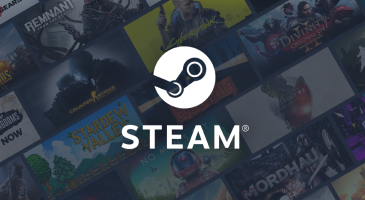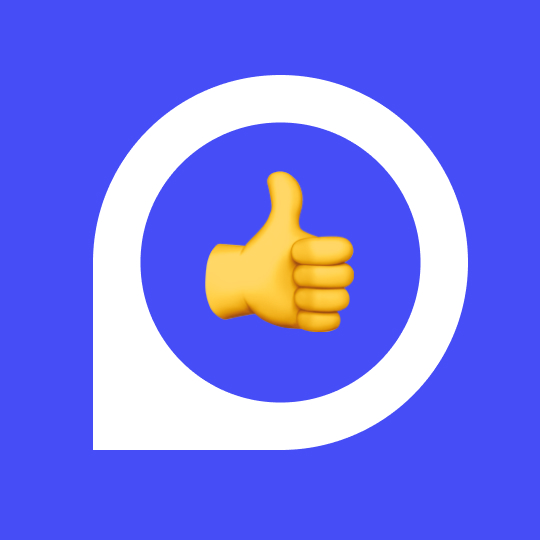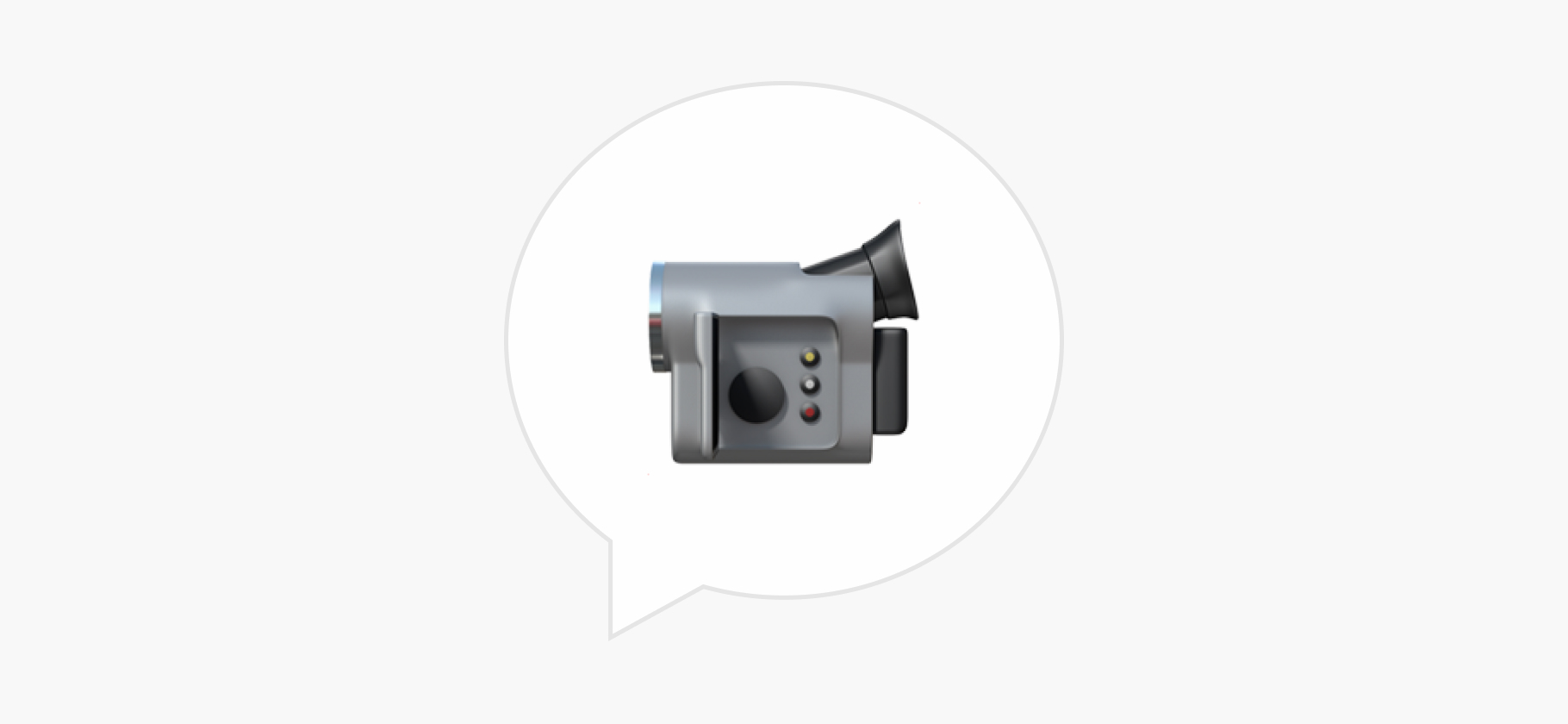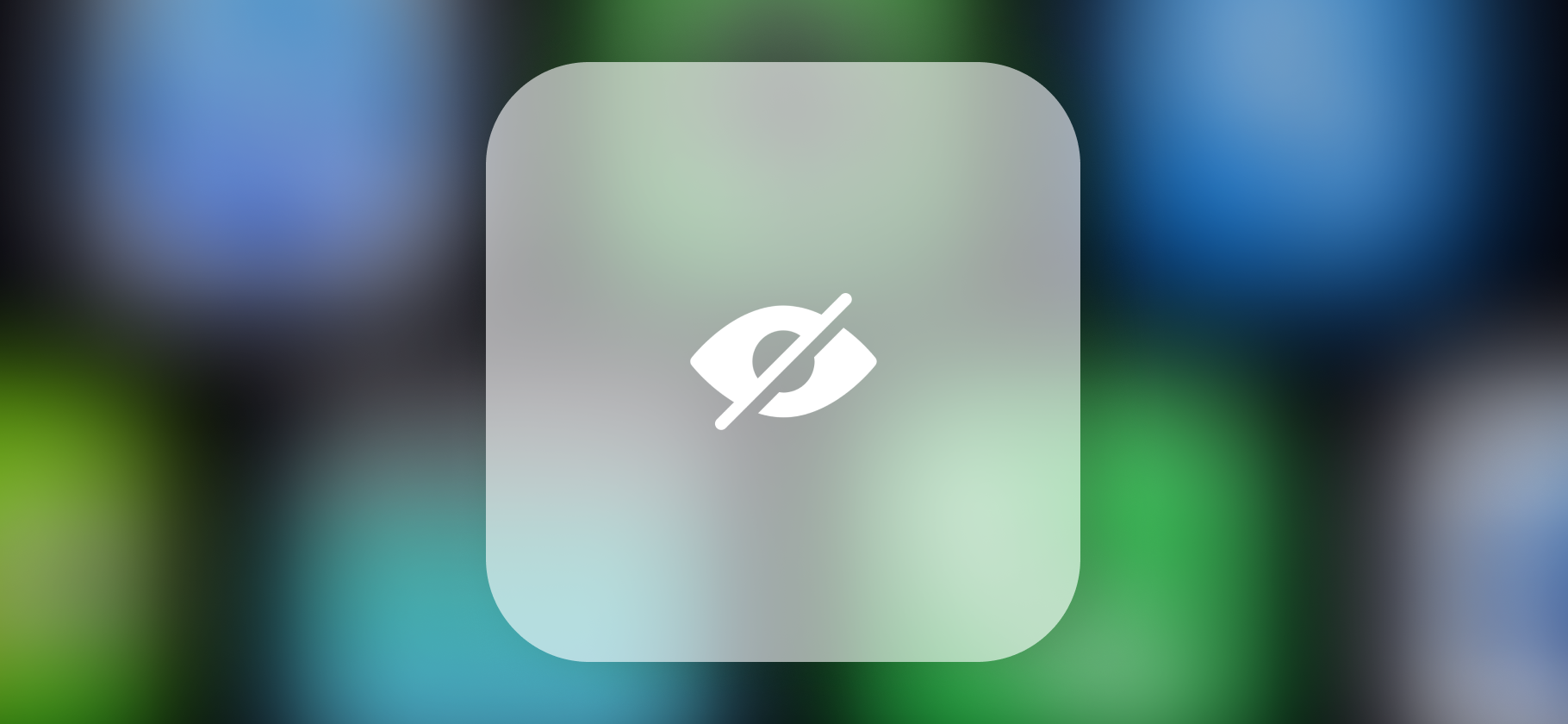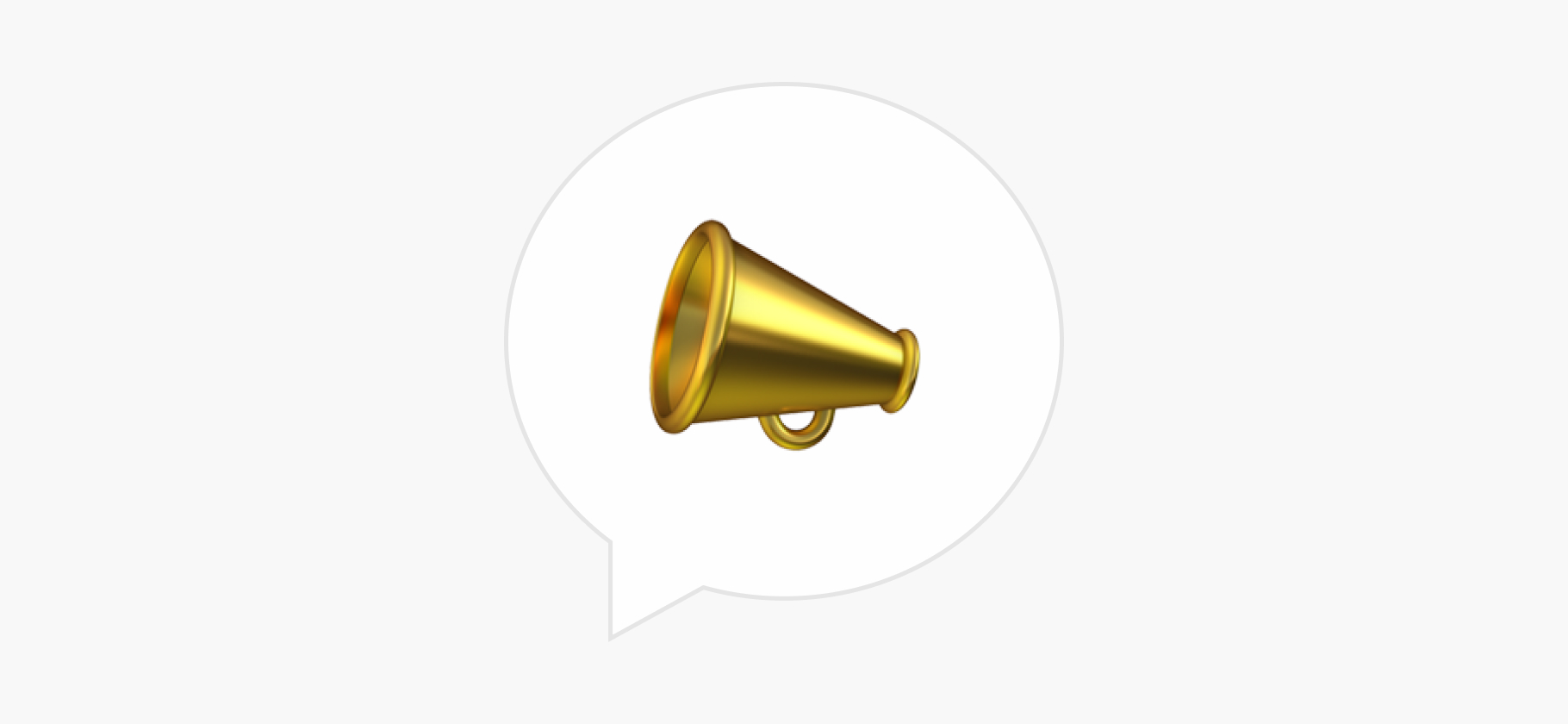12 лайфхаков, которые прокачают Windows 11
Windows 11 — продуманная ОС, но в ней есть что улучшить.
Даже спустя три года после выхода системы, некоторые вещи в ней не доработаны. Особенно это касается мелочей для удобства пользователя. К счастью, это легко исправить программами и лайфхаками.
Расскажу про 12 способов сделать работу с Windows 11 легче и приятнее. Большинство программ в списке можно использовать бесплатно, но есть и платные опции.
Как сделать Windows 11 удобнее
- Настроить прозрачную панель задач
- Создать иконку регулировки громкости
- Добавить архивирование в контекстное меню
- Поставить анимированные обои
- Добавить в систему продвинутые функции
- Установить меню «Пуск» из Windows 7
- Вернуть старое контекстное меню
- Использовать историю буфера обмена
- Настроить часы активности
- Выделить важные задачи
- Использовать виртуальные рабочие столы
- Упростить создание скриншотов
Настроить прозрачную панель задач
Как сделать: скачать TranslucentTB в Microsoft Store
Бесплатное приложение TranslucentTB практически не занимает места и не тратит ресурсы компьютера. При этом оно заметно освежает интерфейс Windows 11 — делает панель задач прозрачной. Внешне система в этом случае чуть напоминает macOS.
У программы есть ряд настроек: например, можно изменить прозрачный статус-бар на так называемый акриловый, чтобы фон обоев за ним чуть замыливался. Отдельно можно настроить поведение панели задач при развернутом приложении, открытии меню «Пуск» и других событиях внутри системы.
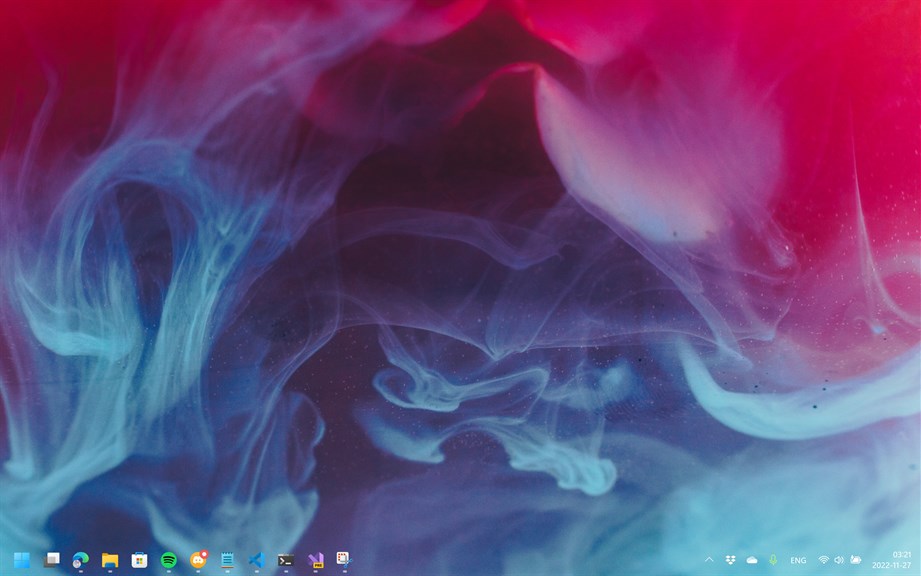
Создать иконку регулировки громкости
Как сделать: скачать EarTrumpet в Microsoft Store
Несмотря на то что с обновлениями в Windows 11 добавили микшер громкости в быстрых настройках, мгновенно найти его все равно не получится: понадобятся два клика и скролл. EarTrumpet решает эту проблему, выводя отдельную иконку на панель задач.
С помощью программы можно регулировать громкость каждого приложения независимо друг от друга, даже если у вас несколько подключенных устройств вывода. При нажатии на иконку появится всплывающее окно с отображением всех приложений, задействующих вывод звука. Так можно, например, сделать звуки из игры потише, не копаясь в настройках, а музыку из плеера — погромче.
Лайфхак: если навести курсор на иконку EarTrumpet и прокрутить колесико, громкость станет выше или ниже. Порой это удобнее, чем искать кнопки на клавиатуре или непосредственно открывать меню с микшером.
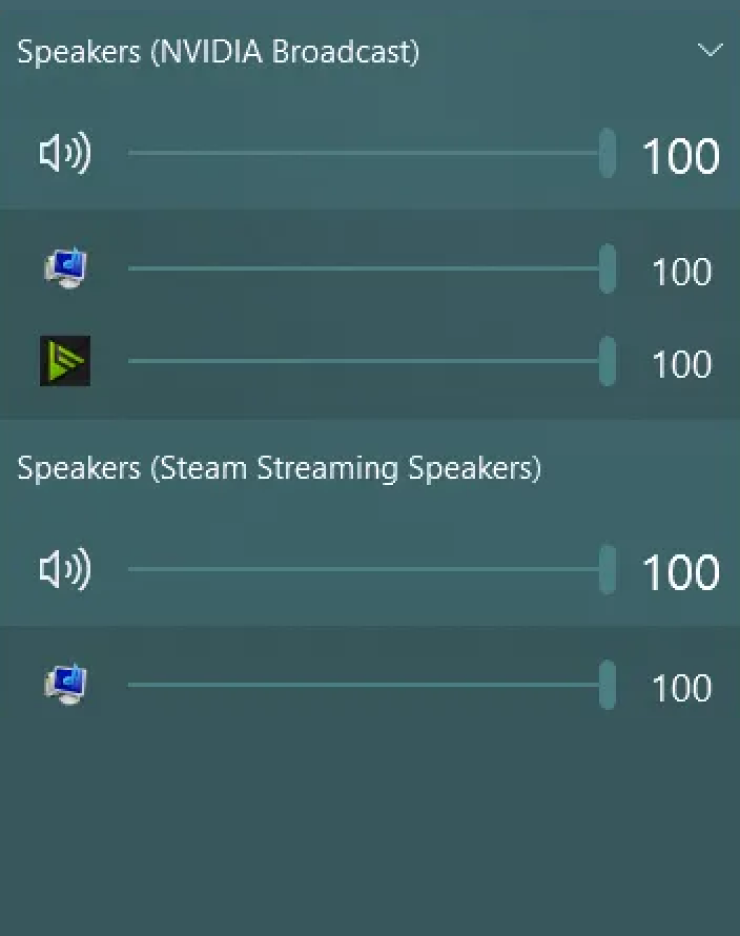
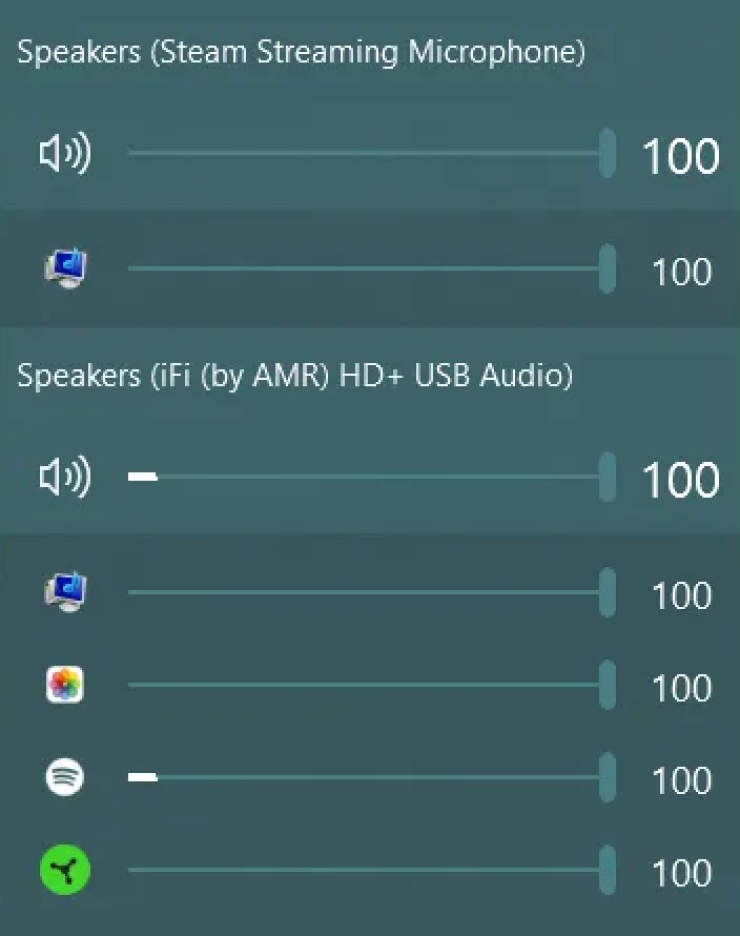
Добавить архивирование в контекстное меню
Как сделать: скачать NanaZip в Microsoft Store
Архиватор NanaZip создан на основе исходного кода популярной программы 7-Zip. Ключевое отличие от аналогов в том, что приложение встраивается в новое контекстное меню Windows 11.
При работе с 7-Zip или WinRar нужно кликнуть на архив правой кнопкой мыши, выбрать пункт, который откроет старое контекстное меню, и уже из него воспользоваться архиватором. NanaZip избавляет от необходимости делать лишние клики.
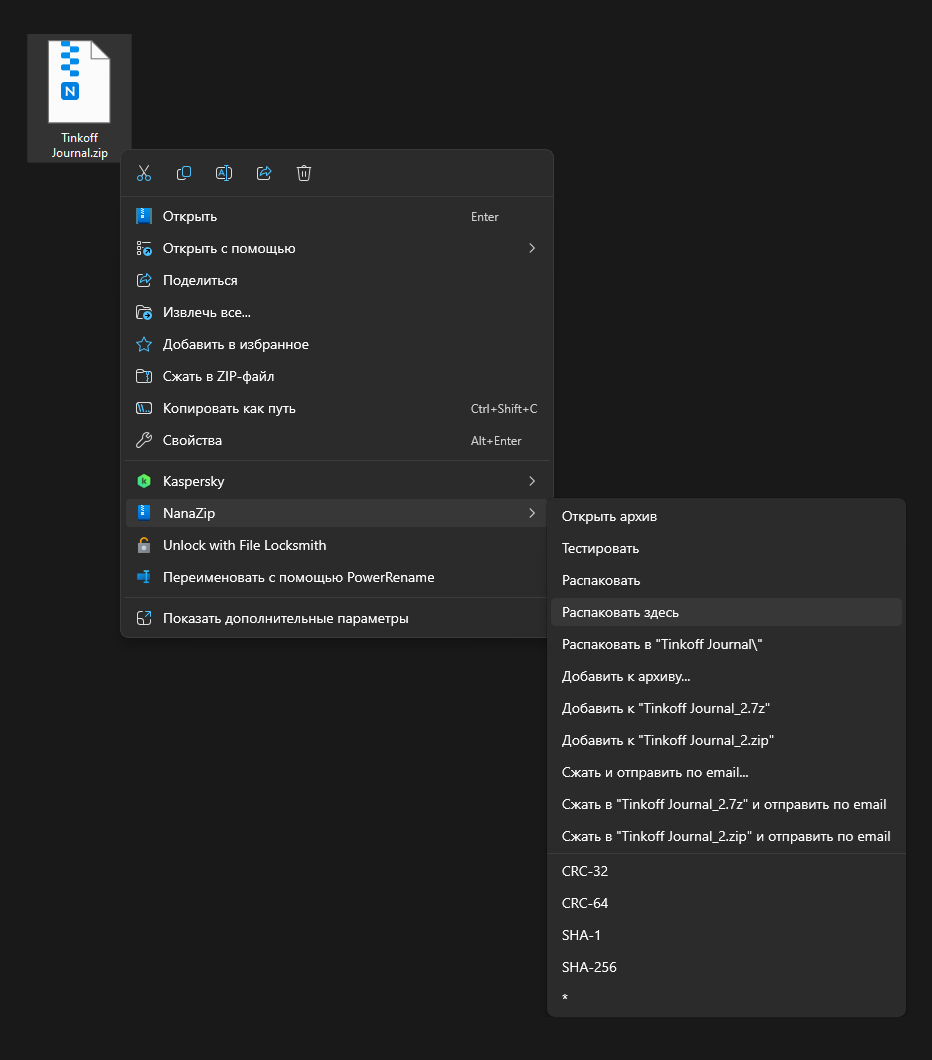
Поставить анимированные обои
Как сделать: установить Wallpaper Engine в Steam
Стандартные обои со временем могут утомить, а шерстить интернет в поисках красивых картинок в высоком разрешении бывает лень. Тут поможет Wallpaper Engine. Это платное приложение: в Steam за него просят 249 ₽.
Механика программы простая: вы один раз покупаете ее в Steam — и можете пользоваться десятком стандартных анимированных обоев. Но по-настоящему Wallpaper Engine раскрывается в «Мастерской» Steam. Там любой желающий волен создать свои анимированные обои, которые потом может скачать кто угодно. У программы огромное сообщество, поэтому и варианты картинок есть на любой вкус.
Есть обои, которые реагируют на проигрываемый звук. А есть те, что взаимодействуют с курсором мыши, пока вы кликаете по рабочему столу или просто водите мышкой. Есть и простые анимированные обои, например с дождем.
Отдельного внимания стоят обои, которые поддерживают внешнюю синхронизацию. Например, если у вас есть периферия Corsair с поддержкой iCUE, обои подстроятся под подсветку клавиатуры. Или можно синхронизировать рабочий стол с Spotify: тогда Wallpaper Engine покажет обложку, название трека с исполнителем и визуализатор — картинка будет двигаться вместе со звуком.

В качестве обоев можно установить любимый видеоролик либо кастомизировать чужие обои. Например, поставить свою картинку на фон, оставив движущиеся частицы, которые уже запрограммировали за вас.
Единственный нюанс «Мастерской» — там очень много NSFW-контента. И очень много обоев с аниме-тематикой — приложение об этом предупредит и предложит скрыть их, если вам такое неинтересно.
Подсказка: самые интересные и качественные обои можно найти, если выставить в сортировке «Популярные (Год)» или «Больше всего подписчиков». Если хочется что-то конкретное, во вкладке «Мастерская» есть фильтры: абстракция, средневековье, технологии и так далее.
Добавить в систему продвинутые функции
Как сделать: скачать Microsoft PowerToys в Microsoft Store
PowerToys — приложение с дополнительными функциями для Windows 11, которых почему-то изначально нет в системе. Это официальный апп Microsoft, предназначенный, согласно описанию, для опытных пользователей. Но на самом деле он подойдет всем.
Набор возможностей постоянно обновляется. Некоторые из них официально переходят в Windows с обновлениями. А другие просто удаляются, если ими не пользуются.
В PowerToys десятки полезных дополнений. Вот несколько из них, которые стоит включить в первую очередь.
⬆️ «Поверх других окон» или Always On Top. Как следует из названия, позволяет закрепить окно поверх других окон. Пригодится, если вы, например, хотите вывести ролик с YouTube на передний план, пока занимаетесь другими задачами. Или закрепить окно с калькулятором, чтобы его ничто не перекрывало. Делается все с помощью сочетания клавиш, которое можно настраивать на свой вкус.
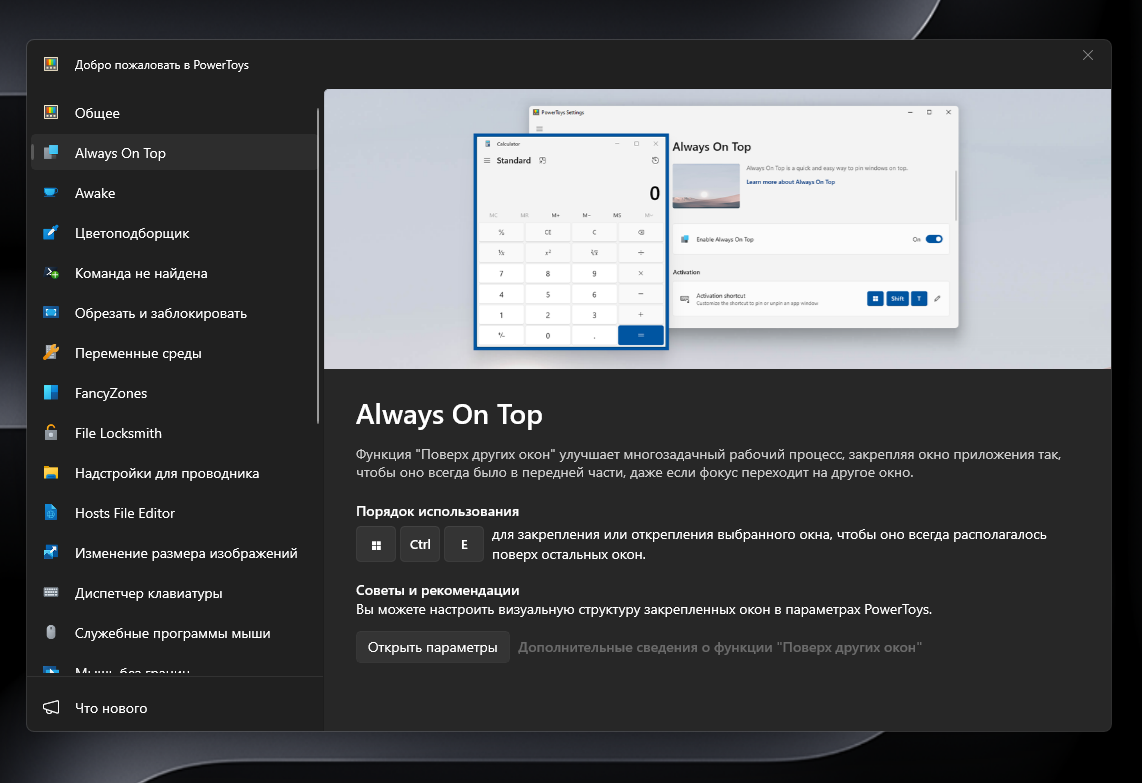
🎨 «Цветоподборщик», или Color Picker. Эта функция позволяет определить цвет любого пикселя, отображаемого на экране. Очень полезно при работе с фоторедакторами. Можно также настроить сочетание клавиш для быстрого вызова функции и, например, указать программе, что при активации надо сразу же открыть редактор изображений.
🔒 File Locksmith. Поможет быстро проверить, какой софт работает с файлом. Бывают случаи, когда нужно переместить или удалить что-то, а Windows не дает это сделать, потому что файл используется какой-то программой. File Locksmith решит эту проблему. В «Проводнике» при нажатии правой кнопкой на файл появится одноименный пункт. Эта надстройка покажет, каким софтом занят файл. И из этого же окна программу можно быстро закрыть.
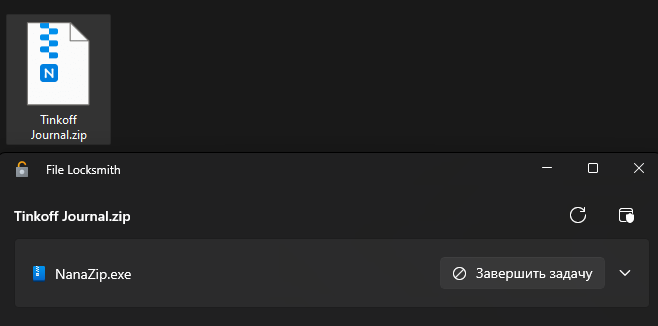
📏 Image Resizer. С его помощью можно менять размер изображения в пару кликов. Особенно удобно это делать, если создать несколько пресетов с разными размерами картинок. Потом изображения можно быстро уменьшать. Полезно, если нужно освободить место на жестком диске или быстро подготовить картинку для отправки по почте.
Часть функций PowerToys уже реализована в macOS, и Windows явно пытается догнать конкурента. Например, здешний «Обзор» позволяет быстро просматривать фотографии и другой медиаконтент, а PowerToys Run — прямой аналог Spotlight. Набор функций Microsoft PowerToys можно изучать часами. Советую потратить на это время, чтобы настроить Windows 11 именно так, как нужно вам.
Установить меню «Пуск» из Windows 7
Как сделать: скачать Start11 v2 на сайте разработчиков или в Steam
«Пуск» в Windows 10 и 11 сильно изменился по сравнению с прошлыми версиями ОС. Для тех, кому так работать неудобно, есть программа Start11. Она позволяет вернуть все как было, а заодно тонко настроить внешний вид меню.
Можно добавлять или удалять любые секции меню, менять стандартную иконку, кастомизировать панель задач. Или просто вернуть внешний вид «Пуска» Windows 7 или даже XP, если хочется.
За Start11 просят 8,99 € (864 ₽) на сайте разработчиков или 280 ₽ в Steam. Удобнее использовать второй вариант: первый тяжелее оплатить из России. У программы есть бесплатный 30-дневный период.
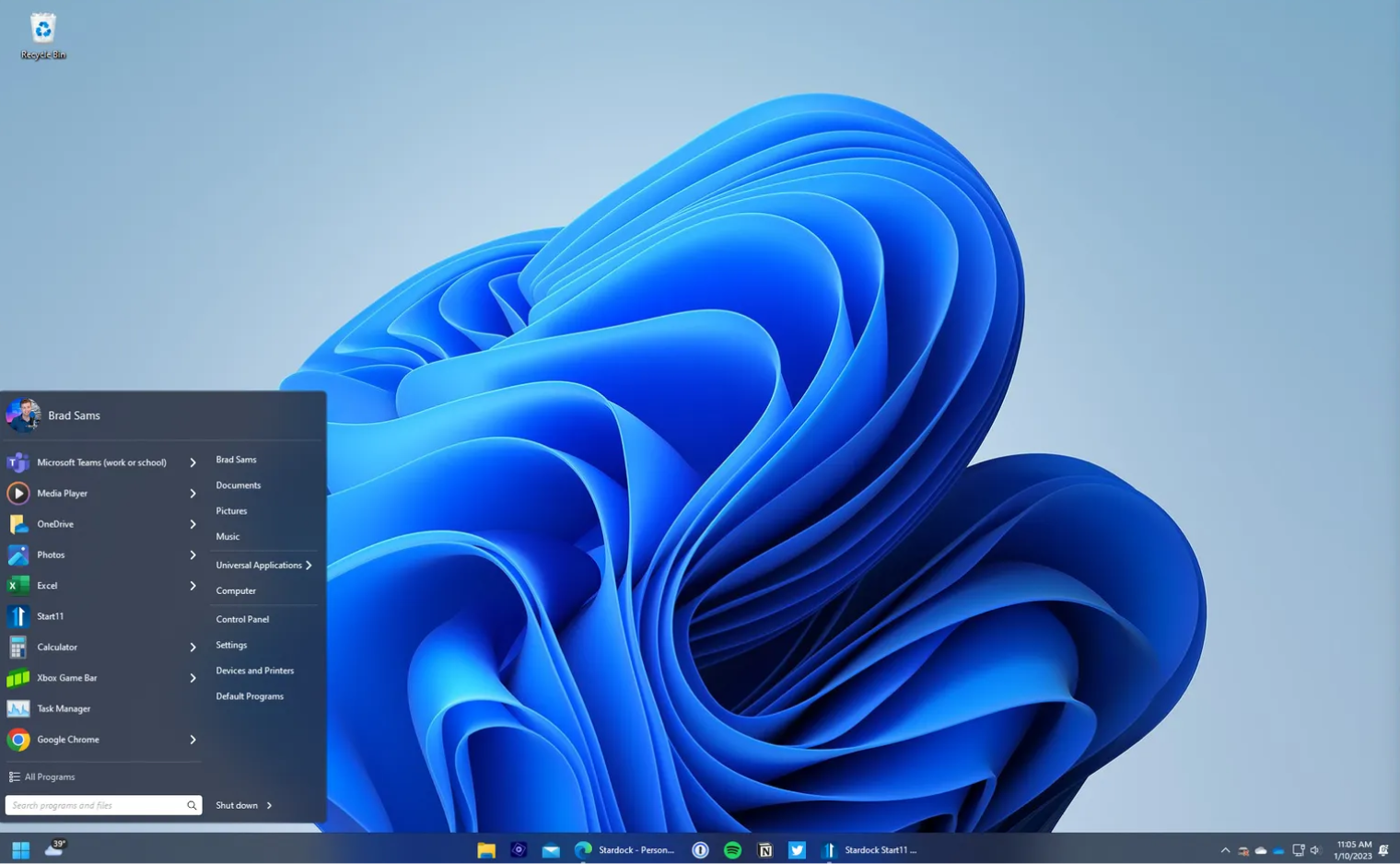
Вернуть старое контекстное меню
Как сделать: через системную консоль
Измененное контекстное меню подходит не всем. Оно выглядит красивее предшественника и лучше вписывается в дизайн Windows 11, но по функциональности уступает старой версии. Например, кнопки «Скопировать», «Вырезать» и «Вставить» переделали в иконки, которые сложно считываются. А множество функций от сторонних программ в новом контекстном меню попросту отсутствуют.
К счастью, его легко можно вернуть через Windows PowerShell или Windows Terminal. Для этого сначала откройте поиск на панели задач и введите туда название PowerShell или Terminal. Затем кликните на значок правой кнопкой мыши и выберите «Запуск от имени администратора». В появившееся окно вставьте следующую команду:
reg add “HKCU\Software\Classes\CLSID\{86ca1aa0-34aa-4e8b-a509-50c905bae2a2}\InprocServer32” /f /ve
После этого перезагрузите компьютер — новое меню больше отображаться не будет.
Чтобы отменить изменения, пропишите в PowerShell или Terminal другую команду:
reg delete “HKCU\Software\Classes\CLSID\{86ca1aa0-34aa-4e8b-a509-50c905bae2a2}\InprocServer32” /f
Не забудьте снова перезагрузить компьютер, чтобы изменения вступили в силу.
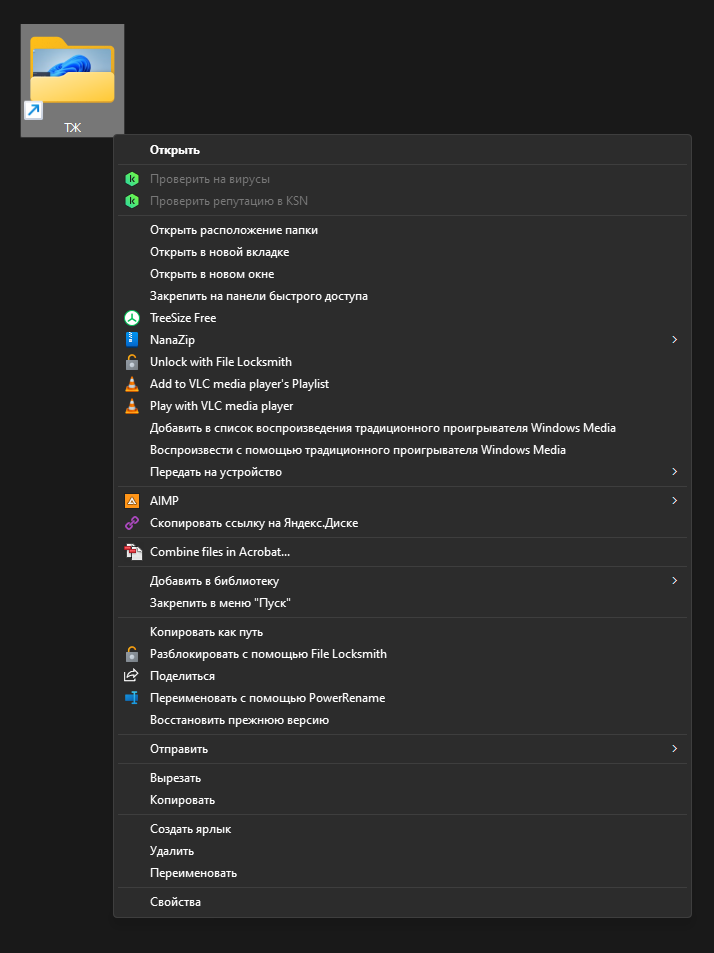
Использовать историю буфера обмена
Как сделать: комбинациями клавиш
Держать несколько элементов в одном буфере обмена можно и без дополнительных программ. Как обычно, копируйте текст с картинками, а когда захотите что-то вставить, вместо Ctrl + V нажмите Win + V. Поверх активного окна всплывет еще одно, где отобразится вся история скопированного контента.
Элементы в буфере можно закреплять, чтобы быстро вставлять их в другие места и не копировать заново. Без закрепления можно хранить до 25 элементов — они останутся в памяти до перезагрузки компьютера.
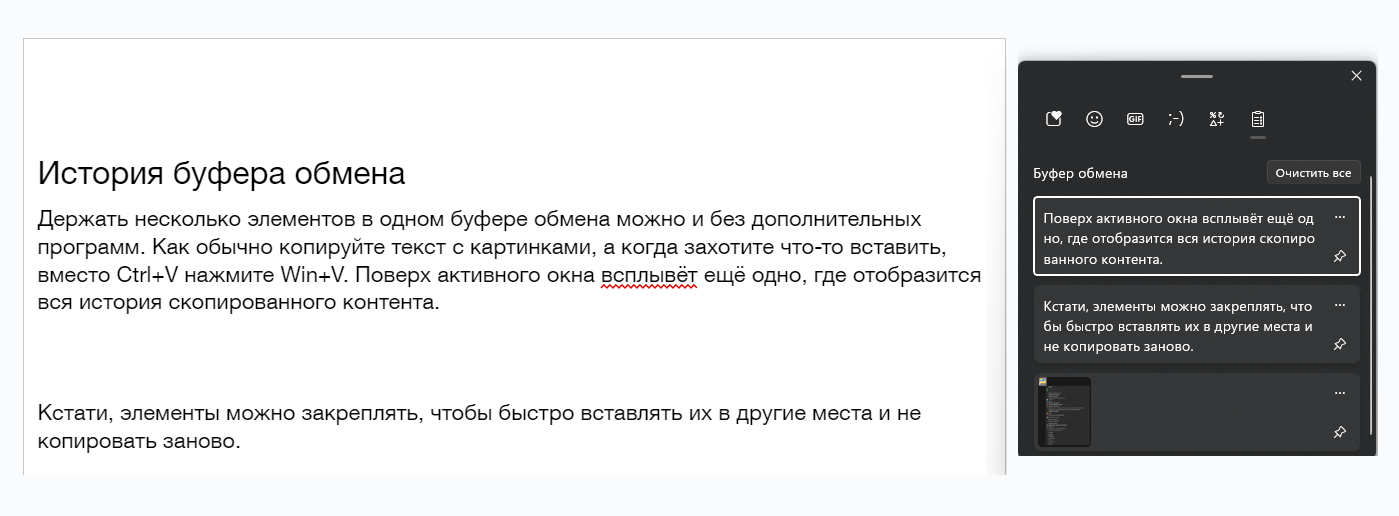
Настроить часы активности
Как сделать: через системное меню
Бывает, что Windows в самый нужный момент уходит обновляться. Чтобы этого не происходило, надо указать часы активности — время, когда вы обычно используете компьютер.
Для настройки функции откройте «Параметры» → «Центр обновления Windows» → «Дополнительные параметры» и укажите период активности. В это время обновления ОС вас не побеспокоят.
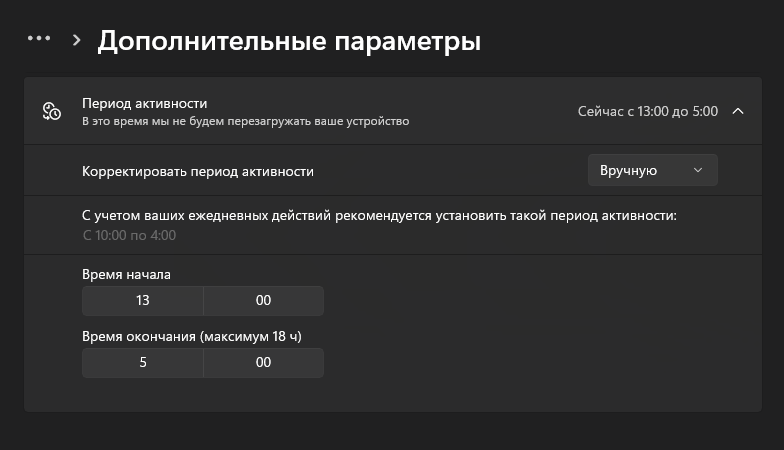
Выделить важные задачи
Как сделать: через настройки приложения «Часы»
Сконцентрироваться на работе по технике «помодоро» можно и без дополнительного софта.
Кликните на часы в правом нижнем углу экрана, укажите желаемое время сессии и нажмите «Фокусировка». Все уведомления будут заглушены, а после недолгого рабочего сеанса вы сможете отдохнуть пять минут.
Если же перейти в приложение «Часы», можно настроить интеграцию с Spotify и Tasks, чтобы продуктивность была еще выше: в приложении появятся мини-плеер и актуальные задачи.
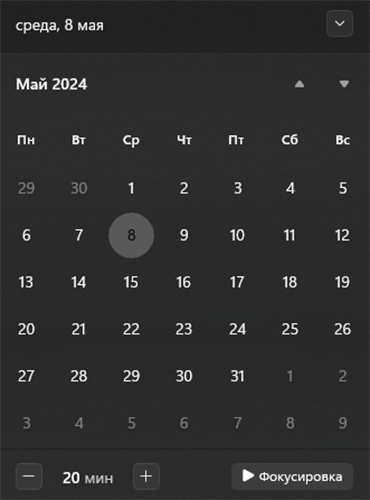
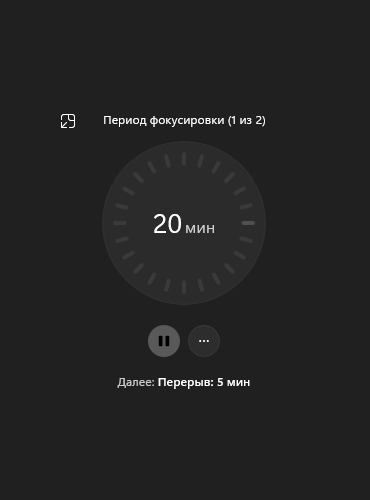
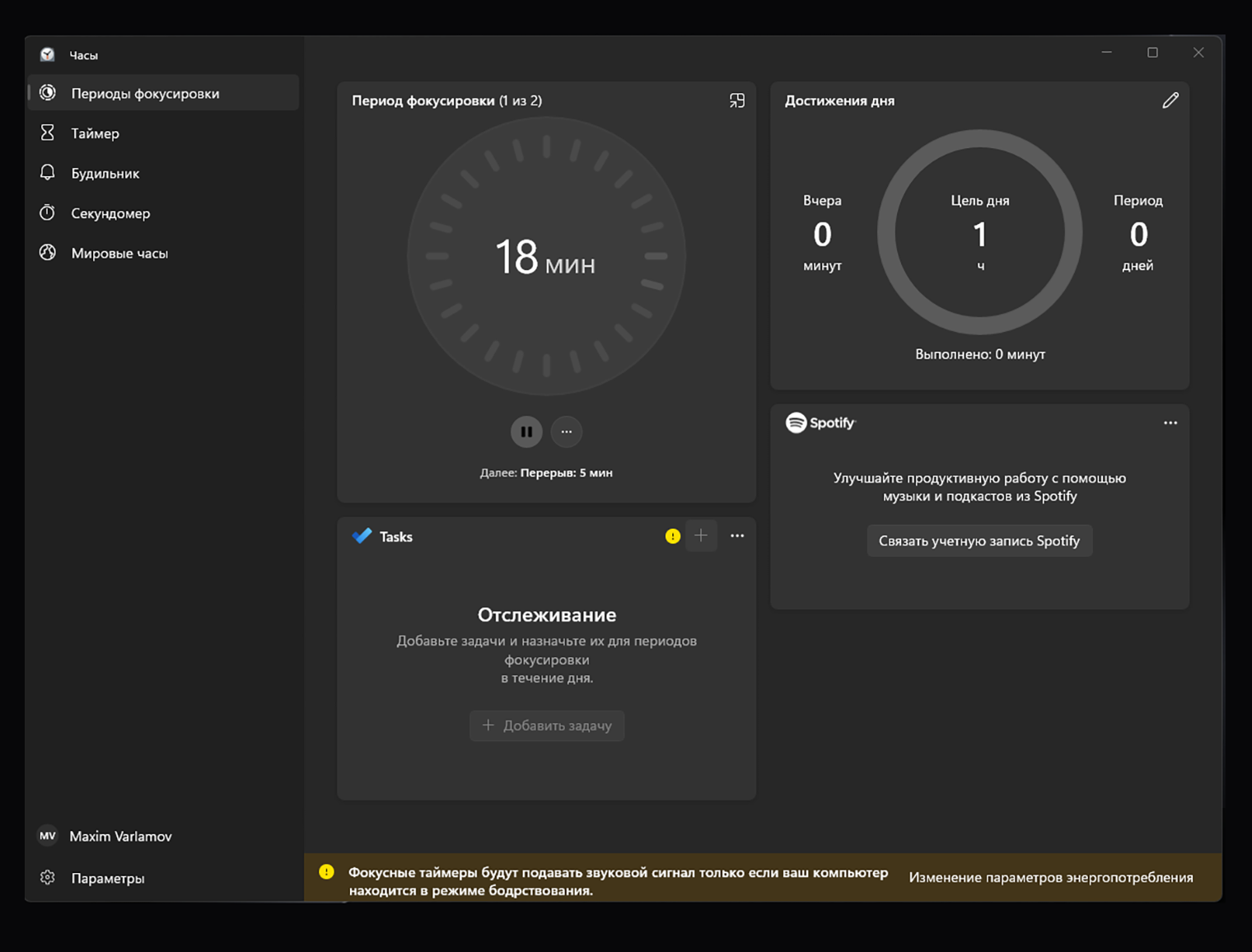
Использовать виртуальные рабочие столы
Как сделать: комбинациями клавиш
Если у вас открыто много нужных окон и они не помещаются на единственный монитор, помогут виртуальные рабочие столы. Вызвать меню можно комбинацией Win + Tab, по аналогии с Alt + Tab для многозадачности.
Внизу экрана вы сможете создать более сотни дополнительных рабочих столов и разместить на них приложения. А потом между ними легко переключиться сочетаниями клавиш Ctrl + Win + → и Ctrl + Win + ←.
А еще второй рабочий стол — отличная возможность мгновенно спрятать открытые окна, если родственники или коллеги подсматривают в экран.
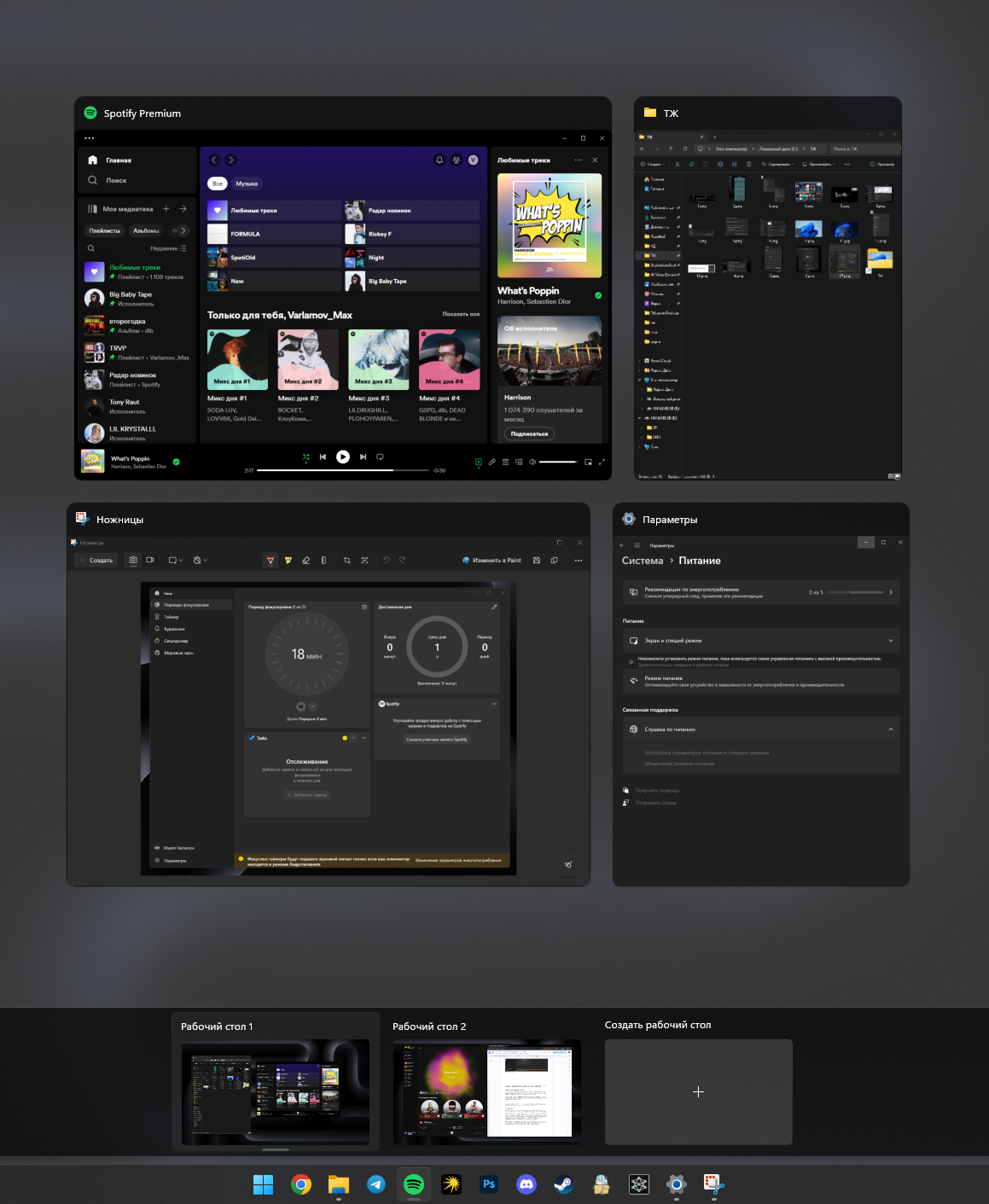
Упростить создание скриншотов
Как сделать: с помощью стандартного приложения «Ножницы»
До Windows 11 встроенное приложение «Ножницы» для создания скриншотов считали весьма примитивным. Сейчас же его можно тонко настроить и сделать удобным.
Откройте приложение и перейдите в параметры. Активируйте пункт «Автоматически копировать изменения» — все выделенные области автоматически попадут в буфер обмена. А оттуда картинку можно легко отправить через мессенджер.
Дополнительно можно перенастроить клавишу Print Screen на быстрый вызов «Ножниц». Это делается в классических «Параметрах», куда можно быстро перейти из настроек приложения.
«Ножницы» умеют даже записывать скринкаст выбранной области со звуком компьютера и микрофона. Для этого после нажатия кнопки Print Screen выберите иконку видеокамеры вверху экрана, настройте область съемки и нажмите «Старт».
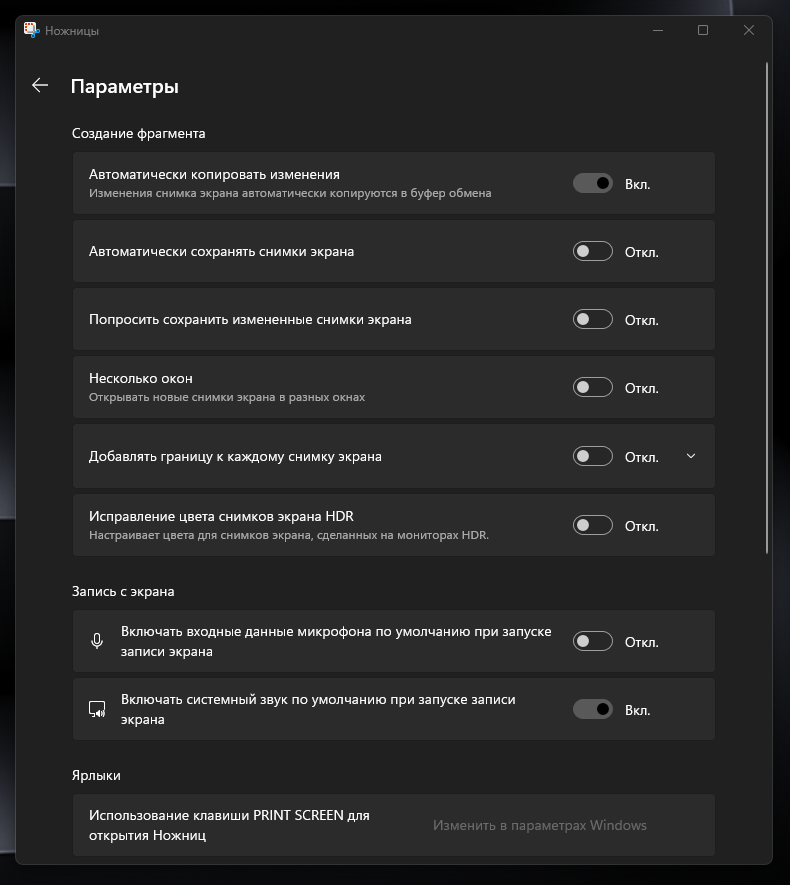
Мы постим кружочки, красивые карточки и новости о технологиях и поп-культуре в нашем телеграм-канале. Подписывайтесь, там классно: @t_technocult