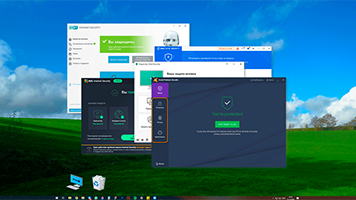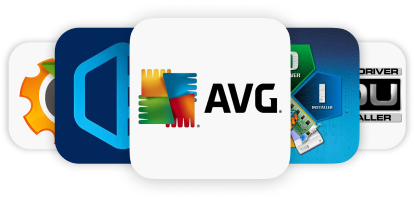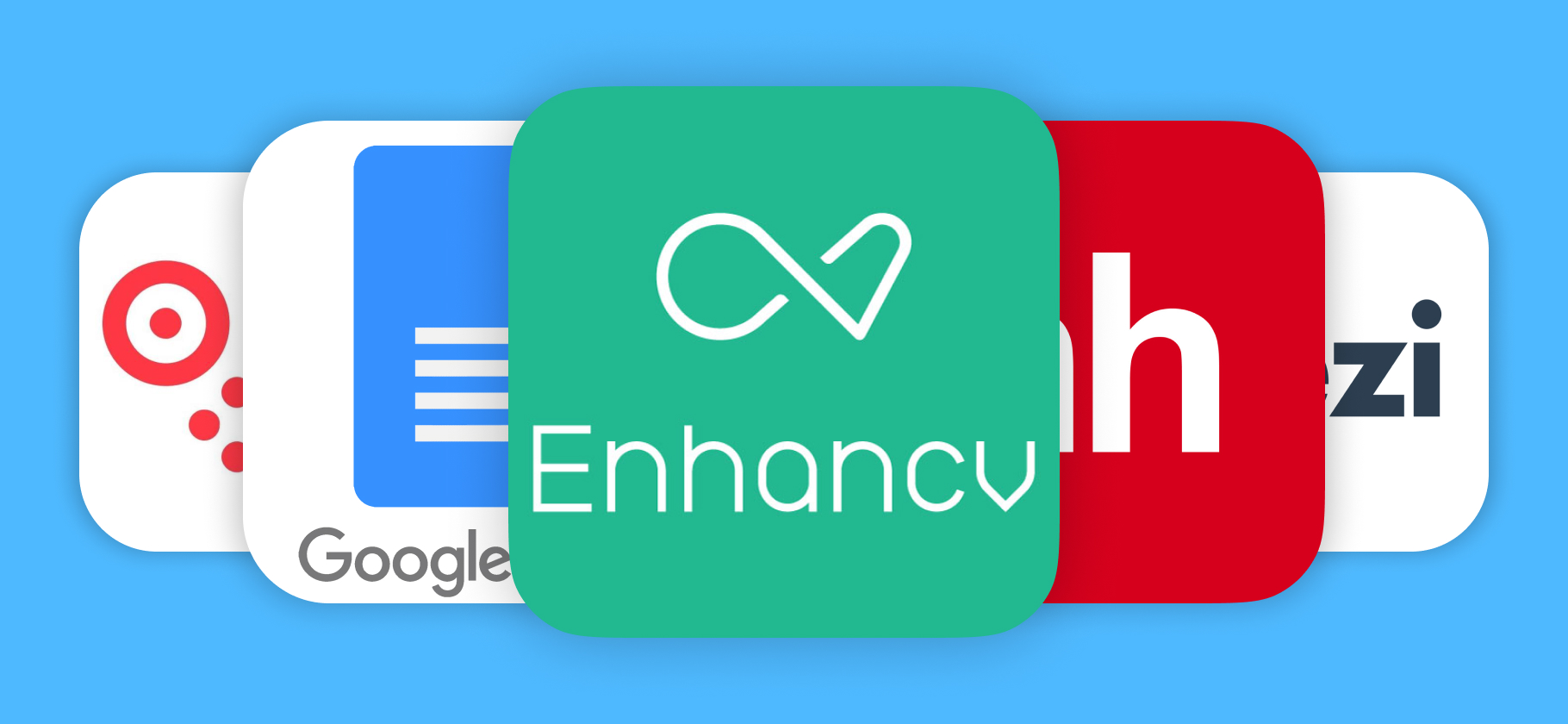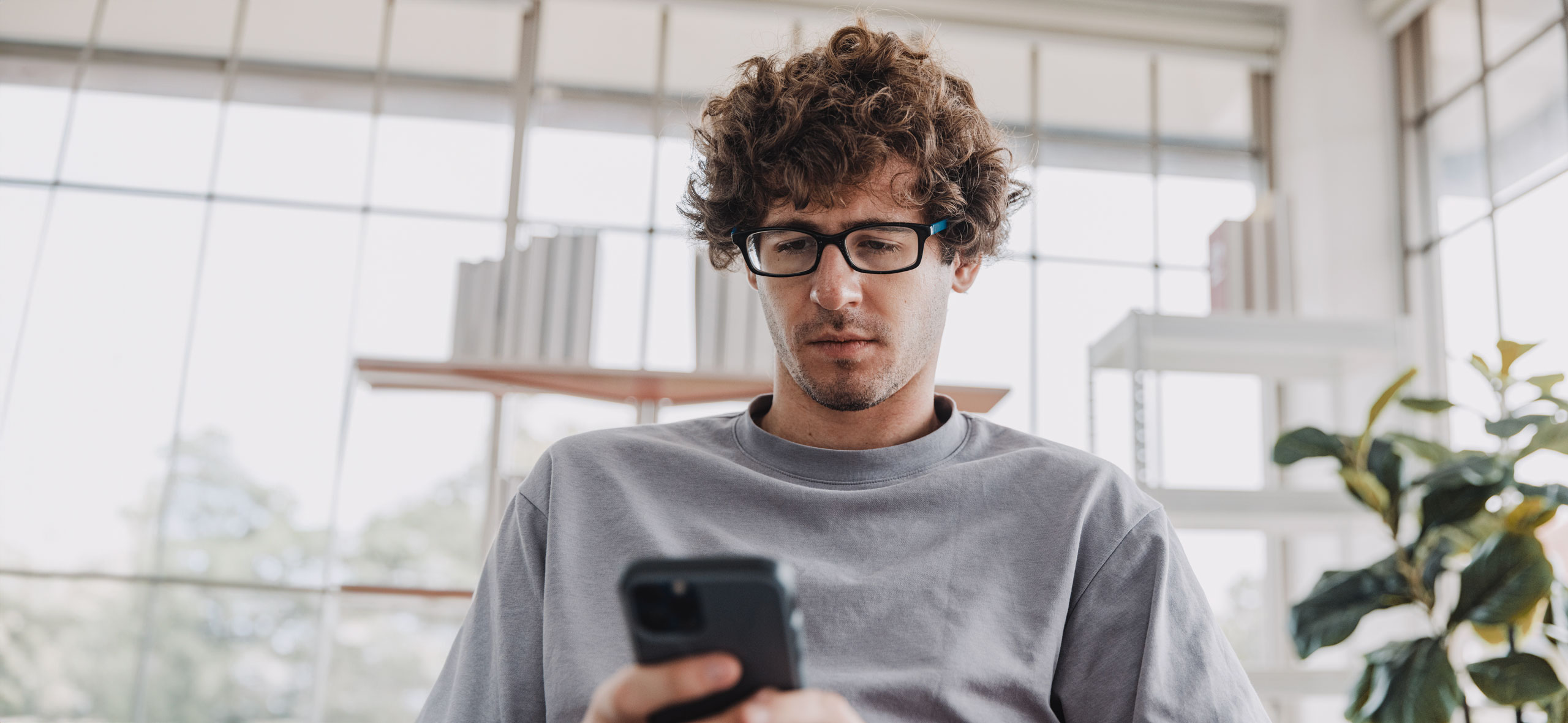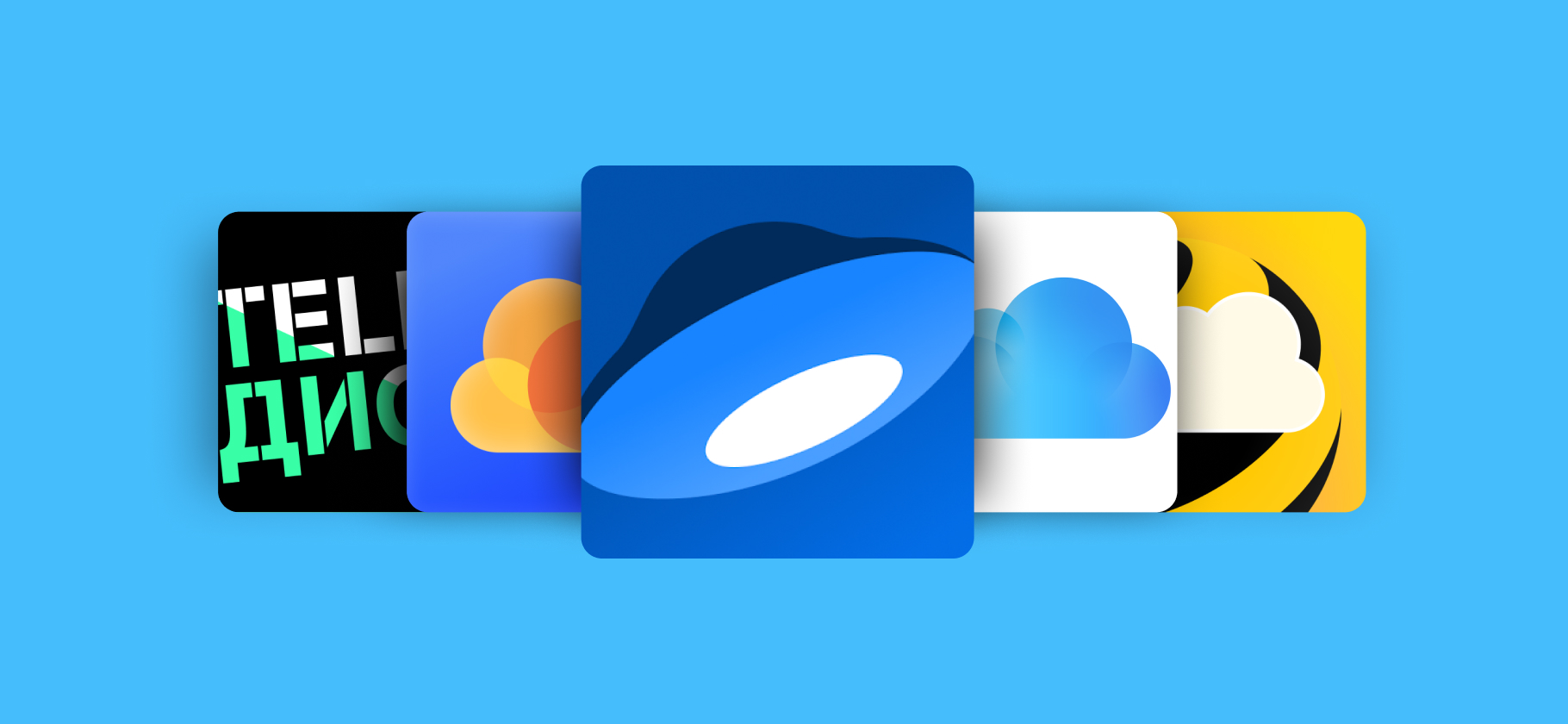Для чего нужен «Защитник Windows» и как его настроить
Когда-то стандартный антивирус Microsoft Defender не пользовался популярностью и считался бесполезным.
В классических Windows вроде XP или Vista он иногда только мешал, а для настоящей безопасности приходилось использовать сторонние программы. Ситуация сильно улучшилась с запуском Windows 8 в 2012 году — тогда «Защитника» серьезно переработали.
В Windows 10 и 11 «Защитник» работает как часть большой системы «Безопасность Windows». Независимые тесты показывают, что антивирус хорошо справляется с угрозами и не сильно нагружает систему. Расскажу, как настроить «Защитника», чтобы работать было удобно. И как легко отключить, если вам он не нужен.
Вы узнаете
Что умеет «Защитник Windows»
По умолчанию «Защитник» уже встроен в Windows и включается сам при первом запуске операционной системы. Это большое преимущество в сравнении со сторонними антивирусами. После запуска Defender работает в фоновом режиме и проявляет себя только в случае потенциальной опасности.
Если хочется узнать о работе антивируса подробнее, найти его можно так: меню «Пуск» → «Параметры» → «Обновление и безопасность» → «Безопасность Windows» → «Защита от вирусов и угроз». Также можно кликнуть на иконку в виде синего щита на панели задач в правом нижнем углу. В открывшемся окне надо выбрать строку «Защита от вирусов и угроз».
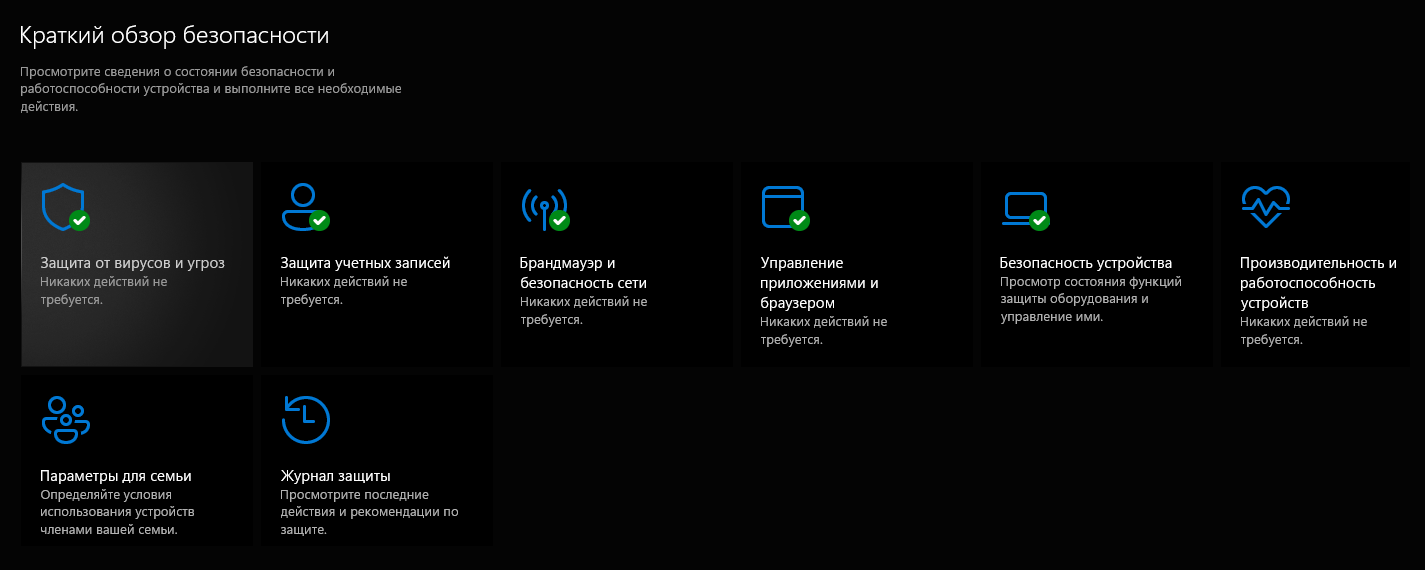
У «Защитника» нет традиционного интерфейса. Все элементы управления интегрированы в системные функции Windows. Это и удобно, и надежно: пользователю не надо разбираться с новыми функциями, а операционная система точно примет настройки.
В главном меню «Защитника» четыре модуля: «Текущие угрозы», «Параметры защиты», «Обновление» и «Защита от программ-шантажистов». Рядом с иконкой каждой функции может быть один из значков-статусов, вот что они означают:
- Зеленая галочка — в разделе нет никаких проблем или сбоев.
- Восклицательный знак в желтом треугольнике — в разделе есть что-то, что требует внимания пользователя. Это может быть, например, запись в журнал проверки о потенциально вредном файле.
- Красный крестик — компонент отключен или работает неправильно. Это может быть признаком зловредной активности или сбоя в работе ОС.
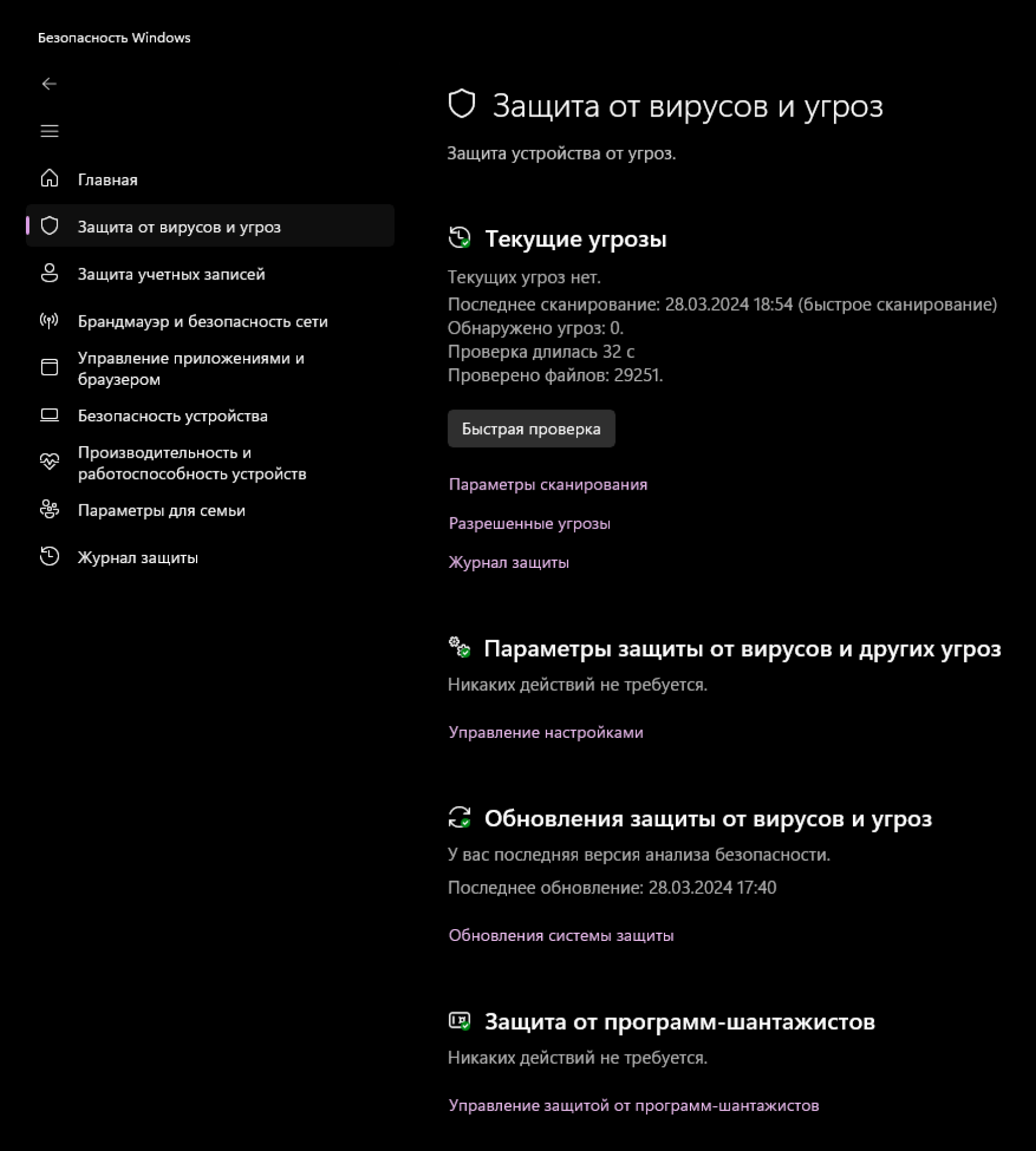
Теперь подробнее про сами разделы:
«Текущие угрозы». Так в «Защитнике» называется функция сканирования. Пользователю доступны результаты последней проверки на вредоносные программы. Внутри раздела можно отследить статус угроз, время и дату последнего сканирования, длительность проверки и количество файлов.
«Параметры защиты от вирусов и других угроз». Здесь можно временно отключить антивирус или активировать опции. Например, включить облачную защиту — тогда «Защитник» будет сам отправлять зараженные образцы на серверы Microsoft и оперативнее получать информацию о новых угрозах.
«Обновление защиты от вирусов и угроз». Эта функция отвечает за обновление сигнатур вирусов и другого вредоносного ПО. У каждой опасной программы уникальная последовательность информации, по которой антивирус ее определяет. Чтобы компьютер не заразился, базы всегда должны обновляться и оставаться в актуальном состоянии.
«Защита от программ-шантажистов». Инструмент борьбы с популярными шифровальщиками. Речь о вирусах, которые захватывают компьютер и предлагают вернуть управление устройством за вознаграждение. Функцию ввели после резонансной истории о вымогателях WannaCry и Not Petya. Defender по умолчанию защищает системные папки от подозрительных изменений сторонними программами, но можно также указать дополнительные места хранения важных файлов.
«Защитник» сам обновляется каждый месяц вместе с операционной системой. Также предусмотрены срочные ежедневные апдейты — они в том числе содержат сигнатуры новых вирусов, то есть их уникальные отпечатки.
Проверить актуальность каталога вирусов можно в пункте «Анализ безопасности». Там программа показывает даты и время создания базы и ее последнего обновления.
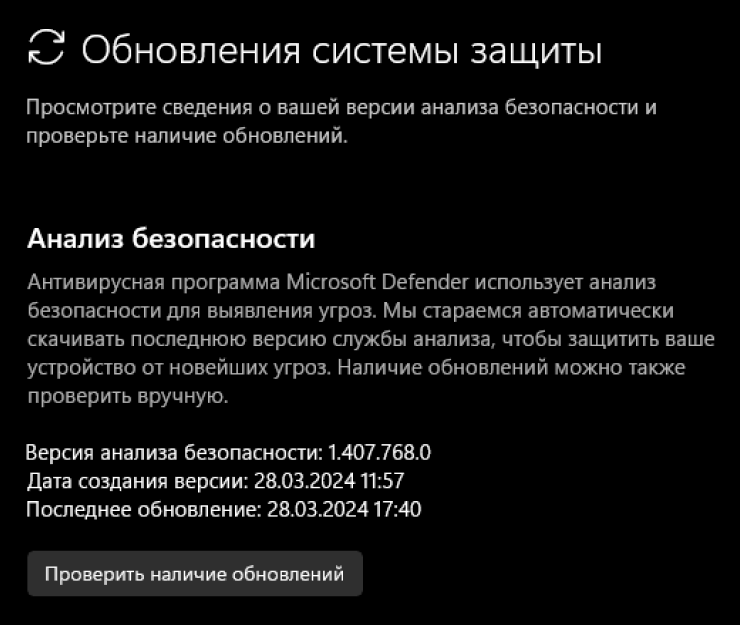
Можно ли доверять «Защитнику Windows»
Как и другие антивирусы, «Защитника» регулярно тестируют энтузиасты и независимые профессиональные организации. Самые известные — немецкая AV-TEST и австрийская AV-Comparatives. Результатам их проверок можно доверять.
У каждой компании своя методика тестирования и сертификации антивирусных программ. В основе AV-TEST три критерия: степень защиты, производительность и удобство использования. При этом проводятся три типа тестов:
- Обнаружение вредоносных программ — проверка, ищет ли антивирус свежие угрозы.
- Тестирование производительности — влияет ли антивирус на то, как работает ОС.
- Оценка удобства использования — много ли у «Защитника» ложных срабатываний.
У AV-Comparatives четыре методики тестирования: возможность определять шпионское ПО, защита от наиболее актуальных угроз, противодействие целевым атакам и определение уровня влияния на производительность системы.
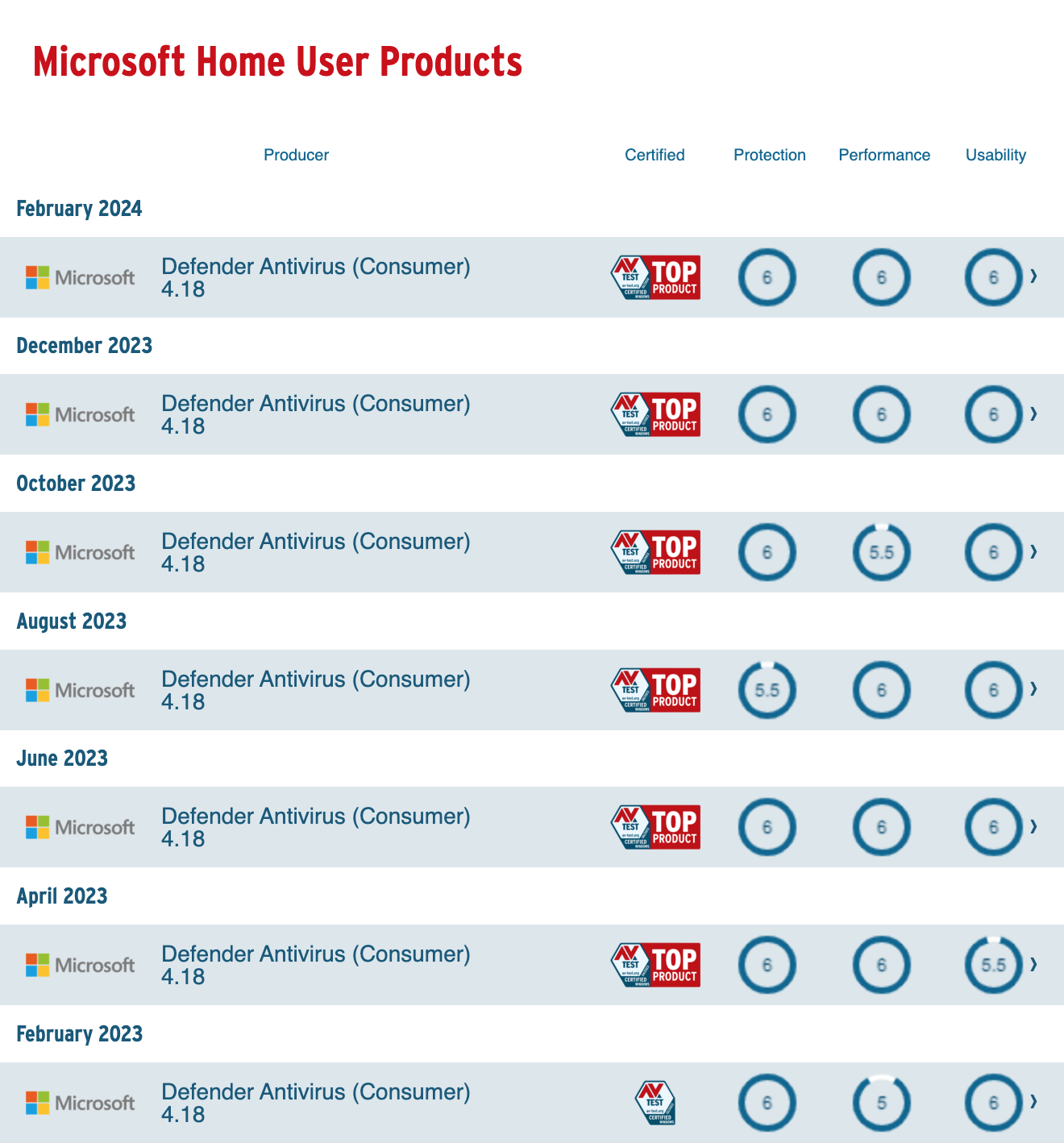
Эксперты тестируют антивирусы в течение всего года и делают комплексные выводы об эффективности каждого продукта. «Защитник Windows» хвалят за дружелюбный интерфейс, отсутствие необходимости устанавливать что-то отдельно, продвинутый уровень защиты и возможность использования как на домашнем, так и на малом корпоративном уровне. В 2024 году за стабильные результаты Microsoft получила награду второй раз подряд.
Выводы лабораторий зачастую подтверждаются энтузиастами. Они придумывают радикальные методы тестирования и выкладывают результаты в общий доступ.
В комментариях к любительским исследованиям люди часто делятся собственным опытом. Многие признают, что ранее «Защитник Windows» был не слишком надежным инструментом, а сейчас лучше справляется со своими задачами.
Классический сценарий для встроенного в Windows антивируса — домашнее использование. То есть ситуация, когда пользователь редко подвергается целенаправленным атакам для кражи приватной информации. Для корпоративных решений лучше искать что-то более серьезное.
Как настроить сканирование в «Защитнике Windows»
По умолчанию пользователю доступен не очень большой список параметров. Большая часть функций работает сама по себе и скрыта за ненадобностью. Доступные опции включаются и выключаются тумблером, а конкретные файлы и папки указываются как в стандартном проводнике.
Расскажу про стандартные методы настройки «Защитника Windows». В интернете можно найти тонкие настройки через системные меню, но я не рекомендую их трогать. Высок риск все поломать из-за глубокой интеграции антивируса в ОС, плюс при очередном обновлении Windows настройки могут сброситься.
Есть четыре способа проверки ОС и файлов:
- Быстрая проверка — сканирование только критических системных файлов и папок.
- Полное сканирование — поиск угроз и вредоносных программ на всем компьютере.
- Настраиваемое сканирование — проверка указанных пользователем файлов и папок.
- Антивирусная программа в Microsoft Defender — режим сканирования, в котором проверяются в том числе скрытые области операционной системы отвечающие за ее запуск.
Теперь о каждом расскажу чуть подробнее.
Быстрая проверка и полное сканирование выполняются фоном. Во время процедуры на компьютере можно спокойно продолжать работать. В конце вам придет системное уведомление об успешной проверке или вас попросят обратить внимание на потенциальную угрозу.
Быстрая проверка занимает не более пары минут на любом ПК, а вот полное сканирование зависит от объема информации на жестком диске компьютера. Многое зависит от характеристик устройства: на быстром SSD гигабайт данных проверяется за минуту, а на старом HDD процесс может занять до пяти минут.
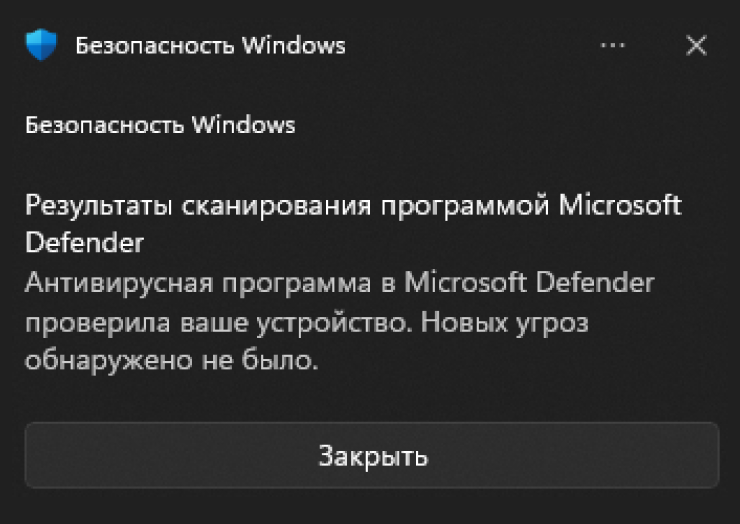
Быстрое сканирование Windows самостоятельно выполняет несколько раз в час, а полное, настраиваемое и специальный режим включаются пользователем. Я рекомендую запускать полную проверку раз в неделю, особенно если вы часто работаете с файлами из интернета.
Настраиваемую проверку и специальный режим лучше включать, если вы подозреваете, что компьютер чем-то заразился. Например, в браузере внезапно стали открываться рекламные окна, производительность системы упала, стали запускаться сторонние программы, а на диске появились неизвестные файлы.
Антивирусная программа — наиболее комплексная проверка на угрозы. Как я и говорил, в этом случае Defender инспектирует в том числе скрытые системные файлы. Это самый длительный режим — сканирование занимает около 15 минут. А еще в процессе компьютер минимум один раз перезагрузится. Так что советую сперва сохранить информацию в документах и закрыть все программы.
Также в разделе сканирования есть пункты «Разрешенные угрозы» и «Журнал защиты». Первый — это список исключений. Например, вы точно знаете, что программа не зловредная, но антивирус на нее реагирует. Тогда просто добавляете ее в список разрешенных. Второй пункт — это история действий «Защитника» по обезвреживанию вредоносных файлов. По нему можно отследить, от чего антивирус вас защитил.
Если при проверке «Защитник» найдет вредоносный файл, он может попробовать его изолировать и удалить. Также он может попытаться «вылечить» поврежденные файлы, то есть вернуть их в изначальное состояние, но шанс успеха тут не очень высок.
Что еще настроить в «Защитнике Windows»
В меню «Управление настройками» семь пунктов. Логика группировки не очень понятна: здесь есть как тумблер общего отключения защиты, так и некоторые опции, которые не нужны обычному пользователю.
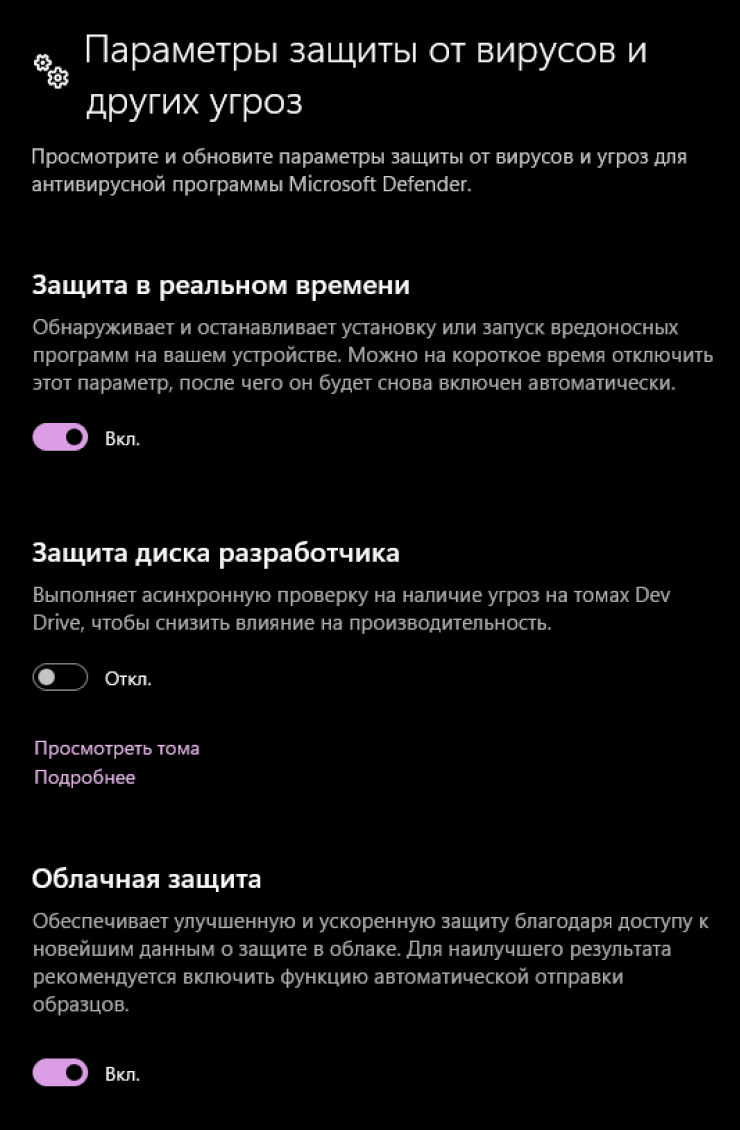
🕒 «Защита в реальном времени» означает, что у Defender есть постоянный доступ ко всем процессам в ОС. Обычно вирусы стараются встроиться в критический процесс или замаскироваться под полезное приложение. Антивирус следит, чтобы этого не произошло.
Отключение может понадобиться при установке отдельных программ или их настройке. Такие действия пользователь выполняет на свой страх и риск. Для этого создатели «Защитника» сделали специальную функцию: антивирус автоматически включается в течение часа после того, как вы его отключили.
🔧 «Защита диска разработчика» очень специфическая и пригодится тем, кто пишет программы с помощью специальных инструментов, частично встроенных в Windows. Для обычного пользователя она вряд ли нужна. А подробную информацию и описание всех функций можно найти в официальной документации.
☁️ «Облачная защита» — интересная функция. Она позволяет «Защитнику» связаться с серверами Microsoft и запросить информацию о файле, который может быть вредоносным. Если самообучающаяся система решит, что файл заразный, в течение 10 секунд она даст команду на блокировку. Для пользователя процесс пройдет незаметно, а о вредном файле узнают другие компьютеры со встроенной защитой Microsoft.
✉️ «Автоматическую отправку образцов» можно отключить, если вас беспокоит приватность. У Microsoft периодически случаются утечки пользовательских данных, но информации о том, что к этому причастен «Защитник», мне найти не удалось.
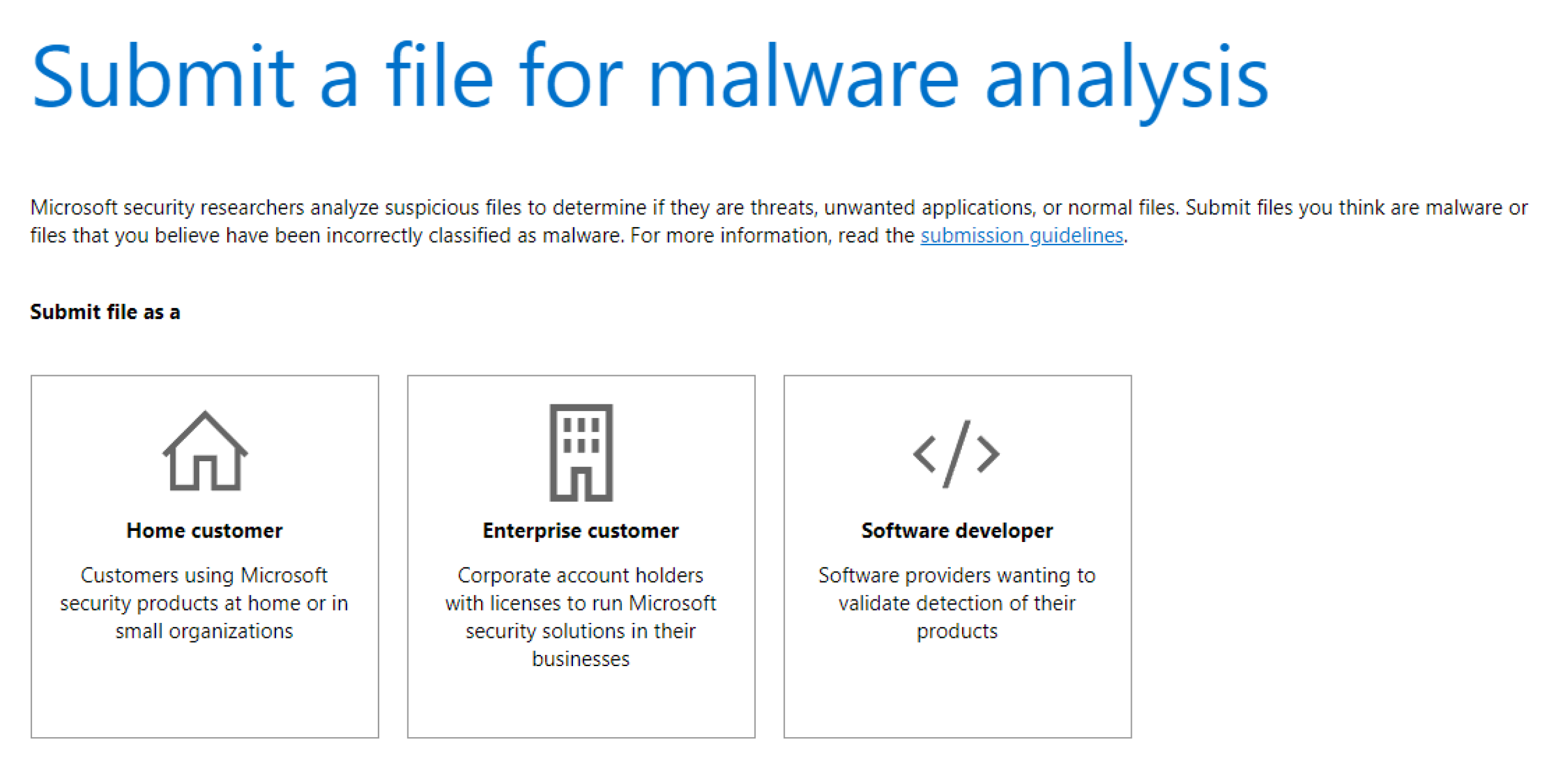
👮♀️ «Защита от подделки» предотвращает отключение или временную приостановку средств защиты Windows. Суть в том, что некоторые вирусы пытаются временно деактивировать элементы защиты, чтобы начать свою работу. Эту функцию лучше оставить включенной. Отказываться от нее имеет смысл только в случае установки сторонних антивирусов.
🎛️ «Контролируемый доступ к папкам» можно включить для дополнительной защиты от шифровальщиков. Такие зловредные программы проникают на компьютер и определенным образом архивируют данные, чтобы позже потребовать у пользователя выкуп. По умолчанию функция защищает все системные файлы и папки, а также директорию «Документы». Вручную можно добавить другие важные директории и программы-исключения.
Вот как настроить контролируемый доступ: пункт «Разрешить работу приложения через контролируемый доступ к папкам» → если появилось окно подтверждения действия, нажать «Да» → «Добавление разрешенного приложения» → «Недавно заблокированные приложения» или «Посмотреть все приложения».
🔎 Исключение объектов из проверки — если «Защитник» распознает какой-то файл или программу как угрозу, но пользователь уверен, что это не так, можно указать программе не проверять эти объекты. Пригодится, если на компьютере обрабатываются специфические программы и форматы файлов.
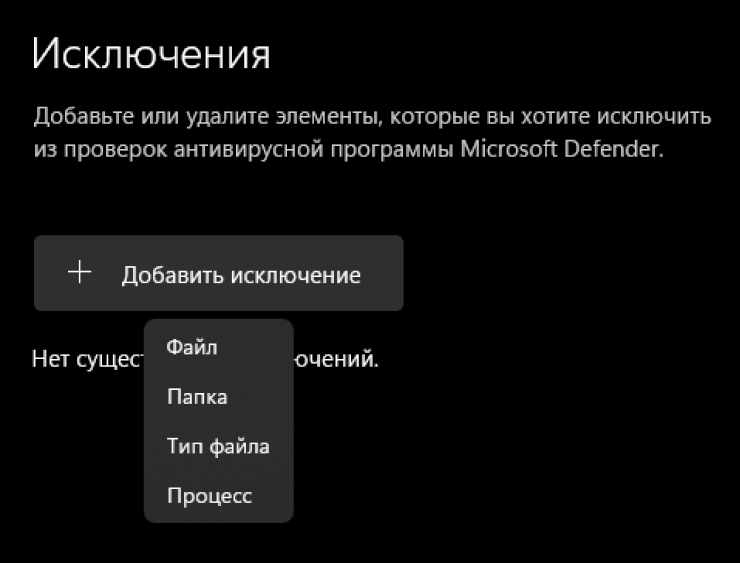
Как отключить «Защитник Windows»
В некоторых ситуациях — например, при установке специфических программ — антивирус нужно временно отключить. Делается это так: «Пуск» → ввести в поиске «Безопасность Windows» → «Защита от вирусов и угроз» → «Параметры защиты от вирусов и других угроз» → «Управление настройками» → переключить тумблер «Защита в реальном времени».
Такие действия не отключат защиту полностью, а только приостановят процесс постоянного сканирования файлов, к которым обращается система. Остальные компоненты, например контроль исходящих и входящих соединений, продолжат работу. «Защитник» включится автоматически спустя несколько часов или после перезапуска Windows.
При установке стороннего антивируса «Защитник» отключится сам. В таком случае в меню «Защита от вирусов и угроз» появится название новой программы.
Альтернативы «Защитнику Windows»
Независимые тесты показывают, что в последние годы встроенный антивирус Windows хорошо справляется со своей работой. Но если очень нужна альтернатива, есть несколько вариантов.
Сторонний антивирус заменит собой «Защитника» — в программе «Безопасность Windows» появится соответствующее уведомление. Также там будет тумблер, который разрешит Defender периодически проверять компьютер вместе с новым сторонним антивирусом. Для надежности советую его включить.
Dr.Web — российский антивирус. Продукт для дома называется Security Space. В нем есть весь набор функций классического антивируса: защита файлов, папок и процессов, контроль сетевых соединений и антиспам. Также разработчики разработали собственные модули противодействия шифровальщикам и уязвимостям, которые маскируются под популярные приложения.
У Security Space консервативный интерфейс, который больше подходит семейству Windows 8. Работать с программой не слишком сложно, но лучше сразу почитать документацию. В ней описаны все модули и то, как они взаимодействуют между собой. Там же прописаны параметры, которые понадобятся в особых случаях: родительский контроль, блокировка съемных устройств без предварительной проверки и облачная защита от вредоносных сайтов.
Годовая подписка на Dr.Web для одного ПК обойдется в 1290 ₽. Есть пробная версия на 30 дней, она работает без ограничения по функциям.
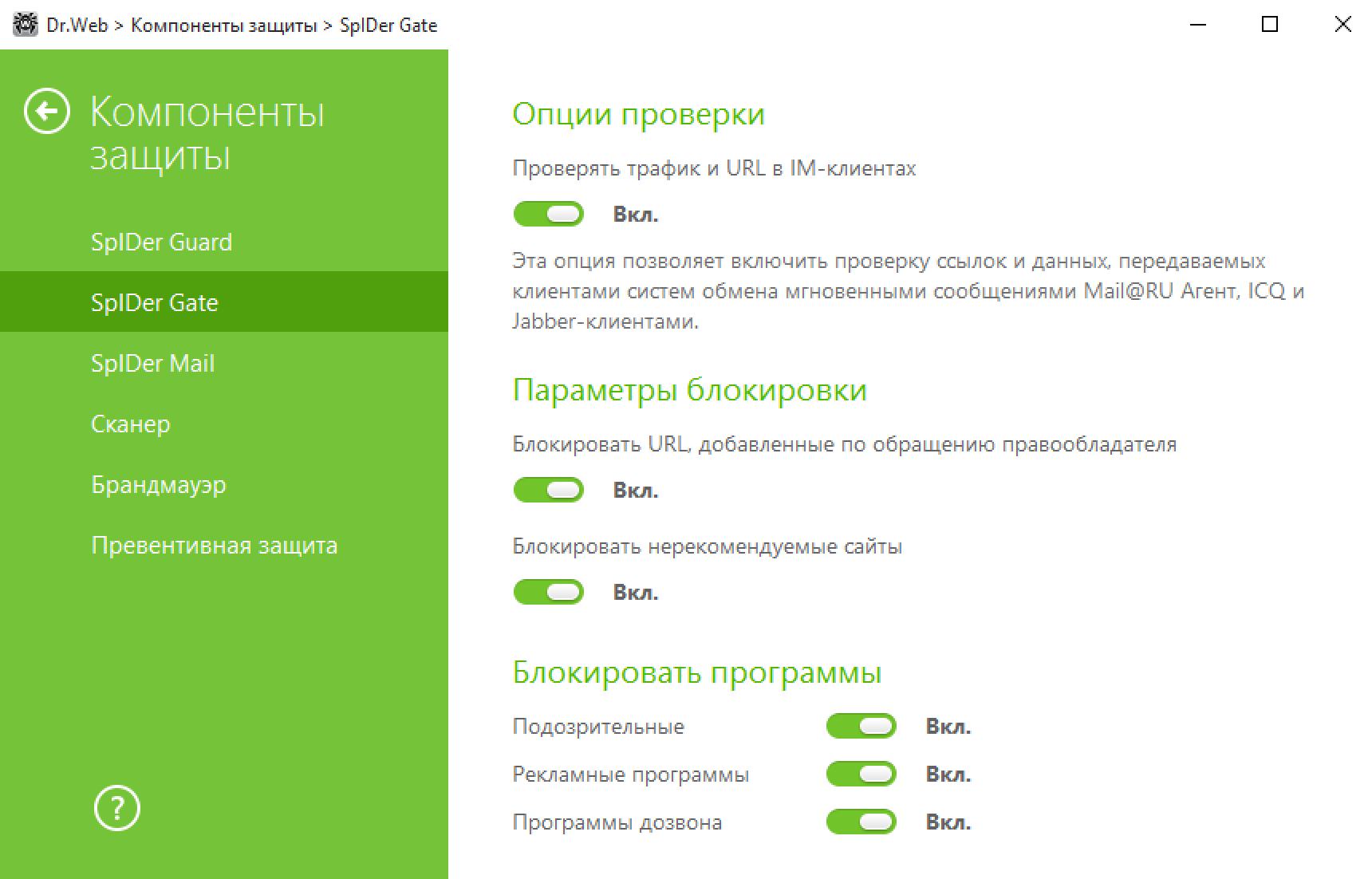
Kaspersky Anti-Virus — продукт от «Лаборатории Касперского» для домашнего использования. Есть стандартные модули проверки файлов, папок и процессов, брандмауэр и защита от спама.
Отдельный модуль обнаружения сталкерских приложений покажет, что на компьютере появилась программа, фиксирующая деятельность пользователя. Встроены модули оптимизации производительности системы и установленных программ. Антивирус сам начнет следить за актуальностью версий и запрашивать обновления.
Ценообразование у этого антивируса немного запутанное. Есть три типа подписки, которые различаются опциями за пределами основных функций. Для домашнего пользования подойдет тариф за 1839 ₽: там есть менеджер паролей, утилита для диагностики жесткого диска и инструменты против заражения компьютера майнерами криптовалют. Есть тестовая версия на 30 дней, но для нее придется зарегистрироваться и оформить любой тип подписки.
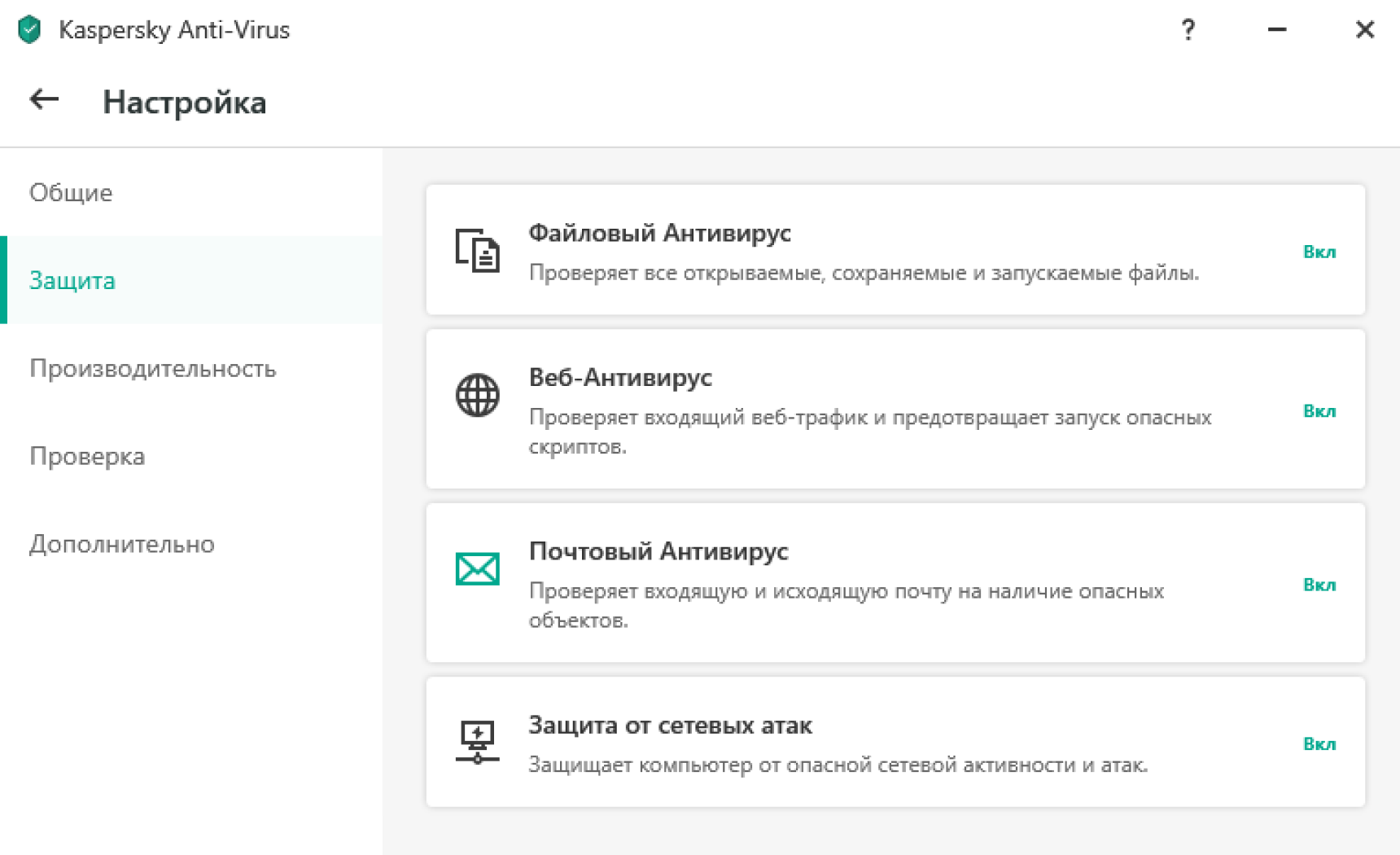
360 Total Security — антивирус от китайской компании Qihoo 360. В программу встроен не один, а пять движков — так называют модули распознавания зловредных приложений. Несколько модулей страхуют друг друга от ошибок и ложных срабатываний, а заодно позволяют точнее выявлять специфические угрозы.
Также в 360 Total Security есть «песочница». Это модуль, в котором изолированно можно запустить потенциально опасную программу. Такая функция чаще нужна профессионалам, например системным администраторам, но пригодится и продвинутым пользователям.
Антивирусом можно пользоваться бесплатно с некоторыми ограничениями и навязчивой рекламой. Подписка обойдется в 999 ₽ в год для одного ПК. 360 Total Security — один из немногих иностранных антивирусов, которые можно оплатить из России. Подойдут карты «Мир», платежи через СБП, ЮMoney и SberPay.
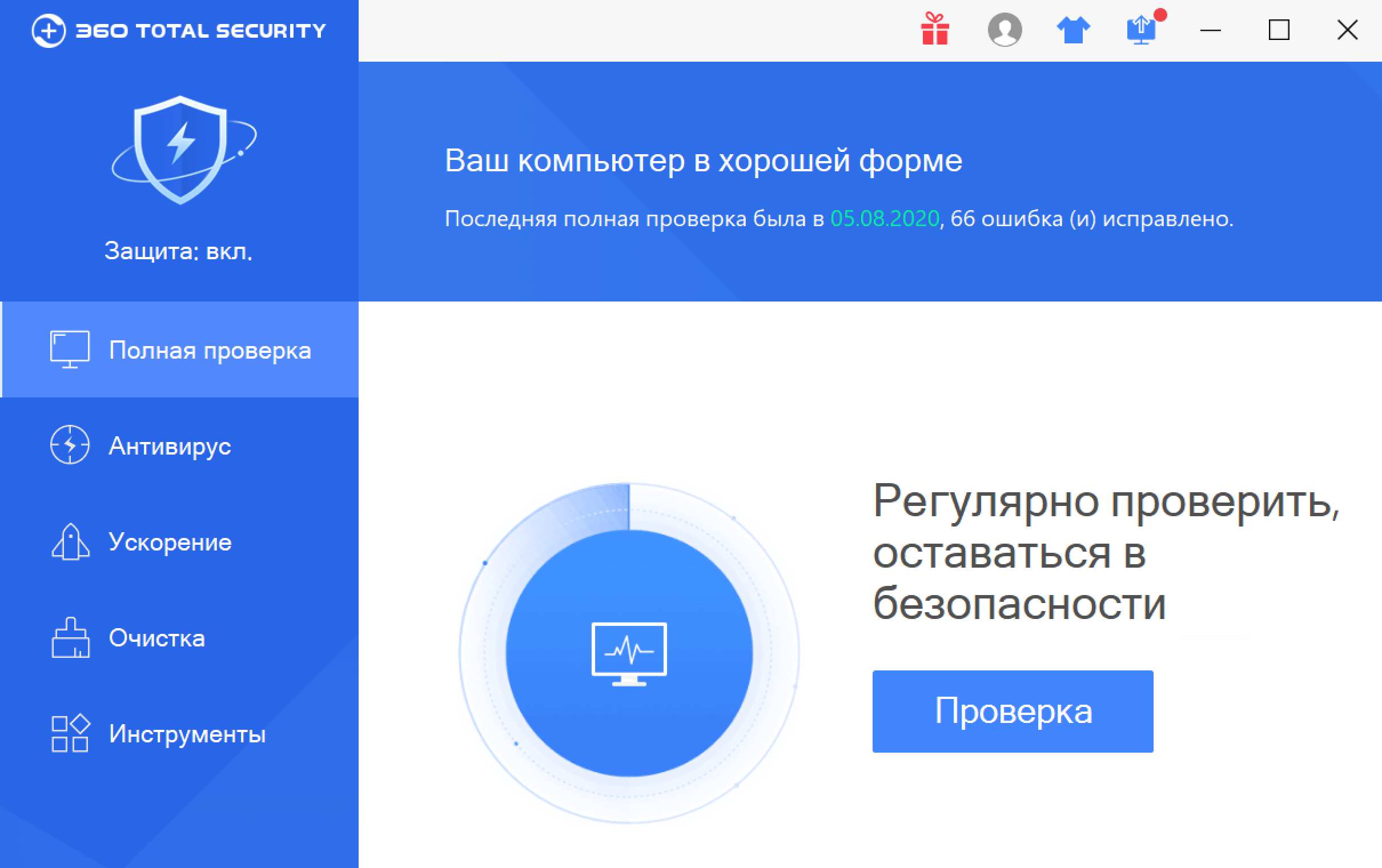
Что в итоге
- «Защитник Windows» — удобный встроенный антивирус, который почти не требует к себе внимания. У него не так много дополнительных функций, но он справляется с главной задачей — защищает от вредоносных приложений. И в этом показывает себя не хуже платных аналогов.
- Минусы программы связаны с самой операционной системой: не всегда понятно, что конкретно делают некоторые модули «Защитника» и почему настройки дублируют друг друга.
- Опытным пользователям точно не понравится, что углубленная настройка тут работает только через параметры настройки ОС. У аналогов это делается в самой программе.
- Если вам нужен просто базовый антивирус, лучше оставить «Защитника» со стандартными настройками: он работает в фоновом режиме и почти не требует внимания. А для чего-то продвинутого есть смысл обратиться к платным аналогам.
Мы постим кружочки, красивые карточки и новости о технологиях и поп-культуре в нашем телеграм-канале. Подписывайтесь, там классно: @t_technocult