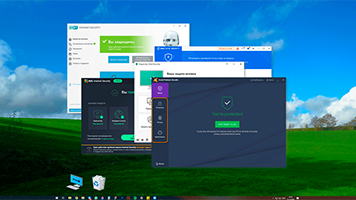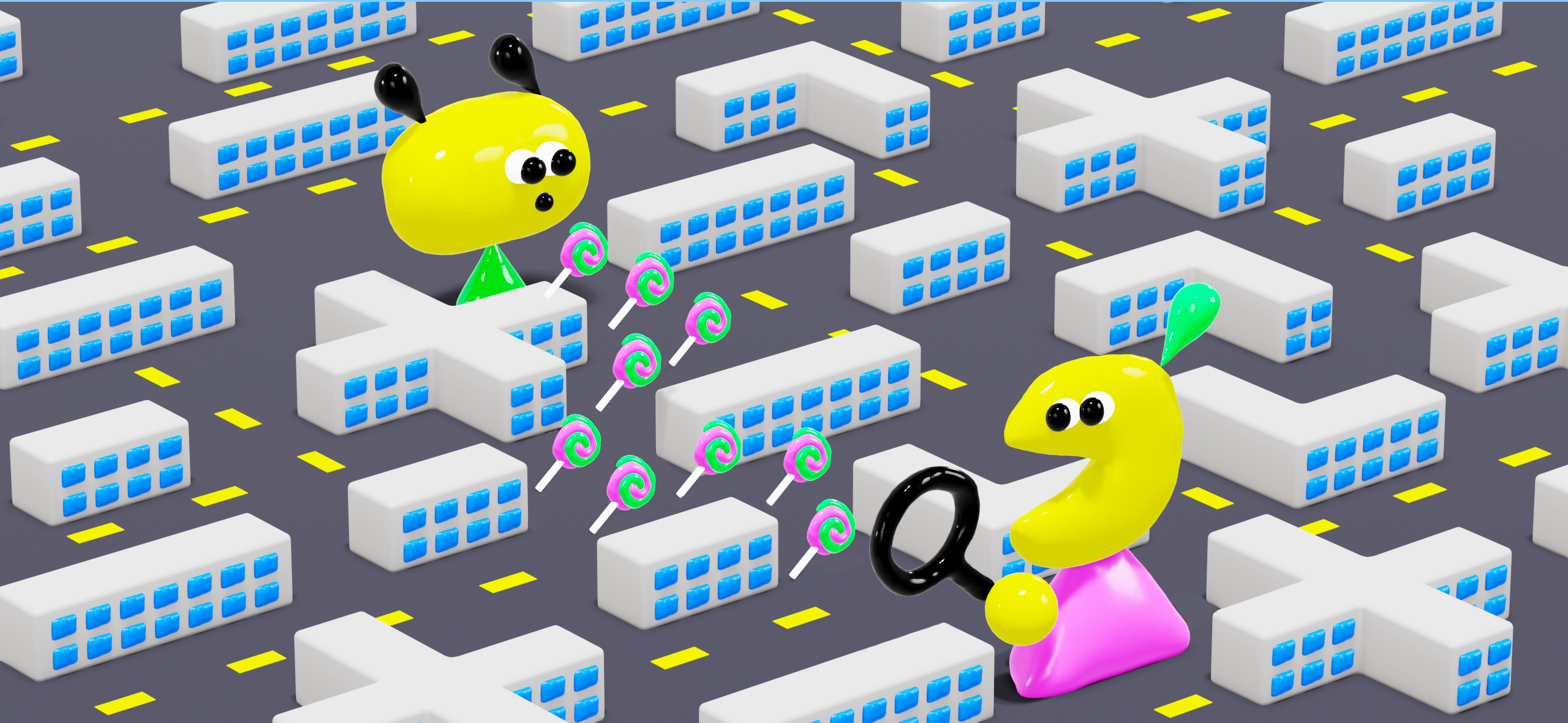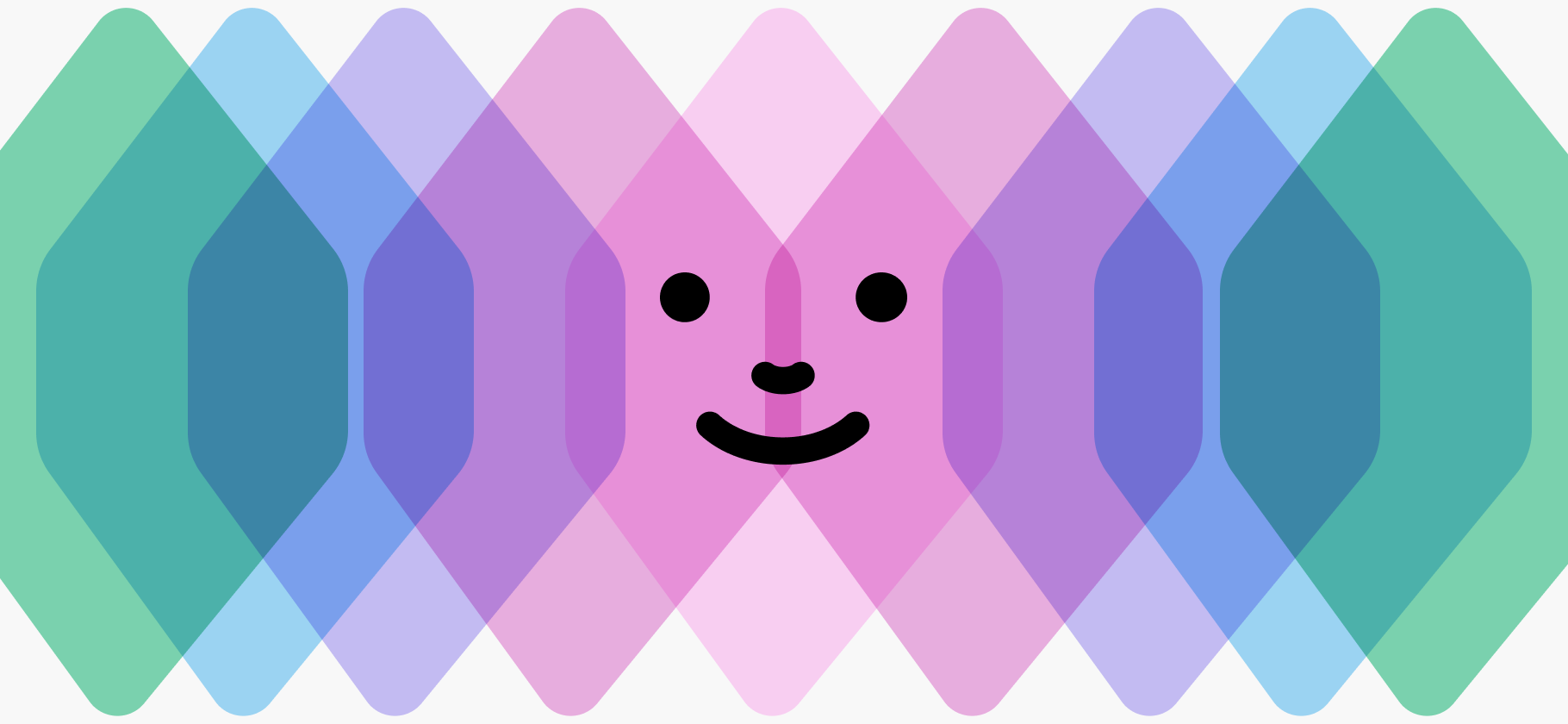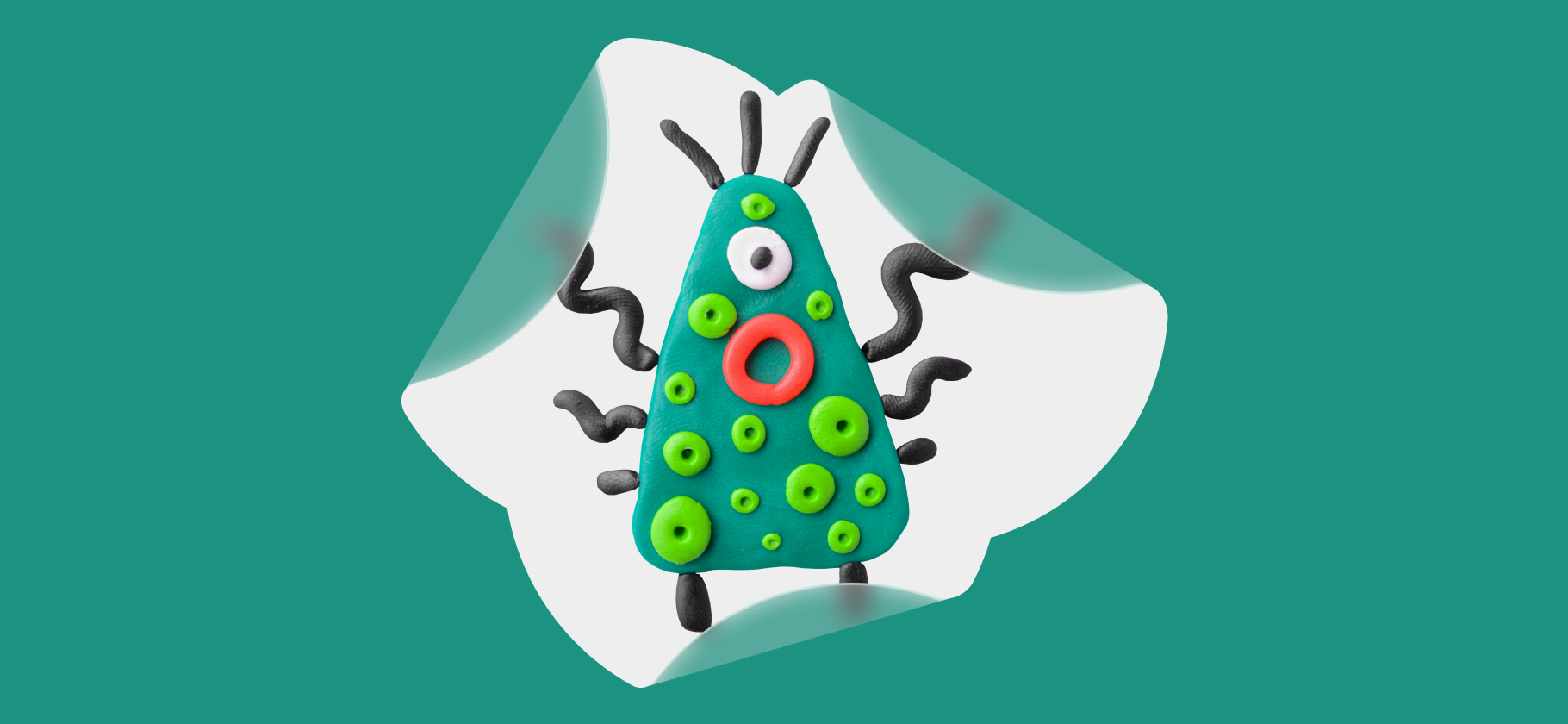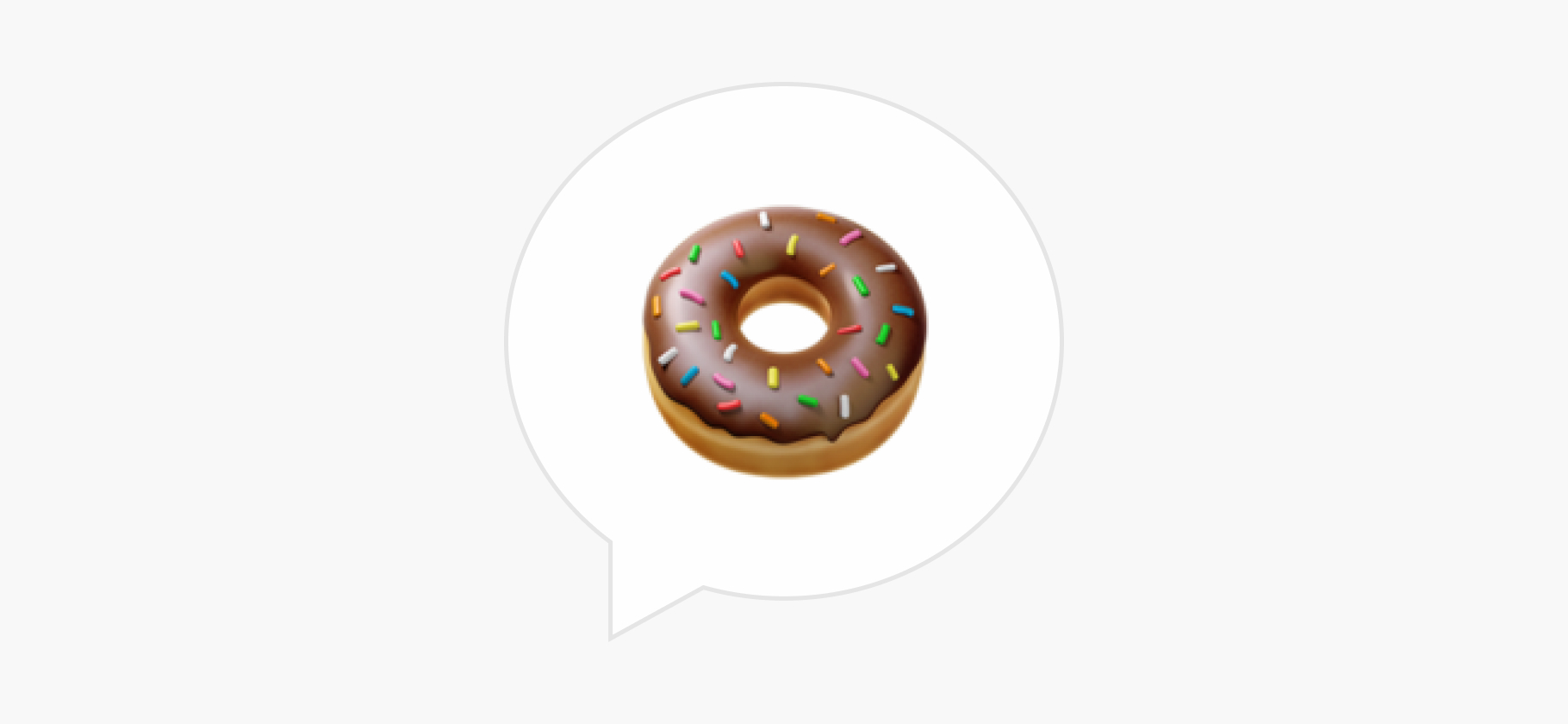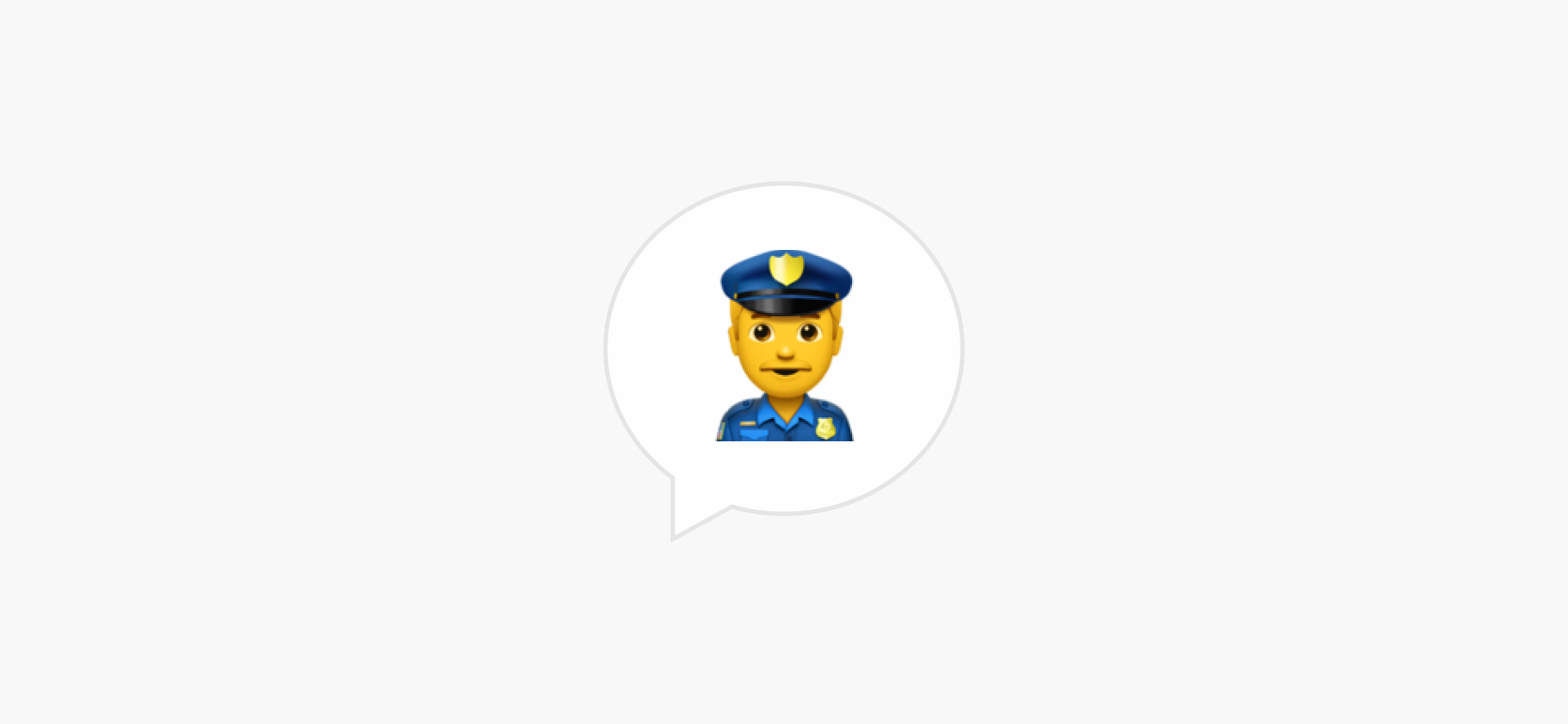Чтобы дети не сидели в гаджетах 24 часа в сутки, я настроила родительский контроль.
У меня две дочери, одной почти 15 лет, другой — восемь. Мне хотелось ограничить время, которое младшая проводит в интернете, и список сайтов, поэтому я исследовала программы и приложения для родительского контроля. Расскажу, как он работает на разных устройствах в 2024 году и помогает ли контролировать детей.
Что вы узнаете
Что такое родительский контроль
Родительский контроль — это программы, которые выполняют две функции:
- Не дают детям просматривать вредный контент.
- Ограничивают время использования гаджета, интернета или конкретного приложения, например игры.
Дошкольники не смогут случайно открыть видео со сценами насилия или руганью, а дети постарше не доберутся до сайтов с видео 18+. У детей не получится поставить на планшет новые приложения, кроме разрешенных. Наконец, они будут вынуждены оторваться от гаджетов, когда закончится отведенное на это время.
Как работает родительский контроль
Есть три основных варианта родительского контроля:
- Встроенная функция или оболочка в телевизоре, планшете, на компьютере или смартфоне.
- Приложение, которое устанавливается на гаджет и позволяет настроить ограничения.
- Детские режимы в соцсетях или на сайтах с видеоконтентом, например на «Ютубе» или «Кинопоиске».
Что можно запретить ребенку. С помощью родительского контроля ребенку можно запретить или разрешить доступ к определенным сайтам, установку новых приложений, а также ограничить время использования гаджетов. Еще можно отслеживать активность в соцсетях.
Реально ли обойти контроль. Настройки контролирующих приложений обычно защищены паролем, и если ребенок его не знает, он не сможет отключить запрет. Если доступ контролируется сетевыми настройками, например на роутере, подросшие дети могут разобраться в них и отключить запрет. Но если ребенок может настроить роутер, то он, вероятно, уже достаточно взрослый, чтобы обойтись без контроля поведения в интернете.
Ребенок защищен, когда интернет отключен
Все системы родительского контроля — это иллюзия безопасности. Например, эти программы легко пропускают ребенка на ресурсы со сленговыми названиями наркотиков: спайсы, снюсы, соли, снаффы. Поисковая система выдаст такие сайты, а программа родительского контроля их, скорее всего, не заблокирует.
Программы родительского контроля эффективны только для детей дошкольного или раннего школьного возраста. Задача одна: чтобы ребенок столкнулся с негативной информацией как можно позже. Мне кажется, до семи лет ребенку в интернете делать просто нечего. Все, что нужно до этого возраста, можно скачать и установить или посмотреть без выхода в сеть. Ребенок защищен, когда интернет отключен.
Как только ребенок становится самостоятелен в соцсетях, это 5—6 класс, пользы от программ уже гораздо меньше. Да и дети знают, какие запросы и адреса ввести, чтобы обойти контроль. Главная защита с этого времени — понимание родителями, как работают гаджеты и программы. Все-таки программа родительского контроля — это помощник, а основа родительского контроля — это живой родитель. Не наоборот.
Виды родительского контроля
Универсальные приложения. Лучшие приложения родительского контроля с обилием возможностей созданы антивирусными вендорами, а также компаниями Google и Apple.
Программы-трекеры — приложения, позволяющие отслеживать местоположение и перемещение детей. Такие приложения есть, например, у многих сотовых операторов: «МТС Поиск», «Билайн.Локатор», «Радар» от «Мегафона».
Платное приложение «Где мои дети» умеет отслеживать не только местоположение ребенка, но и время запуска приложений. Locategy и Boomerang, помимо этого, умеют блокировать нежелательный контент и отправлять сигнал SOS, если ребенок попал в беду.
Программы-оболочки. В некоторых планшетах и смартфонах есть встроенная детская оболочка — специальный режим, выйти из которого можно только после ввода пароля. Внутри этой оболочки можно задать ограничение на скачивание и использование приложений, ограничить время использования гаджета, запретить использование веб-поиска.
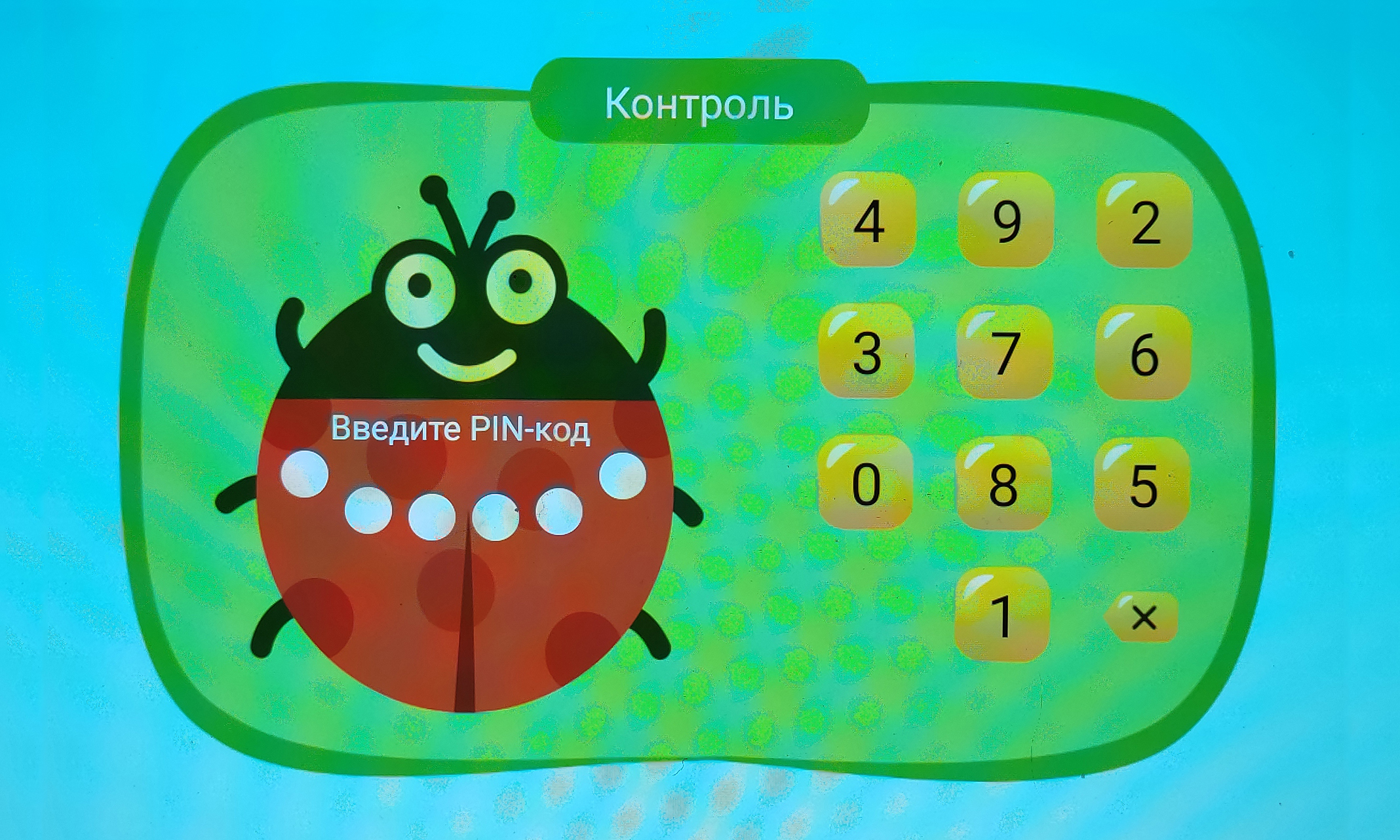
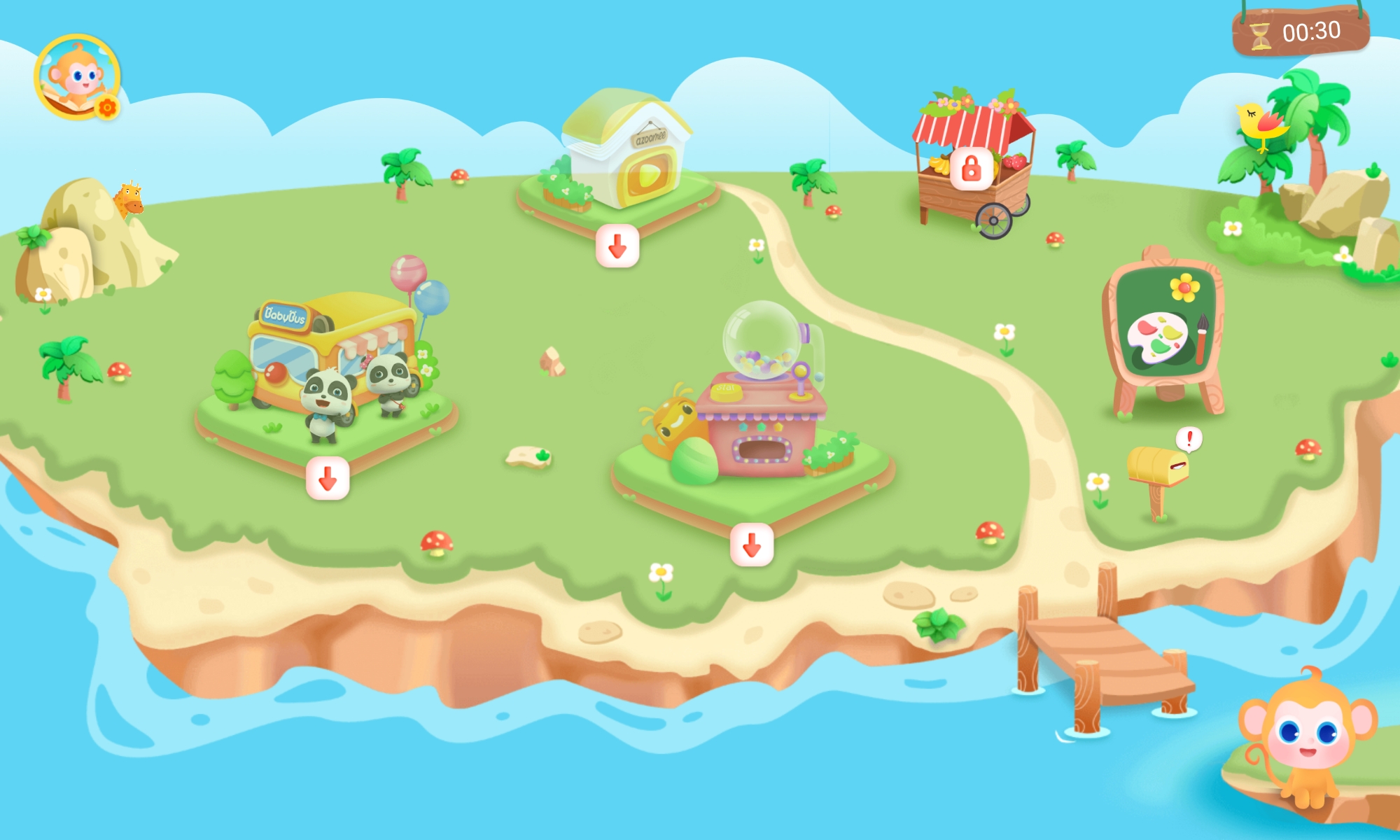
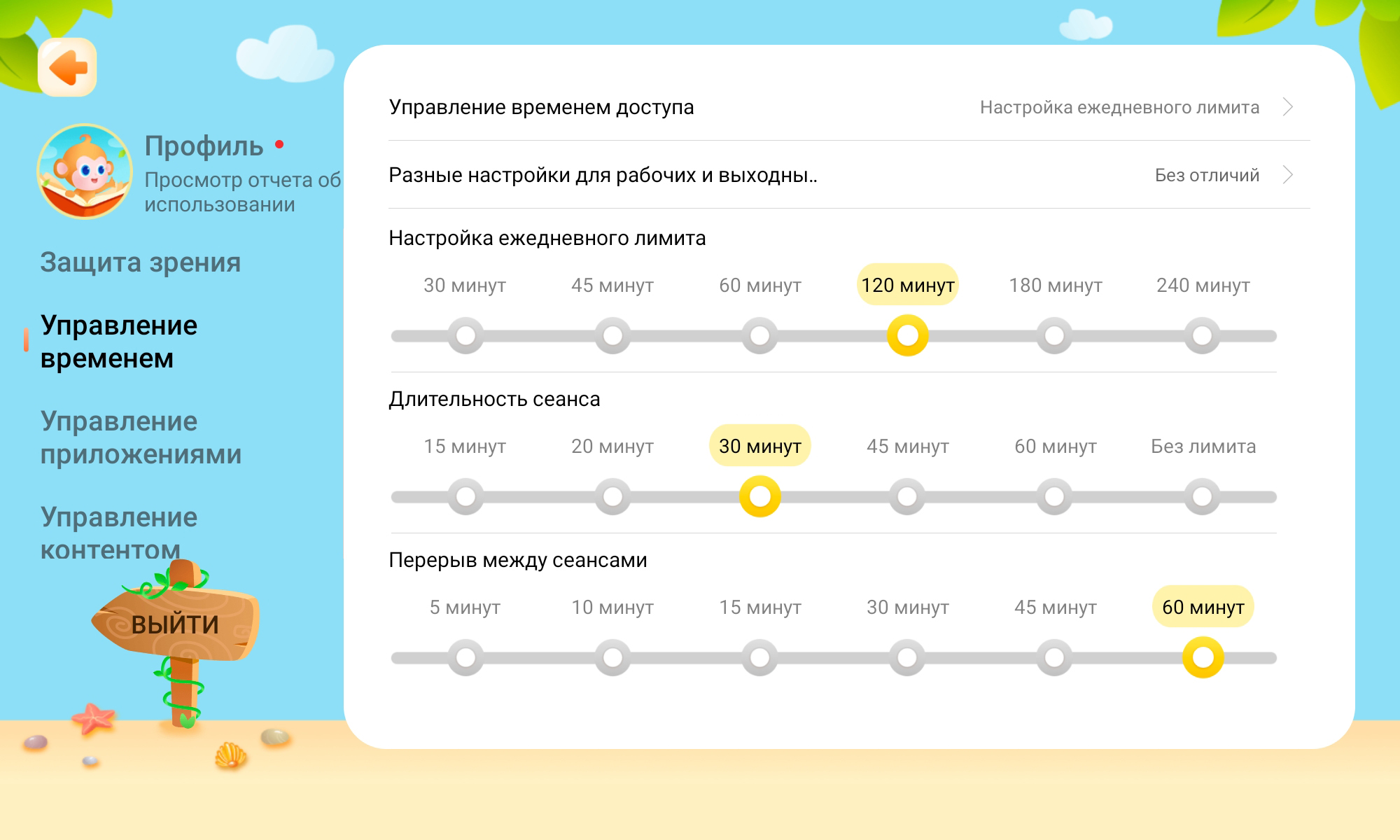
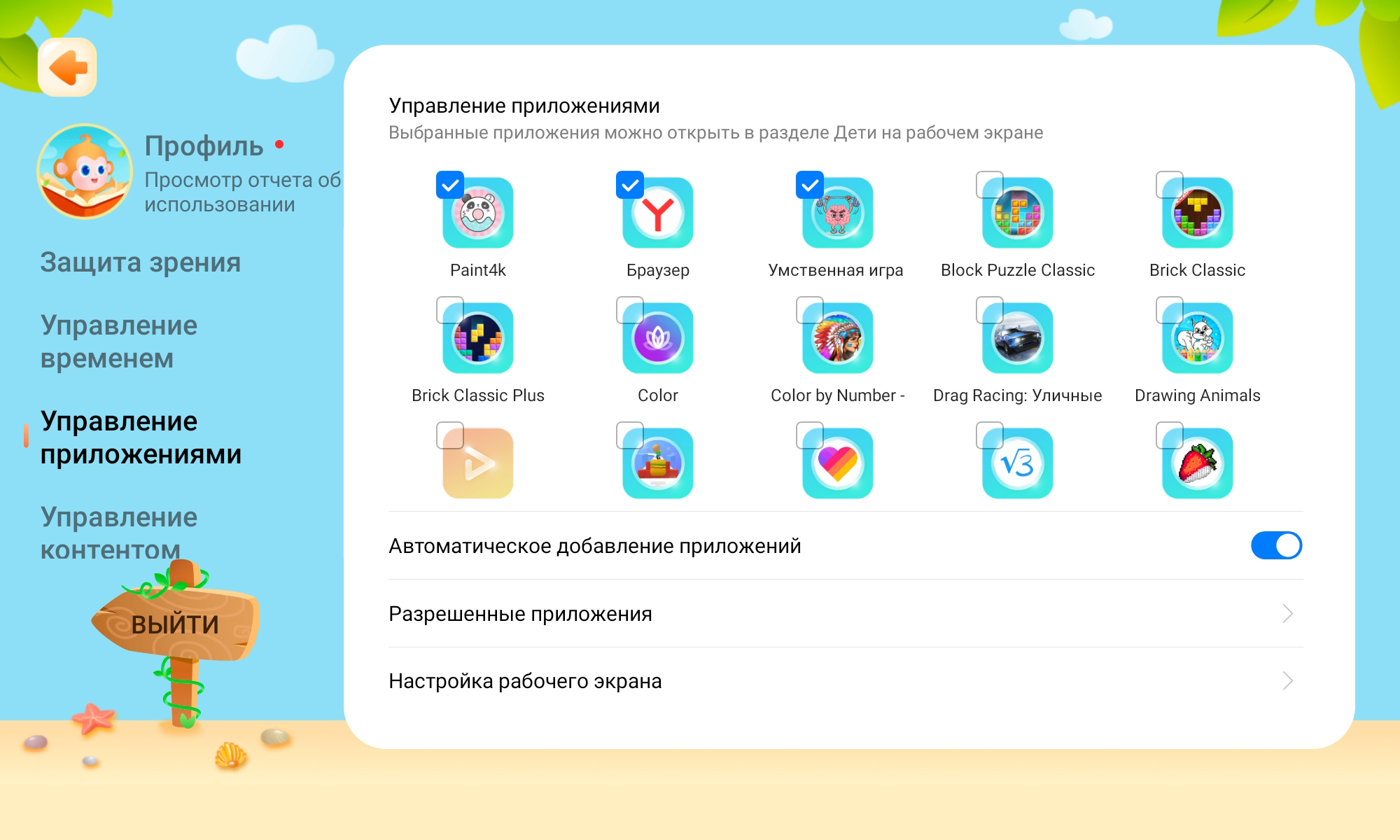
Сетевые фильтры. Многие роутеры позволяют фильтровать интернет-трафик, блокируя доступ к нежелательным сайтам. Запреты устанавливают в настройках. Например, в настройках роутера Keenetic Giga можно создать расписание доступа в интернет для каждого из подключенных устройств и установить фильтрацию контента.
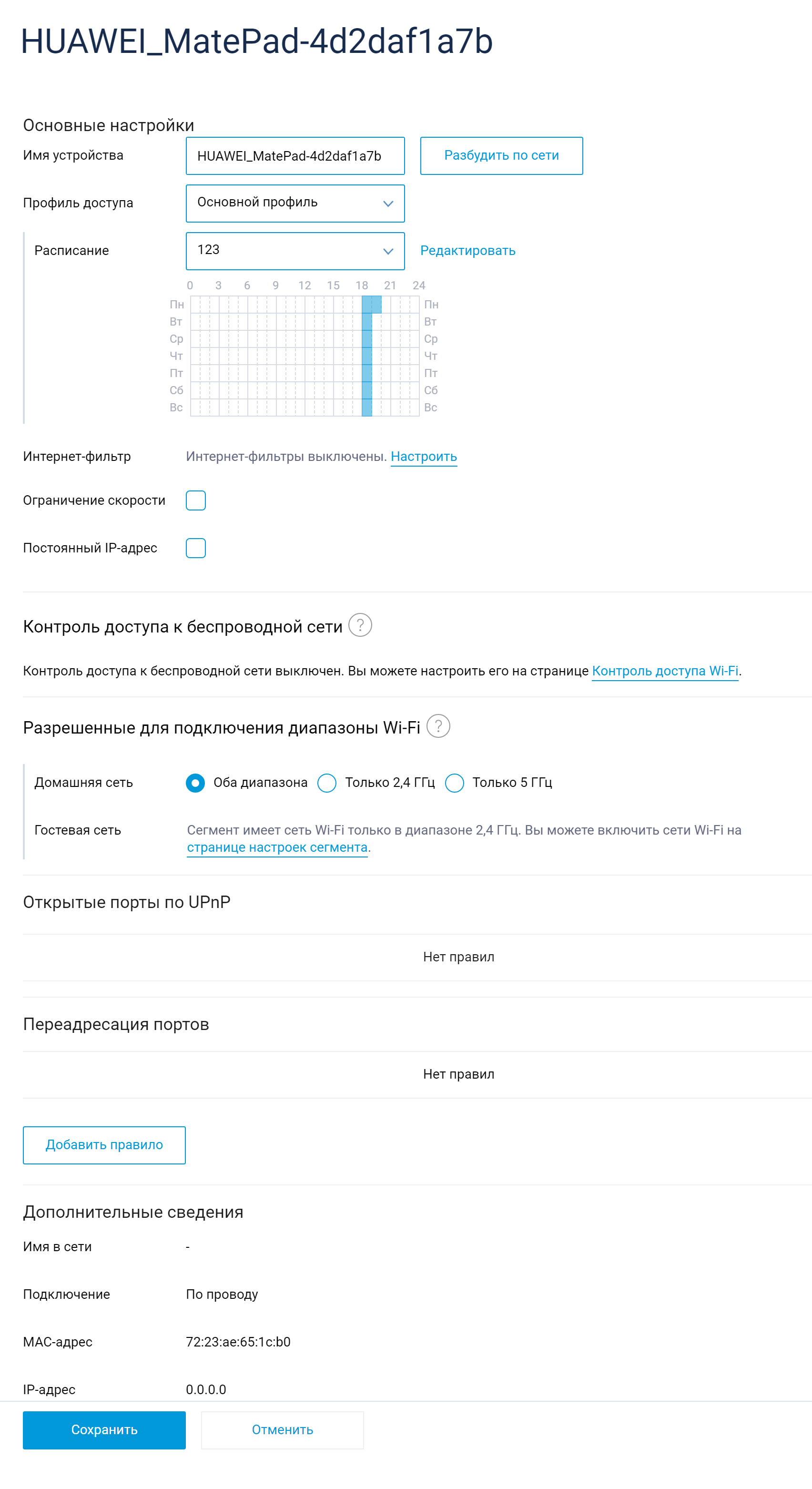
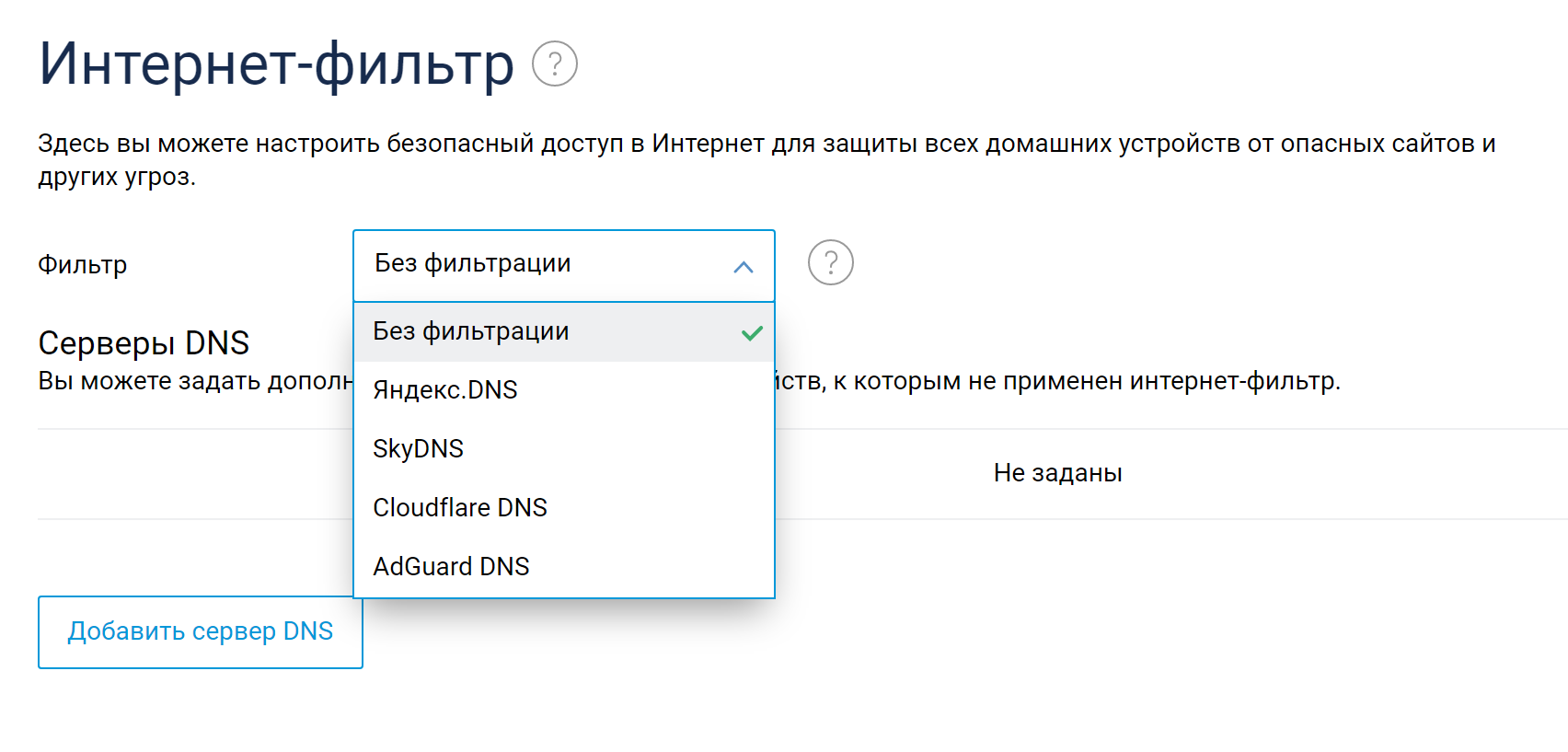
Списки мошеннических и запрещенных сайтов хранятся на DNS-серверах. В настройках роутера часто есть выбор конкретного DNS-сервера. Лучше выбирать российский сервер, например «Яндекс DNS», так как он, скорее всего, содержит больше информации о запрещенных русскоязычных ресурсах.
Если нет роутера или не хочется его настраивать, можно прописать DNS-адрес сервера с фильтрацией контента для детей в настройках операционной системы.
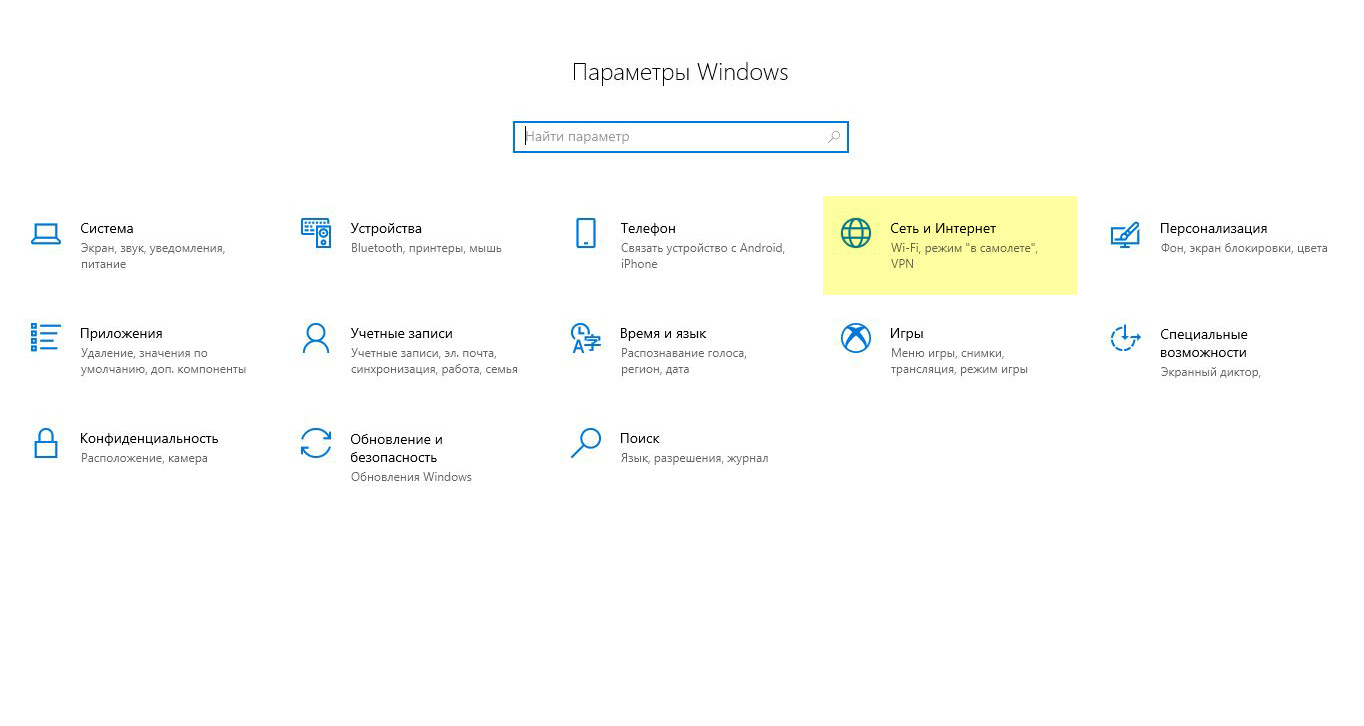
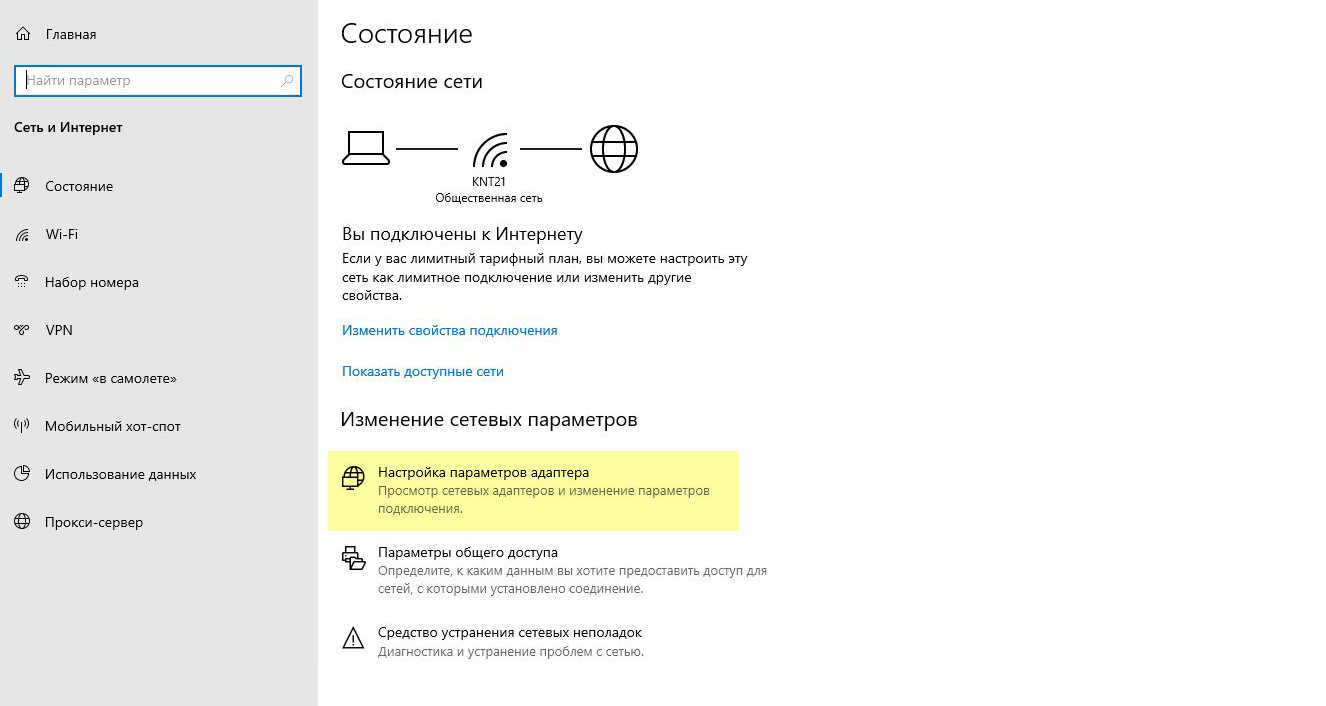
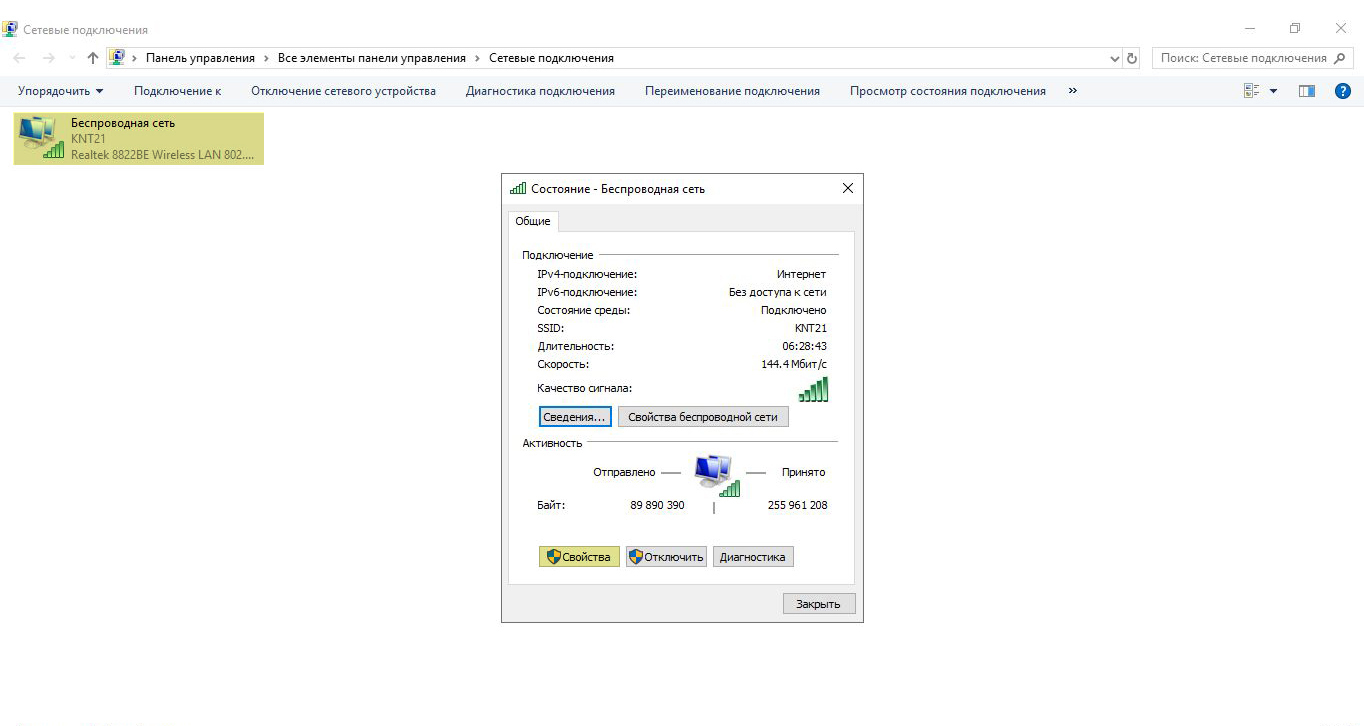
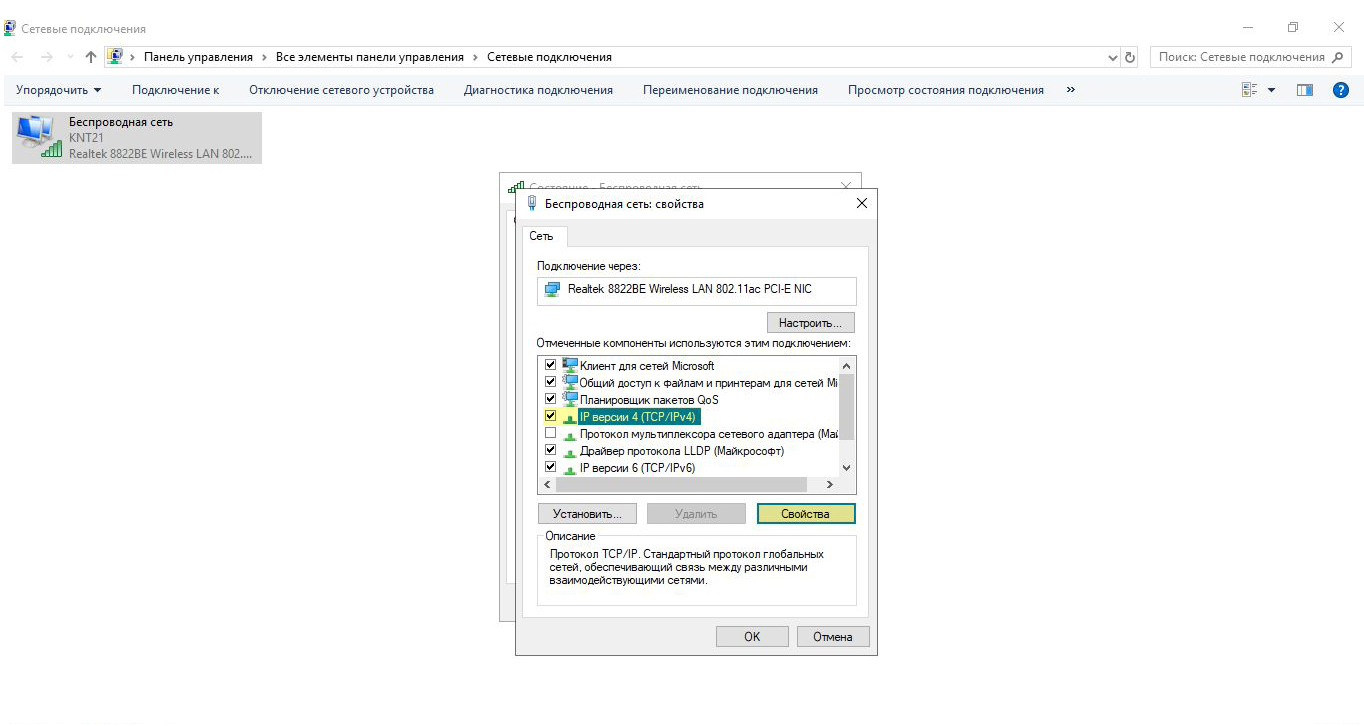
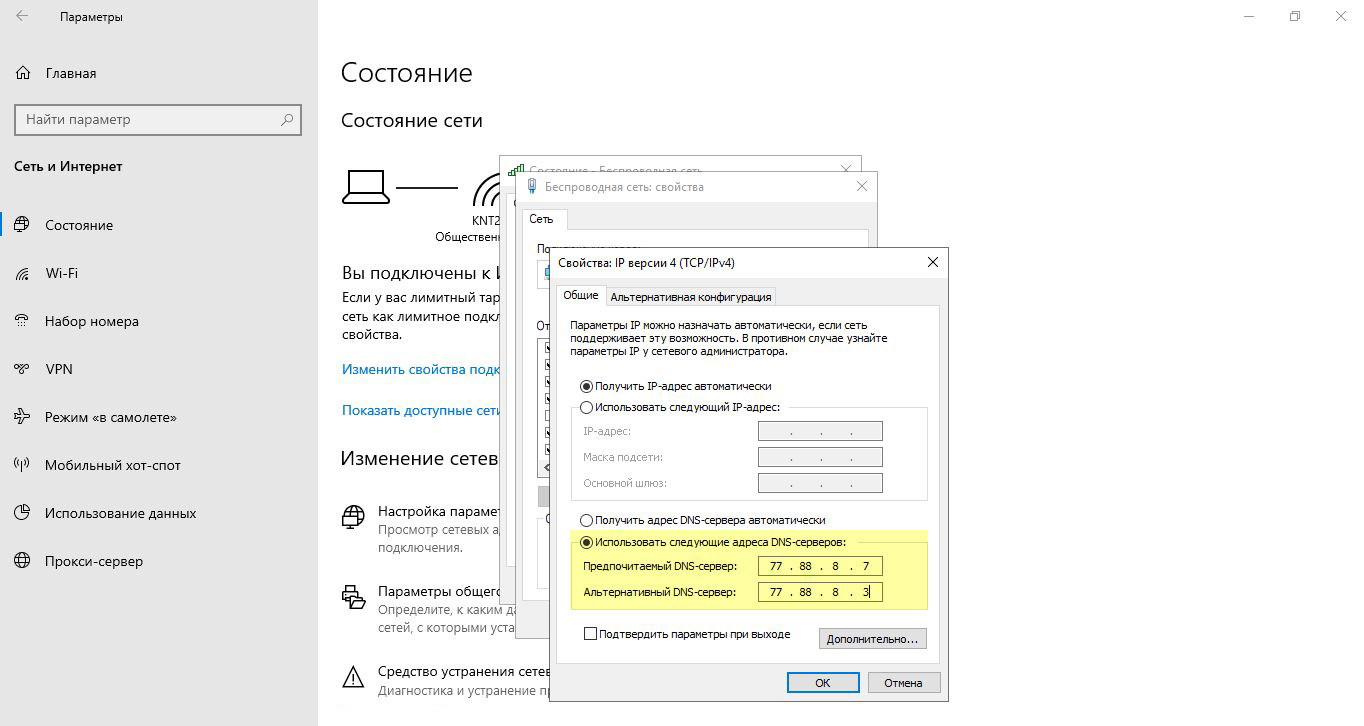
Функция родительского контроля в соцсетях. Для регистрации в социальной сети ребенку должно быть больше 13 или 16 лет, но многие обходят это ограничение, выставляя неправильный возраст.
Во «Вконтакте» можно создать отдельный профиль для ребенка — система сама предложит это, если новому пользователю меньше 14 лет. Затем есть возможность настроить профиль так, чтобы данные и посты ребенка видели только друзья, а также чтобы никто не мог добавлять его в группы без согласия.
В других соцсетях внутренних ограничений нет.
Как установить родительский контроль на телефон
Как установить родительский контроль на Android. Компания Google разработала собственный вариант родительского контроля — Google Family Link. Это приложение, которое устанавливается на смартфон или планшет родителя и позволяет настроить использование ребенком его устройств. Есть версия и для iOS с аналогичными функциями.
Нужно создать на сайте Google семейную группу, в которую кроме администратора могут войти еще пять человек. Участники группы могут вместе пользоваться календарем, хранилищем файлов, библиотекой, играми и приложениями, а также премиум-аккаунтом на YouTube .
Приложение Family Link нужно установить как на устройство родителя, так и на планшет или смартфон ребенка. Нужны разные версии приложений. В названии есть уточнение, для родителей или для детей.
Настраивают Family Link так:
- Нужно войти в Family Link для родителей и получить код.
- Ввести его в приложение для детей.
- Настроить экранное время и возрастные ограничения.
Ребенок не сможет ничего изменить в этих настройках на своем планшете или смартфоне.
Родители будут получать отчеты о том, что и как долго дети делали на устройстве. Если ребенок захочет скачать или купить новую игру или приложение, придет уведомление. Кроме того, можно блокировать любые приложения на гаджете ребенка: эта возможность пригодится, если ребенок увлекся игрой и никак не может от нее оторваться.
Помимо ограничений по времени использования, можно заблокировать устройство на ночь или на время выполнения домашнего задания. А если планшет или смартфон подключен к интернету, можно отследить, где находится ребенок. После блокировки ребенок может пользоваться устройством только как телефоном.
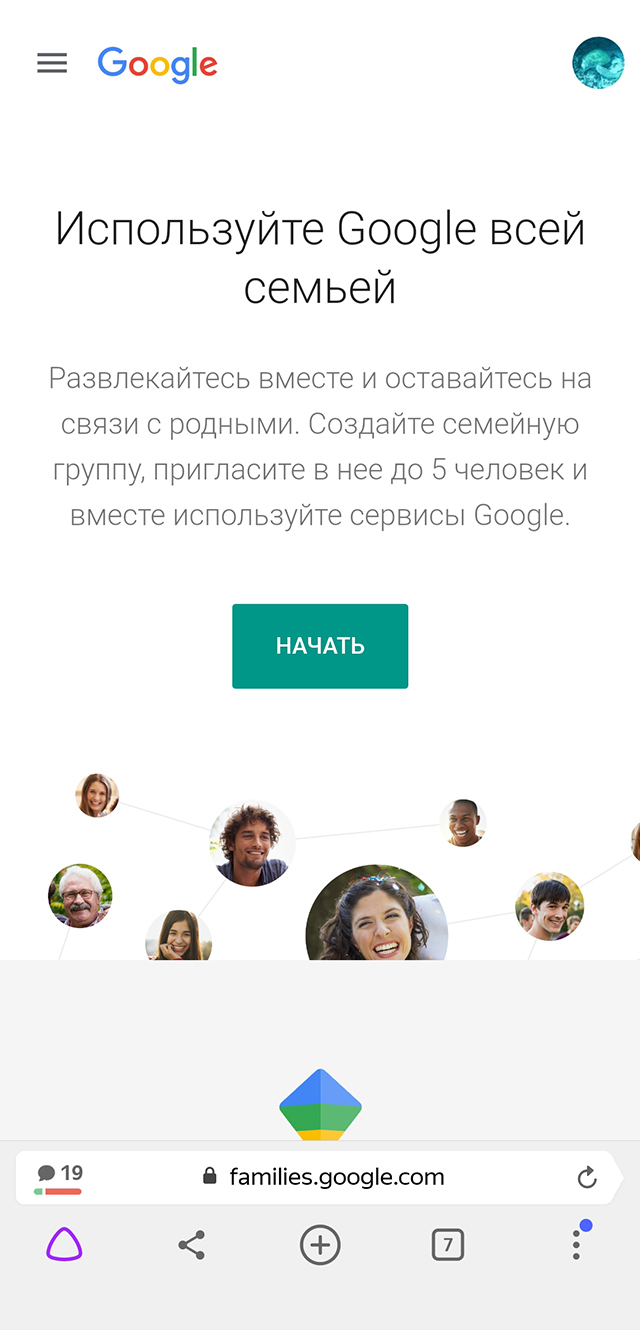
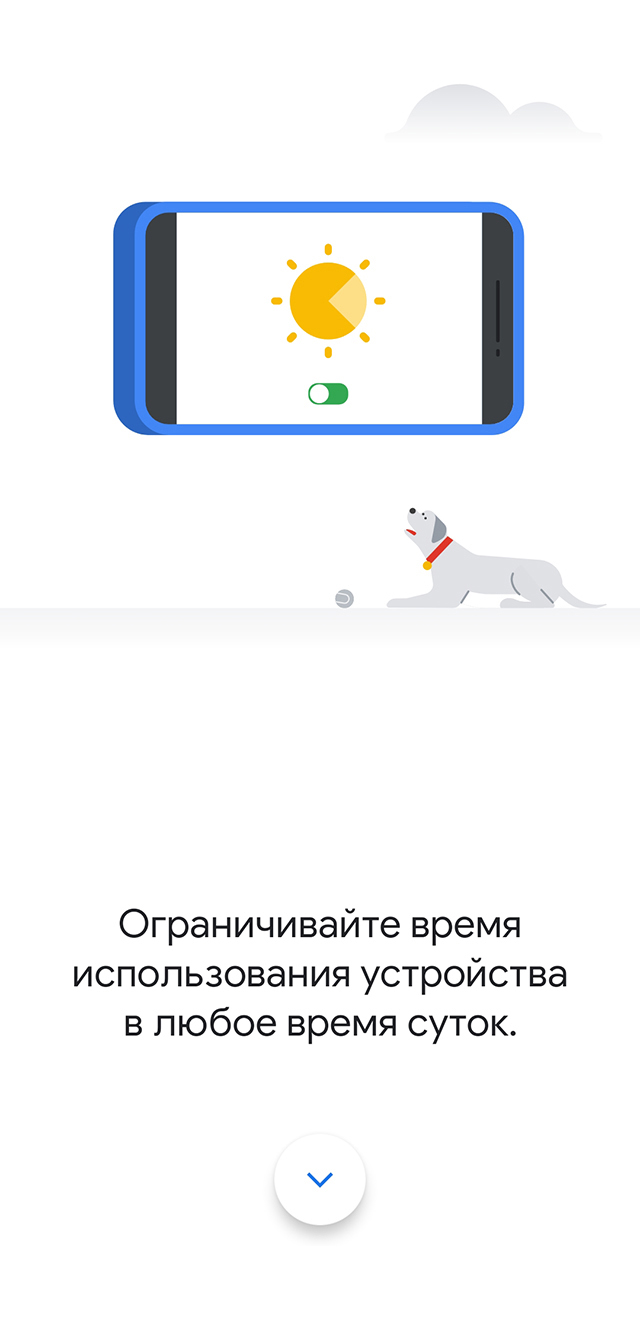
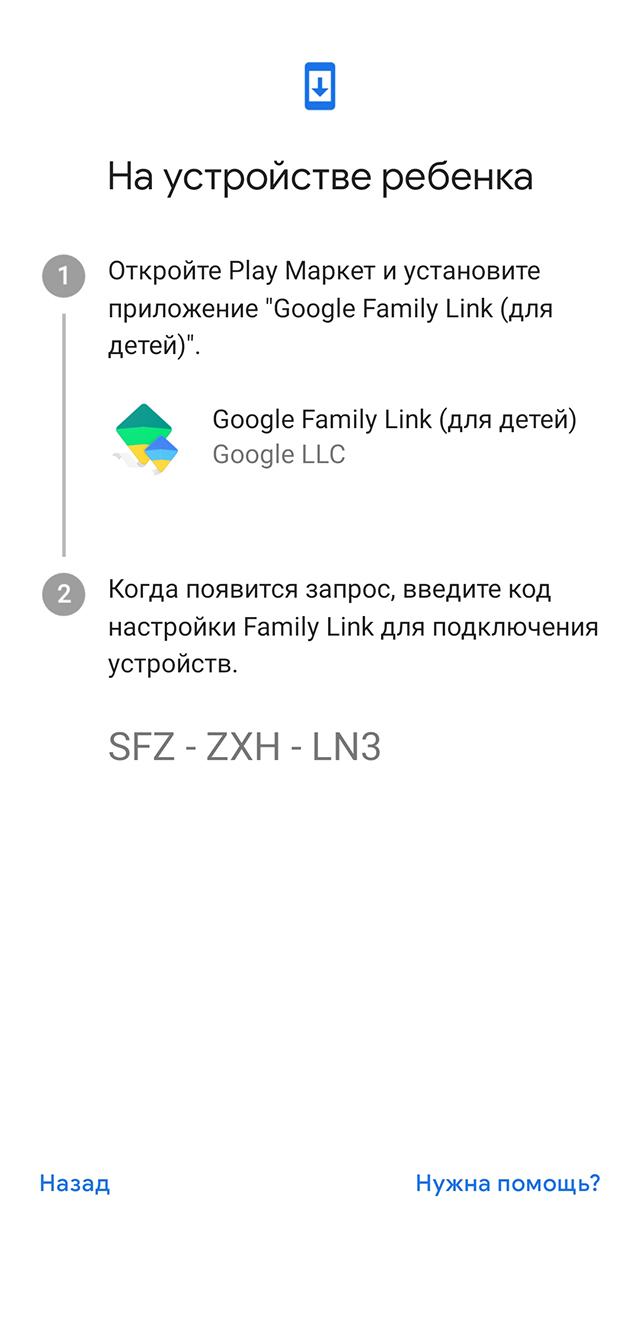
В Play Market есть пункт «Родительский контроль» в настройках. Для включения и выключения этой функции нужно задать пин-код и подтвердить его. После этого — выбрать возрастные ограничения для игр и приложений, которые можно скачать на устройство. Уже установленные игры для детей постарше будут видны, но запустить их нельзя.
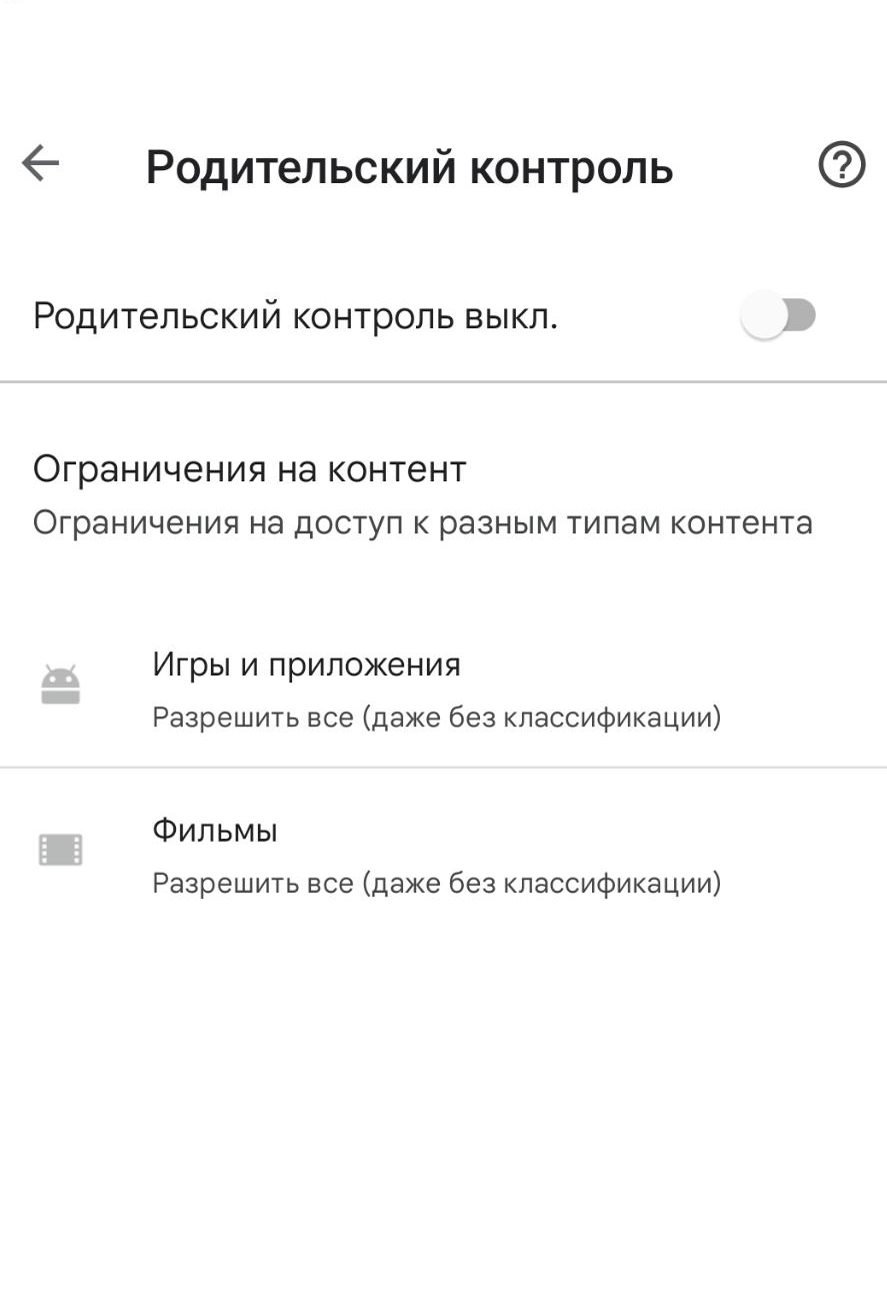
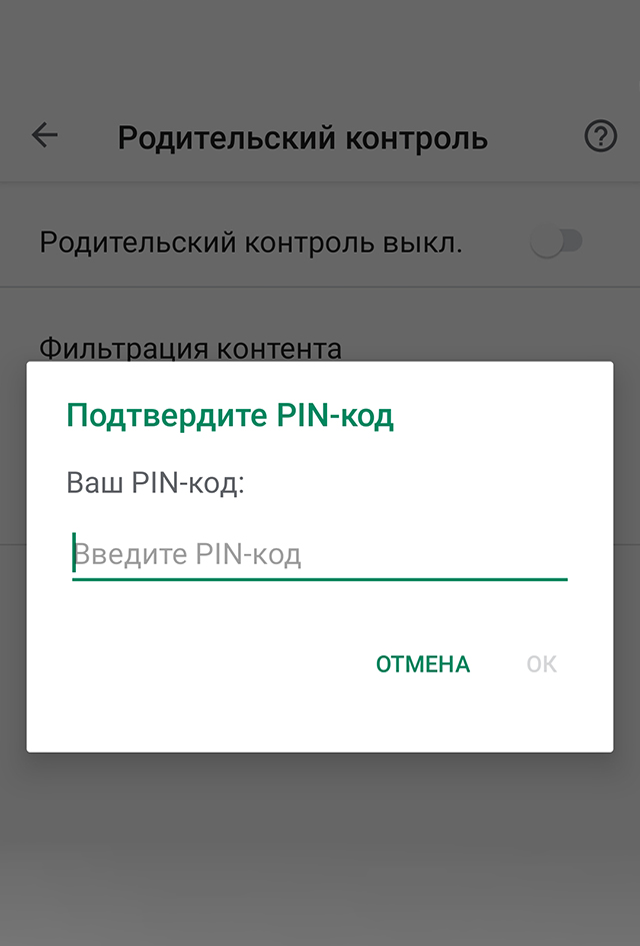
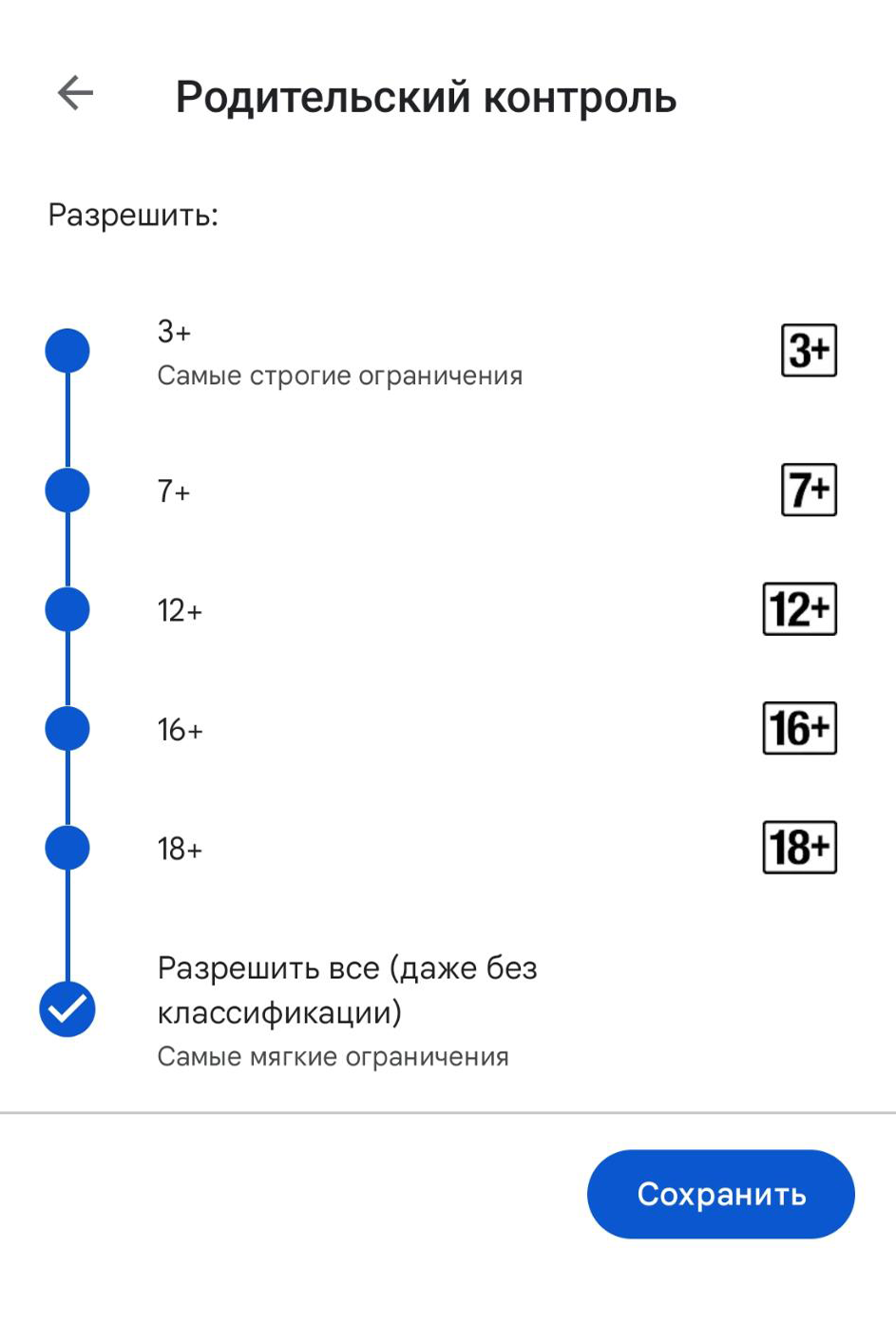
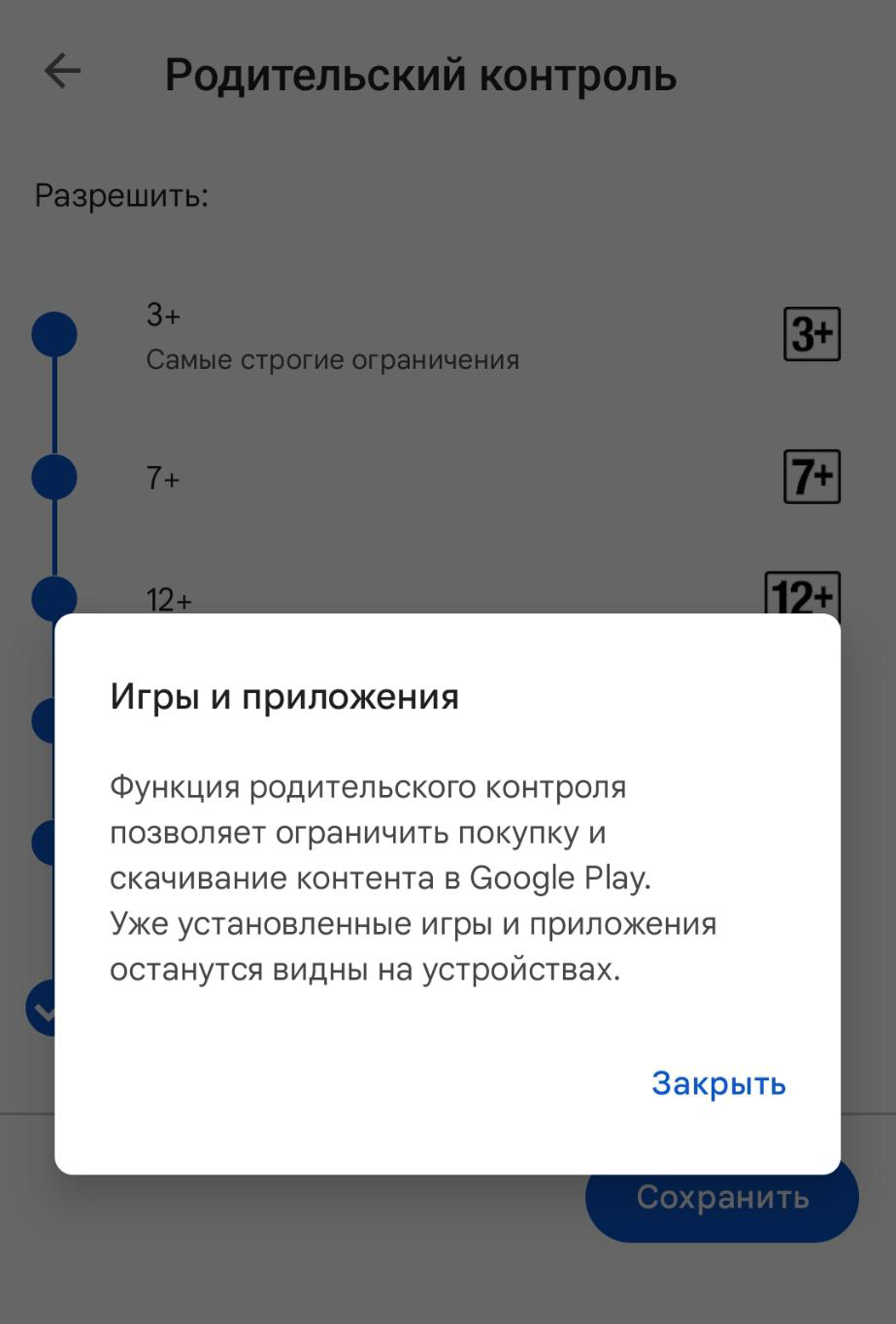
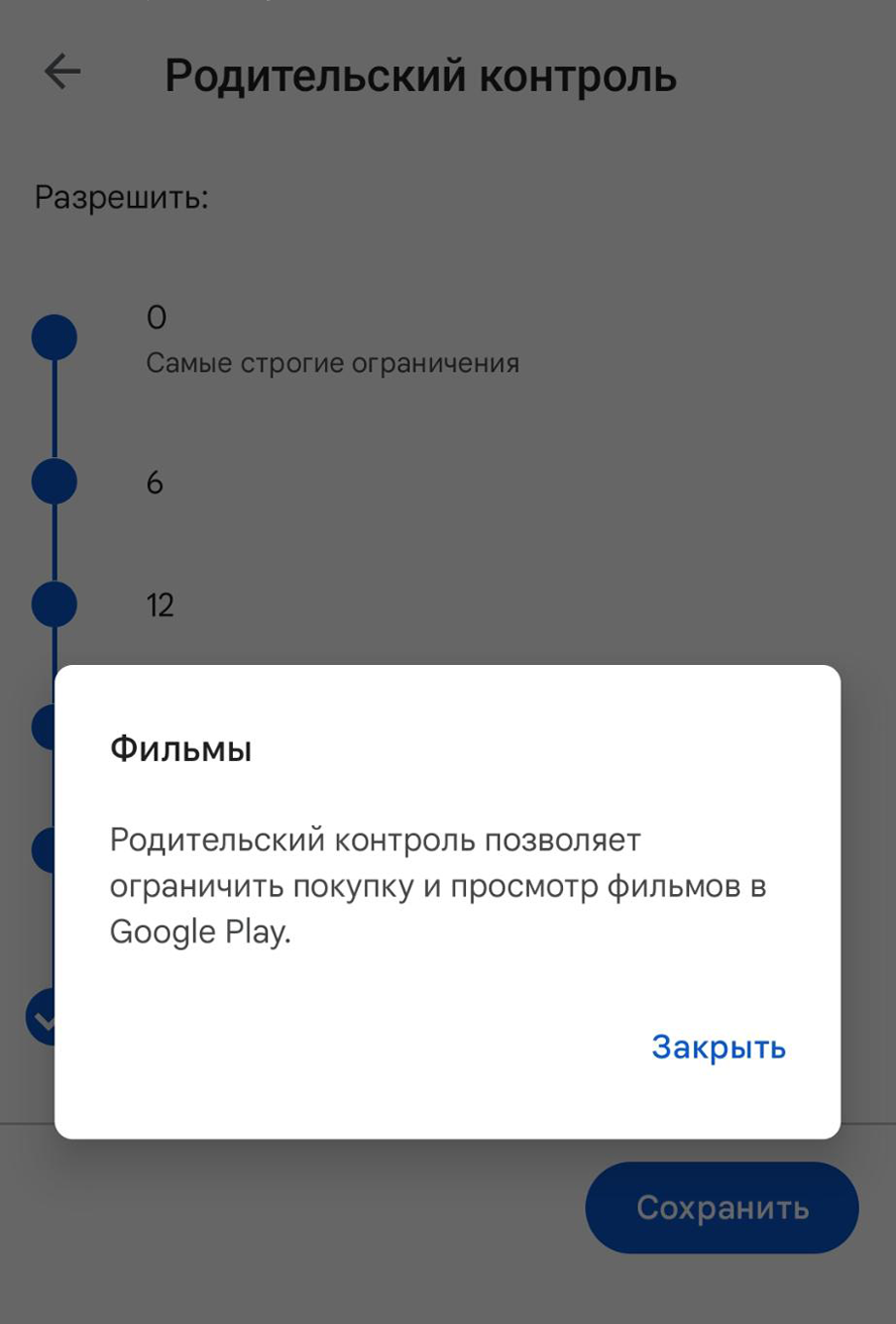
Как установить родительский контроль на iOS. Родительский контроль на Айфоне настраивается в меню «Экранное время». Нужно установить код-пароль и подтвердить его, затем ввести этот код на устройстве ребенка. В версии iOS 13.4 и позже на устройстве родителя нужно также ввести Apple ID: если забудете код-пароль, его можно будет восстановить.
Все дальнейшие настройки можно выполнять на Айфоне, Айпаде или Айподе-тач ребенка. Другой вариант — настроить на своем Айфоне «Семейный доступ» в меню «Настройки» — «Семейный доступ». Тогда выбрать любые настройки для гаджета ребенка можно со своего телефона в меню «Настройки» — «Экранное время» — «имя ребенка».
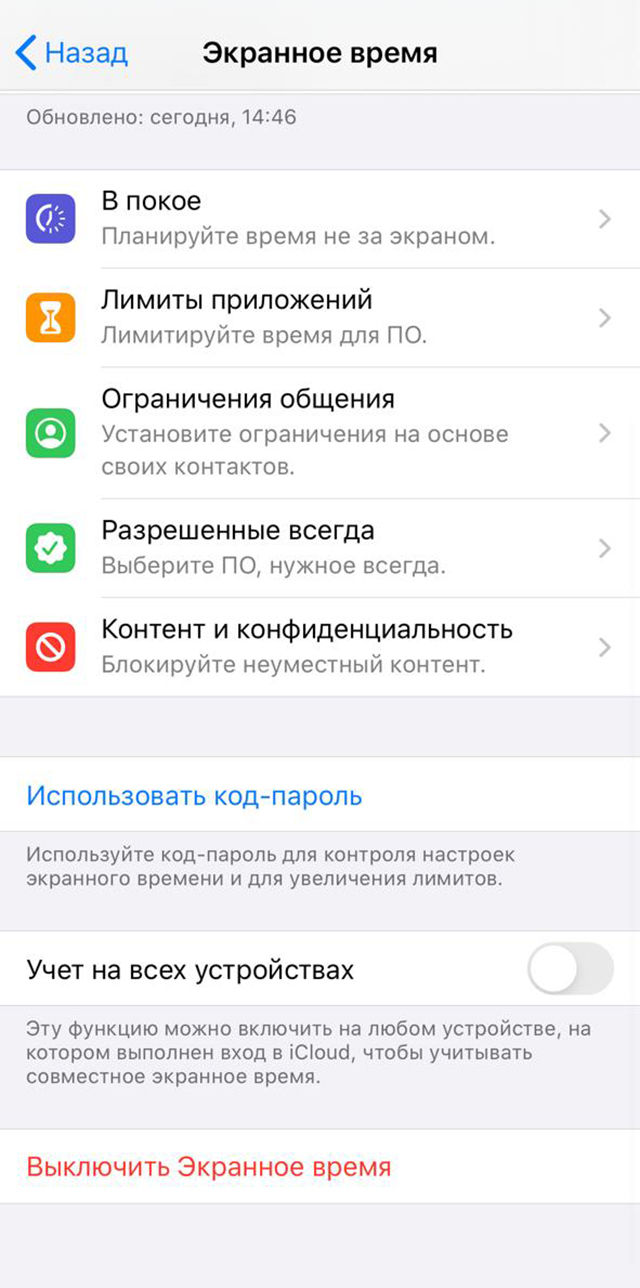
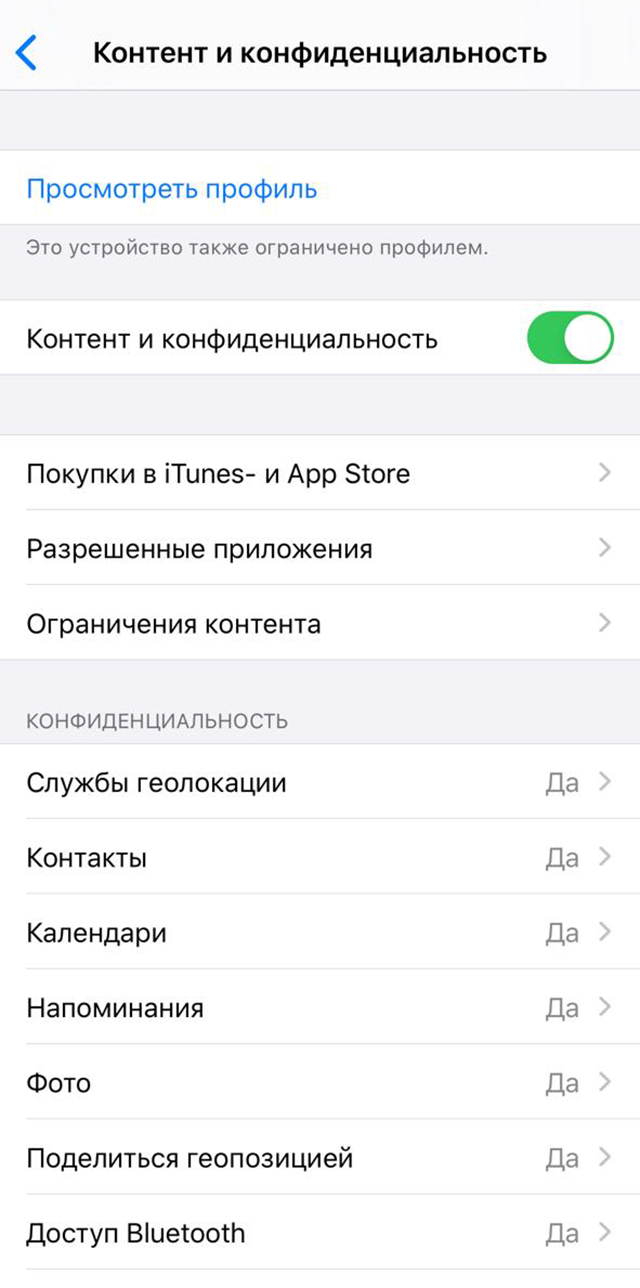
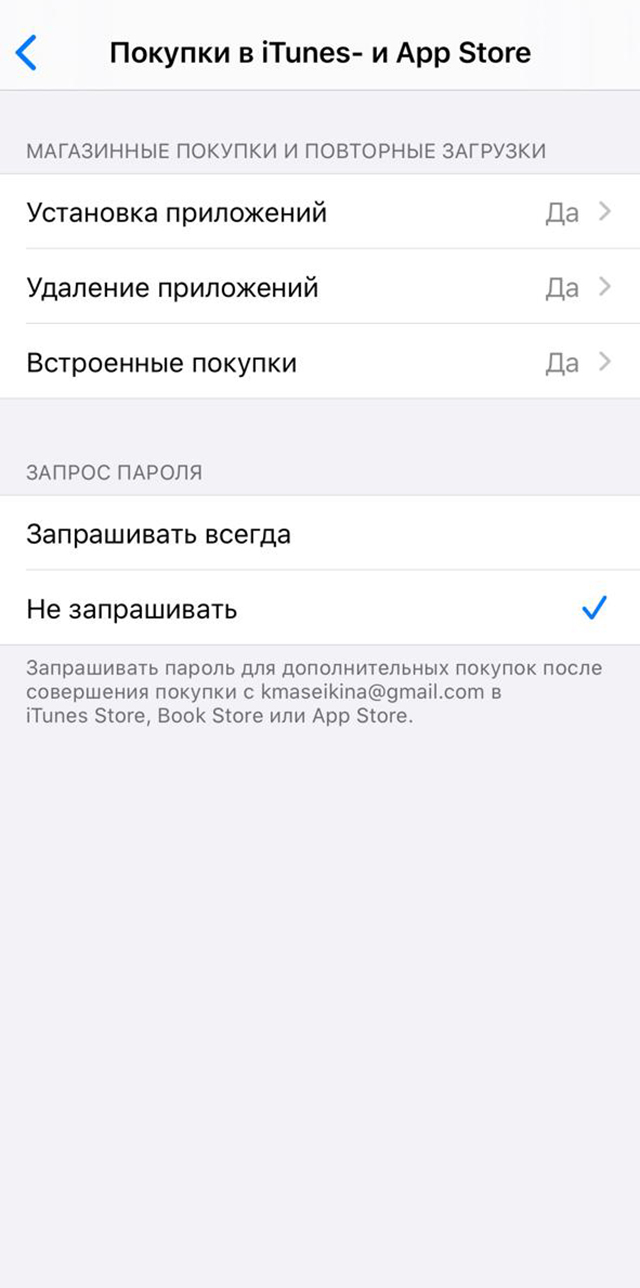
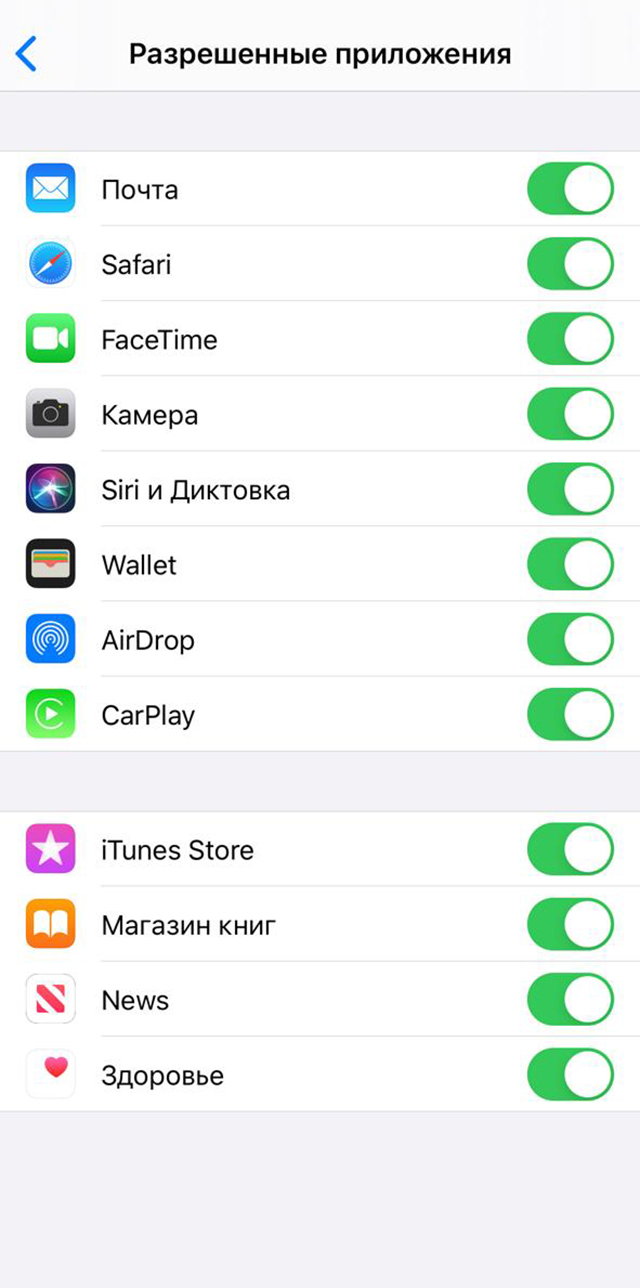
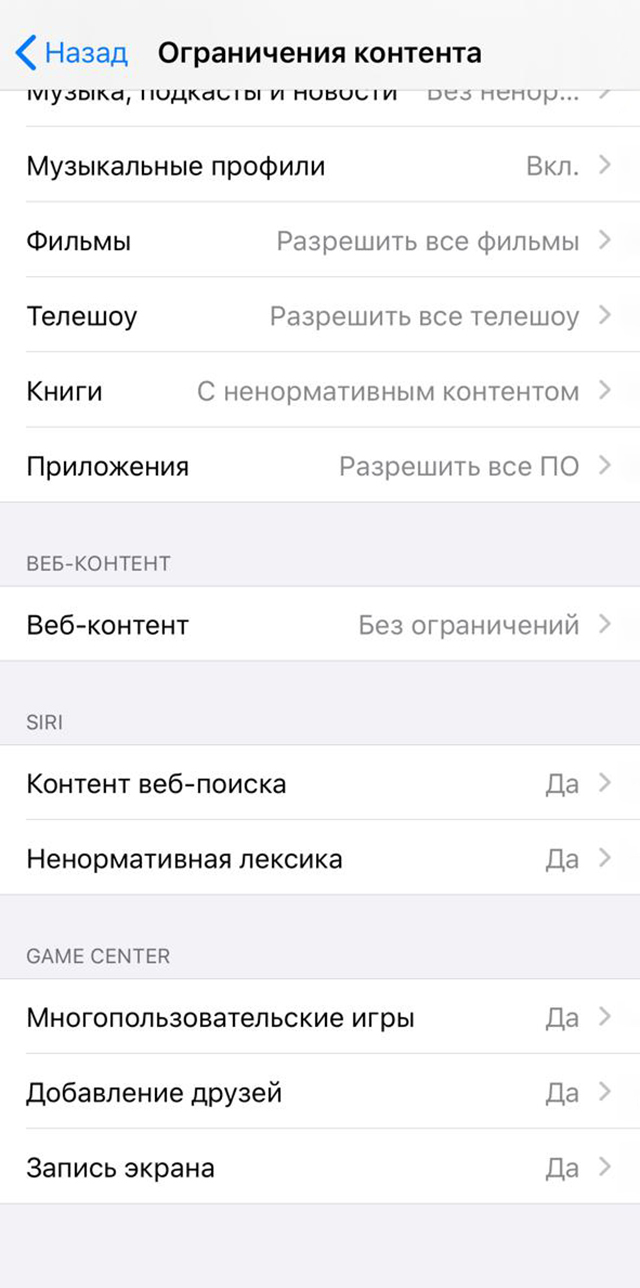
Как поставить родительский контроль на компьютер
В Windows 10. В Windows 10 есть функция родительского контроля, которую можно настроить за 10—15 минут. Для этого нужно войти в меню «Параметры» — «Учетные записи» — «Семья и другие пользователи». Для настройки семейного доступа владельцу компьютера нужен доступ в интернет и учетная запись Microsoft. Если учетной записи нет, система предложит ее создать, это быстро и бесплатно.
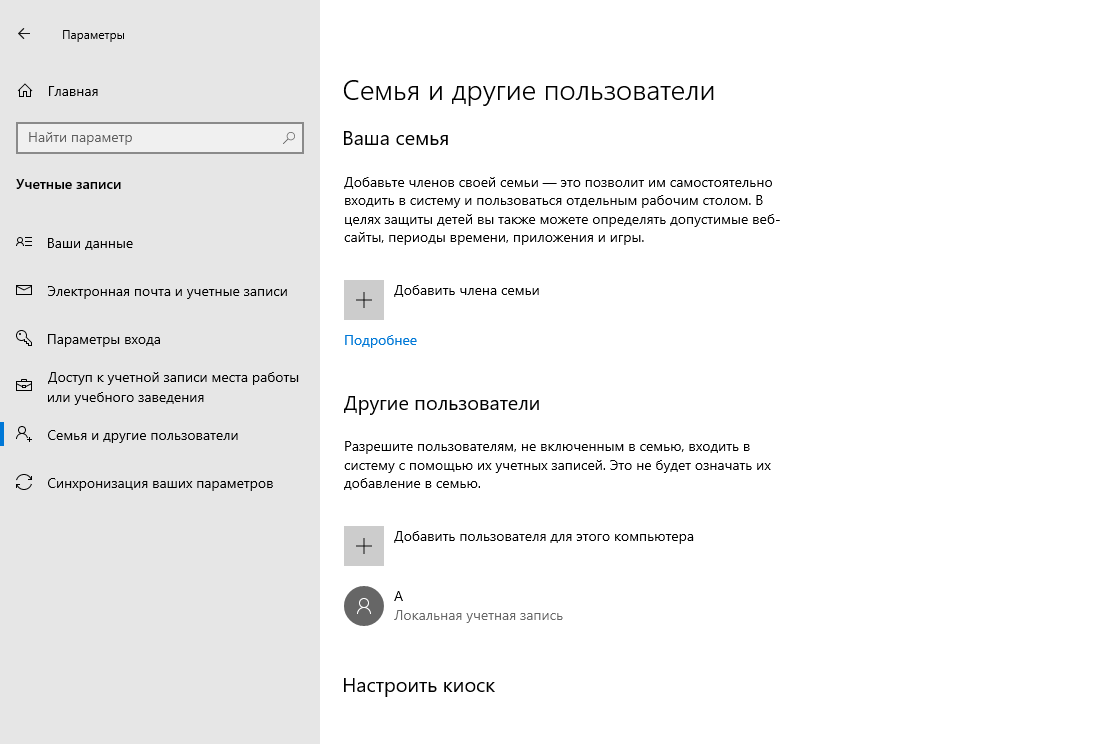
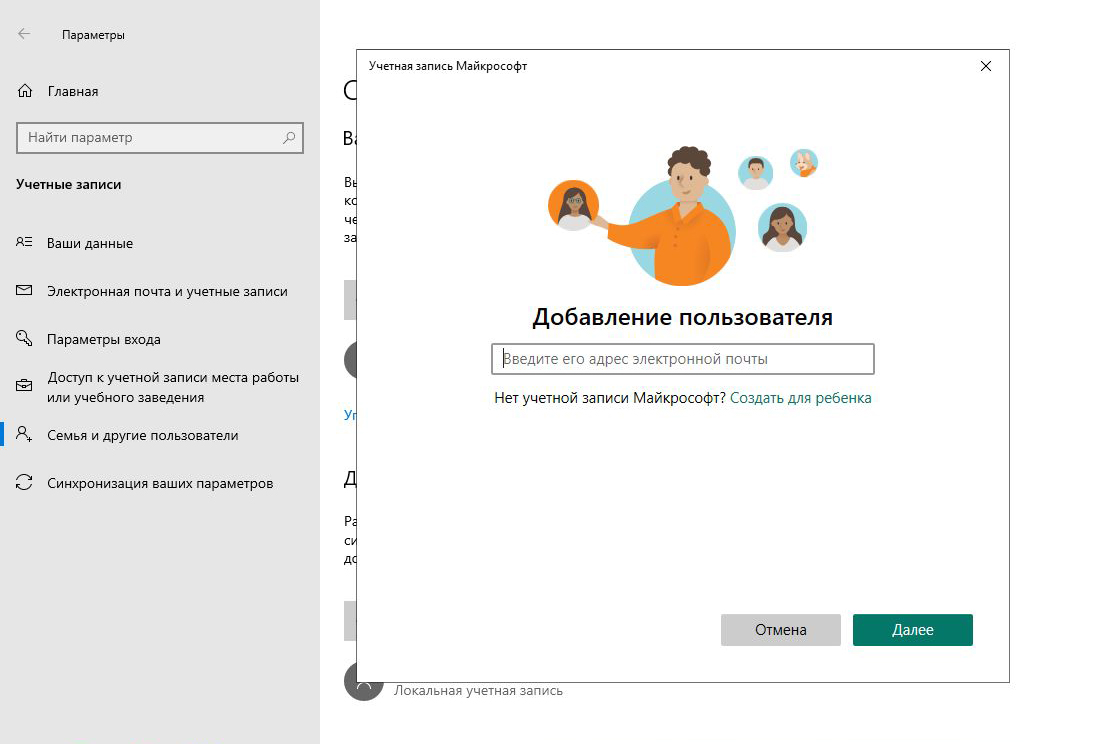
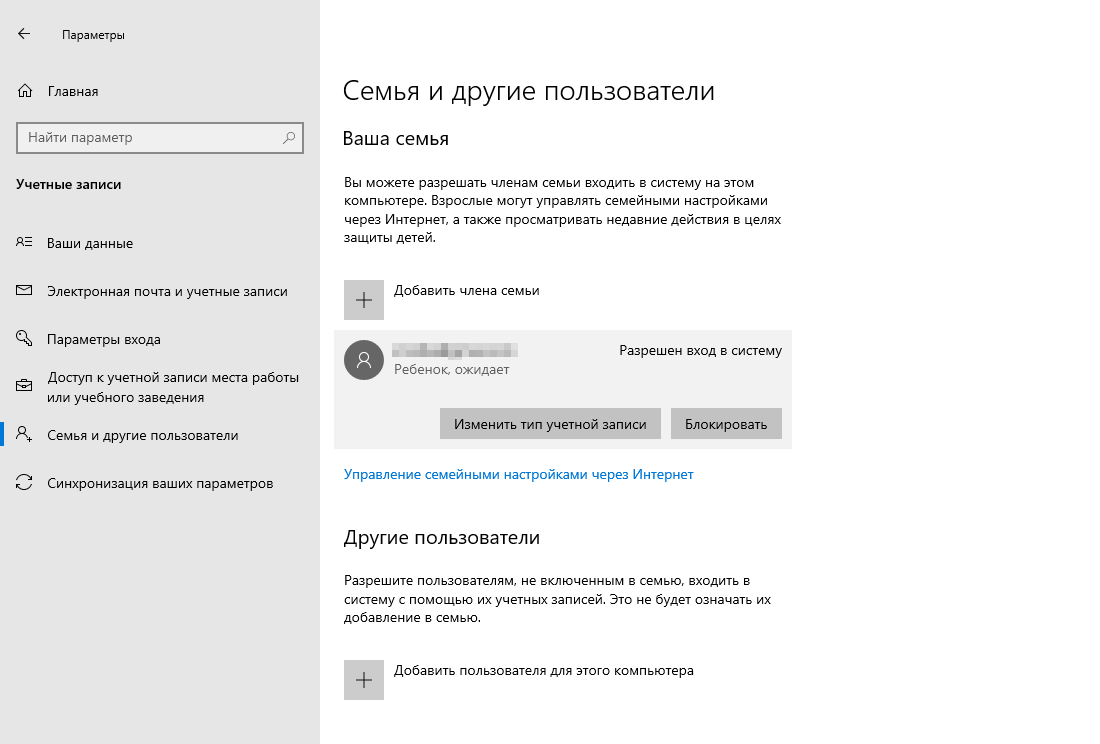
Когда ребенок появился в списке, нужно нажать ссылку «Управление семейными настройками через интернет» — откроется страница «Ваша семья» на сайте Microsoft. На эту страницу также можно попасть, набрав адрес в браузере.
С 29 ноября 2024 года в программе Microsoft Family Safety будет отключено определение местоположения пользователей: компания сосредоточится на цифровой безопасности.
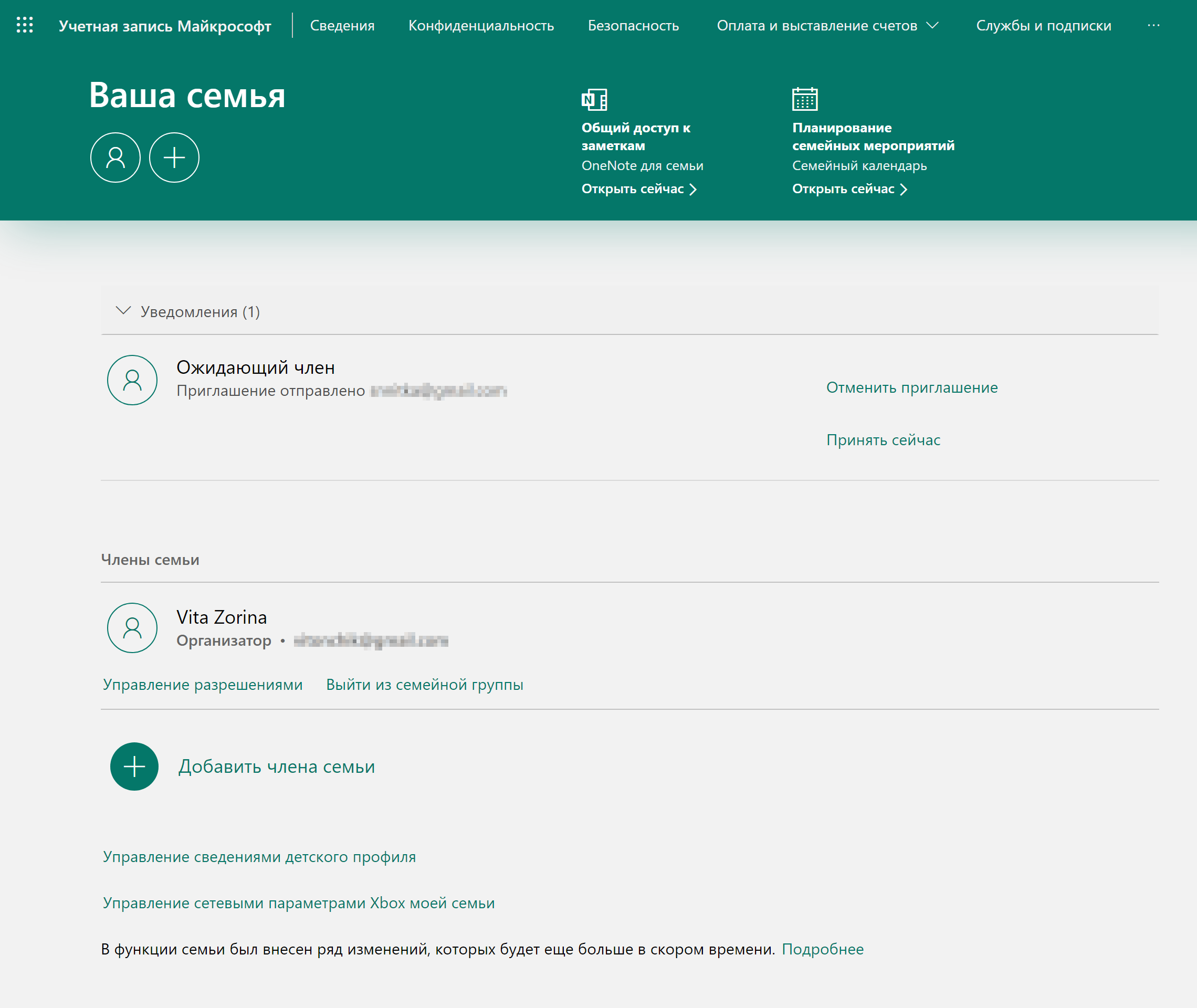
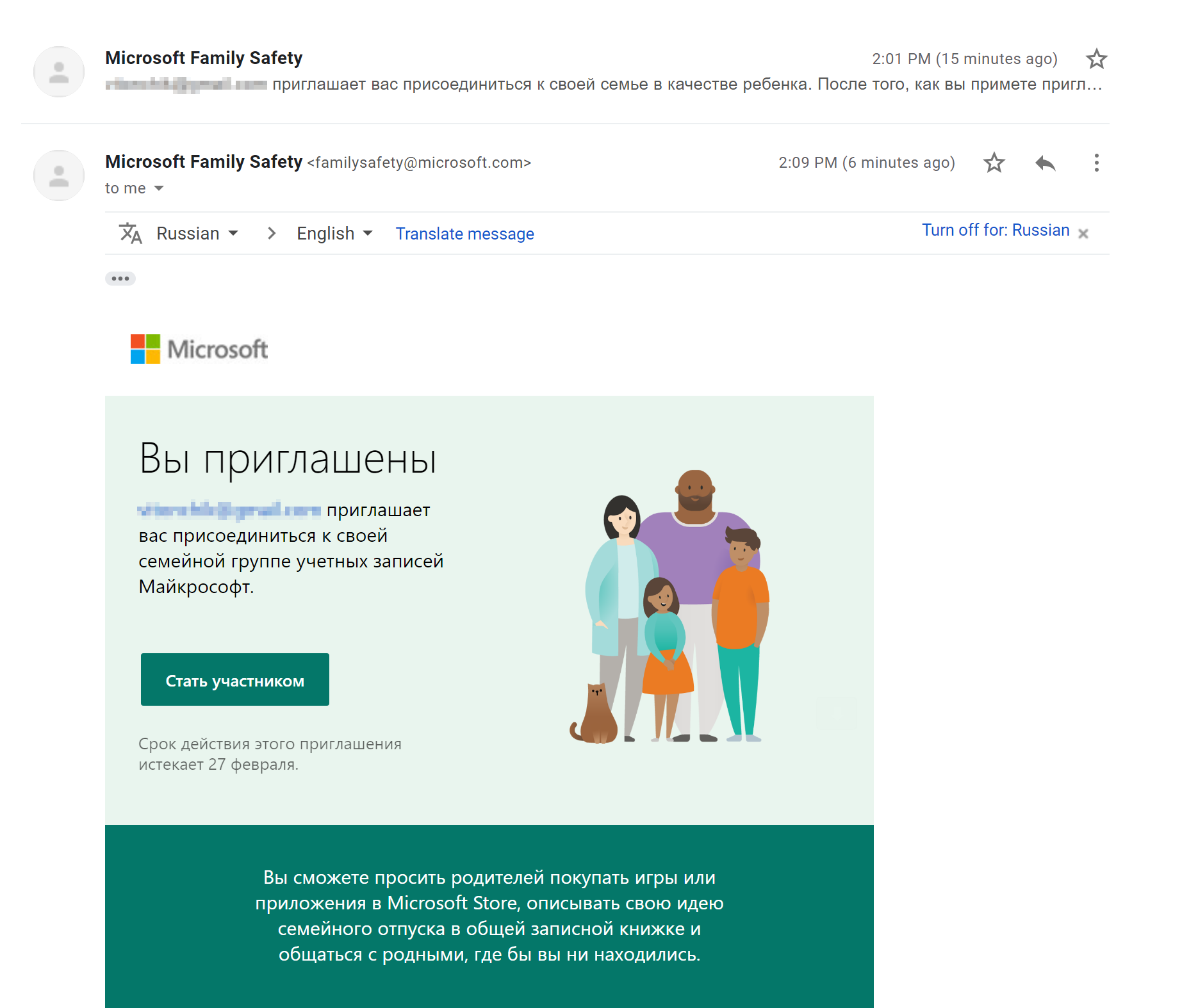
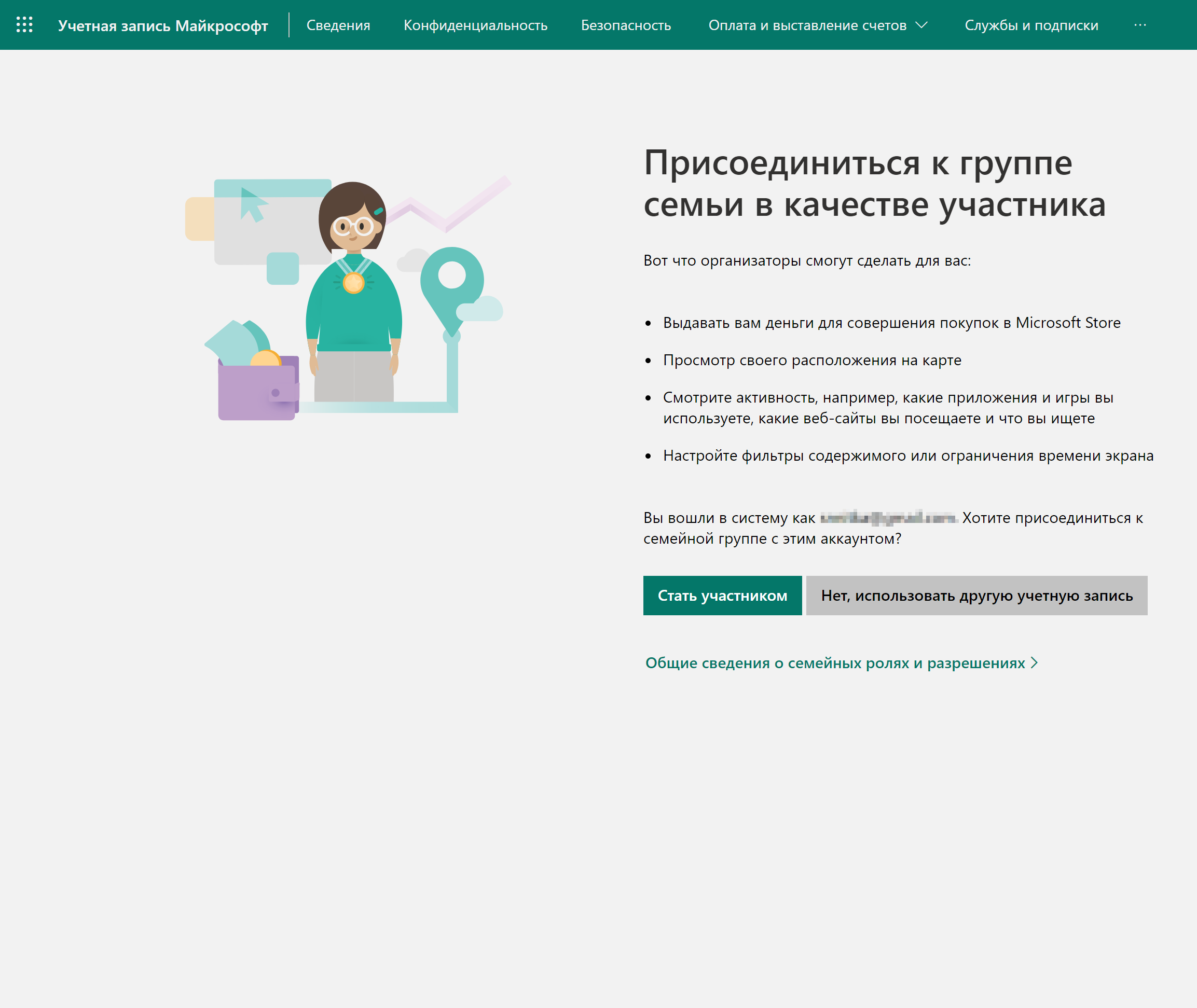
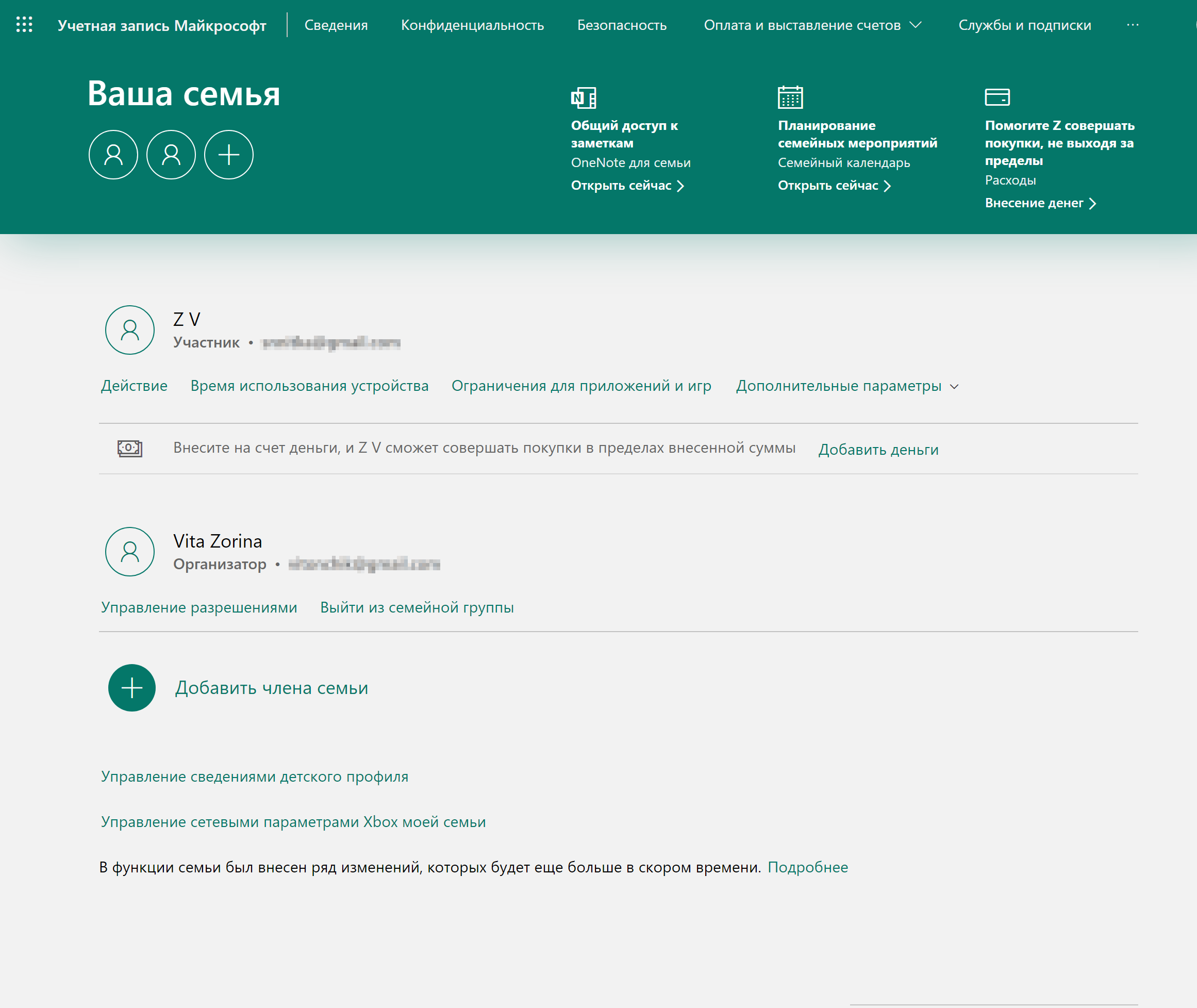
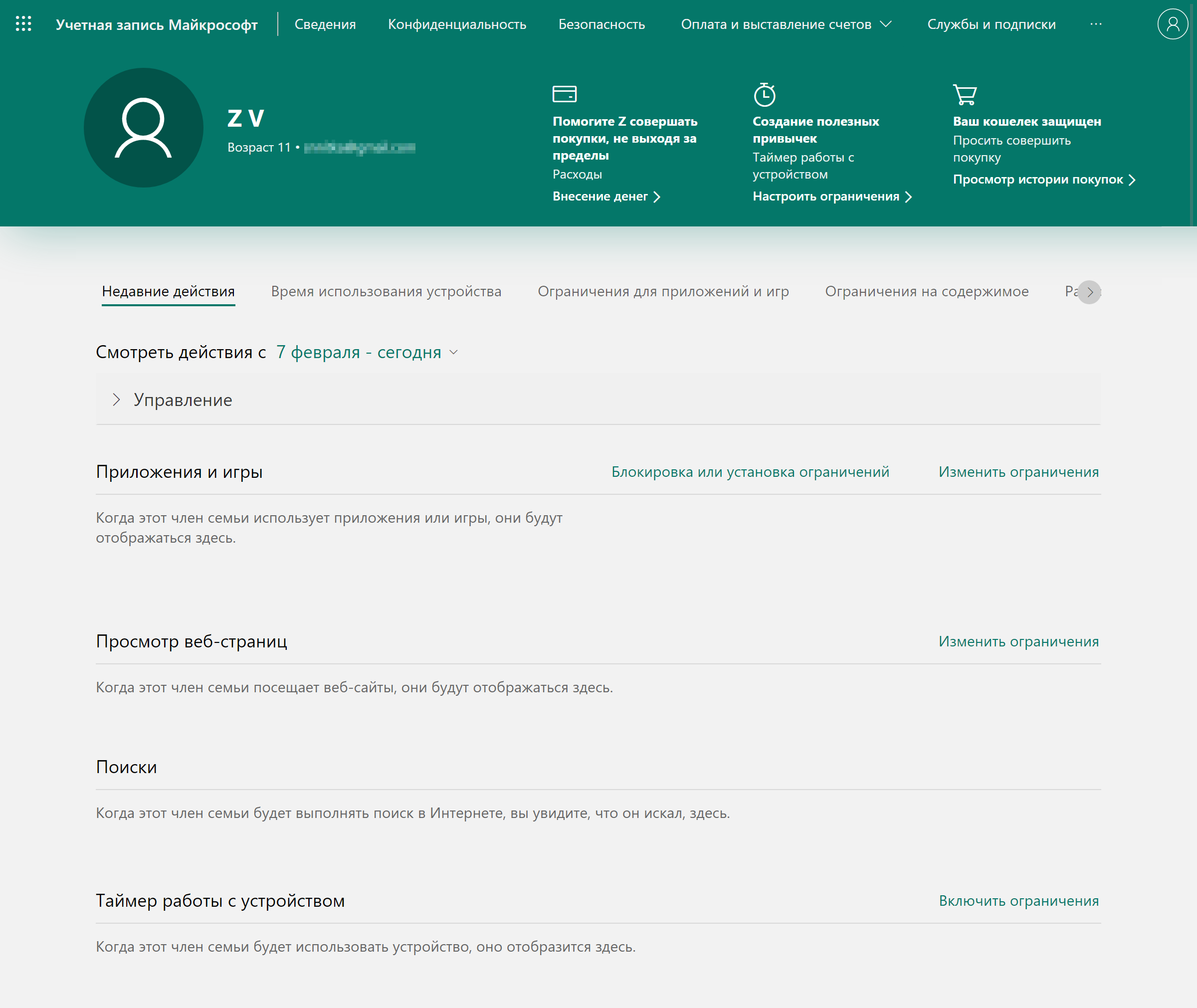
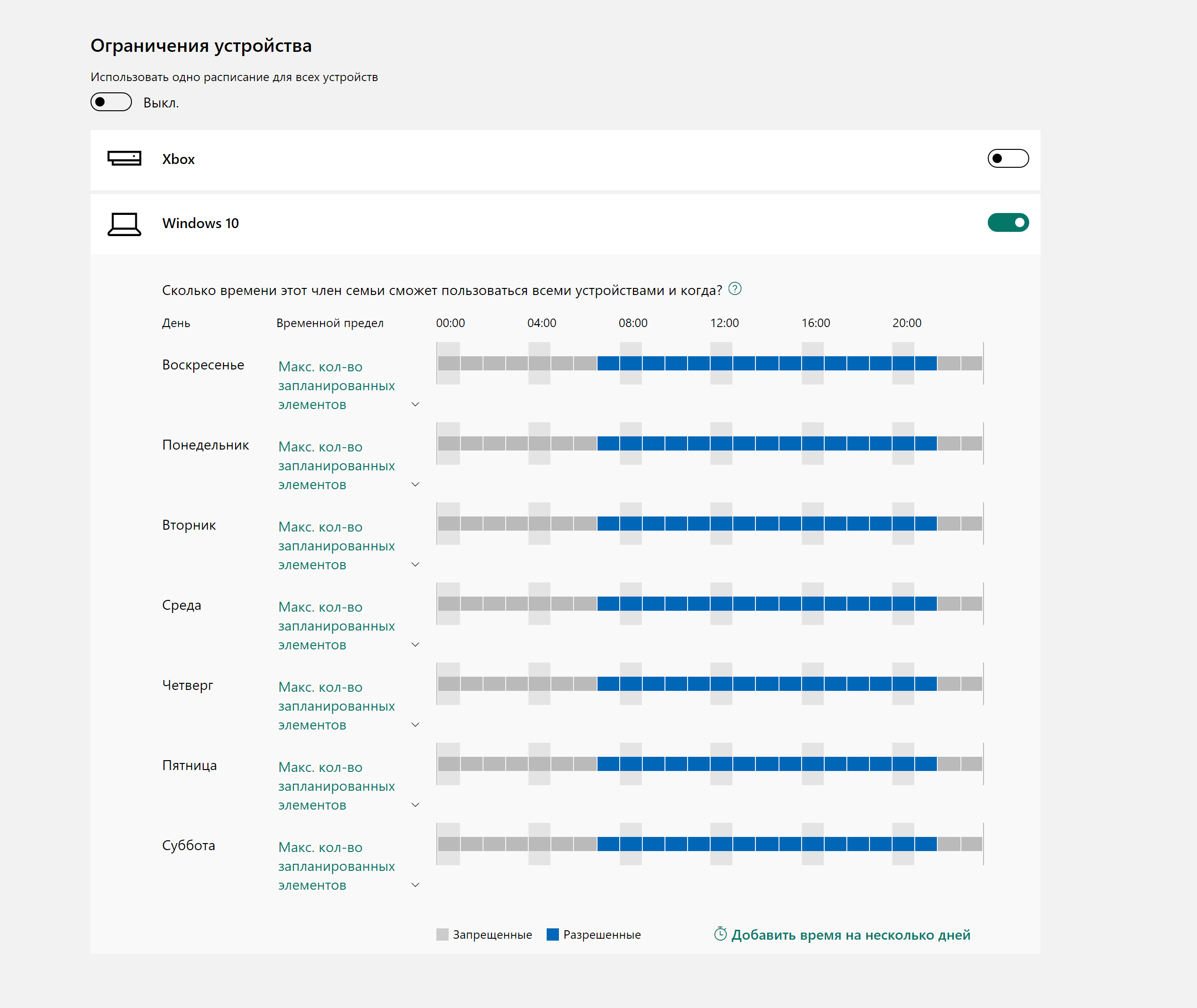
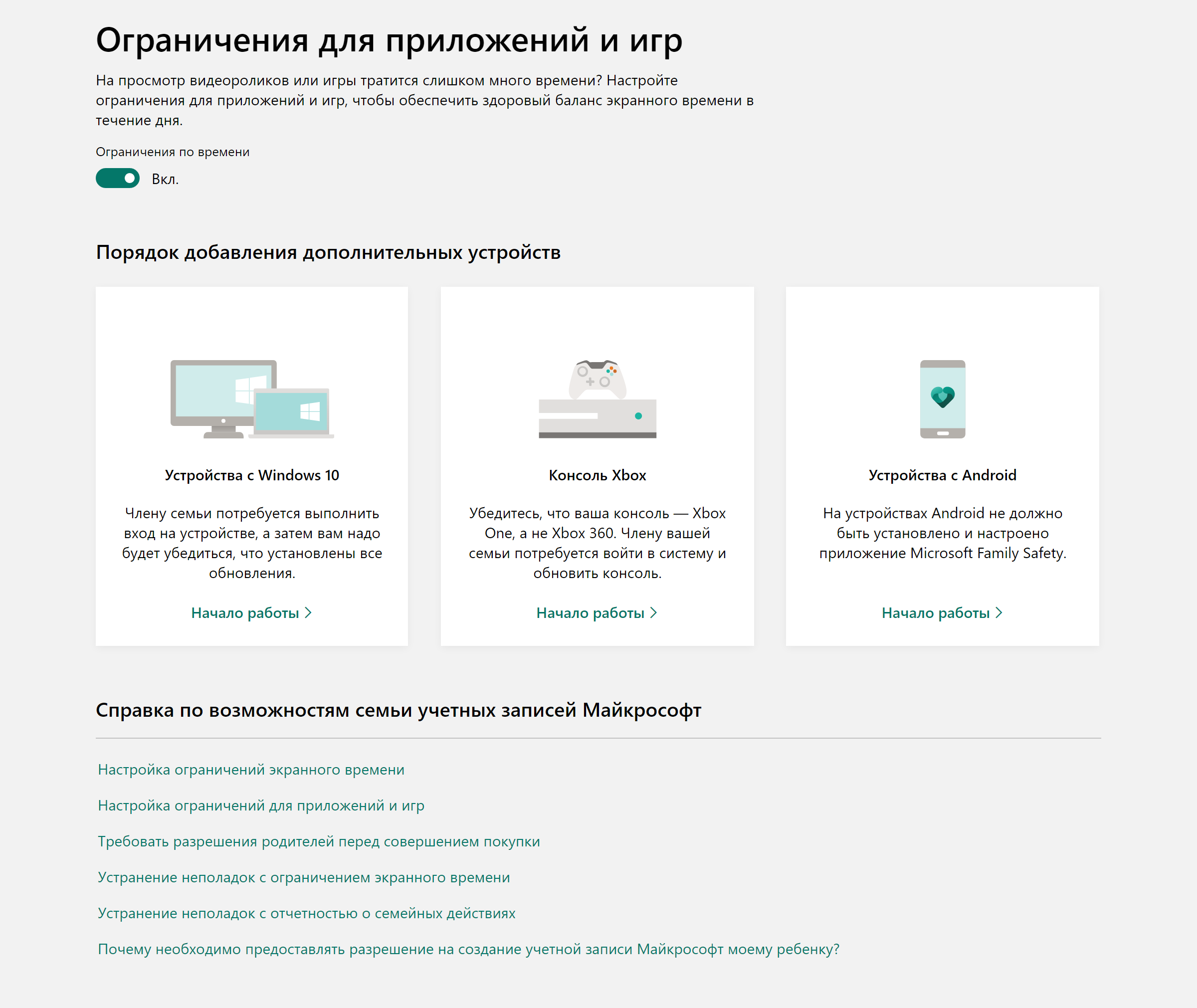
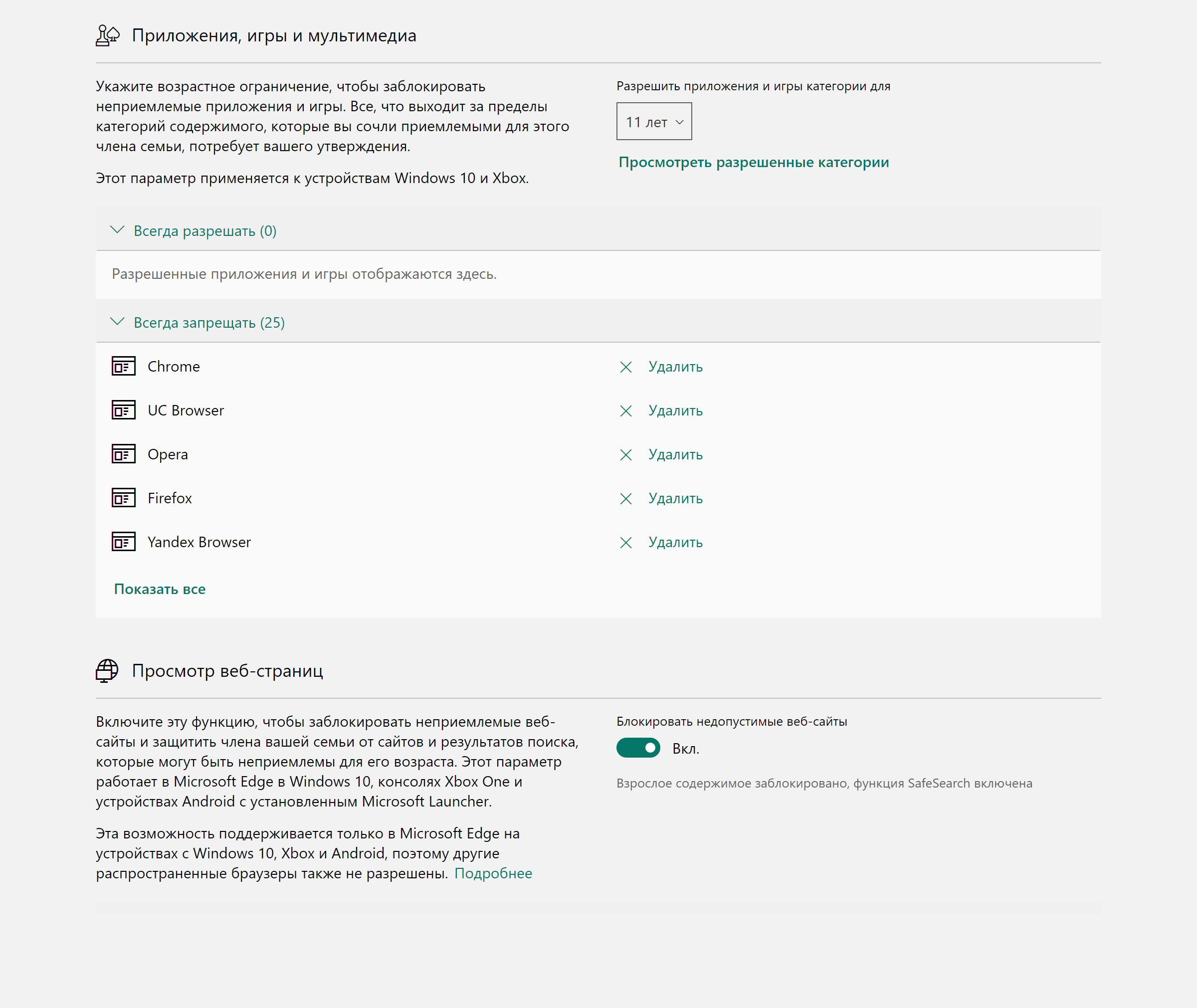
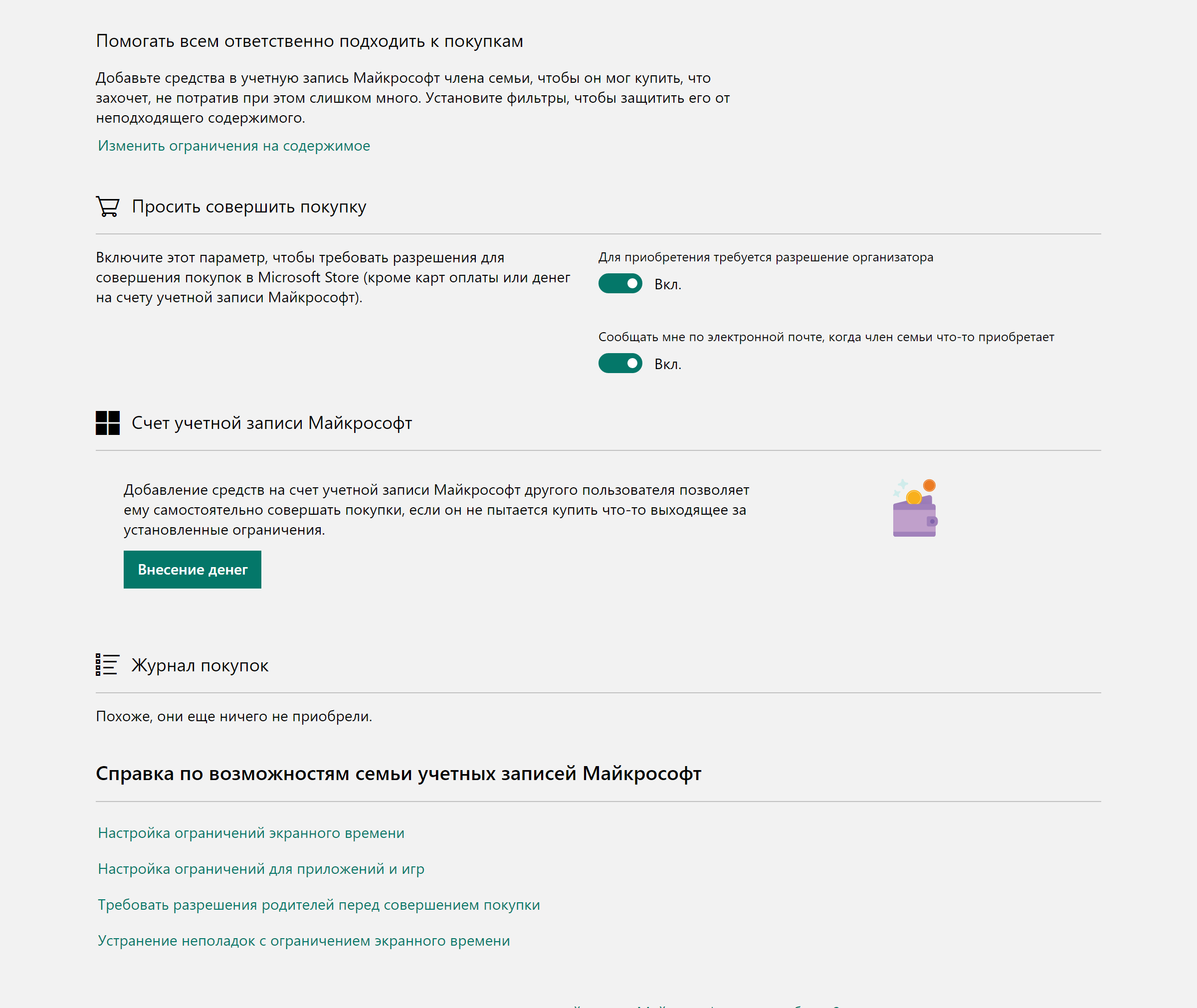
MacOS. На компьютерах Apple можно настроить функцию «Экранное время» — о ней я рассказывала выше. Если вы пользуетесь «Семейным доступом», войдите в свою учетную запись со своим Apple ID. Если не пользуетесь, то войдите в учетную запись пользователя, которая принадлежит ребенку.
Вот что делать дальше:
- Выберите меню Apple → «Системные настройки», нажмите «Экранное время» в боковом меню.
- Если пользуетесь «Семейным доступом», нажмите всплывающее меню справа, затем выберите ребенка, если нет — пропустите этот шаг.
- Нажмите «Настроить экранное время для ребенка», затем нажмите «Включить экранное время» и следуйте инструкциям на экране.
Не забудьте создать код‑пароль «Экранного времени» из четырех цифр, чтобы ребенок не мог изменить настройки.
Детский режим на сайтах с видео
Такой режим есть на некоторых сайтах с фильмами и мультфильмами. После включения этого режима ребенок будет видеть только то, что разрешено смотреть в его возрасте.
«Окко». Позволяет настроить детский режим в любой момент. Нужно задать пин-код и выбрать возраст ребенка — сервис будет показывать только тот контент, который разрешен для детей этого возраста.

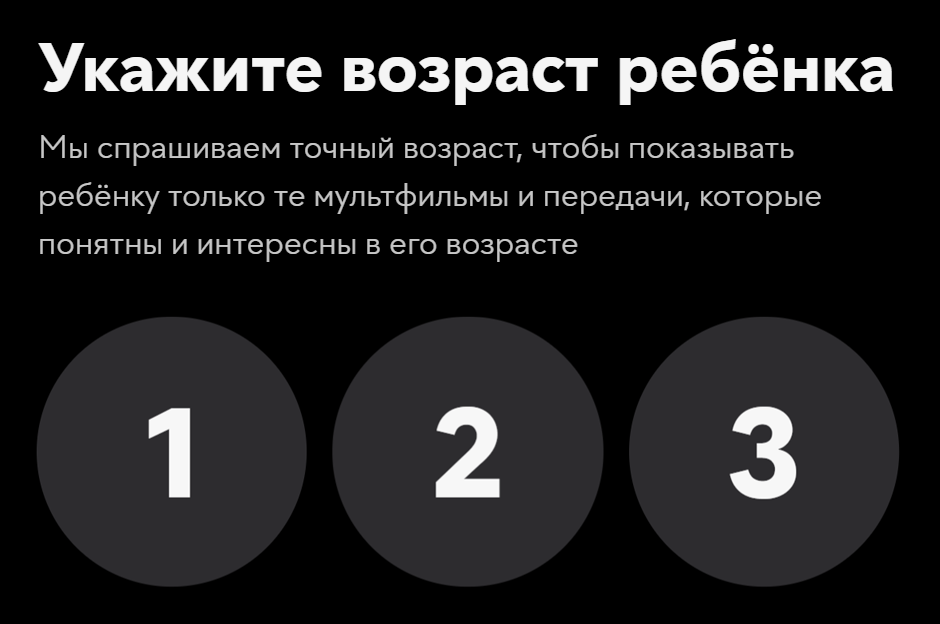

«Кинопоиск». В этом сервисе есть детский режим с контентом 12+, но для его работы нужна не только подписка «Яндекс-плюс», но и опция «Детям» за 100 ₽ в месяц. Изменить возрастное ограничение не получится, зато есть возможность задать пин-код из четырех цифр, чтобы ребенок не мог выйти из режима самостоятельно.
Более гибкие настройки есть в самом «Яндекс-плюсе» — там можно создать детский профиль, который будет привязан к профилю родителя. Затем можно выбирать возрастное ограничение для контента, а если ребенок захочет выйти из своего профиля, на телефон родителя придет смс для подтверждения. Дальше покажу со скриншотами, как создать и настроить детский профиль.
Добавлю: мне не очень понравилась реализация профиля. Если вы создаете детский аккаунт, не добавляя его в подписку «Яндекс-плюс», то даже с подключенной опцией «Детям» на «Кинопоиске» он работать не будет.
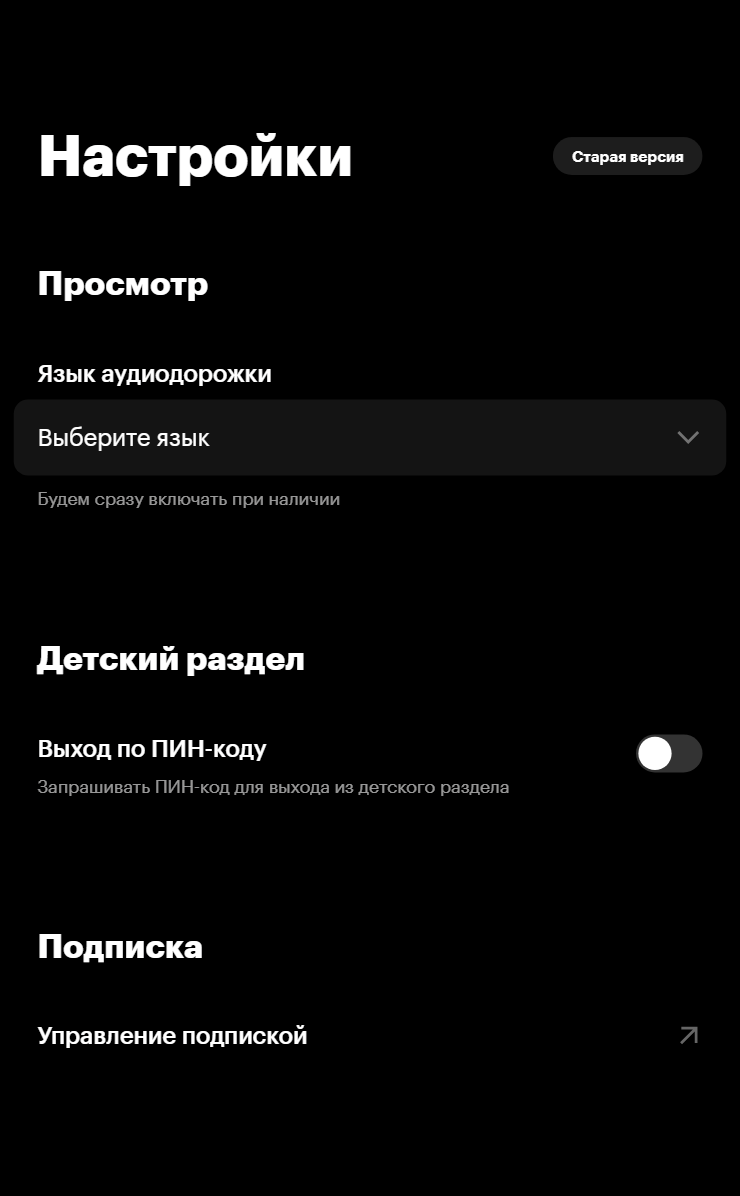
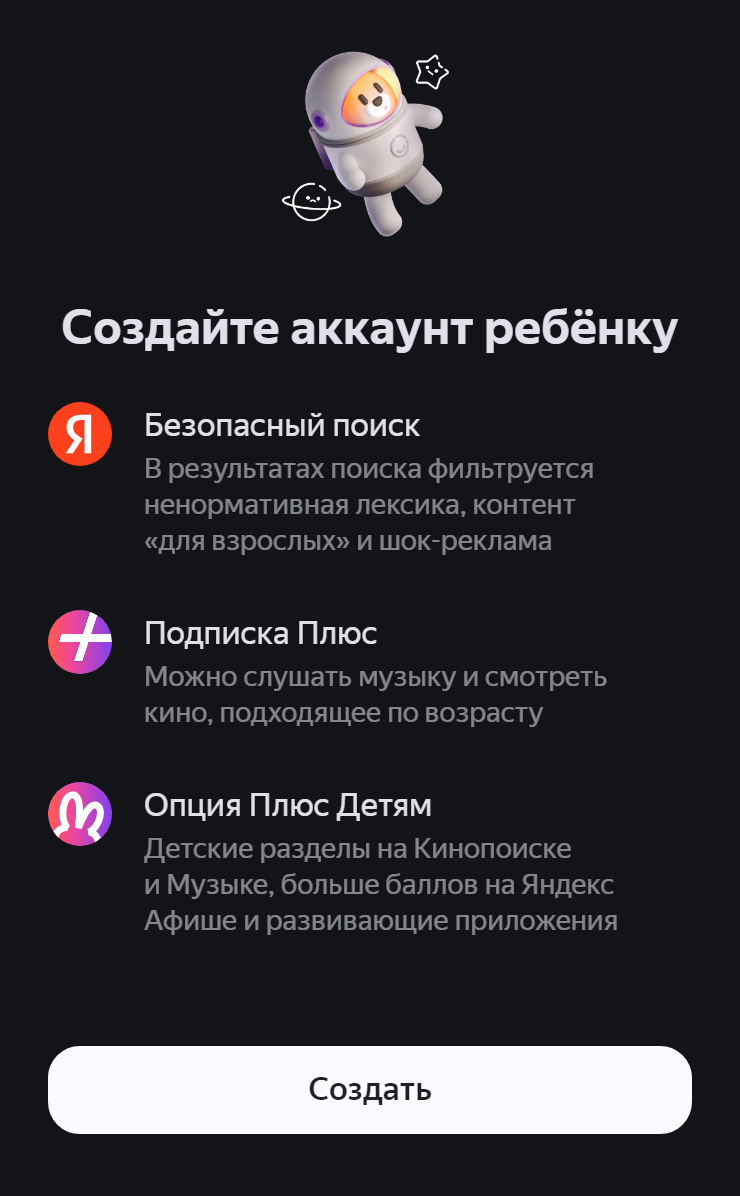
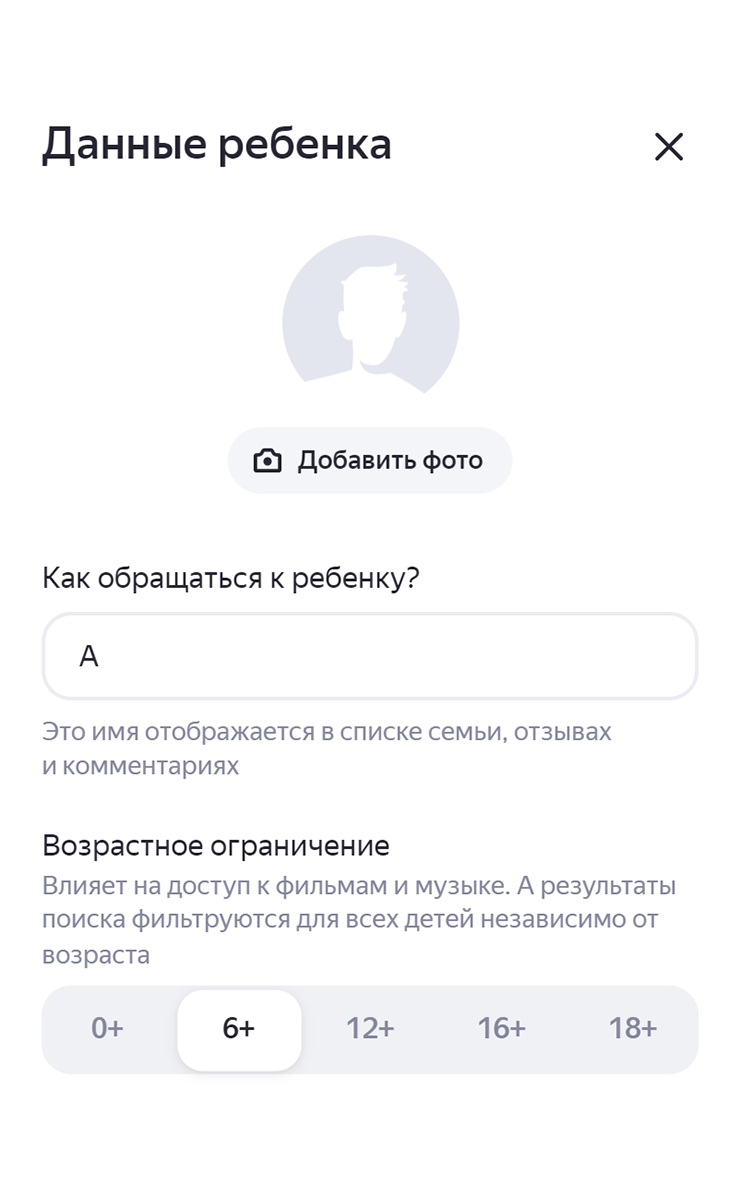

«Иви». Этот сервис прямо на главном экране предлагает включить пин-код, чтобы дети не увидели контент 18+. А еще там можно создать отдельный детский профиль и уже в нем задать возрастные ограничения — это просто и удобно.
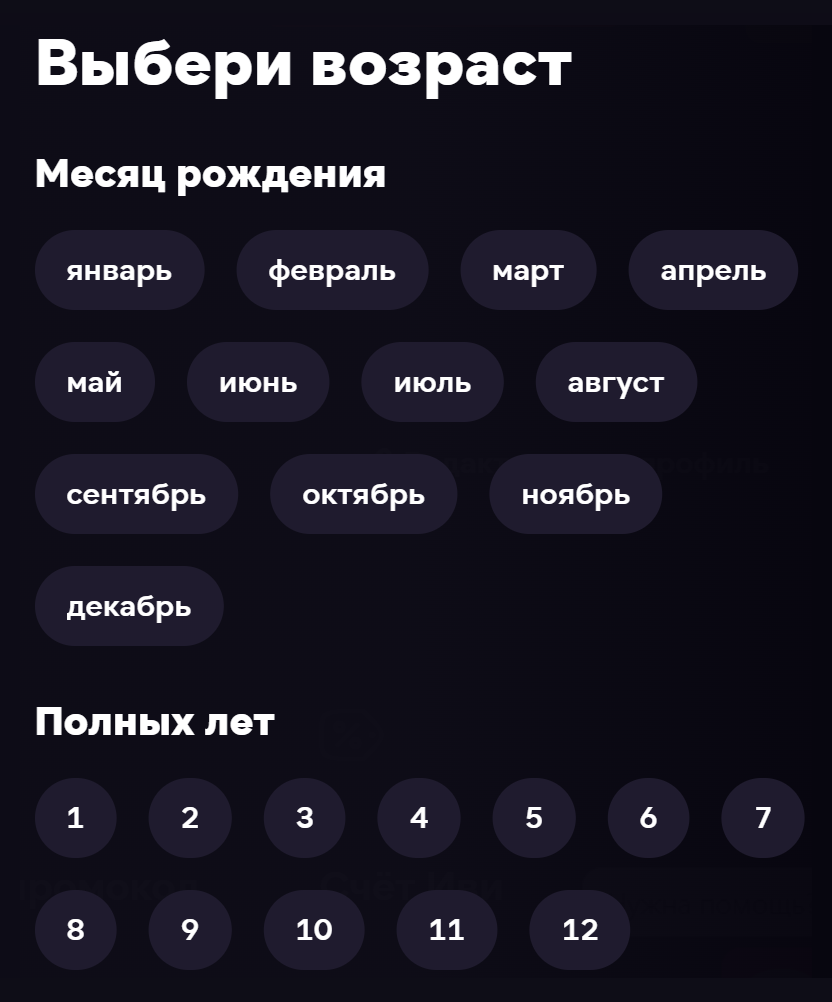
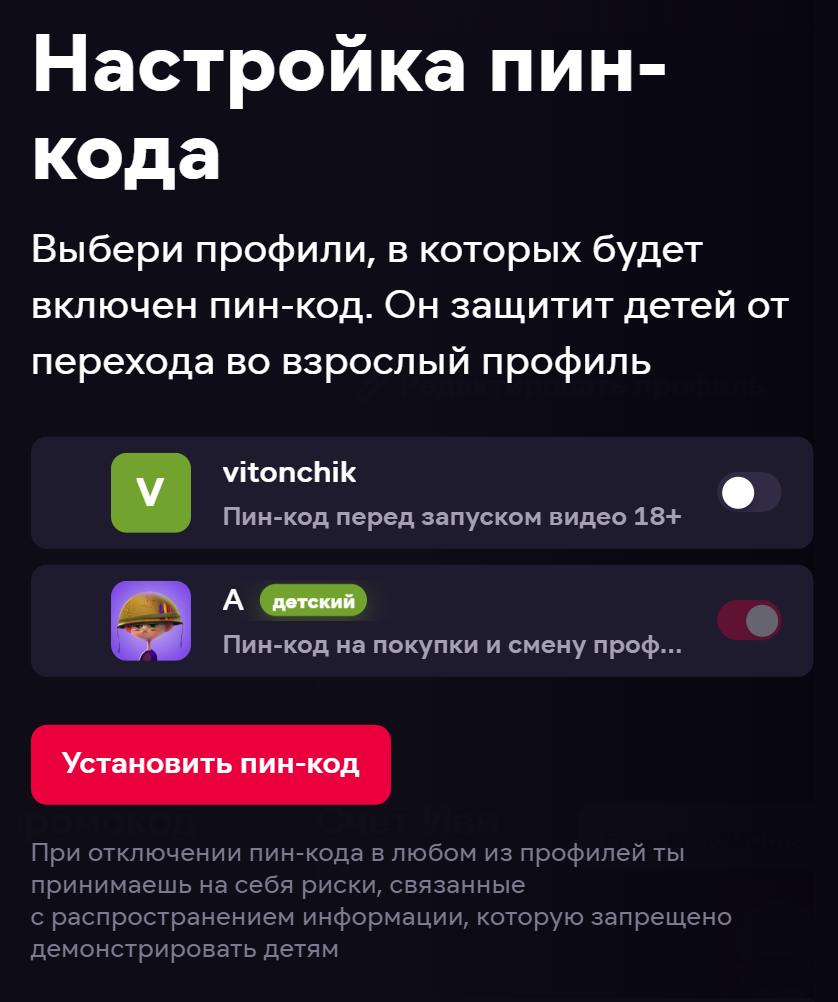
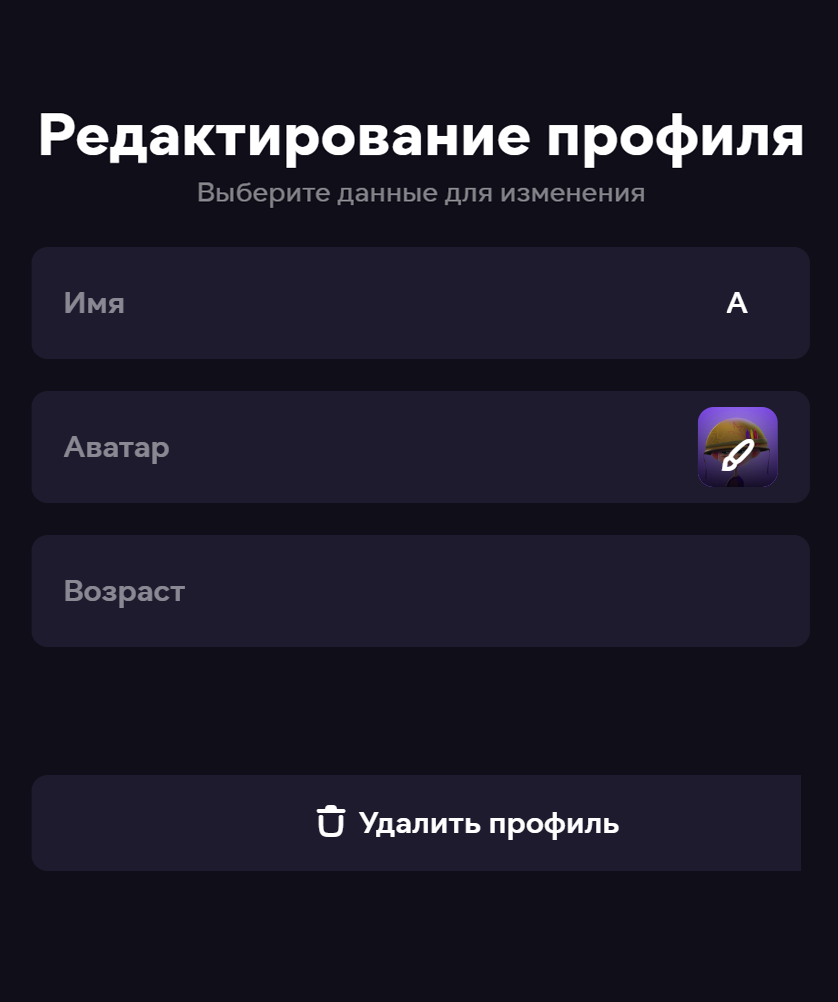
Kion. Онлайн-кинотеатр позволяет задать возрастные ограничения в своем профиле или создать детский профиль и задать их в нем.
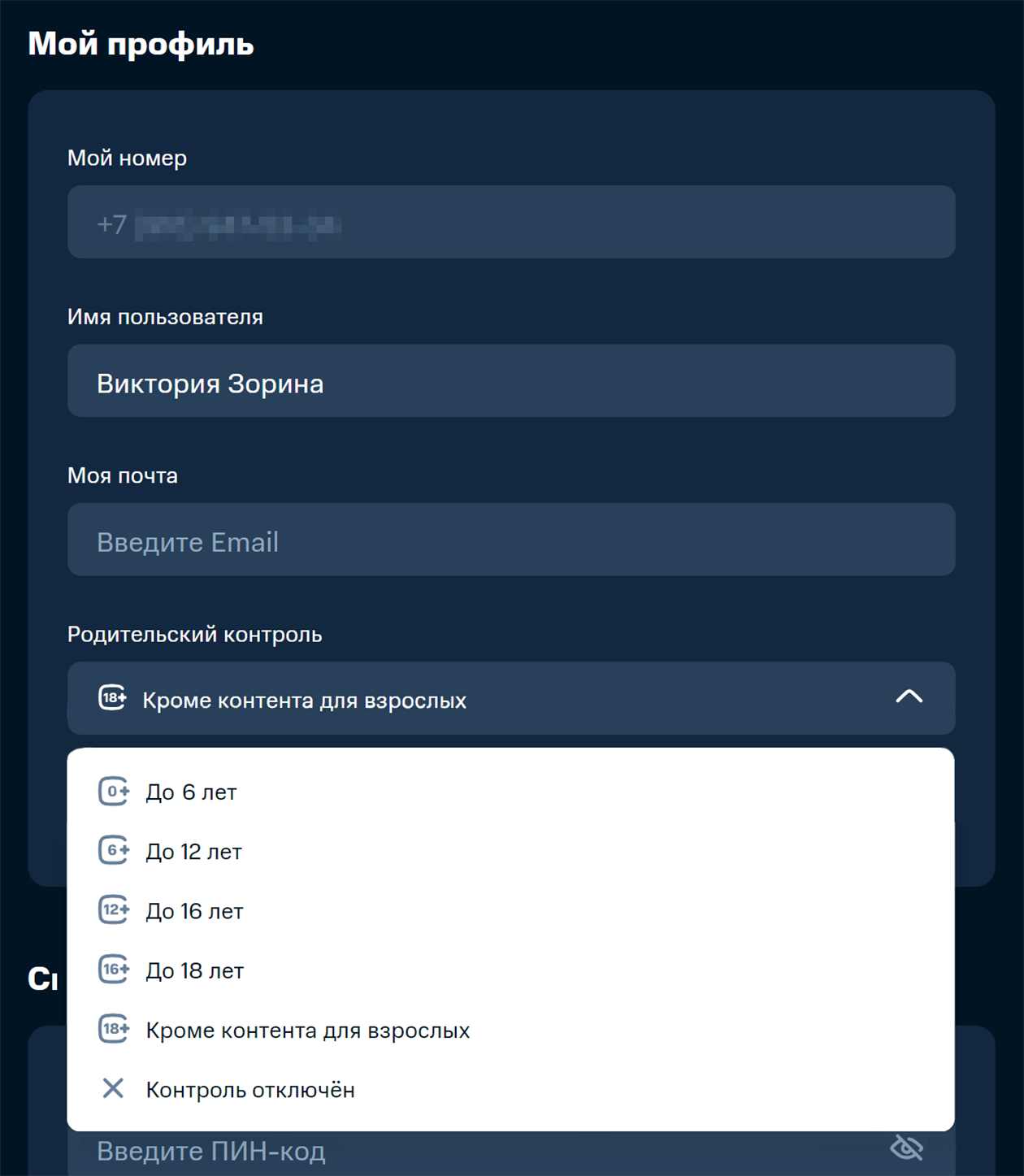
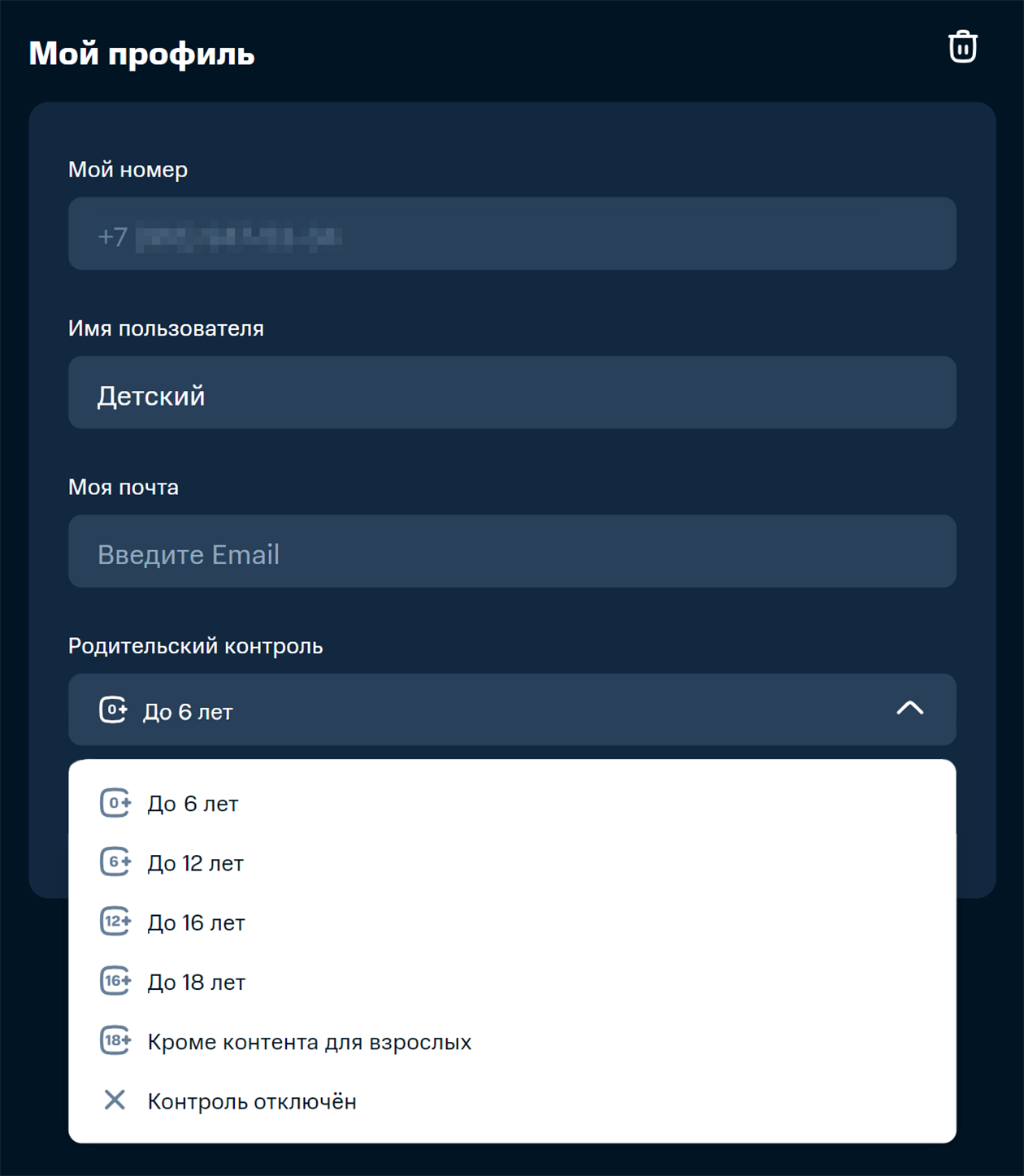
YouTube. Здесь есть безопасный режим, в котором отображается только детский контент. Можно запретить отключение этого режима, если войти в свой аккаунт: для отключения потребуется еще раз ввести пароль.
В приложении YouTube для смартфона тоже можно включить безопасный режим. Но тогда ребенок сам может изменить настройки.
Еще можно воспользоваться функцией «Родительский контроль» в настройках YouTube. Там можно создать профиль ребенка и выбрать возрастное ограничение для контента — дальше покажу этот процесс на скриншотах.
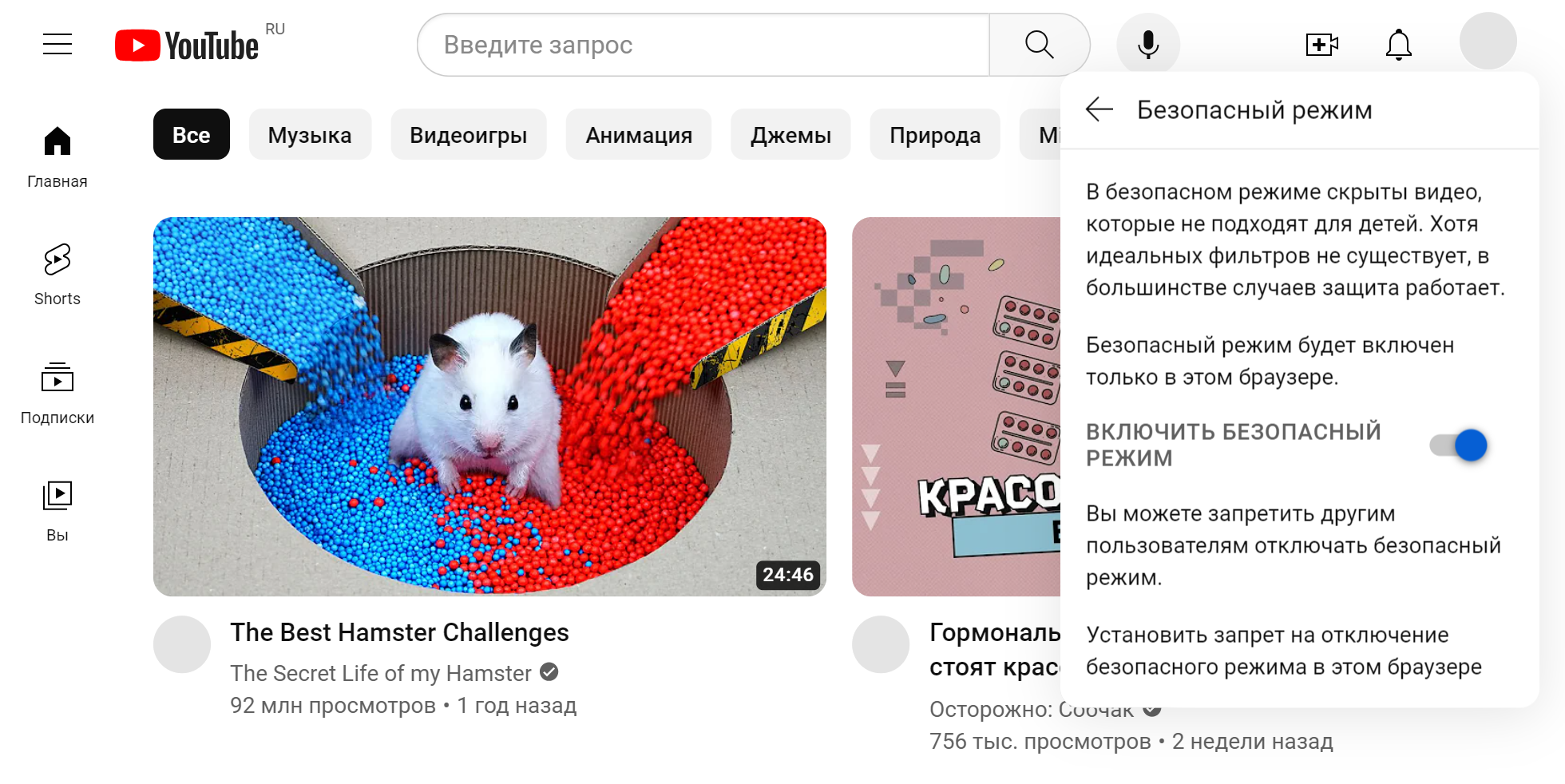
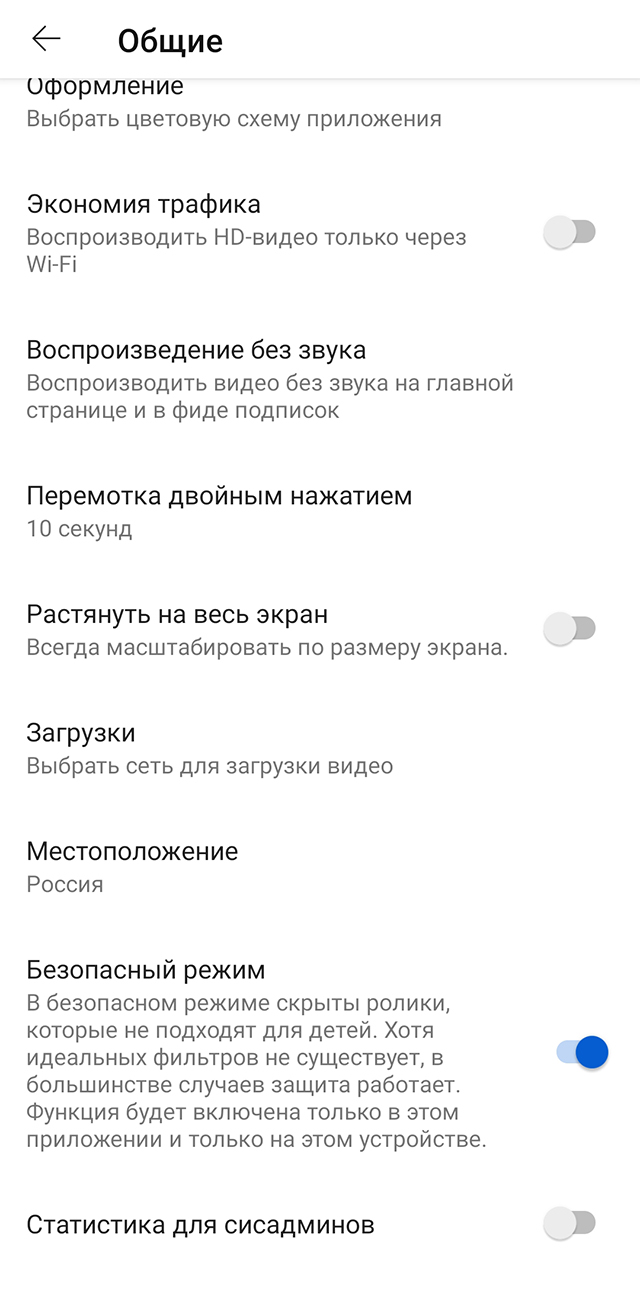
Детский контент удобнее всего смотреть на портале YouTube Kids. Для его настройки нужно войти в свой гугл-аккаунт, согласиться с правилами сервиса, ввести данные о ребенке: имя, возраст и месяц рождения. Потом подобрать контент под возраст и поставить пароль на изменение настроек.
Из минусов — некоторые безобидные ролики для ребенка будут недоступны, поскольку портал будет их скрывать. Например, обучающие ролики учителей английского, которые снимают контент для широкой возрастной группы, для ребенка будут блокироваться.
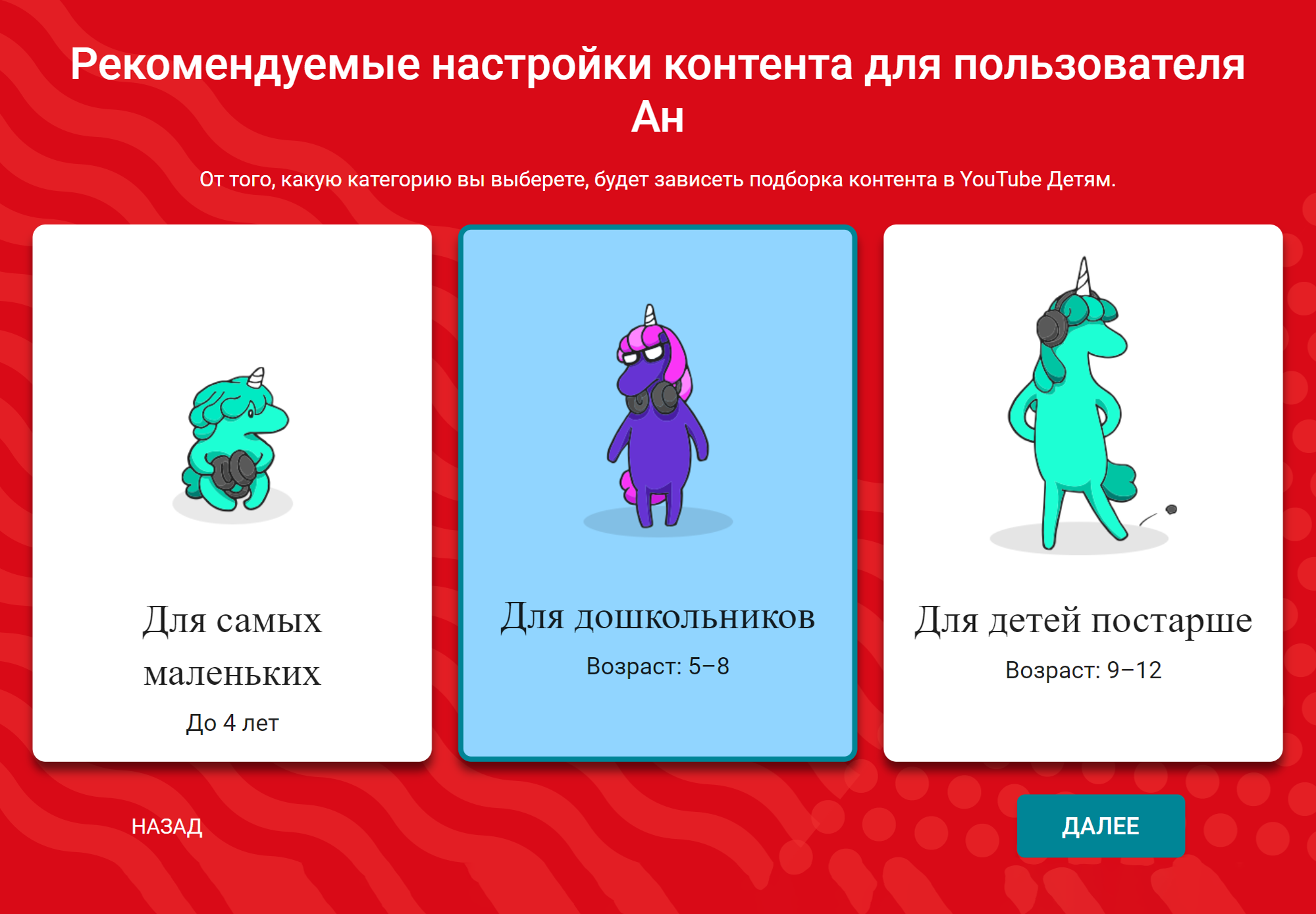
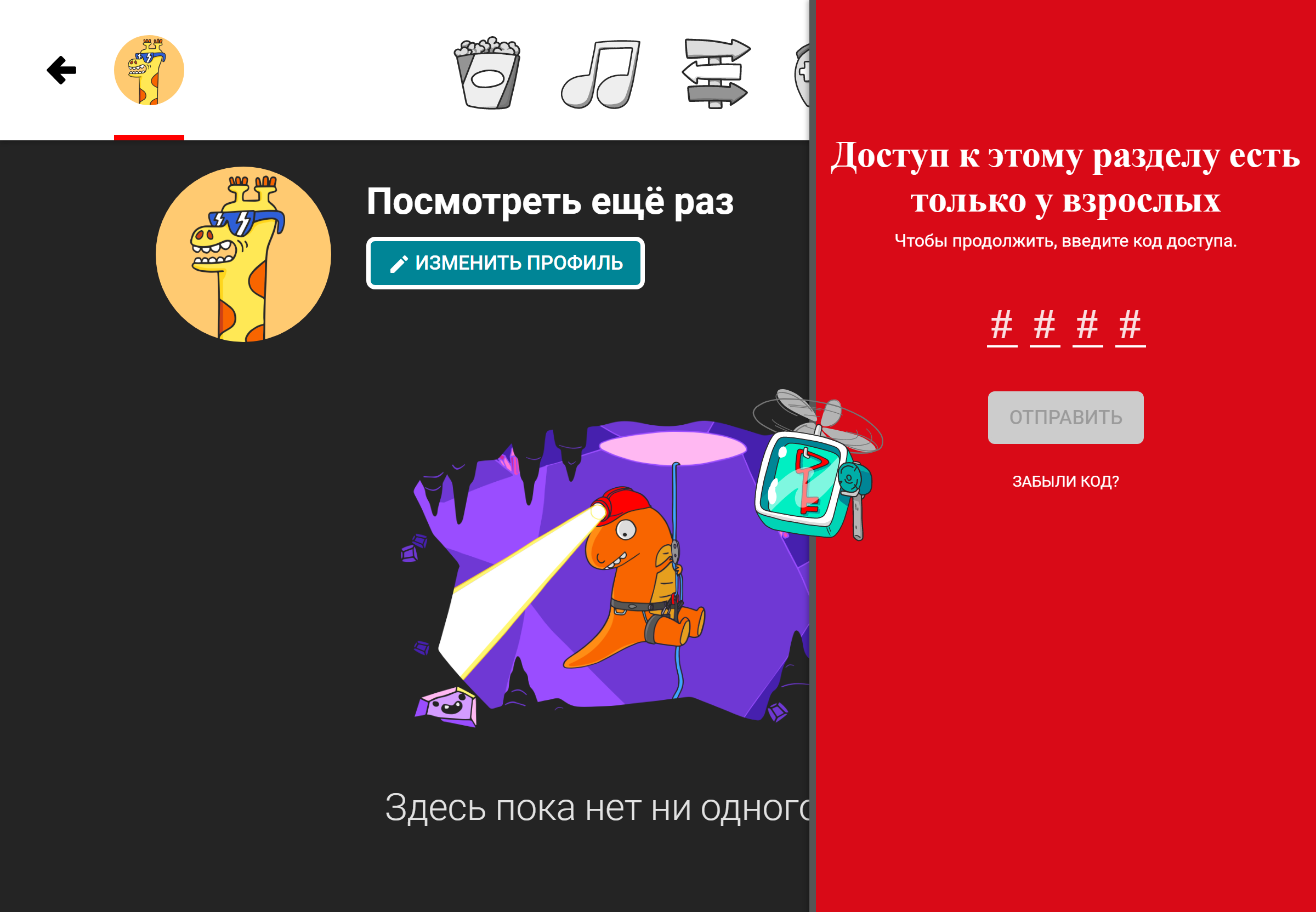
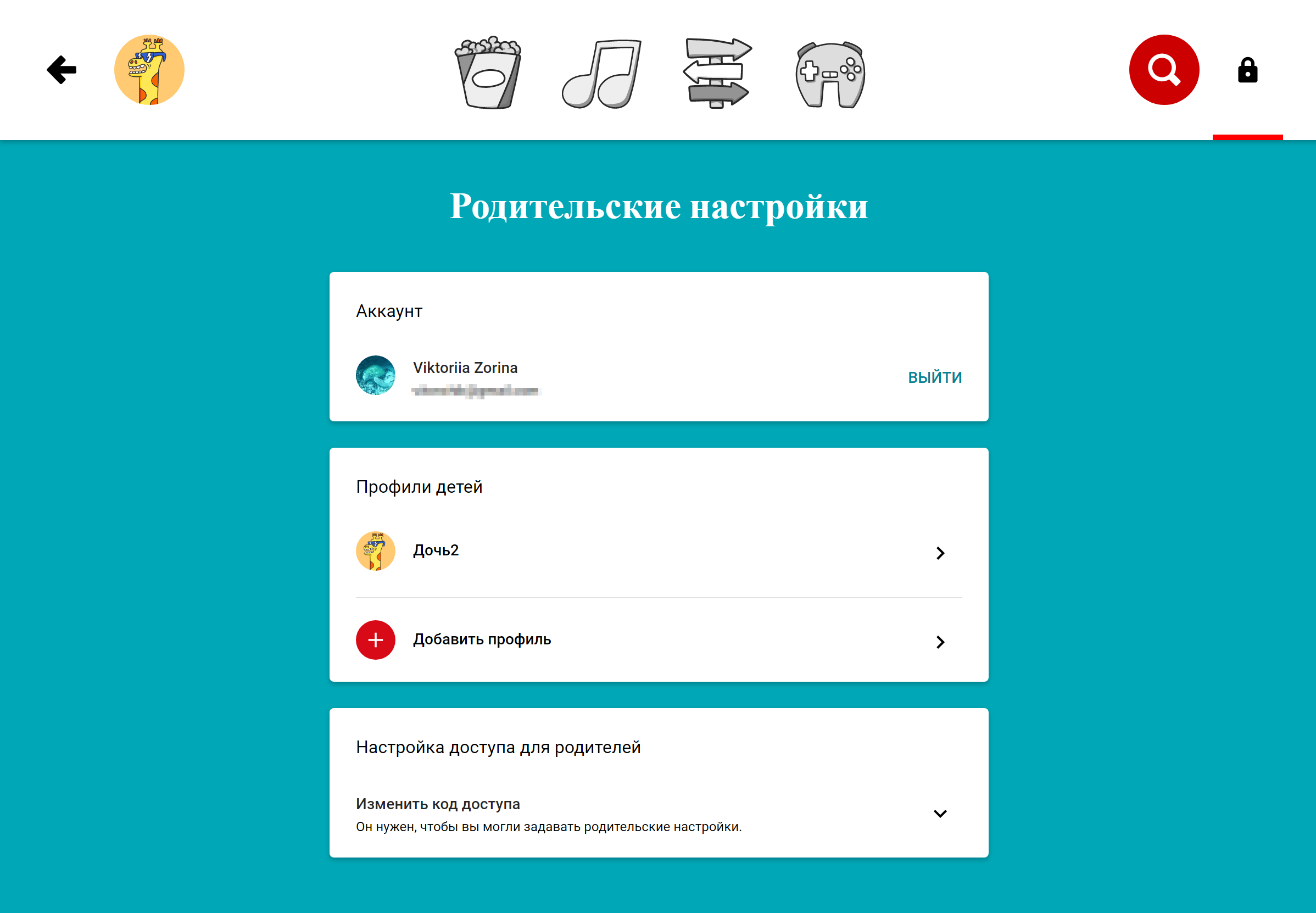
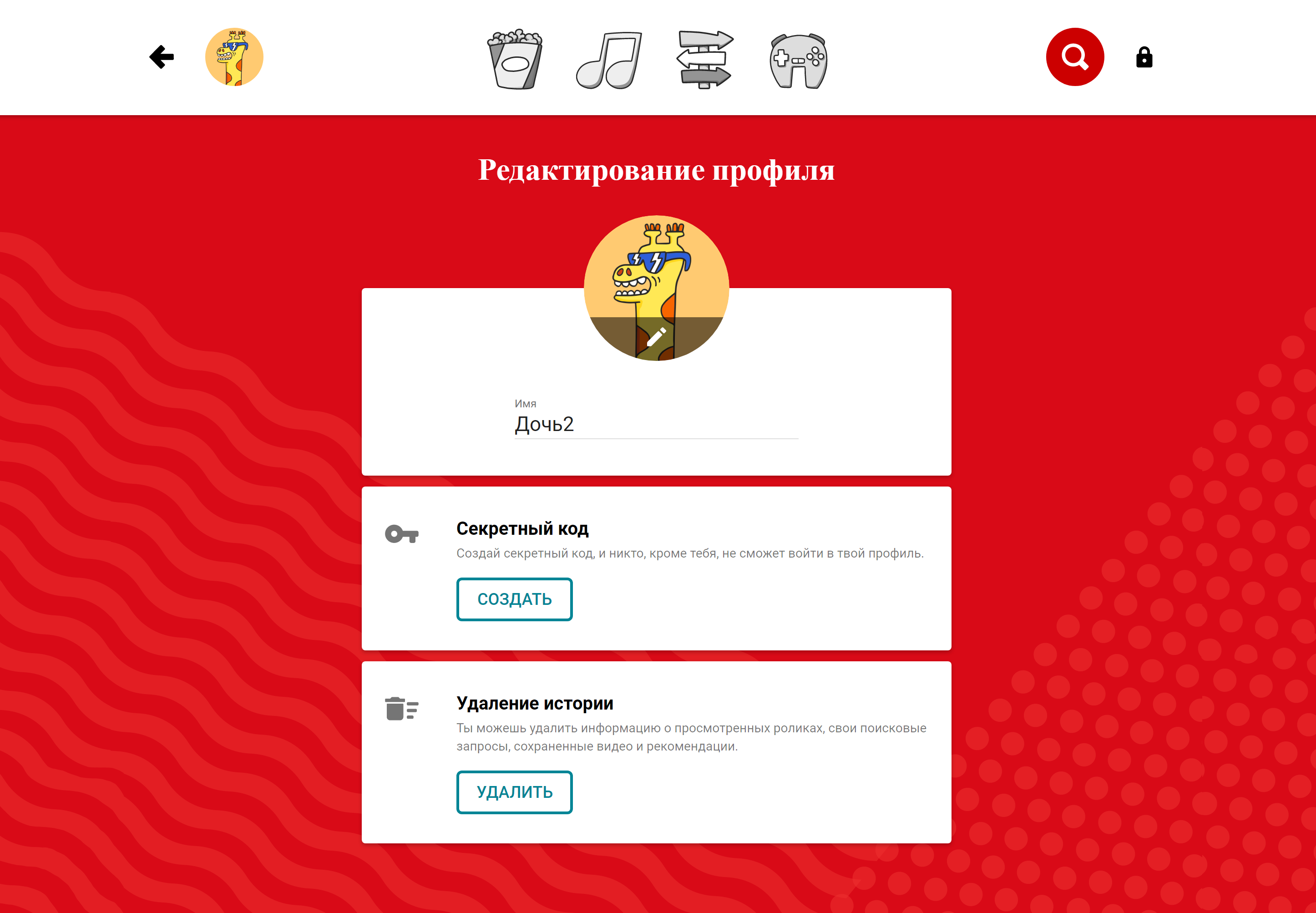
RuTube. Сервис дает возможность перейти в настройках в раздел «Детям», где собраны мультфильмы, детские блоги, обучающие видео и другой контент для малышей и школьников.
Также доступен тестовый режим «Детям Бета»: выберите возраст ребенка, и откроется соответствующий контент. Никаких паролей для выхода не предусмотрено, поэтому есть риск, что ребенок может самостоятельно переключиться на более взрослый контент.
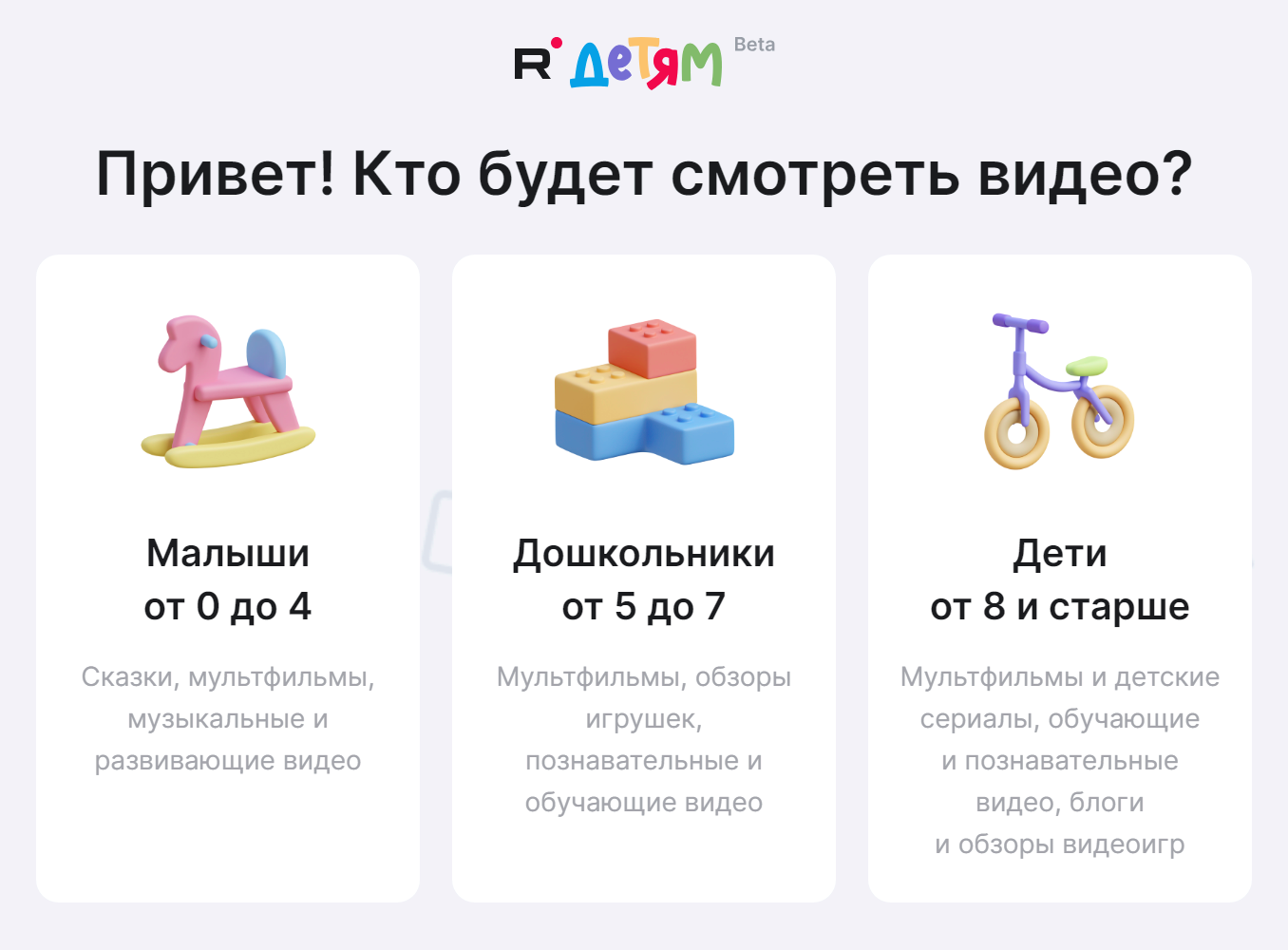
Какие еще есть решения для родительского контроля
Родительский контроль от антивирусных вендоров. Создатели известных антивирусных программ сделали приложения для родительского контроля.
Так, родительский контроль Kaspersky Safe Kids от «Лаборатории Касперского» можно использовать бесплатно с ограниченной функциональностью. Платная версия работает в тестовом режиме семь дней. Главное отличие решения от других — безопасное использование YouTube и отслеживание местонахождения ребенка через GPS.
Функция «Родительский контроль» от Dr. Web доступна только как дополнение к антивирусу. Пользователю предоставляют долгий бесплатный период — 90 дней. Особенность программы — блокирование доступа к файлам и папкам, которые родитель считает не предназначенными для детей. Это удобно, если ребенок и взрослый пользуются одним устройством.
Функция родительского контроля от Pro32 тоже доступна в составе антивируса. В ней стандартный набор возможностей: блокировка нежелательных сайтов, ограничение времени в интернете, контроль за установленными приложениями.
Сравнение программ родительского контроля от антивирусных вендоров
| Kaspersky | Dr. Web | Pro32 | |
|---|---|---|---|
| Платные функции | Блокирование нежелательного контента, ограничение времени работы, отслеживание местоположения, контроль заряда батареи, история поиска на YouTube, уведомления | Блокирование нежелательного контента, ограничение времени работы, доступ по расписанию, блокирование доступа к файлам и папкам | Блокирование нежелательного контента, ограничение времени работы, доступ по расписанию |
| Стоимость лицензии в год | 990—1193 ₽, 3059—3399 ₽ в составе антивируса Kaspersky Premium | 1290—3390 ₽ в составе антивируса Security Space | 1990—2490 ₽ в составе антивируса Pro32 Ultimate Security |
| Операционные системы | Windows, Android, macOS, с ограничениями — iOS | Windows, Android, macOS, Linux | Windows, Android |
Сравнение программ родительского контроля от антивирусных вендоров
| Платныефункции | |
| Kaspersky | Блокирование нежелательного контента, ограничение времени работы, отслеживание местоположения, контроль заряда батареи, история поиска на YouTube, уведомления |
| Dr. Web | Блокирование нежелательного контента, ограничение времени работы, доступ по расписанию, блокирование доступа к файлам и папкам |
| Pro32 | Блокирование нежелательного контента, ограничение времени работы, доступ по расписанию |
| Стоимость лицензии в год | |
| Kaspersky | 990—1193 ₽, 3059—3399 ₽ в составе антивируса Kaspersky Premium |
| Dr. Web | 1290—3390 ₽ в составе антивируса Security Space |
| Pro32 | 1990—2490 ₽ в составе антивируса Pro32 Ultimate Security |
| Операционныесистемы | |
| Kaspersky | Windows, Android, macOS, с ограничениями — iOS |
| Dr. Web | Windows, Android, macOS, Linux |
| Pro32 | Windows, Android |
Родительский контроль от интернет-провайдеров. Они предлагают услугу родительского контроля за дополнительную плату: как правило, продают доступ к приложениям, разработанным сторонними компаниями. Так делают, например, «Ростелеком»., МГТС, «Билайн» Стоимость месячного доступа варьируется от 99 до 217 ₽.
Провайдер «Акадо» вместо приложения предлагает бесплатно заблокировать доступ к определенным телеканалам на оборудовании абонентов. На ТВ-модуле «Акадо» вместо этого можно выбрать возрастное ограничение.
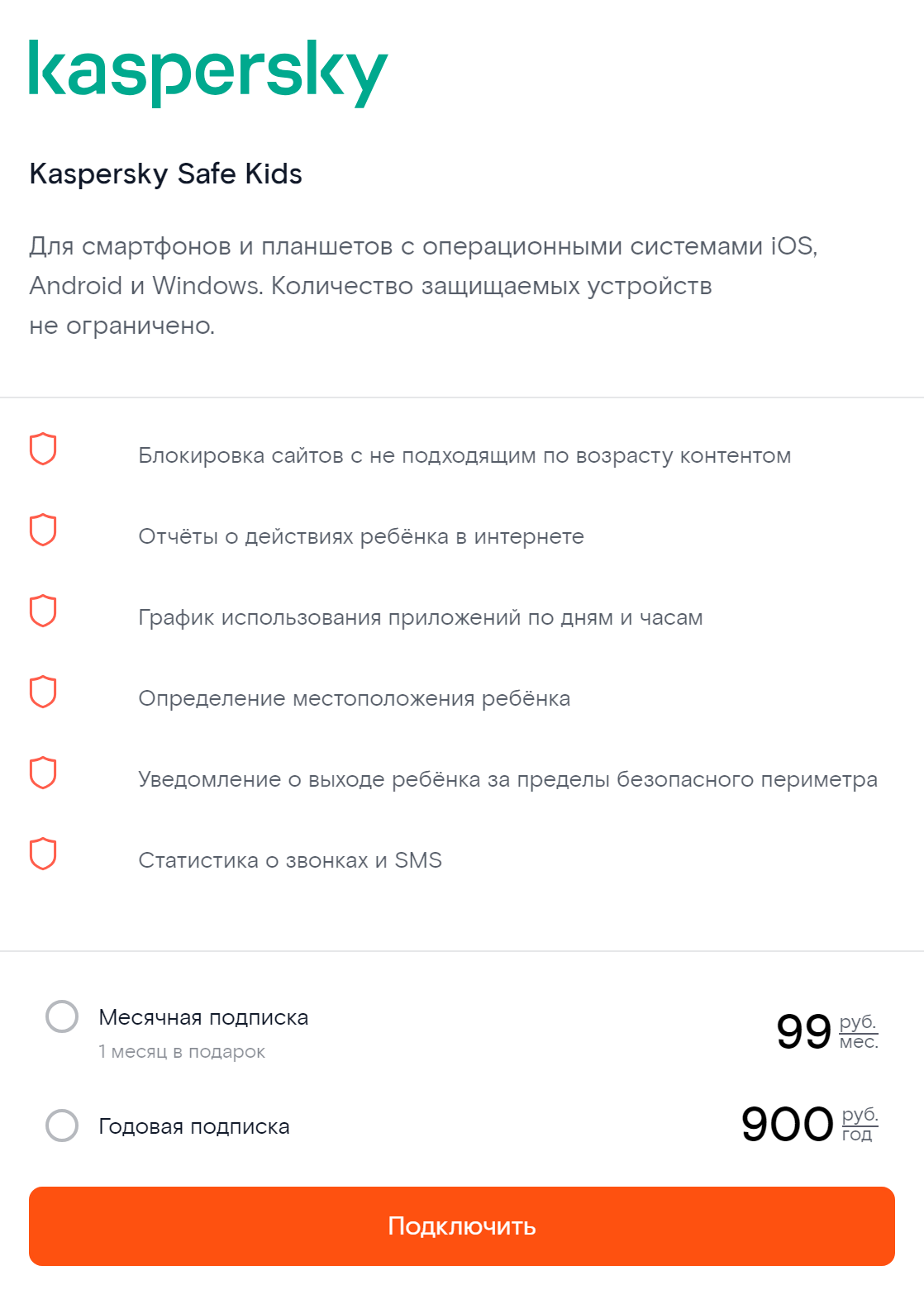
Как выбрать решение для родительского контроля. Здесь стоит ориентироваться на отношения с ребенком и его психическое состояние. Если у родителей и ребенка доверительные и теплые отношения, то достаточно контроля от Google или Apple. Таким образом родители ограничат время использования гаджетов и доступ к явно опасному контенту.
Если ребенок не слушается родителей и при этом легко попадает под влияние других людей, нужен более серьезный вариант родительского контроля. Например, Kaspersky Safe Kids с отслеживанием постов в соцсетях.
Если ребенок знает функции и настройки гаджета лучше многих взрослых, стоит настроить фильтрацию взрослого контента на уровне роутера и запретить скачивание фильмов и игр, не подходящих по возрасту.
Со своими детьми вопрос родительского контроля я решила так. Со старшей несколько лет пользовалась Google Family Link, и теперь она о безопасности в интернете знает не меньше моего. Контролировать время за гаджетами тоже может сама. Google Family Link теперь стоит и у младшей — в основном для того, чтобы не было соблазна включить смартфон ночью.
Запомнить
- Родительский контроль нужен не для того, чтобы показывать детям свою власть. Он защищает их от вредного контента и не дает пропасть в гаджетах.
- Google и Apple сделали отличные собственные приложения для родительского контроля.
- Запретить доступ к вредным сайтам также можно через роутер.
- Родительский контроль есть во многих антивирусных программах, но за них, скорее всего, придется платить.