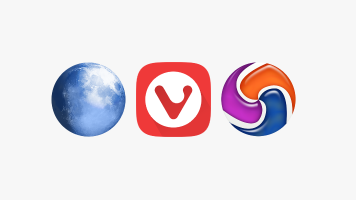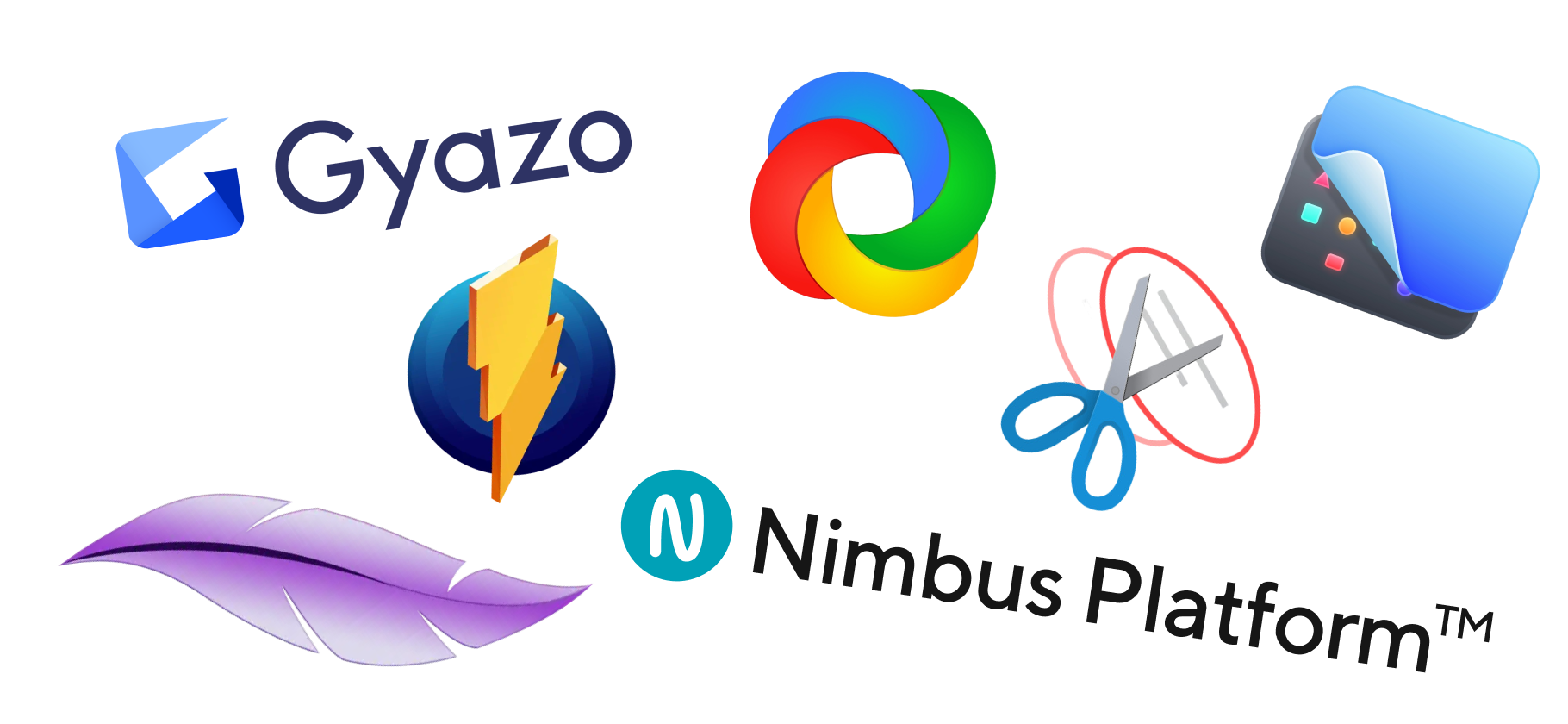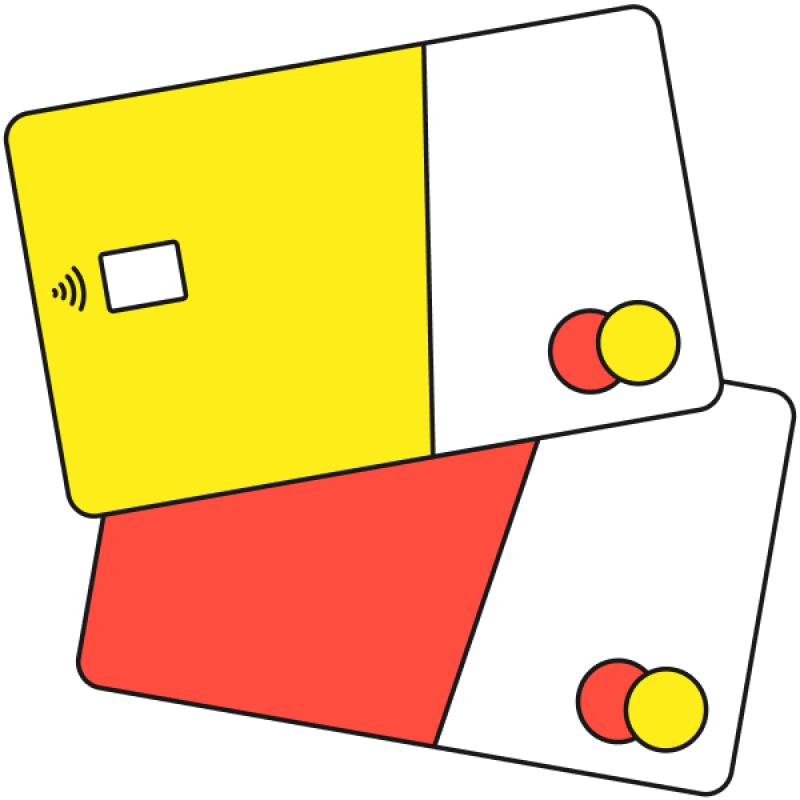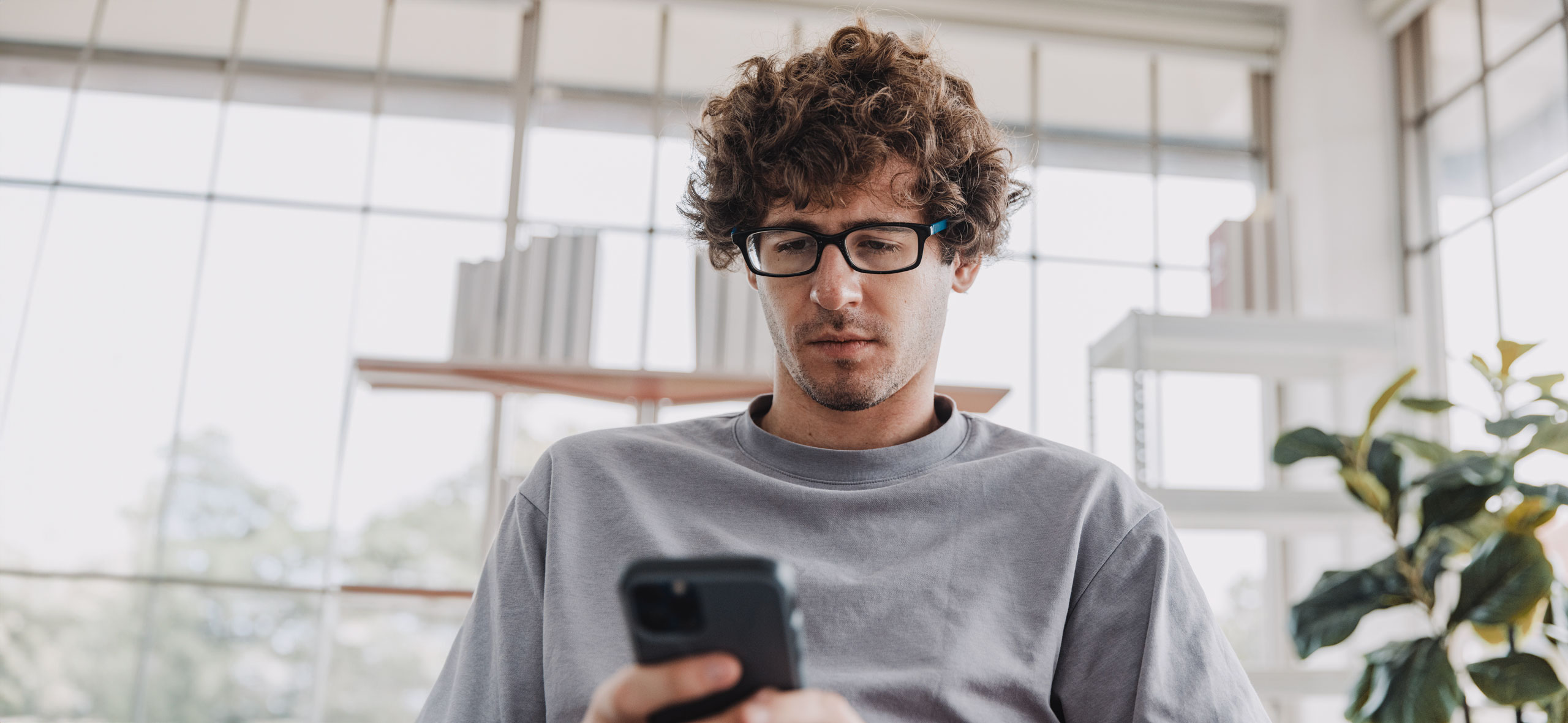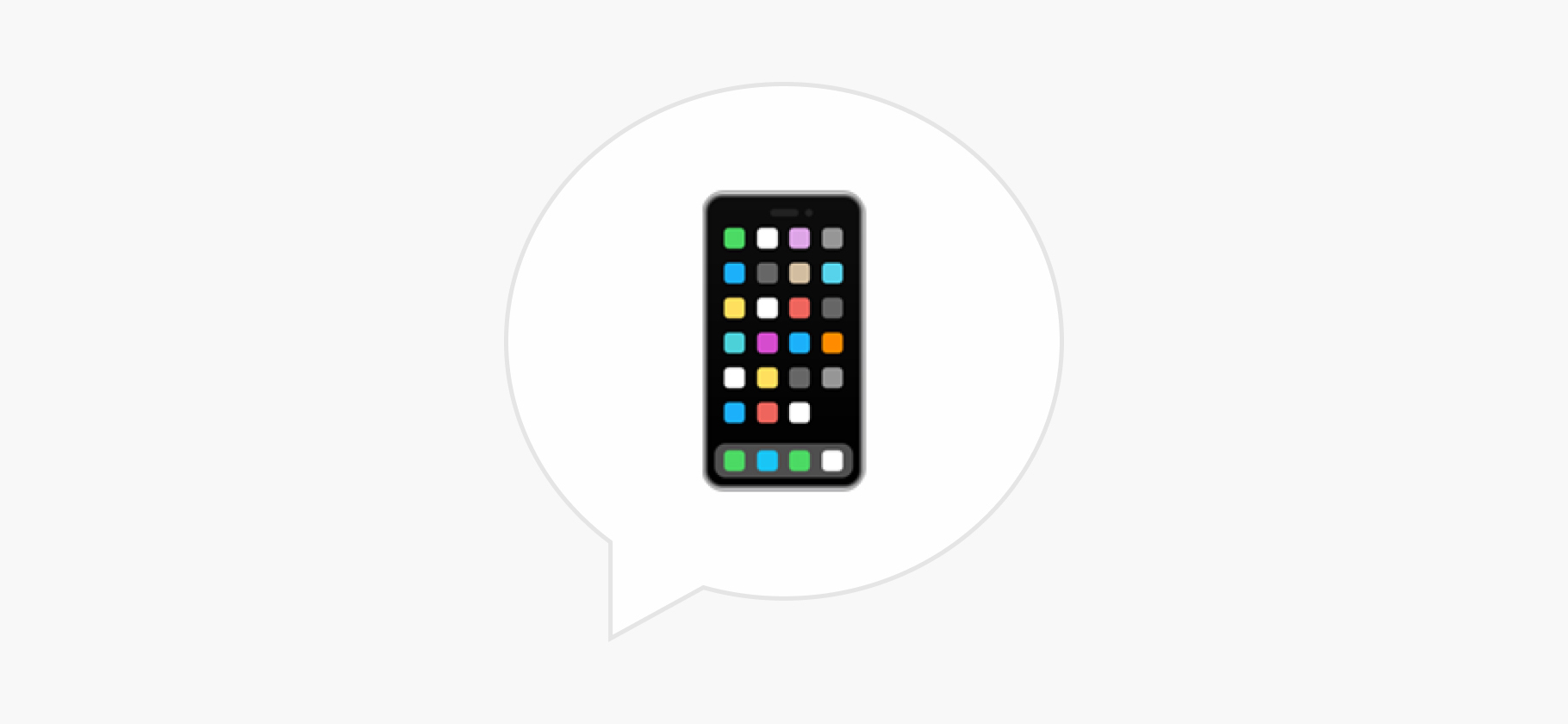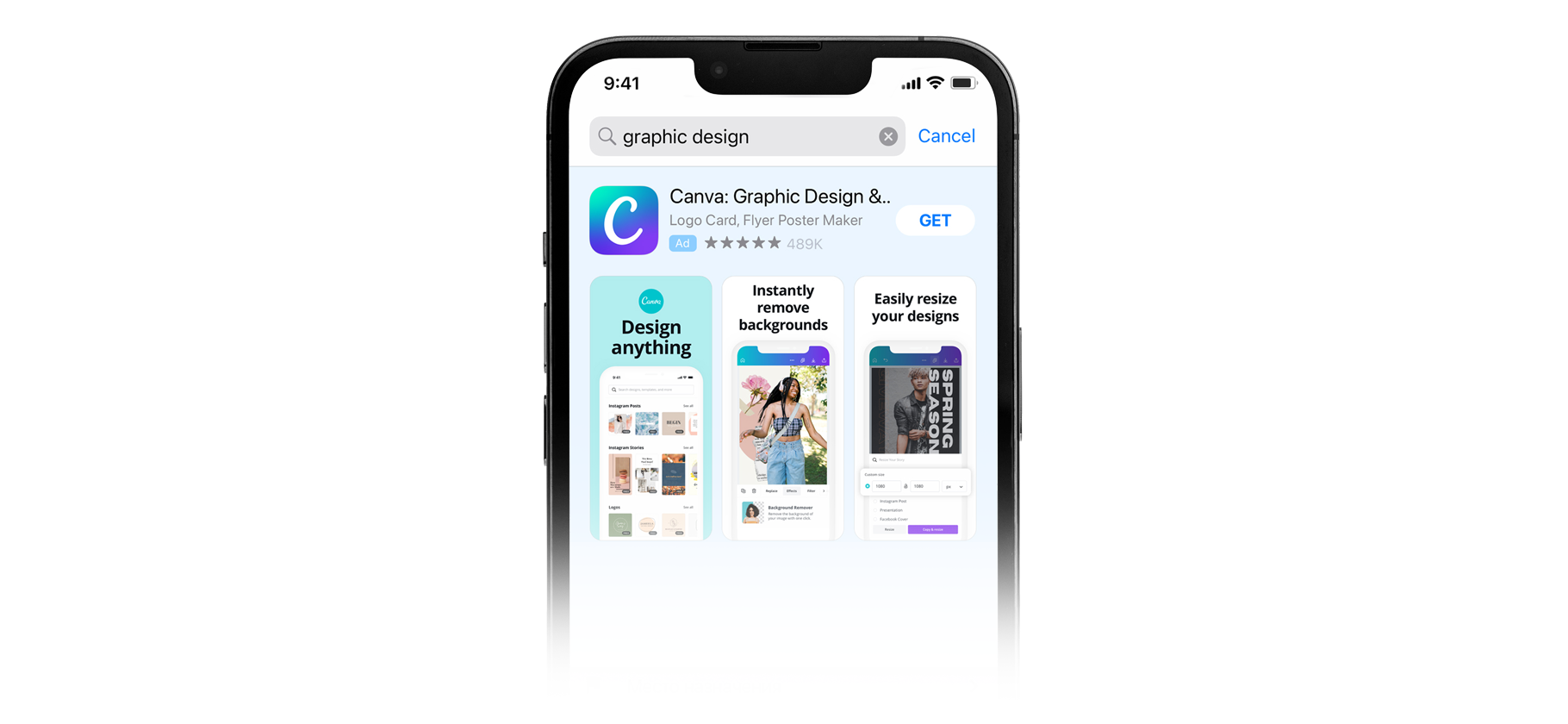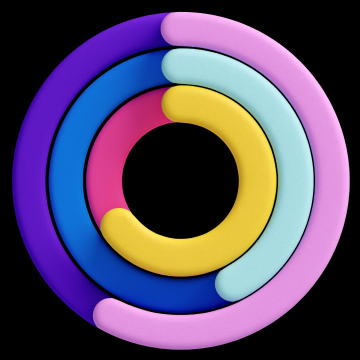Как настроить Windows 10 для комфортной работы
Советы и список полезных программ
Windows 10 еще несколько лет будет оставаться актуальной.
Microsoft собирается активно поддерживать «десятку» до 2025 года. За семь лет существования эта ОС зарекомендовала себя как надежная и универсальная. Статистика 2023 года показывает, что ей пользуются в три раза чаще 11 версии.
При этом для комфортной работы систему Windows 10 не нужно как-то особенно сложно настраивать. Достаточно проверить основные параметры и точечно скорректировать их под себя. Расскажу, что в этой ОС точно лучше подправить, что настроить по желанию, а что вообще лучше не трогать.
Вы узнаете
- Какой компьютер нужен для Windows 10
- Что делать после обновления с предыдущей версии ОС
- Как настроить центр обновлений
- Как настроить безопасность Windows
- Как настроить фоновые и системные службы
- Как отключить сбор данных и телеметрии
- Как настроить вход в систему
- Как настроить беспроводные соединения
- Как создать точку восстановления системы
- Какие еще полезные функции есть в Windows 10
- Полезные программы для Windows 10
Какой компьютер нужен для Windows 10
Windows 10 — не очень требовательная по современным меркам система. Но и на официальные системные требования от Microsoft лучше не смотреть: они слишком занижены, работать с такой конфигурацией будет сложно.
Вот какое железо на самом деле понадобится для комфортной работы:
- Процессор — от 2 ГГц.
- Оперативная память — не менее 4 Гб.
- Место на жестком диске — около 100 Гб.
- Видеокарта и монитор с поддержкой разрешения 1920 × 1080.
Более быстрый процессор или увеличенный объем оперативной памяти сделают все еще удобнее. Впрочем, многое зависит от того, какими приложениями вы пользуетесь. Например, для современных игр лучше раздобыть по крайней мере 16 Гб памяти. А браузер Chrome периодически пытается занять всю доступную оперативку. Так что чем больше памяти — тем лучше.
Заодно надо уделить внимание жесткому диску. Только что установленная Windows 10 займет 30—35 Гб, а полностью обновленная — уже около 80. Еще примерно 10 Гб нужны системе для записи временных файлов.
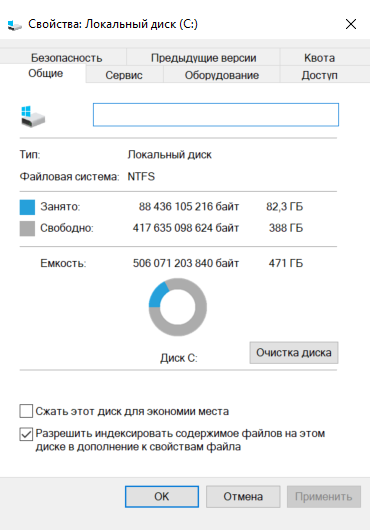
Для быстрых загрузок и копирования файлов систему лучше сразу установить на твердотельный накопитель. Такие диски в два-три раза быстрее обычных, а их стоимость за последние несколько лет существенно снизилась. SSD на 120 Гб сейчас можно купить за 1500—2000 ₽. Этого вполне хватит для установки ОС.
В остальном Windows 10 не нужна какая-то специальная настройка оборудования. Если при установке системы у какого-то железа возникнут проблемы, система сама об этом сообщит.
Что делать после обновления с предыдущей версии ОС
Microsoft разрешает обновить Windows 7, 8 и 8.1 до 10 версии с помощью дистрибутива и ключа — то есть удалять старую версию не обязательно. А то, какие именно программы от предыдущей версии сохранятся, зависит от настроек, которые пользователь выбрал при установке ОС.
Часть приложений после обновления может не запуститься из-за конфликта версий ОС. Такое случается редко, но надо быть готовым.
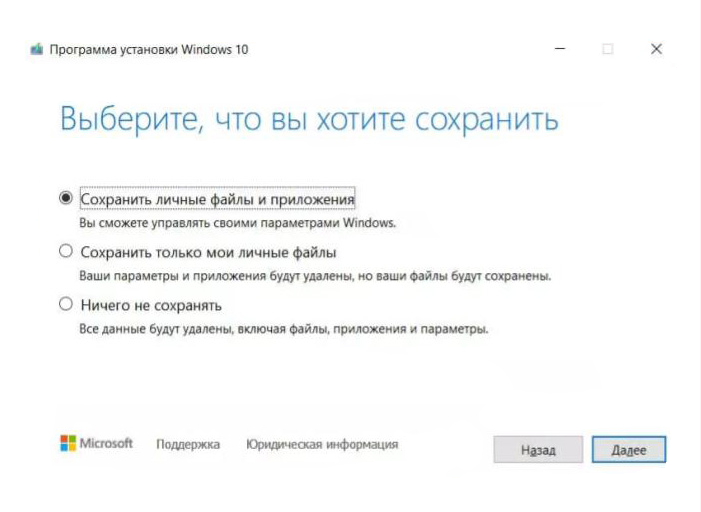
При обновлении Windows сделает резервную копию предыдущей версии системы. Найти папку со старыми файлами можно так: клик правой клавишей по кнопке «Пуск» → «Проводник» → «Этот компьютер» → системный диск, как правило диск C → Windows.old → «Пользователи».
Папка Windows.old может занимать несколько десятков гигабайт — система удалит ее автоматически через месяц после установки. Если на диске и так мало места, можно убрать папку вручную, для этого на сайте Microsoft есть отдельная инструкция.
Как настроить центр обновлений
Внезапные перезагрузки или зависания при установке обновлений — частая жалоба в случае Windows 10. Проблема в неоптимальных стандартных настройках и излишнем накоплении файлов с апдейтами. Чтобы избежать этого, систему лучше настроить самостоятельно. Вот что стоит сделать.
Проверьте уведомления о статусе обновлений. Центр обновления Windows выдает всю информацию о состоянии апдейтов системы. Открыть его можно двумя способами:
- Выберите в меню пуск «Параметры» → «Обновление и безопасность».
- Напишите в поисковой строке «Параметры Центра обновлений».
Обратите внимание на статус: если ОС чего-то не хватает, она об этом сообщит. Система также покажет номер ошибки, если что-то помешало установке улучшений. Обычно это типовые неисправности, которые легко устранить. На тематических форумах Microsoft пользователи активно делятся инструкциями.
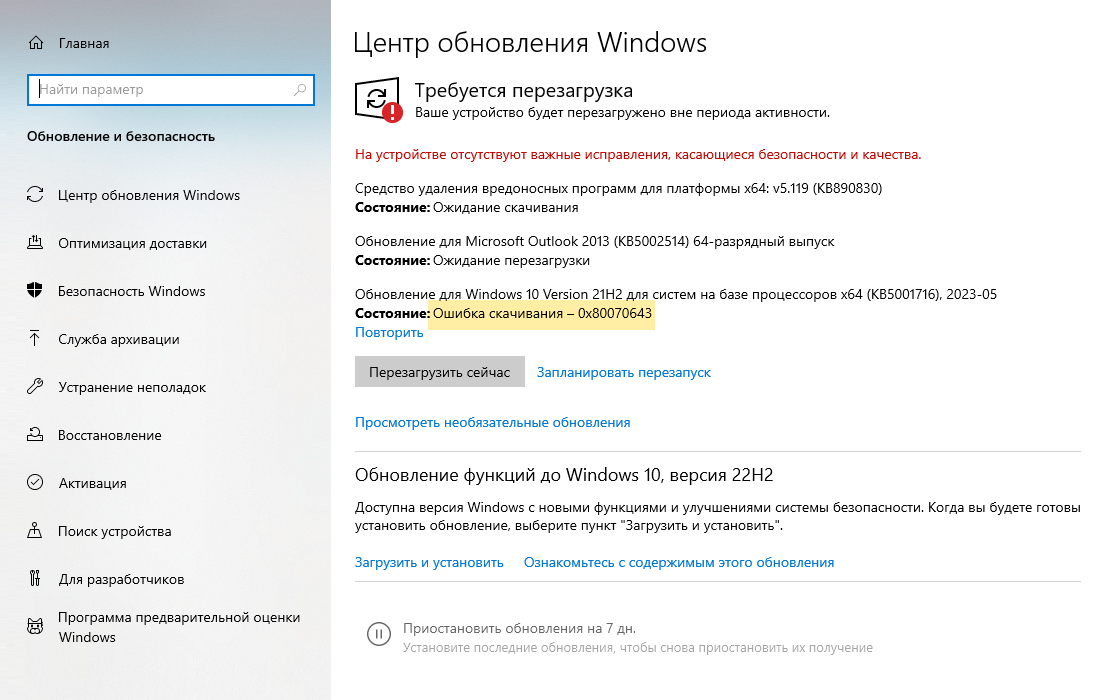
Следует учесть, что порой проблемы индивидуальны и за одной ошибкой может появиться другая. Так случается, если одно или несколько важных обновлений установились неправильно.
Установите время работы с апдейтами. В Центре обновления Windows надо выбрать «Изменить период активности» и указать удобное вам время. В эти часы компьютер будет скачивать обновления, но не будет пытаться перезагружаться.
Можно также настроить время, когда компьютер сам скачает нужные обновления и установит их. Для этого надо нажать «Запланировать перезапуск», а затем указать день недели и точное время.
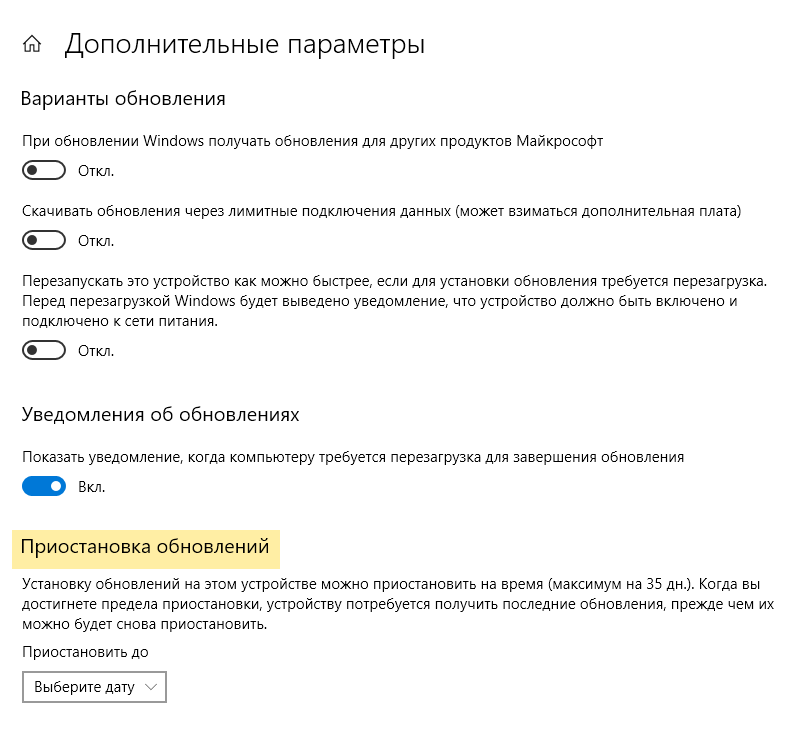
Настройте перезапуск. В окне «Дополнительные параметры» рекомендую включить «Уведомления об обновлениях». Так компьютер будет показывать сообщение о том, что надо бы перезагрузиться для установки обновления.
А вот параметр «Перезапускать это устройство как можно быстрее…» следует выключить. В целом это полезная настройка, так как в обновлениях могут быть критические исправления для безопасности устройства. Но для обычного пользователя срочности нет. Важно установить исправления хотя бы в течение недели с момента выхода.
При массовой установке обновлений система может перезагрузиться два или три раза. Это нормально.
Чтобы Windows 10 работала исправно, не стоит вмешиваться в процесс обновления. Вот чего конкретно не нужно делать, пока устанавливается апдейт:
- Не отключайте компьютер от сети.
- Не перезагружайте устройство кнопкой Reset.
- Не пытайтесь открывать программы и работать в них, если система предлагает повторно перезагрузиться во время обновления.
Любое вмешательство в установку обновлений приведет к проблемам, потому что система работает с важными внутренними файлами. Внезапное отключение нарушает их запись и чтение, поэтому Windows может не запуститься или работать с ошибками.
Крупные обновления обычно влияют на множество подсистем, поэтому ОС должна несколько раз перезагрузиться. Если в этот момент запускать программы, это может помешать обновлению каких-то отдельных компонентов, что также закончится проблемами с запуском Windows.
Настройте скачивание обновлений с других устройств. В Windows 10 есть функция, разрешающая скачивать обновления с других компьютеров в локальной сети или через интернет, а не только с серверов Microsoft. Это удобно, если у вас медленный интернет и есть несколько компьютеров сети.
В остальных случаях настройку можно смело отключить. Делается это так: «Центр обновления Windows» → «Дополнительные параметры» → «Оптимизация доставки» → «Разрешить загрузки с других компьютеров» → отключить.
Если опция все же нужна, ее легко настроить, кликнув по кнопке «Дополнительные параметры». В окне можно задать максимальную скорость и объем передачи данных.
Если что-то не так, проверьте инструмент для устранения неполадок. К этому стоит прибегнуть, когда какие-то обновления долго не устанавливаются и система жалуется на это. Включается все так: меню «Пуск» → «Параметры» → «Устранение неполадок» → «Дополнительные средства устранения неполадок» → «Центр обновления Windows» → «Запустить средство устранения неполадок». Система проверит необходимые службы, сервисы, файлы и сама предложит решение.
Как настроить безопасность Windows
В Windows 10 можно обойтись без стороннего антивируса и средств защиты. Стандартный Windows Defender хорошо справляется с распространенными угрозами и не сильно нагружает систему.
Я рекомендую не вмешиваться в работу систем защиты «десятки», а лишь проверить все параметры. Сделать это можно так: «Пуск» → «Параметры» → «Обновление и безопасность» → «Безопасность Windows». В открывшемся окне показаны области защиты. Желательно, чтобы у каждого пункта была зеленая галочка — это значит, что все в порядке.
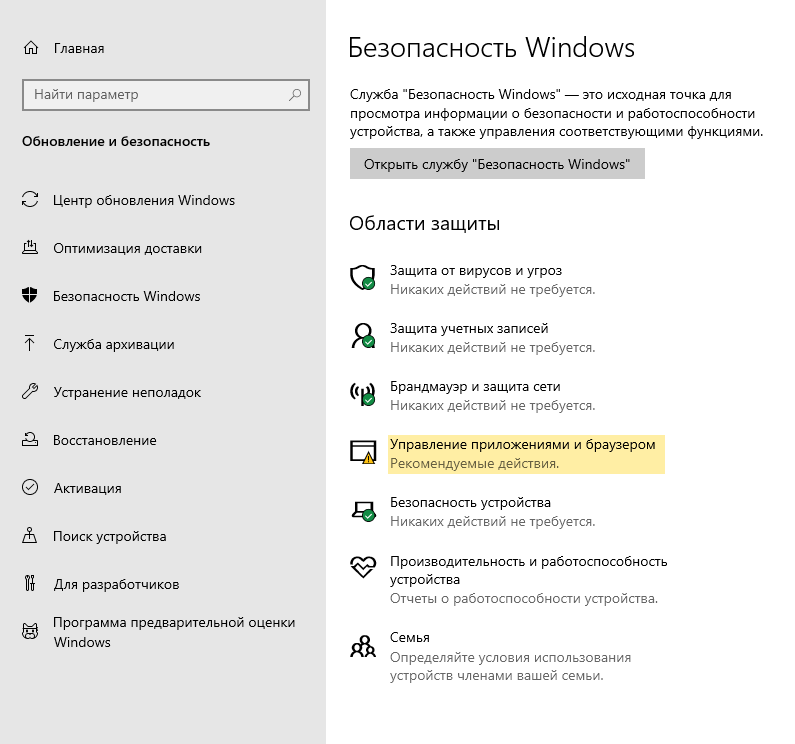
Каждый пункт можно настроить индивидуально. Например, область «Брандмауэр и безопасность сети» отвечает за входящие и исходящие подключения. Можно вручную заблокировать входящий и исходящий трафик, но делать это следует только в исключительных случаях — например, если требует работодатель или какая-то конкретная программа.
Для обычного домашнего использования достаточно стандартных настроек. Системы безопасности обновляются вместе с Windows, и это разумный баланс между удобством использования «десятки» и защитой личных данных.
Как настроить фоновые и системные службы
В исправной операционной системе не надо отключать какие-либо служебные программы. Сложности обычно начинаются, если ОС работает уже несколько лет. Пользователь устанавливает и удаляет программы, которые прописывают себя в автозапуск и создают фоновые задачи. Когда их накапливается слишком много, система начинает тормозить. Вот пара советов, что стоит сделать в таких случаях, а о чем можно не беспокоиться.
Очищайте автозапуск — особенно если оперативной памяти мало. Часто программы прописывают свои настройки в систему, чтобы запускаться вместе с Windows. С одной стороны, это удобно: не надо включать все вручную. С другой — не все приложения нужны на старте системы, а когда программ много, они могут ее тормозить.
Лишние приложения можно отключить в диспетчере задач. Кликните правой клавишей мыши по панели задач → «Диспетчер задач». В окне отобразятся все запущенные программы. Во вкладке «Автозагрузка» — список приложений, которые запускаются вместе с системой.
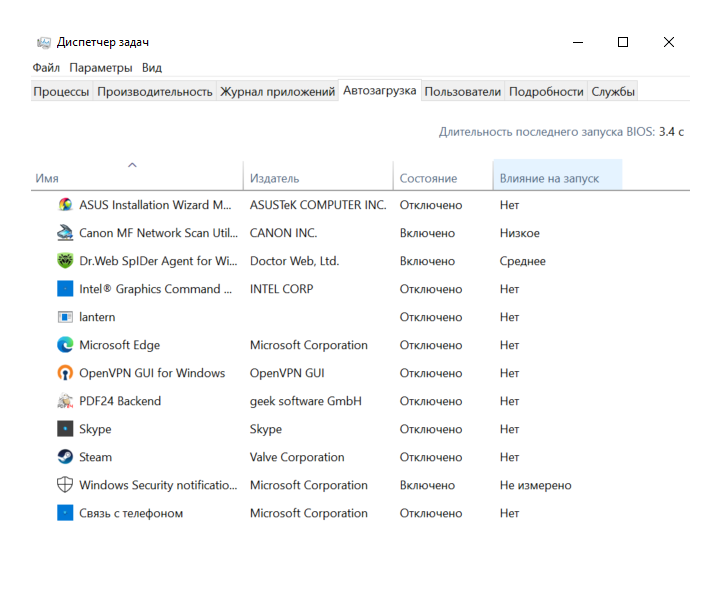
Советую обязательно оставлять в автозапуске программы, связанные с безопасностью системы. Определить их можно по словам Security или «Защитник» в названии — зависит от версии ОС и локализации. Обычно их не больше двух штук и влияние на запуск обозначено как «низкое». Также стоит оставить софт для VPN — если вам важна постоянная конфиденциальность. Все остальное можно убрать и включать по необходимости.
Если у вашего компьютера меньше 8 Гб оперативной памяти и вы часто устанавливаете разные программы, автозагрузку стоит почаще чистить — примерно раз в неделю. В остальных случаях достаточно очищать список раз в пару месяцев.
Не беспокойтесь о фоновых службах. В предыдущих версиях Windows, особенно Windows XP и Windows 7, фоновые службы сильно влияли на быстродействие ОС. В «десятке» процессы оптимизировали, поэтому больше не обязательно отключать неиспользуемые сервисы.
Важно помнить, что ошибочное отключение той или иной службы может повлиять на всю систему. Например, в сети иногда советуют отключить службу печати или службу географического положения и голосового помощника. В первом случае перестанет работать даже стандартная конвертация текстовых файлов в PDF, а во втором могут начаться проблемы со входом в систему. Поэтому я рекомендую вообще не трогать фоновые службы.
Но если вам очень нужно что-то отключить, то вот как это сделать: в поиске напишите «Службы» или services.msc. В открывшемся окне будет список всех локальных служб. Остановить или перезапустить каждую можно, нажав соответствующую кнопку слева от интересующей строчки.
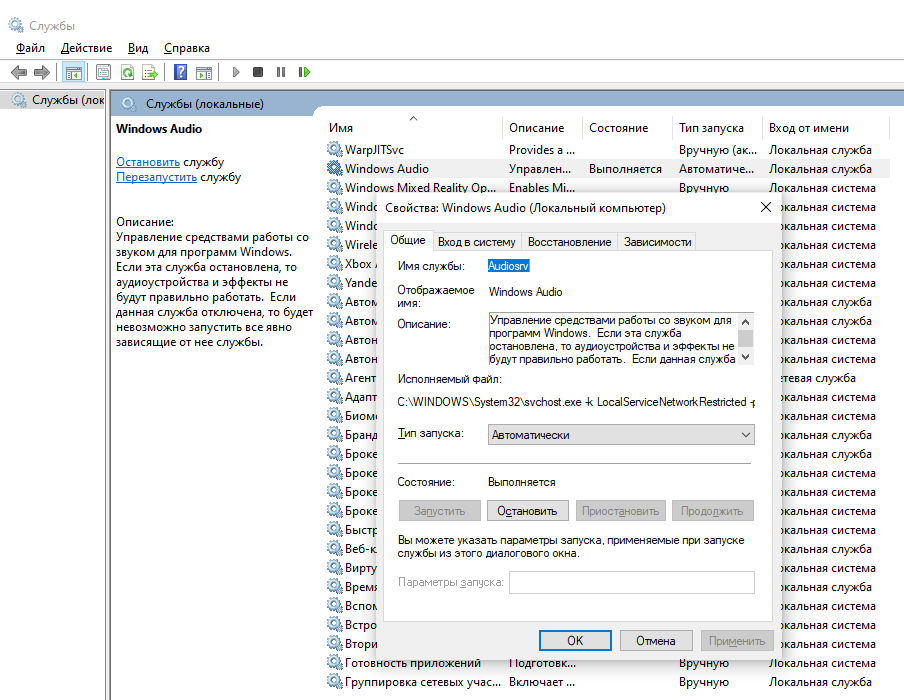
Как отключить сбор данных и телеметрии
Сразу после выхода Windows 10 наделала много шума, потому что это была первая ОС, где Microsoft начала персонифицировать рекламу в зависимости от действий пользователя. Такая слежка нравится не всем — ее можно отключить.
Делается это так: меню «Пуск» → «Параметры» → «Конфиденциальность». Здесь можно отключить сбор данных, ориентируясь на название параметров.
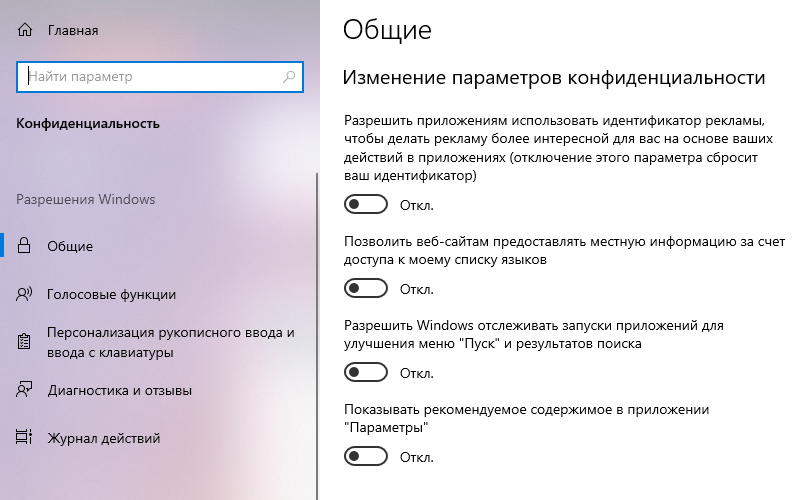
Если хочется еще сильнее отвязать себя от сбора информации, следует пользоваться локальной учетной записью. Такой аккаунт не синхронизируется с серверами Microsoft, а работает только на одном устройстве. При этом не будет доступа к Microsoft Store и другим онлайн-сервисам разработчика.
Локальная учетная запись включается так: «Пуск» → «Параметры» → «Учетные записи» → «Ваши данные» → «Войти с помощью локальной учетной записи».
В Windows 10 также есть продвинутая служба сбора данных о действиях пользователя. Файлы отправляются на серверы Microsoft, а компания обрабатывает их для анализа производительности и возникающих ошибок.
Эту функцию тоже можно отключить: «Пуск» → «Параметры» → «Конфиденциальность» → «Журнал действий». Здесь можно снять галочки с сохранения активности на устройстве и отправки журнала в Microsoft.
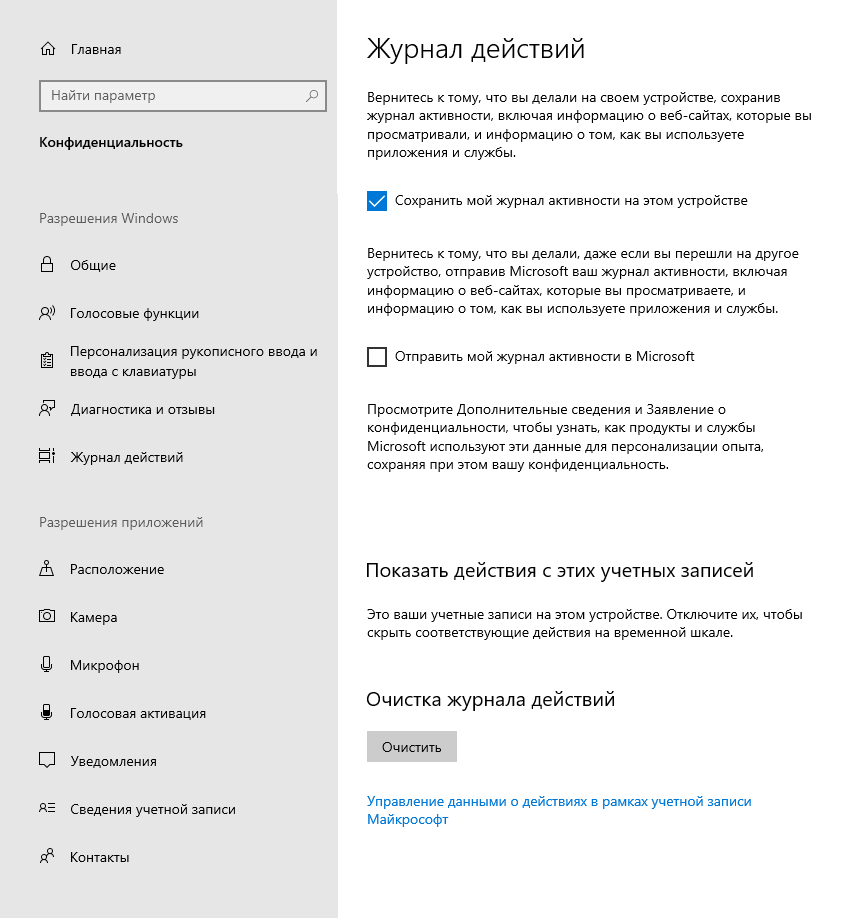
Важный момент: все эти действия не отключат телеметрию полностью — за сбор информации отвечает еще много разных служб.
В интернете нет достоверных сведений об утечках пользовательской информации из-за телеметрии. Так что я бы советовал просто отключить ведение журнала и избыточный сбор данных для рекламы. Это снизит нагрузку на систему и чуть повысит вашу конфиденциальность.
Как настроить вход в систему
В Windows 10 появилась подсистема Windows Hello. Это способ входа в ОС, где вместо длинного пароля можно использовать пин-код, графический пароль или биометрию. Система поддерживает отпечатки пальцев и может распознавать черты лица.
Настраивается Hello так: «Пуск» → «Параметры» → «Учетные записи» → «Варианты входа». Если у пользователя есть учетная запись Microsoft и подходящее оборудование, ему будут доступны несколько способов входа:
- Распознавание лица. Для этого достаточно веб-камеры. Система сделает снимок и оцифрует его, так что для дальнейшего входа в систему достаточно посмотреть в камеру.
- Распознавание отпечатков пальцев. В основном работает на ноутбуках, где есть соответствующий модуль. В систему можно ввести несколько отпечатков.
- Пин. Пользователь указывает пароль, который сохраняется на устройстве.
- Графический пароль. Подходит для устройств с сенсорным экраном. В систему загружается изображение, на котором пользователь рисует стрелки, круги и точки. Система запоминает действия и в дальнейшем просит пользователя их повторить.
Windows Hello — необязательная технология. В Windows 10 можно входить по учетной записи Microsoft и с помощью локальной учетной записи. В таком случае система предложит создать контрольные вопросы для смены забытого пароля.
Можно выбрать стандартные вопросы — кличка питомца, место рождения, — а можно задать свой. Главное — не забыть ответ. Иначе разблокировать компьютер будет очень сложно.
Как настроить беспроводные соединения
В Windows 10 появилось несколько новых настроек для вайфай-сетей. Опции позволят сохранить конфиденциальность и сделают работу удобнее.
Случайные адреса оборудования. У каждого устройства для подключения к сети есть свой уникальный аппаратный адрес — MAC. По нему можно отслеживать действия пользователя и даже его перемещение. Это особенно актуально в общественных сетях, например в торговых центрах или аэропортах.
В Windows 10 можно включить подмену адреса. Настраивается опция так: «Пуск» → «Параметры» → «Сети и интернет» → Wi-Fi → «Использовать случайные аппаратные адреса» → включить.
Настройка может мешать в домашних или рабочих сетях, где к MAC-адресу иногда привязываются настройки. Поэтому включить опцию можно как для всех соединений, так и только для определенных.
Включение вайфая по таймеру. Полезно, если надо сэкономить заряд батареи. Работает так: «Пуск» → «Параметры» → «Сети и интернет» → Wi-Fi → «Беспроводная сеть» → отключить. Появится список, где можно выбрать включение через час, четыре часа или один день.
Мобильный хот-спот. Компьютер на Windows 10 можно использовать как точку доступа в интернет для других устройств. Всего можно подключить до восьми девайсов. Удобно, если компьютер подключен через провод, а под рукой нет роутера.
В «десятке» процесс максимально простой: «Пуск» → «Параметры» → «Сети и интернет» → «Мобильный хот-спот». Далее необходимо выбрать, какое именно соединение будет использовано и как компьютер раздает сеть — по вайфаю или блютусу.
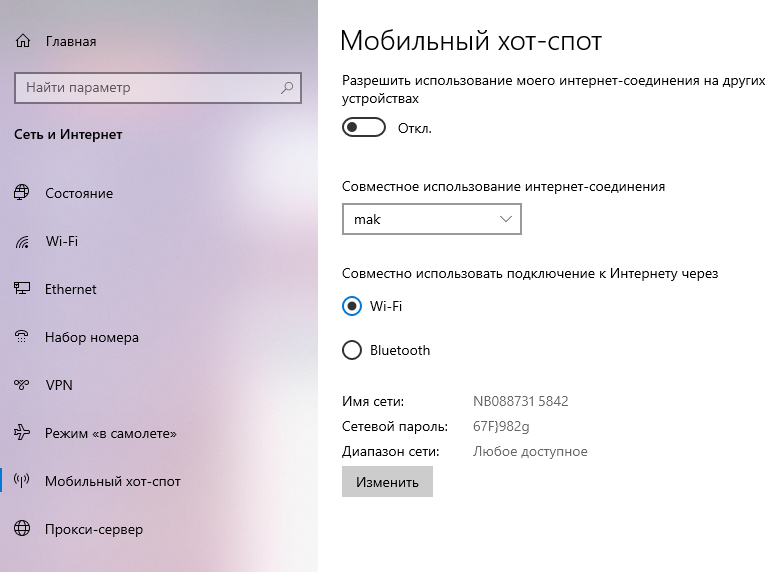
Как создать точку восстановления системы
Точка восстановления работает как бэкап на случай, если в системе что-то сломалось. Windows вернет себя в то состояние, в котором ОС была на момент создания точки.
Копию можно сделать за 5—10 минут, и для этого не нужны специальные навыки. Вот как устроен процесс по шагам:
- Нажмите «Пуск» → «Параметры» → «Система» → «О программе» → «Защита системы».
- Если функция защиты системы включена, будет доступна кнопка «Создать…».
- Если же кнопка заблокирована, предварительно следует включить защиту, нажав «Настроить…».
- В появившемся окне укажите допустимый объем для всех точек восстановления. Обычно это 5—10% от общего объема жесткого диска.
- Задайте имя точки. Дату и время система подставит автоматически.
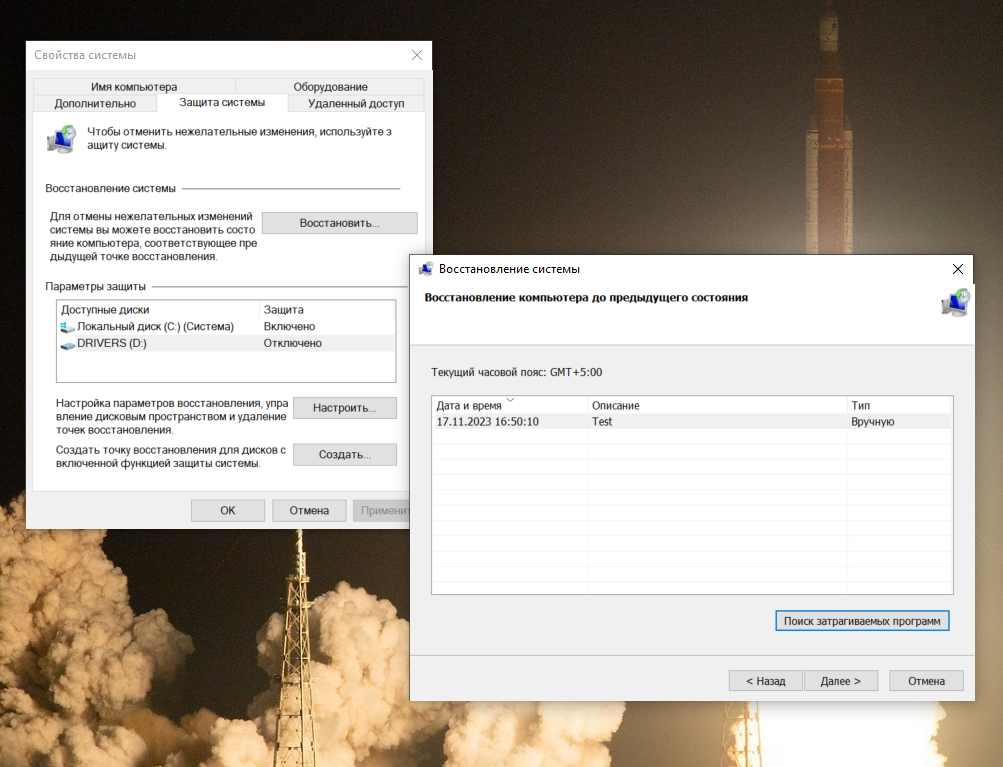
Восстановить систему из точки тоже просто:
- Нажмите «Пуск» → «Параметры» → «Система» → «О программе» → «Защита системы» → «Восстановить».
- В открывшемся окне выберите точку → «Далее» → «Готово».
После этого система сама восстановит данные и перезагрузится. Весь процесс занимает от 15 до 30 минут в зависимости от объема изменений.
Какие еще полезные функции есть в Windows 10
Настройка системных уведомлений. В «десятке» развитая система уведомлений и быстрых действий. Многие пользователи отключают или не пользуются этими фичами, хотя они могут сделать работу с ОС удобнее и их можно тонко настроить.
Чтобы открыть настройки, нажмите «Пуск» → «Параметры» → «Система» → «Уведомления и действия». В открывшемся окне можно отключить уведомления по заранее сформированным признакам, например звуковые оповещения, или указать настройки для каждого установленного приложения.
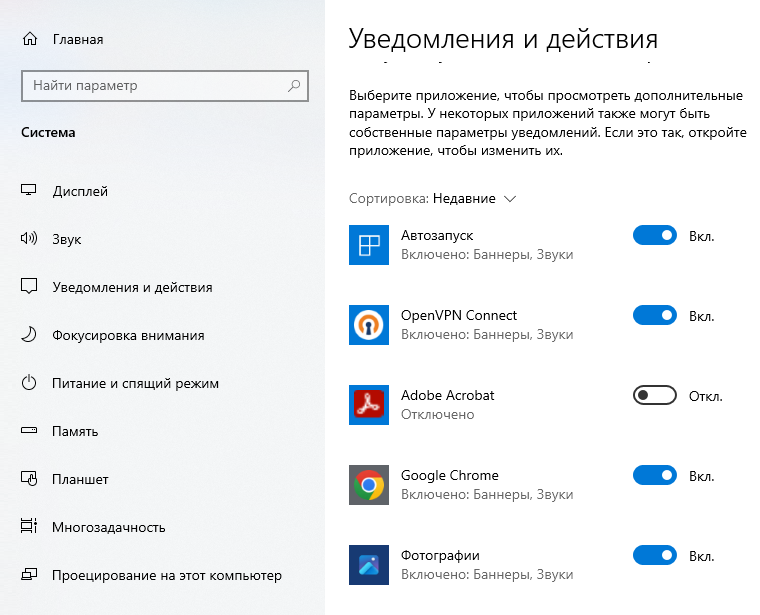
В этом же меню можно настроить фокусировку внимания и быстрые действия. А нажав «Параметры фокусировки внимания», можно разграничить уведомления по сценариям — например, задать приоритетные программы, которые будут уведомлять обо всех своих действиях в этом режиме.
А еще можно включить уведомления только от определенных людей, если они пишут в Skype или на электронную почту. Для этого надо быть авторизованным в учетной записи Microsoft.
В меню уведомлений также можно настроить набор быстрых действий. Эту функцию изначально придумывали для мобильных устройств, но со временем адаптировали для ПК. Вот где ее искать: «Пуск» → «Параметры» → «Система» → «Уведомления и действия» → «Редактировать быстрые действия».
Меню откроется справа внизу. Лишние иконки можно быстро убрать. Самые удобные настройки — плитка «Ночной свет», опция «Только приоритет» для уведомлений и быстрые скриншоты «Фрагмент экрана».
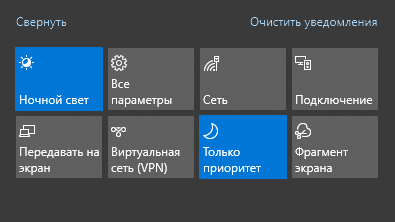
Очистка диска. В Windows 10 есть простой способ очистки ненужных данных. Чтобы найти его, нажмите «Пуск» → «Параметры» → «Система» → «Память». В открывшемся окне ОС покажет, сколько гигабайтов занимают системные файлы, приложения и документы — система разобьет их на временные и другие.
Временные файлы можно спокойно удалять. Для этого кликните по строке, дождитесь окончания сканирования и нажмите «Удалить файлы».
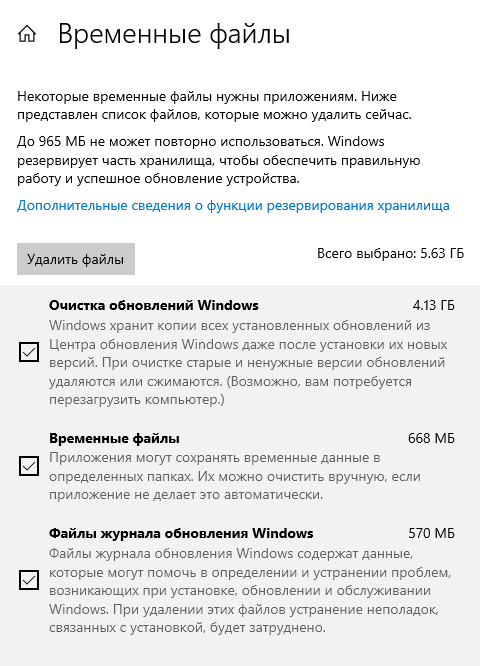
Процесс можно автоматизировать. Для этого надо включить опцию контроля памяти. Кликнув на ссылку «Настроить контроль памяти или запустить его», можно указать периодичность очистки данных.
Изменение мест хранения данных. Функция напоминает аналогичную для смартфонов и планшетов. Пользователь может сам указать диск, где будут сохраняться новые устанавливаемые программы или загрузки.
Для настройки: «Пуск» → «Параметры» → «Система» → «Память» → «Изменить место сохранения нового содержимого». Выбор диска полностью зависит от доступного объема, но я рекомендую завести отдельный носитель для тяжелого мультимедиаконтента и программ.
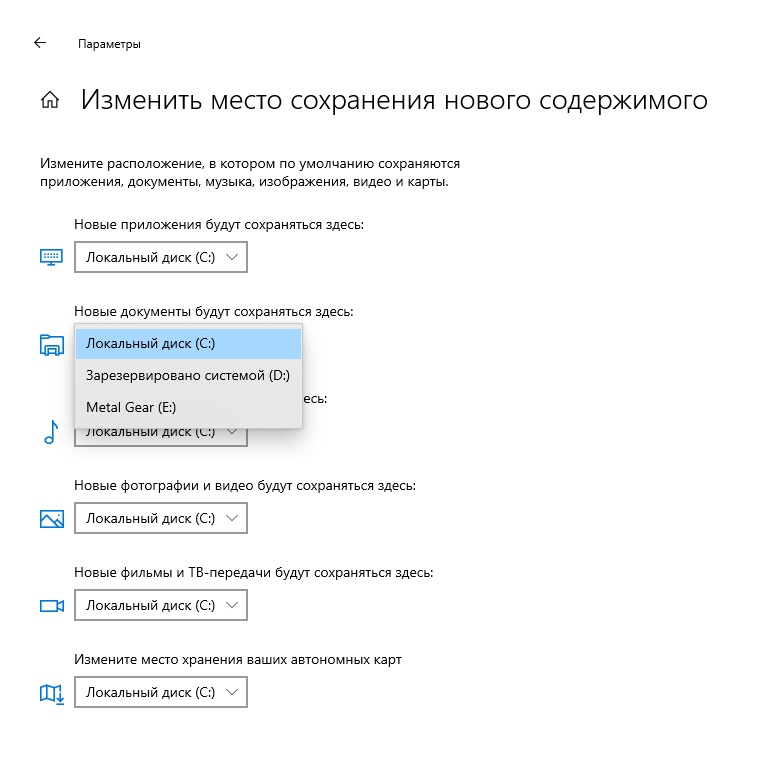
Обновление драйверов и программ через центр обновлений. В Windows 10 существенно доработана система установки драйверов и внутренних приложений. Например, упорядочена установка программной платформы .NET, с которой в предыдущих версиях ОС часто возникали сложности. Без нее не работает множество программ, начиная от офисных приложений и заканчивая играми.
Большинство производителей оборудования и разработчиков ПО позволяют устанавливать апдейты через стандартные средства системы. Для пользователя это выглядит максимально бесшовно: драйверы устанавливаются с важными обновлениями ОС. Включается функция так: «Пуск» → «Центр обновления Windows» → «Дополнительные параметры» → «При обновлении получать обновления для других продуктов Майкрософт».
Полезные программы для Windows 10, которые стоит поставить первым делом
Стандартных программ для Windows 10 вполне хватает для повседневных задач. Но можно установить дополнительный софт и сделать работу еще удобнее. Большинство приложений в списке бесплатные или условно-бесплатные и доступны для скачивания в России в 2023 году.
Lightshot. Бесплатная программа для снимков экрана. Lightshot заменяет функцию кнопки PrtScr и поддерживает некоторые другие команды, например копирование и вставку из буфера обмена при нажатии Ctrl + C и Ctrl + V.
В Lightshot можно выделить только часть экрана. А заодно есть встроенный редактор, где можно минимально обработать изображение без отправки его в Paint.
PDF24. Бесплатный просмотрщик и редактор файлов PDF. Программа умеет обрезать, конвертировать, сжимать и многое другое. Доступна бесплатно, работает быстро и без проблем. В минусах — архаичный интерфейс и отсутствие интеграции с облачными хранилищами.
ScreenToGif. Минималистичная утилита, которая умеет записывать экран и сразу преобразовывать ролик в гифки. Полезна при подготовке презентаций или инструкций. Есть встроенный редактор с полезными функциями. Например, часть изображения можно сделать пиксельной. Программа бесплатная.
OBS Studio. Бесплатная программа для записи экрана и стриминга. Умеет захватывать весь экран, только определенные окна или программы. Также с помощью OBS можно стримить на Twitch или YouTube.
OBS хорошо работает со стандартными настройками, но в системном меню есть еще много полезных опций. Например, можно задать параметры звука и видео, чтобы уменьшить общий объем файлов или, наоборот, отдать видео в наилучшем качестве. Программа очень популярна, поэтому в интернете сотни текстовых и видеоинструкций по настройке.
Honeyview. Бесплатная программа для просмотра изображений. Заменяет стандартный просмотрщик и умеет открывать недоступные конкуренту форматы файлов, например PSD. Другая важная фича — можно смотреть картинки из архивов, не распаковывая их.
KeePass. Бесплатный менеджер паролей. Поддерживает все популярные стойкие алгоритмы шифрования и множество языков, включая русский. А еще умеет импортировать базы данных паролей из разных форматов. Программа легко настраивается и быстро работает. В минусах — архаичный интерфейс, отсылающий к Windows XP.
Мы постим кружочки, красивые карточки и новости о технологиях и поп-культуре в нашем телеграм-канале. Подписывайтесь, там классно: @t_technocult