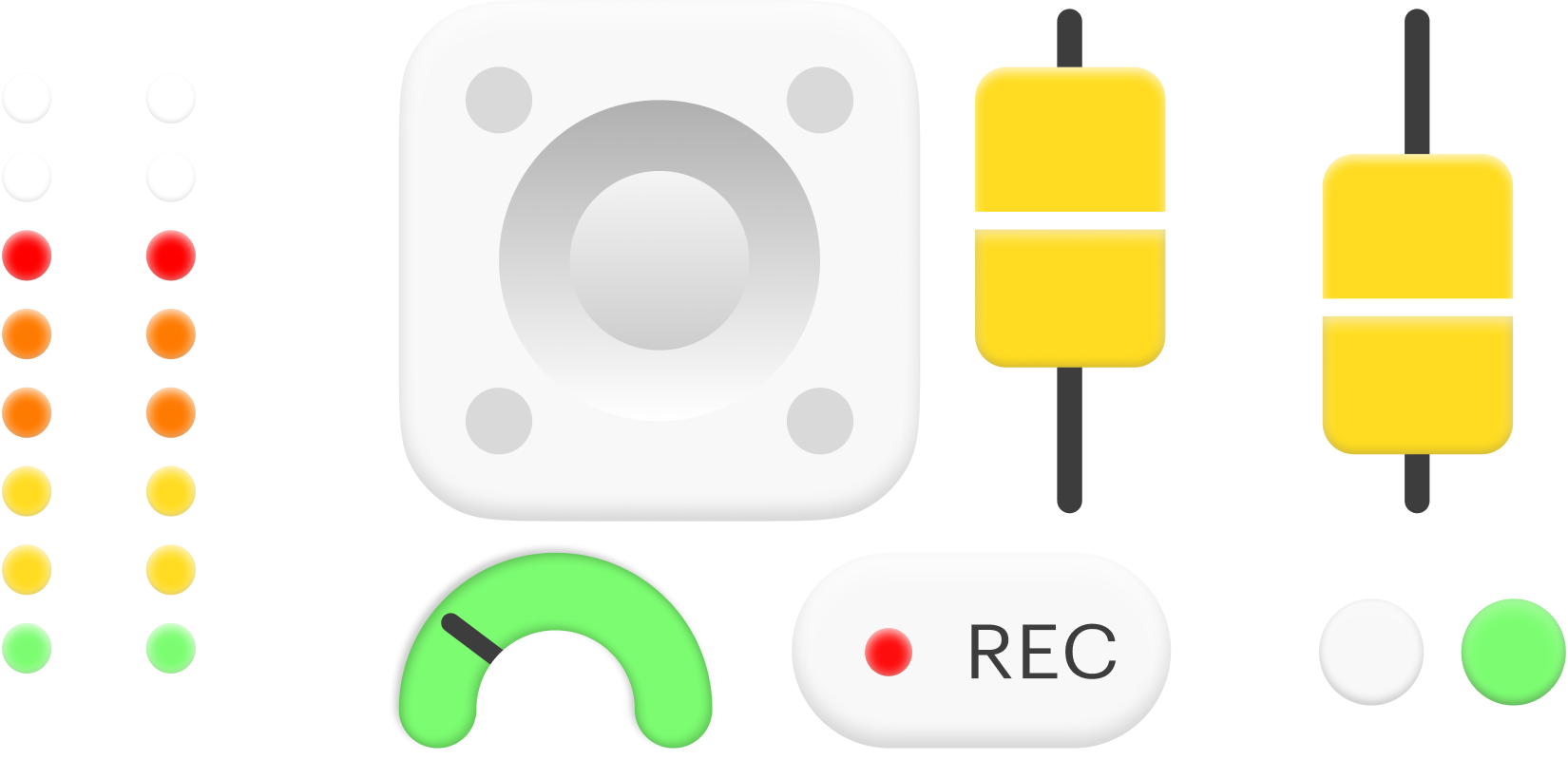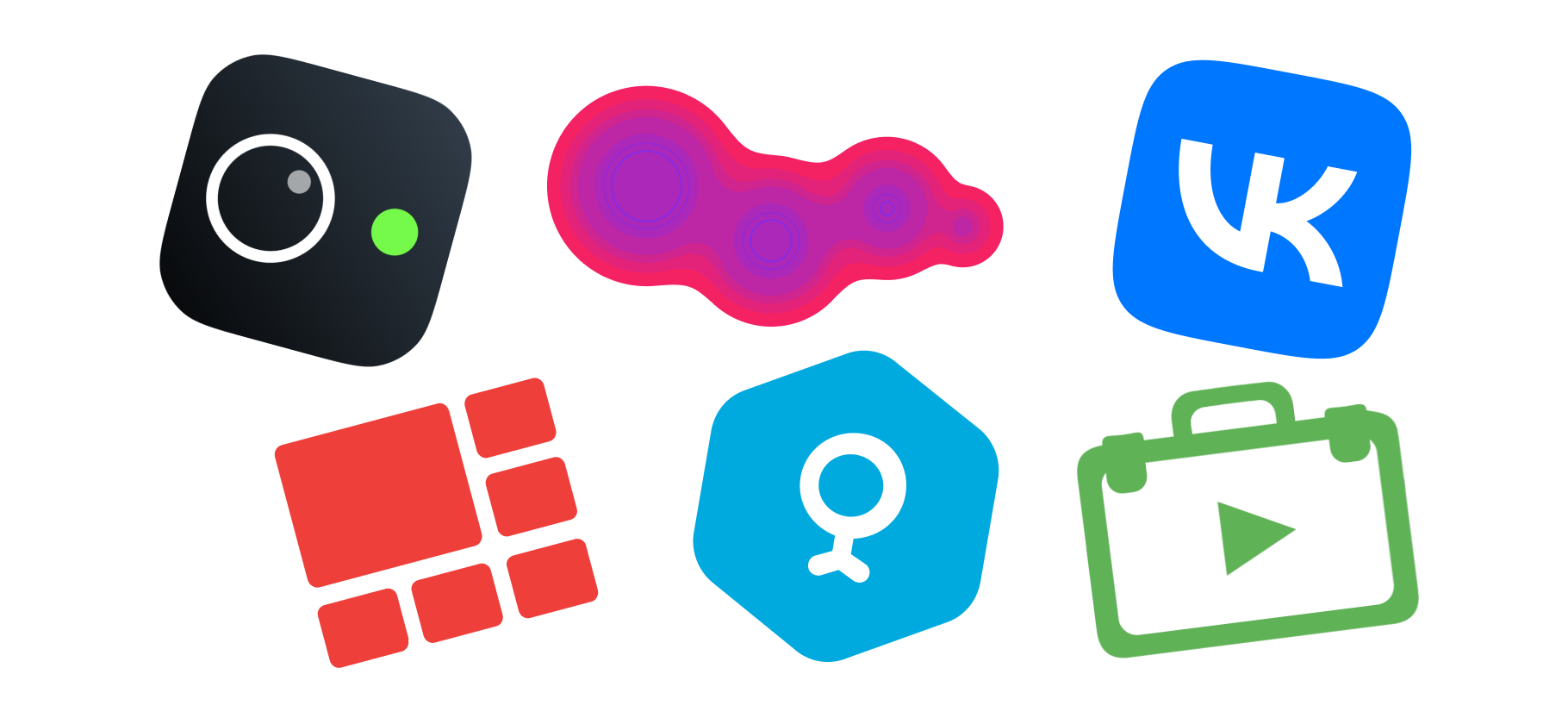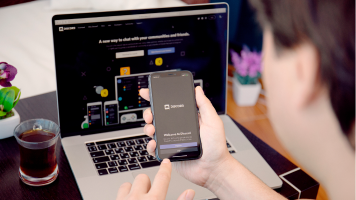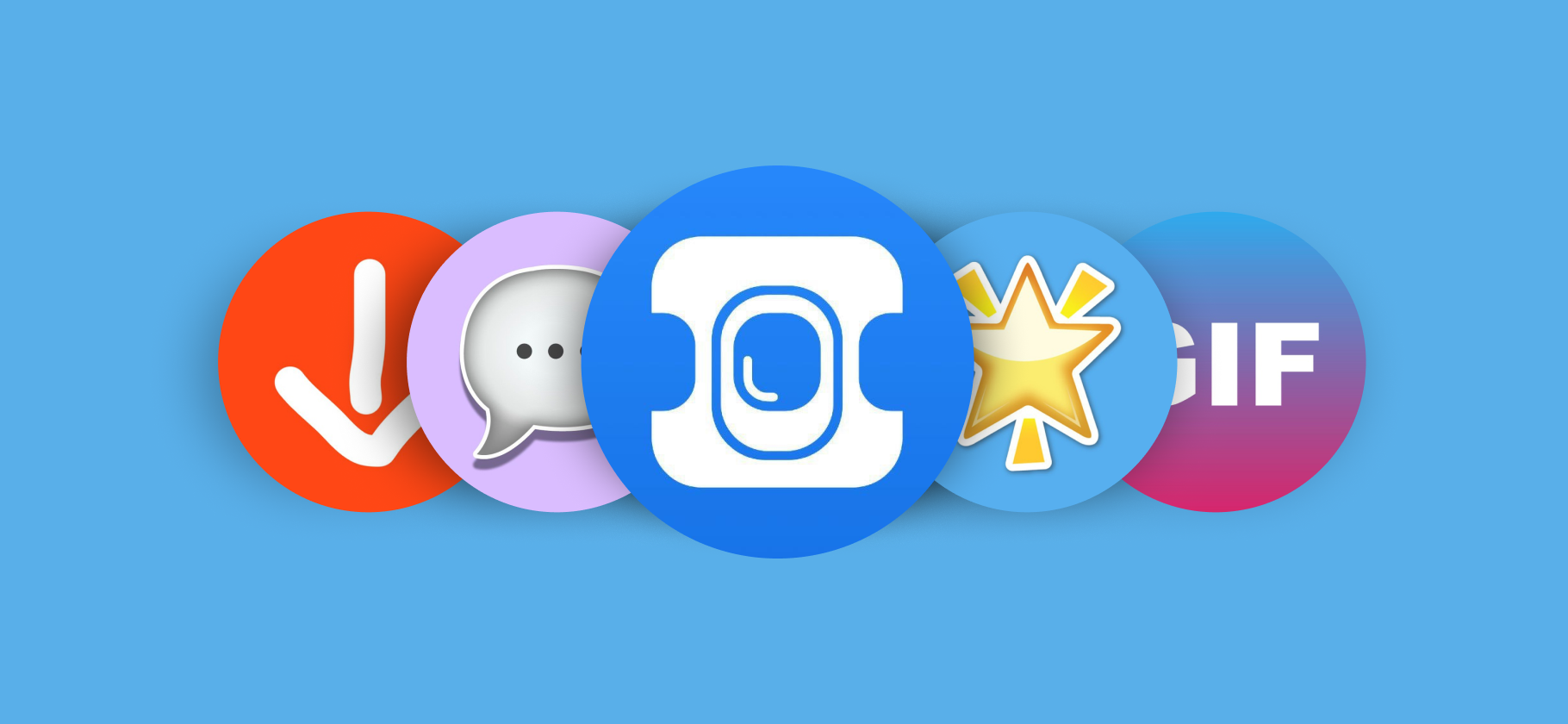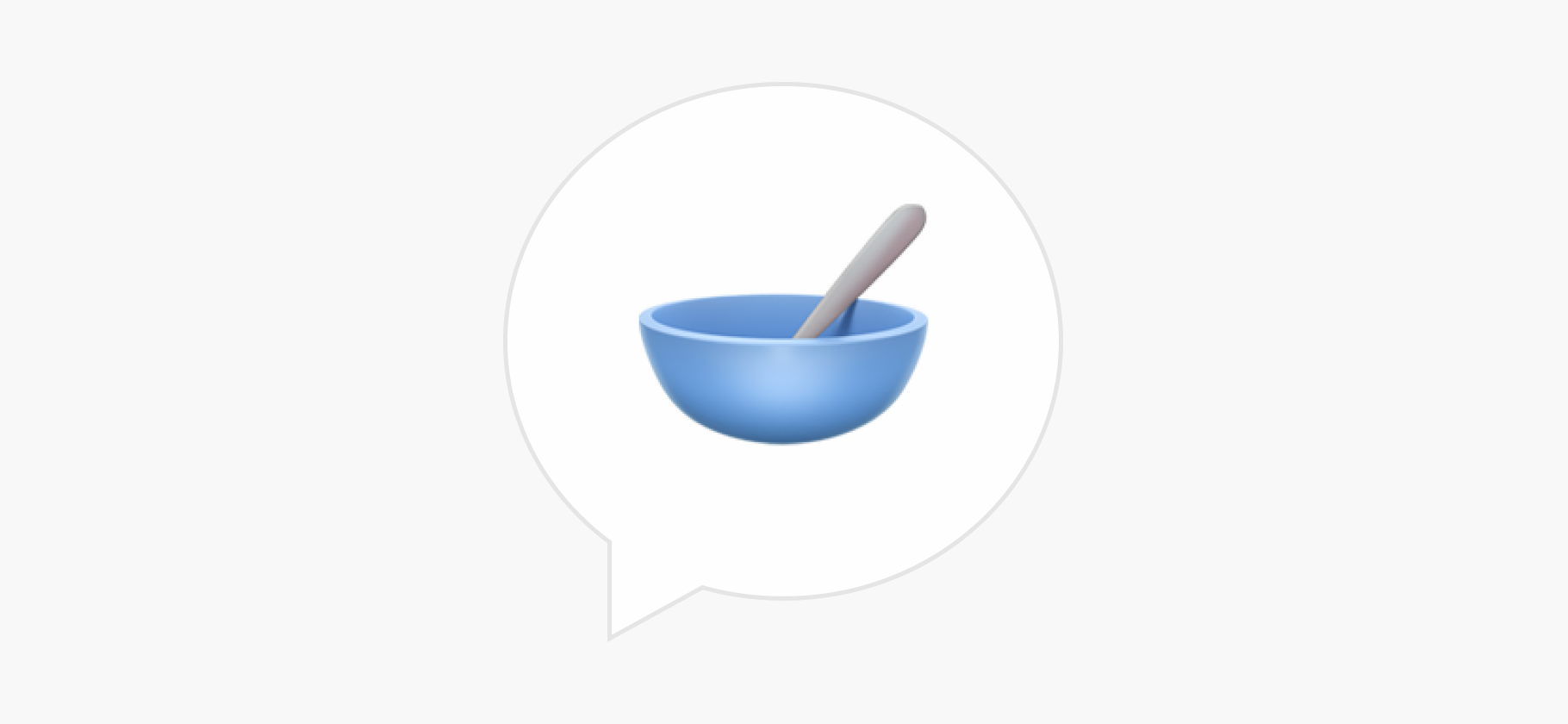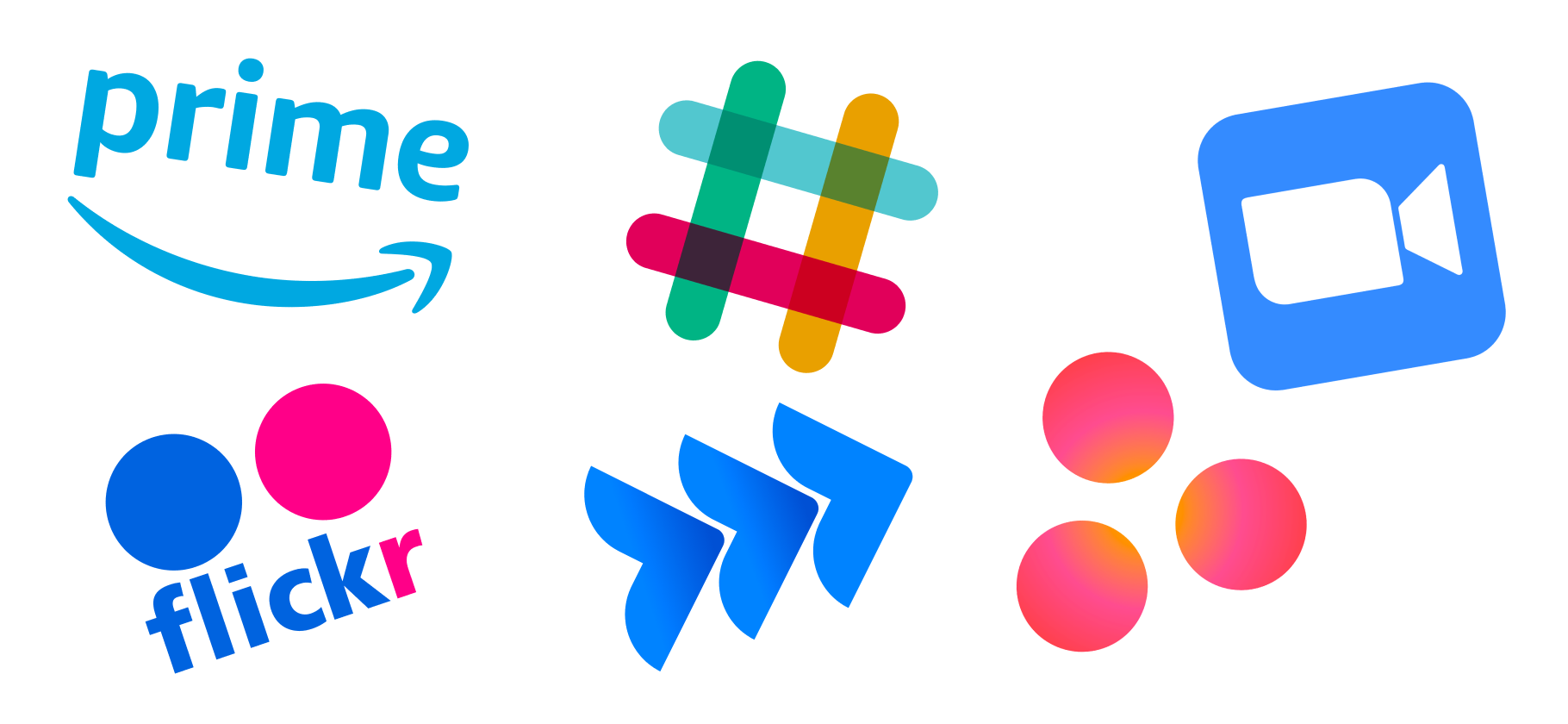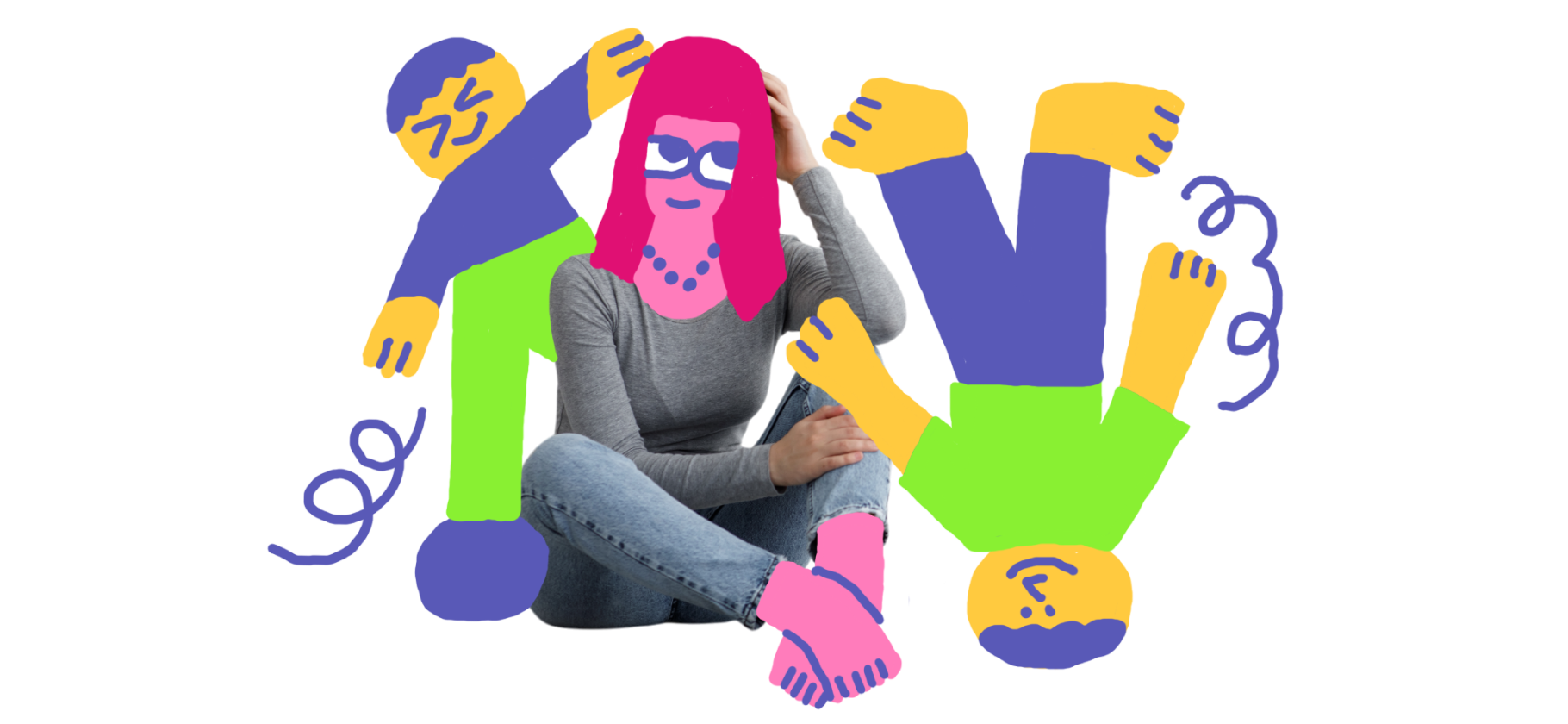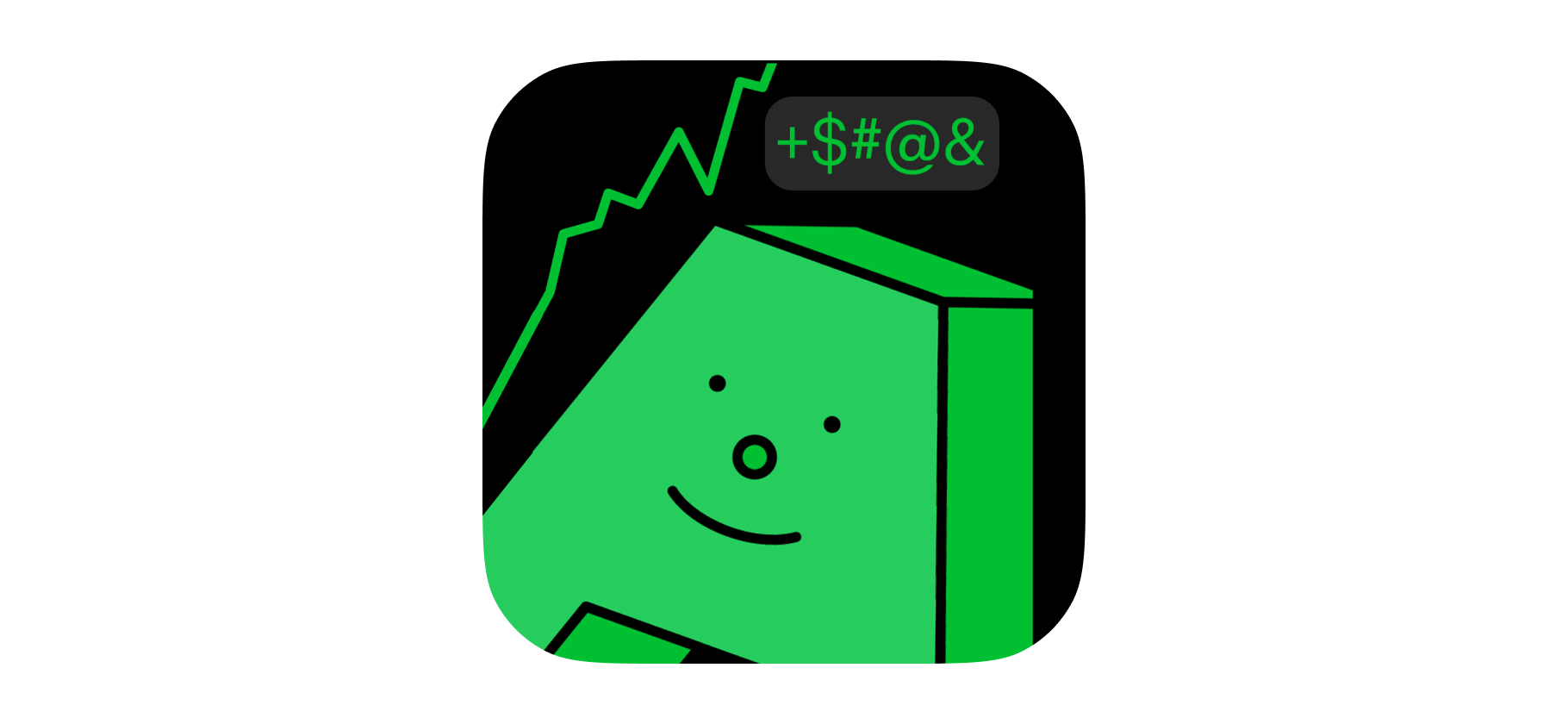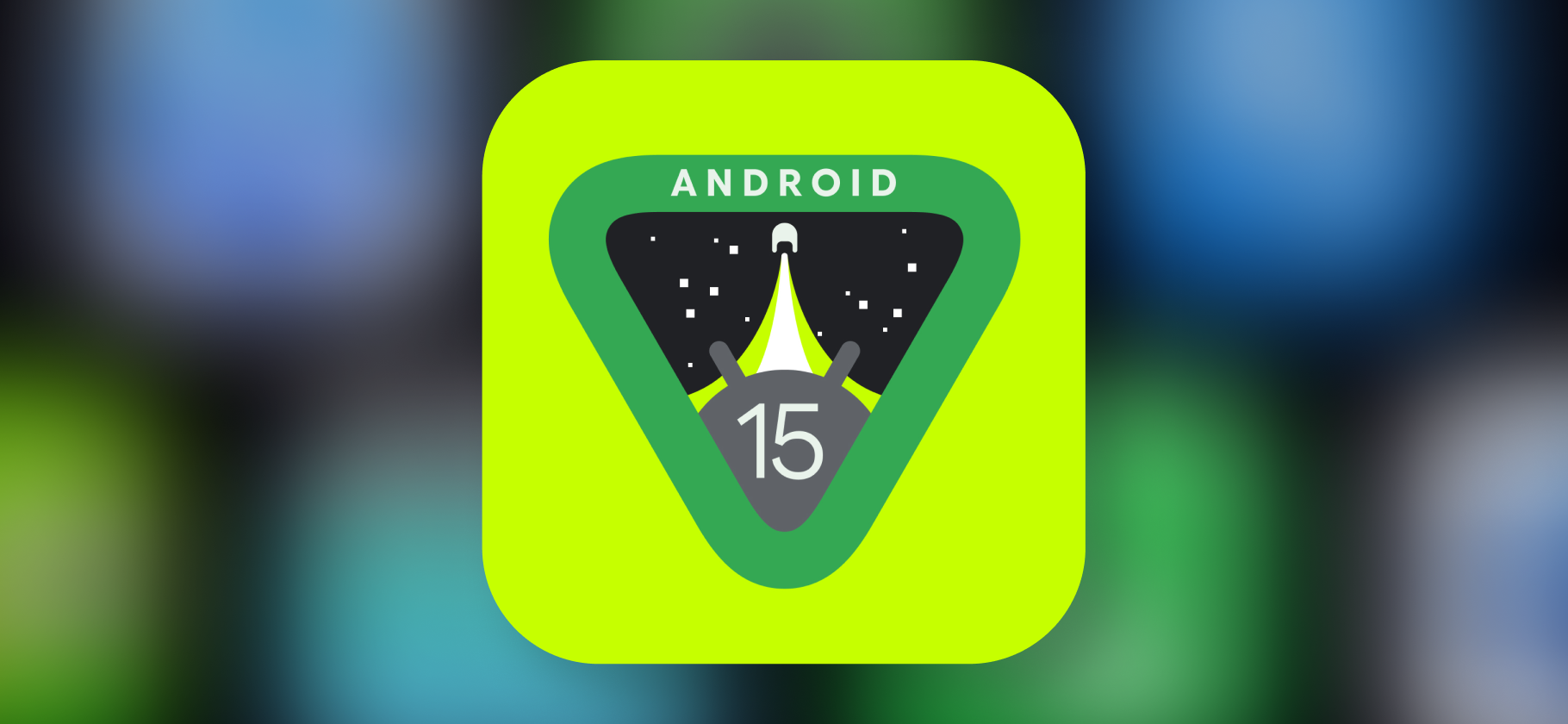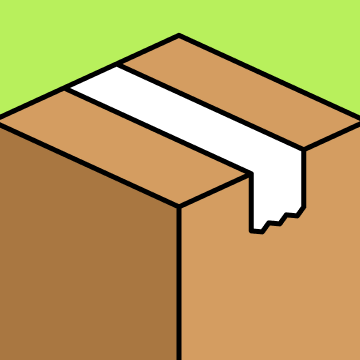Плохой звук на созвонах — это чаще всего проблема микрофона.
Причем для того чтобы улучшить качество, не обязательно покупать дорогие и продвинутые устройства. Звук можно поправить даже на бюджетных моделях, не предназначенных для профессиональной записи. Для этого современные программы задействуют нейросети, которые точно определяют, как вырезать из записи шум и оставить голос.
В тексте я расскажу о программах для улучшения звука под разные задачи: созвоны, игры, стриминг и подкасты. Почти в каждой категории есть программы для Windows и macOS, поэтому подборка будет полезна вне зависимости от платформы.
Способы ранжированы от простых к сложным. Если хотите сразу узнать о профессиональной настройке для подкастов, переходите в конец текста.
Вы узнаете
Как настроить микрофон средствами Windows
Первый шаг для решения любых проблем с микрофоном — зайти в штатные настройки компьютера. Они доступны без подключения к интернету, в них легко сориентироваться. Встроенные в Windows 10 и 11 базовые программы помогут отрегулировать громкость и разобраться с аудиоустройствами в системе.
Например, так можно решить самую распространенную проблему: микрофон есть, а звука нет. В настройках аудио в ОС всегда найдется список подключенных устройств, и иногда в нем нужно вручную выбрать именно тот микрофон, которым вы хотите пользоваться. Лучше сразу назначьте его «стандартным», чтобы все программы подхватывали его автоматически.
Чтобы попасть в настройки звука на Windows, нажмите правой кнопкой на значок динамика в правом нижнем углу и выберите «Параметры звука». Здесь можно выбрать стандартные устройства ввода и вывода звука, то есть микрофон и колонки соответственно. Там же получится отрегулировать баланс микрофона, если собеседника в левом наушнике слышно лучше, чем в правом.
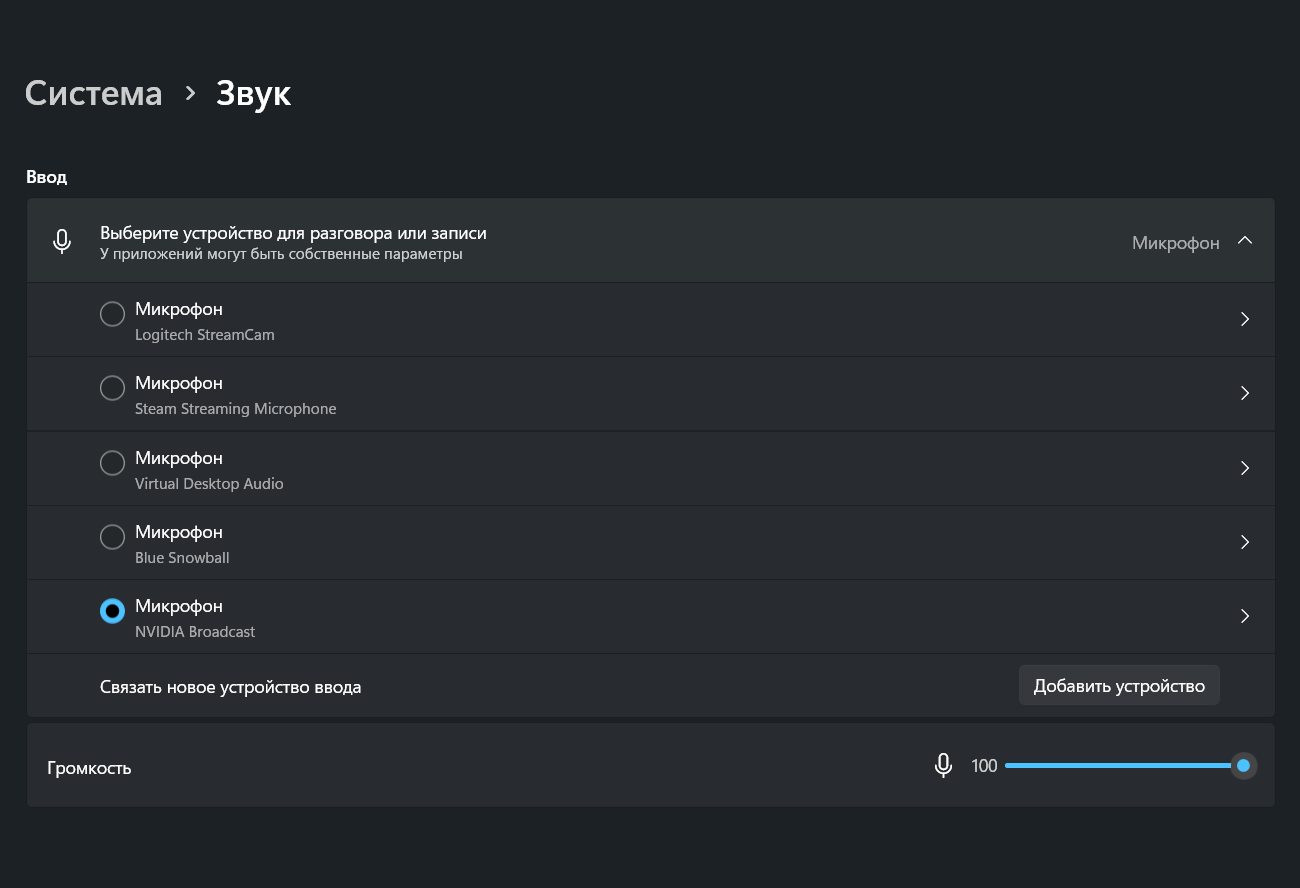
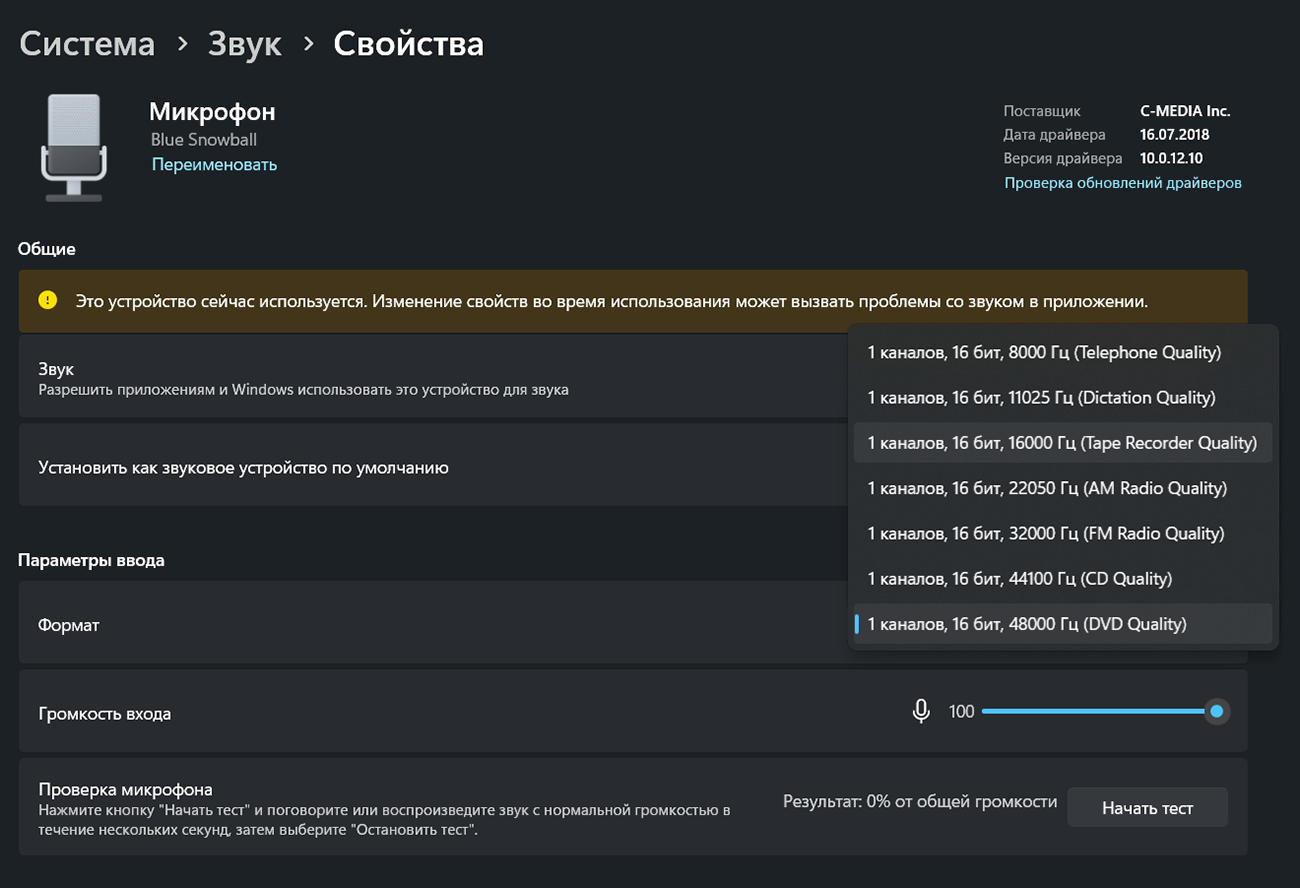
При клике на «Дополнительные параметры звука» раскрывается микшер для регулировки громкости в приложениях, выбор качества, настройки пространственного звука. А еще можно закрыть одной или нескольким программам доступ к микрофону, если вы не доверяете, например, своему браузеру.
Если во время звонков ваш голос прерывается из-за плохого интернета, попробуйте уменьшить качество в «Система» → «Звук» → «Свойства» → «Формат». Выберите частоту до 16 000 Гц — так аудиопоток станет «легче» и будет быстрее передаваться через слабое подключение к сети.
Настроек особенностей звука в Windows нет: ни встроенного шумоподавления, ни эквалайзера, ни фильтров.
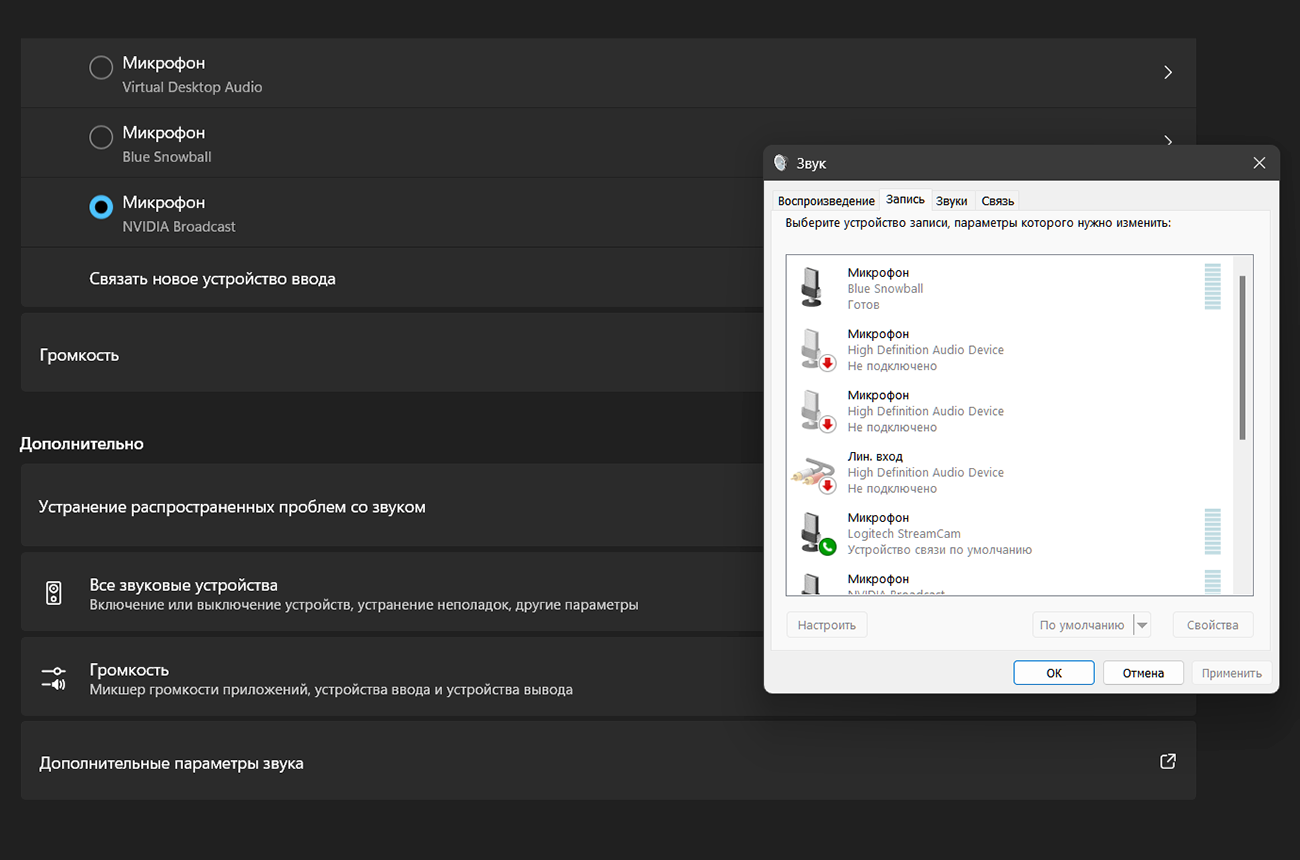
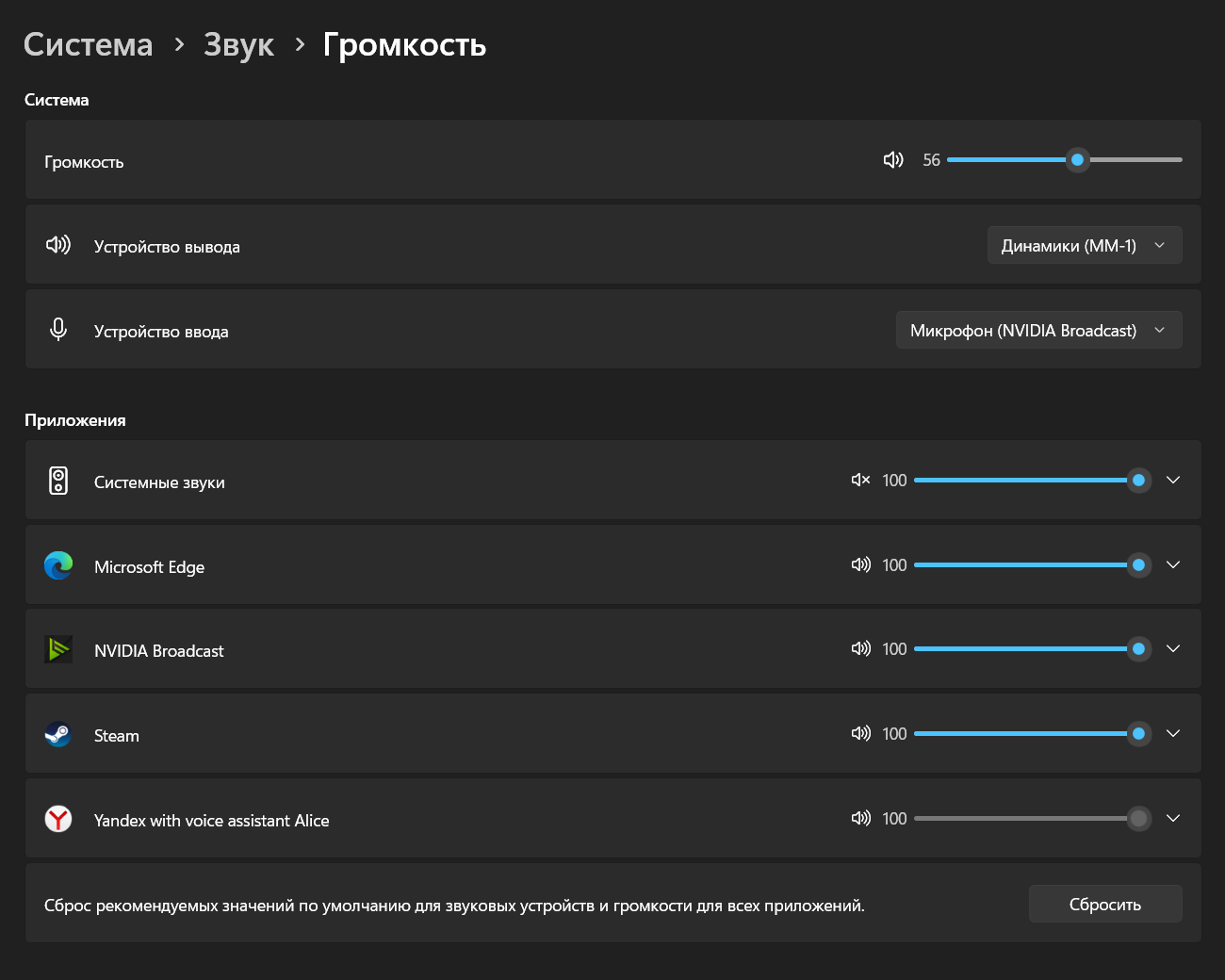
Как настроить микрофон средствами macOS
На компьютерах и ноутбуках Apple в настройках звука можно тоже базово настроить микрофон. Для этого в левом верхнем углу экрана нажмите на значок яблока и перейдите в системные настройки. Там ищите пункт «Звук».
Внутри: выбор микрофона и настройка его громкости. Можно даже использовать микрофон с Айфона, если устройства привязаны к одному Apple ID.
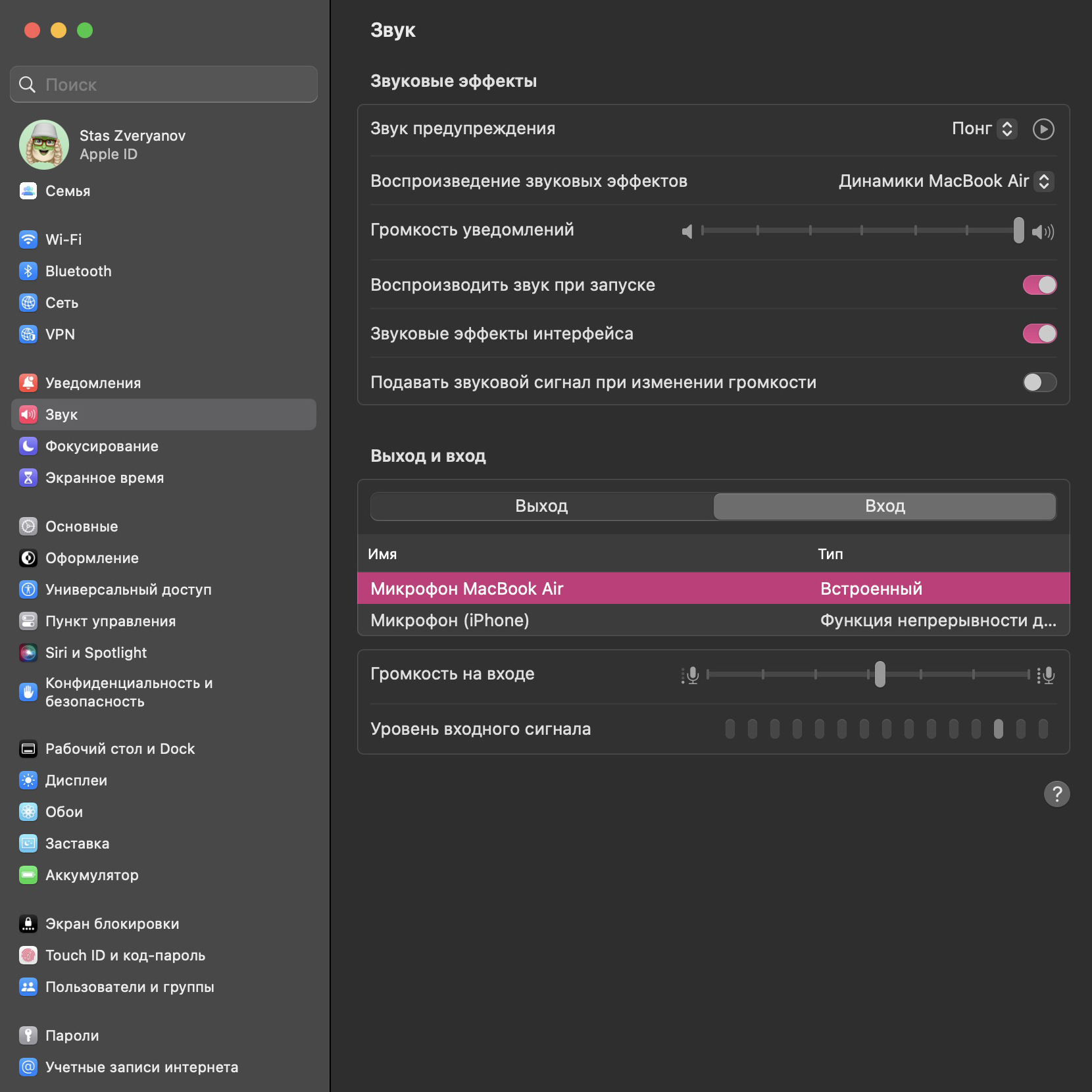
Кстати, микрофон в телефоне лучше, чем в ноутбуке. Добиться хорошего качества при записи звука можно, надев на нижнюю часть телефона носок. Он скрадывает шипящие и «плюющиеся» звуки и выравнивает громкость записи. Этим пользуются авторы подкастов, чтобы получить хороший звук без профессионального оборудования.
Продвинутые настройки аудиоустройств в macOS тоже есть — ищите их в списке приложений под названием «Настройка Audio–MIDI». Каждому микрофону и динамику в программе можно изменить качество записи и громкость звука по каналам — например, убавить в левом ухе и прибавить в правом.
Этой же программой придется воспользоваться, если вы хотите смотреть фильмы на компьютере с двух пар наушников сразу. Для этого нужно создать новое аудиоустройство и объединить в него два существующих.
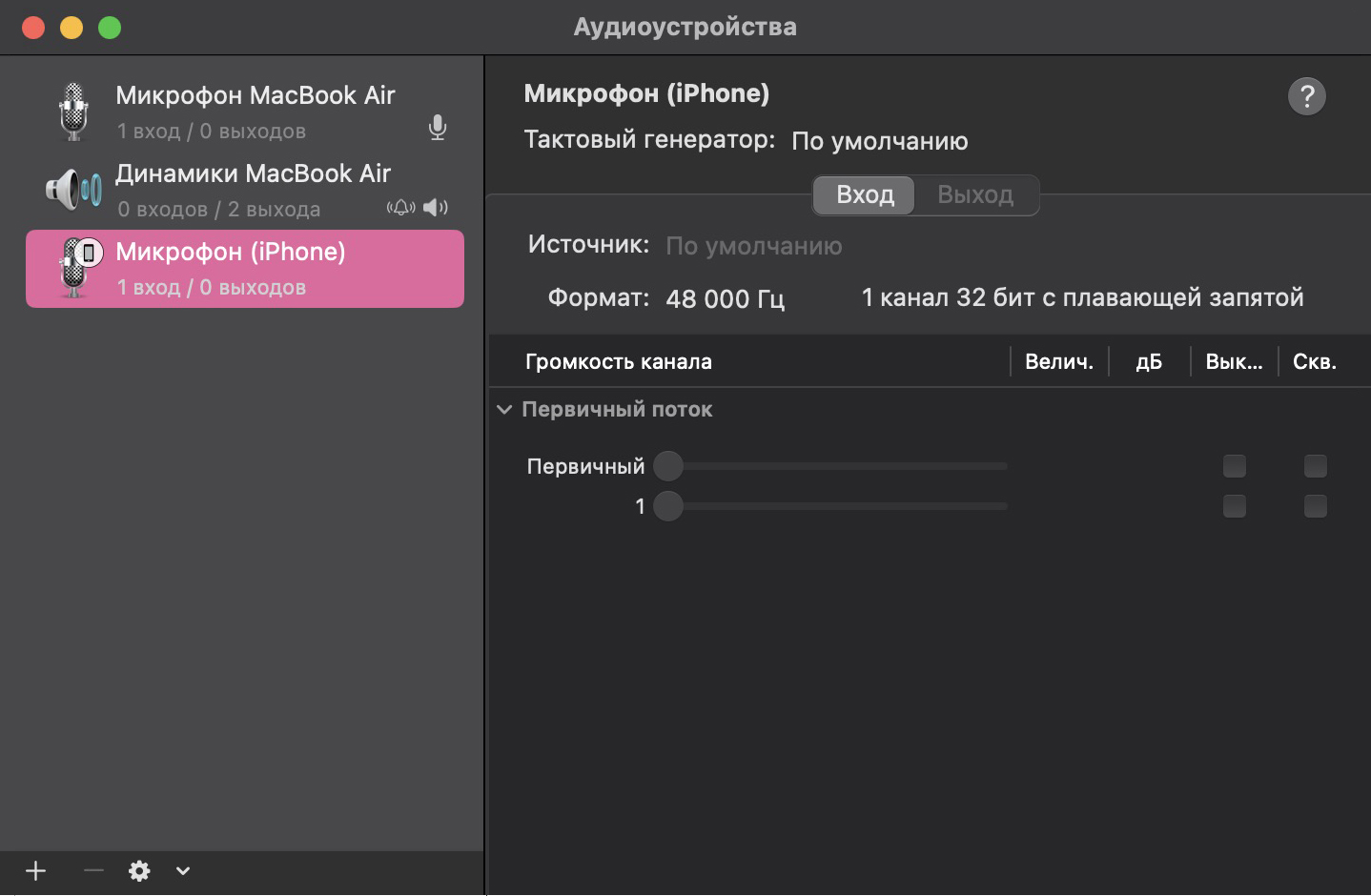
Программы для простой настройки микрофона
Если штатных настроек недостаточно, присмотритесь к самостоятельным программам, которые улучшают качество звука.
Обе программы в списке запустятся только на компьютерах с Windows. В Макбуках, особенно в последних моделях, уже с завода установлен хороший микрофон, который можно использовать как замену отдельным устройствам начального и среднего уровня.
NVIDIA Broadcast и AMD Noise Suppression. Программы для Windows от производителей компьютерного железа NVIDIA и AMD. Broadcast — это отдельная программа, которую нужно скачать с сайта NVIDIA. Noise Suppression доступна прямо в основном драйвере для видеокарт AMD Radeon — нужно лишь активировать ее в Adrenaline Software.
Обе технологии требуют специального оборудования. Для NVIDIA Broadcast нужна видеокарта GeForce RTX 2060 или новее. Для аналога от AMD — карта Radeon RX 6000 или процессор серии Ryzen 6000.
Обработку с ИИ можно использовать с любым микрофоном в любой программе. Утилита создает новый виртуальный микрофон с названием вроде NVIDIA Broadcast Audio Device, который нужно выбрать в настройках Zoom или Discord.
В обеих программах используется искусственный интеллект, чтобы улучшать звук с микрофона. Они умеют:
- Подавлять фоновый шум во время звонков или записи. Утилита скроет, например, клацанье клавиатуры, шум вентилятора или звуки дороги за окном. В некоторых случаях система даже сможет приглушить лай животных и работающий телевизор.
- Подавлять эхо в помещениях, где звук хорошо отражается от стен.
- Работать с видео. Функция доступна только в Broadcast, с ее помощью можно удалить, заменить или размыть фон на видео с веб-камеры. Функция лучше работает при хорошем освещении.
ИИ в обеих утилитах хорошо справляется с задачей и регулярно обновляется — в библиотеку добавляется все больше образцов фонового шума и эха, которые позволяют программе лучше обрабатывать аудио.
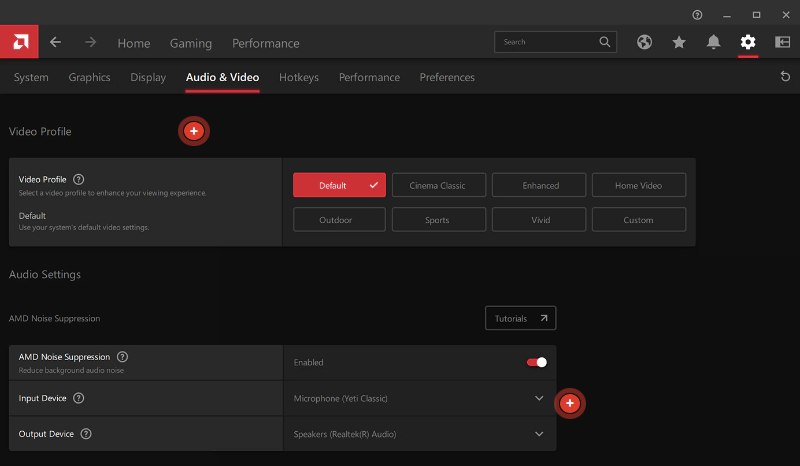
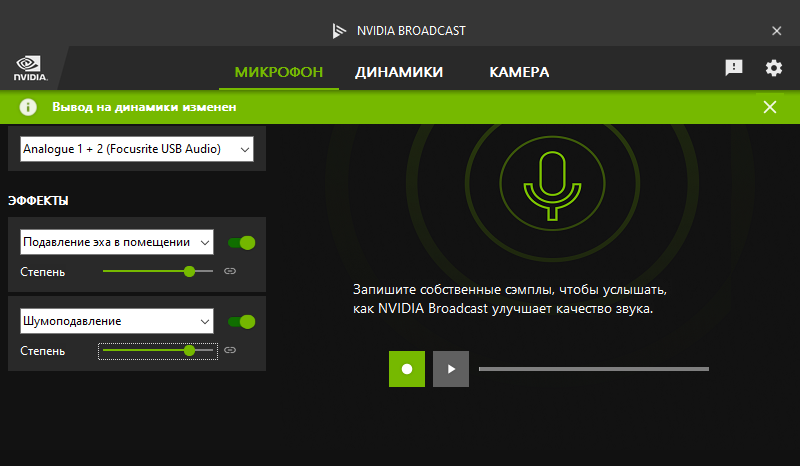
Как настроить звук в мессенджерах и приложениях для общения
Качество звукопередачи чаще всего страдает именно на звонках — помимо особенностей микрофона и окружения, звук в мессенджерах может испортить еще и нестабильный интернет.
В программах для звонков всегда можно выбрать микрофон и настроить его громкость. Иногда встречаются дополнительные функции: компенсация эха или шумоподавление — чтобы никто из коллег не слышал соседа с дрелью или кондиционер.
Все программы из списка доступны и на Windows, и на macOS, настройки между платформами не отличаются.
Zoom. Регулировка звука и шумоподавления доступны в «Настройках», пункт «Звук».
Можно выбрать устройство, отрегулировать его громкость и выбрать один из вариантов шумоподавления, оно называется «оптимизированный звук Zoom». Есть подавление эха на случай, если в комнате голые стены и нет мягкой мебели или ковра.
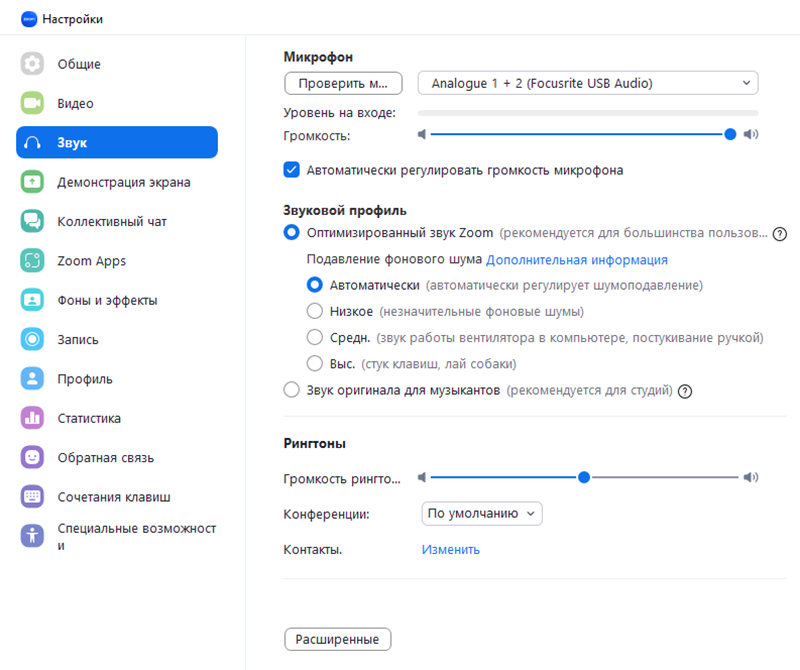
Skype. «Настройки», пункт «Звук и видео». Настраивается только громкость и шумоподавление: есть три уровня интенсивности.
Настроек мало, но, по словам представителей Skype, шумоподавление основано на искусственном интеллекте — прямо как в программах от NVIDIA и AMD. Функция работает, но иногда вместе с фоновым шумом срезает и качество голоса.
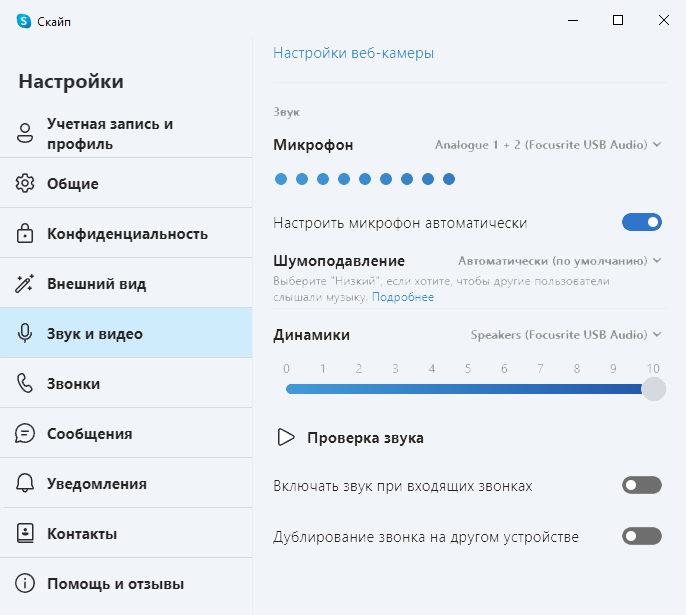
Discord. Пункт «Голос и видео» в настройках достаточно функциональный. Есть шумодав с искусственным интеллектом, подавление эха и умная активация голосом — микрофон включается сам, когда вы начинаете говорить.
В самом чате можно регулировать громкость микрофонов каждого из участников.
Шумоподавление в Discord реализовано с помощью внешней технологии Krisp. Она использует искусственный интеллект, чтобы убирать фоновый шум. Нейросеть справляется с грохотом машин, лаем собак и клацанием клавиатур. Она даже может распознавать и заглушать звуки уведомлений от других приложений.
С громким шумом Krisp справляется хуже, чем NVIDIA Broadcast, но в целом Discord намного умнее и качественнее отсекает шумы, чем все остальные сервисы для общения.
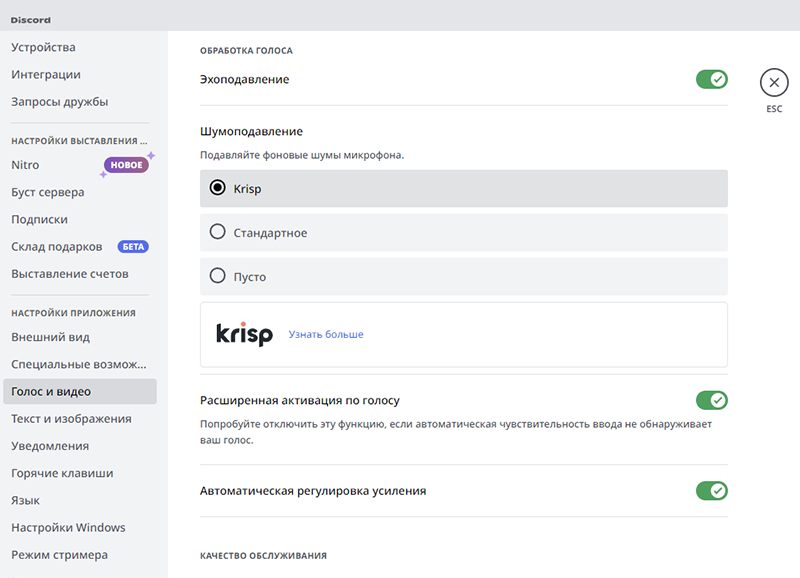
Telegram. В «Настройках звонков» в боковом меню можно выбрать устройства ввода и вывода звука. Шумоподавление, судя по сообщениям Telegram, есть, но никак не настраивается и даже не отображается в меню.
Если поменяете устройство ввода, придется перезагружать приложение. Лучше позаботься о настройках до звонка.
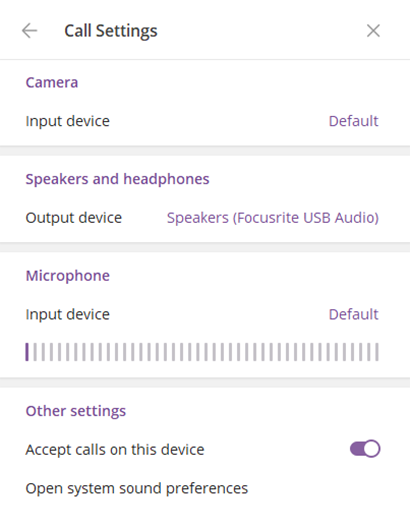
Microsoft Teams. Корпоративный мессенджер Microsoft, в котором настройки доступны в меню «Устройства». Есть несколько уровней шумоподавления, выбор устройств и тестовый звонок, чтобы проверить качество настройки аудиооборудования. Все примерно как в Skype, который тоже принадлежит Microsoft.
Для настроек микрофона и наушников даже не надо искать отдельный пункт меню — мессенджер предлагает выбрать и проверить устройства перед подключением к созвону.
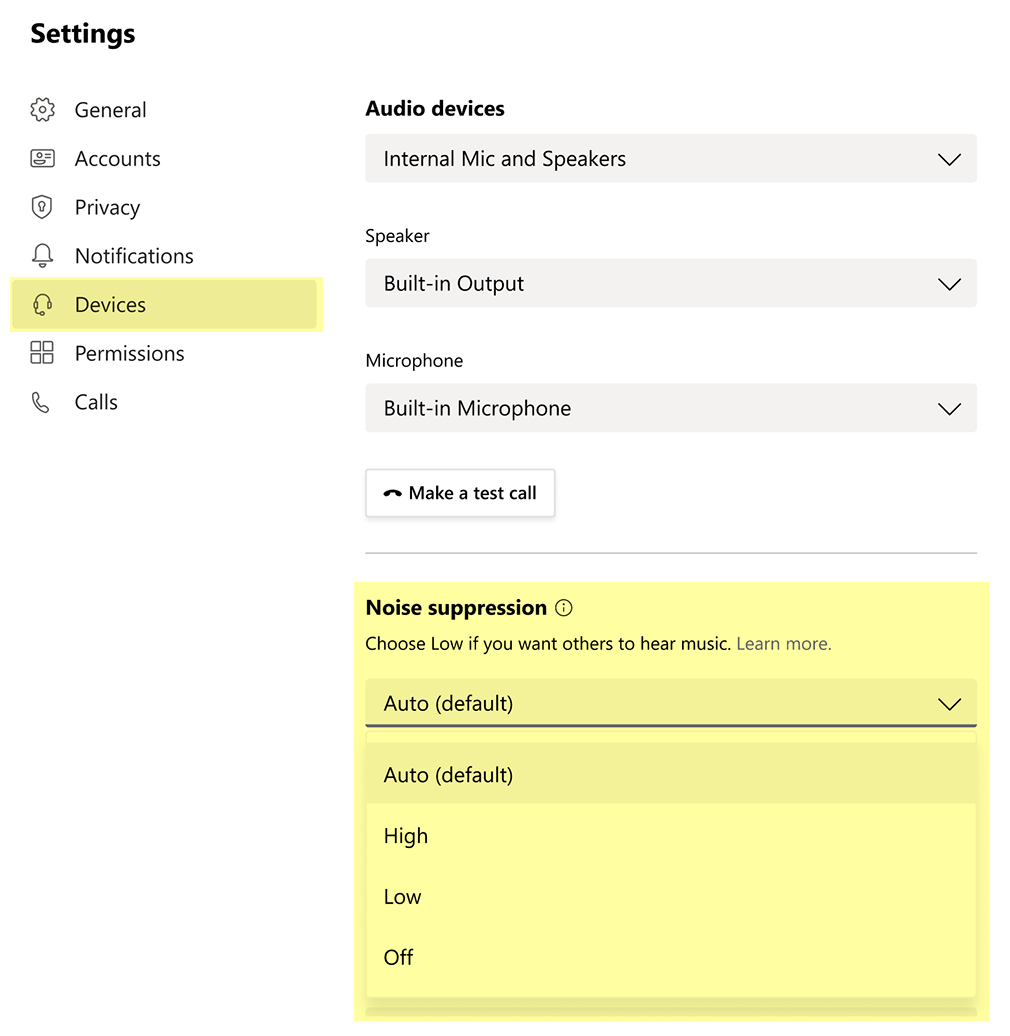
Настройка микрофона для подкастов и музыки
Все способы улучшения качества микрофона, которые мы указали ранее, работали со звуком напрямую — то есть принимали сигнал микрофона, обрабатывали его и отдавали обратно, например, в Zoom.
Но при захвате голоса или музыки не нужно заботиться об идеальном качестве записи прямо сейчас: на «сырые» дорожки можно наложить эффекты и доработать когда-нибудь потом. Такое изменение записей называется постобработкой или постпродакшеном.
Советы из раздела помогут сделать плохой микрофон терпимым, а хороший — отличным. Если описанные способы не помогут, у нас есть подборка проверенных моделей под практически любой бюджет.
Среди программ для постобработки тоже есть базовые и продвинутые. В этом разделе мы перечисляем их — от простых к сложным.
Нейросети для улучшения звука. Простые онлайн-инструменты для работы с записями в пару кликов. Для этого не нужно ничего скачивать — очистить запись можно, даже загрузив ее с телефона.
Вот самые популярные онлайн-сервисы на основе искусственного интеллекта, которые улучшат качество звука:
- Adobe Podcast. Бесплатная утилита, позволяет удалить фоновый шум с записи.
- Audo Studio. Улучшает качество речи, вырезает фоновый шум — даже если это собака, которая лает громче, чем звучит голос на записи. В бесплатной версии доступно очищение 20 минут аудио в месяц, платная обойдется в 12 $ (951 ₽).
- Audio Alter. Бесплатный сервис, который позволяет сделать со звуком что угодно: от привычного шумоподавления до вырезания из песни вокала — на случай, если нужно будет сделать минусовку. Ограничение есть только по размеру файла — сервис поддерживает аудио до 50 Мб.
Все три сервиса хорошо справляются с базовыми задачами — шумоподавлением и улучшением голоса. Но они работают хорошо, если шум на дорожке однородный — например, состоит только из клацанья клавиатуры или статических помех. Если на одном фрагменте дорожки встречается несколько звуковых дефектов, программы путаются и не понимают, что нужно удалять. Звуки голоса при этом искажаются, а дефекты не исчезают полностью.
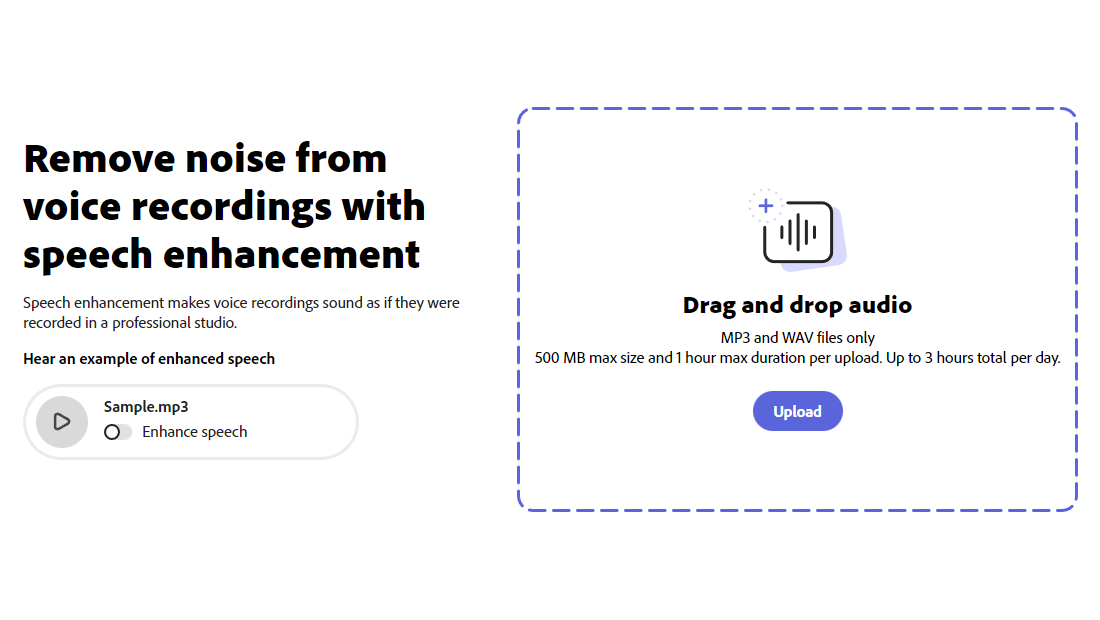
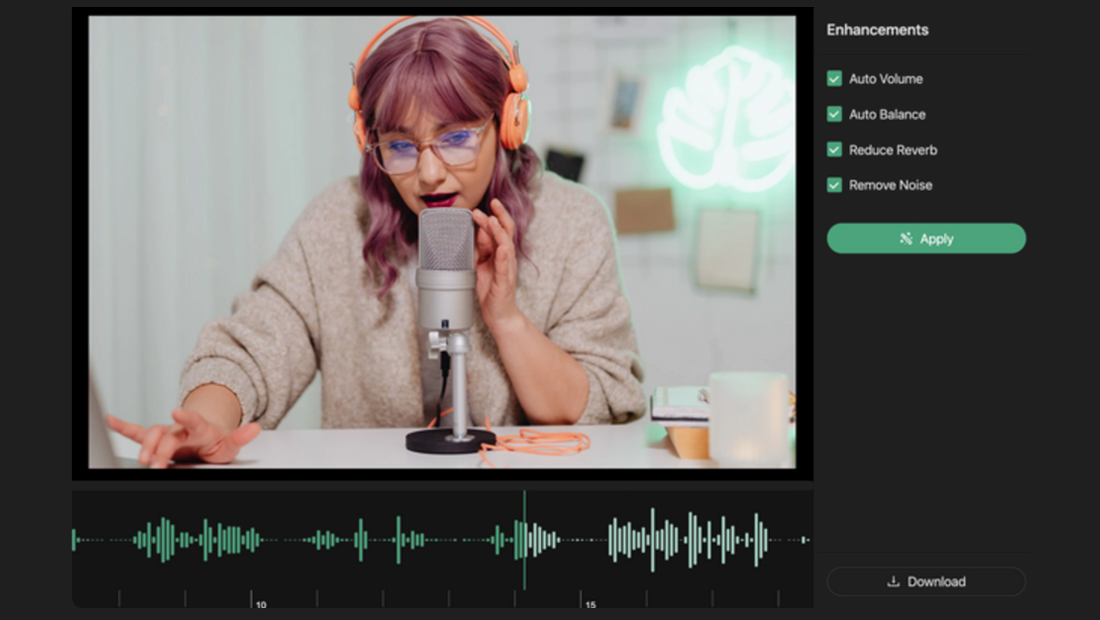
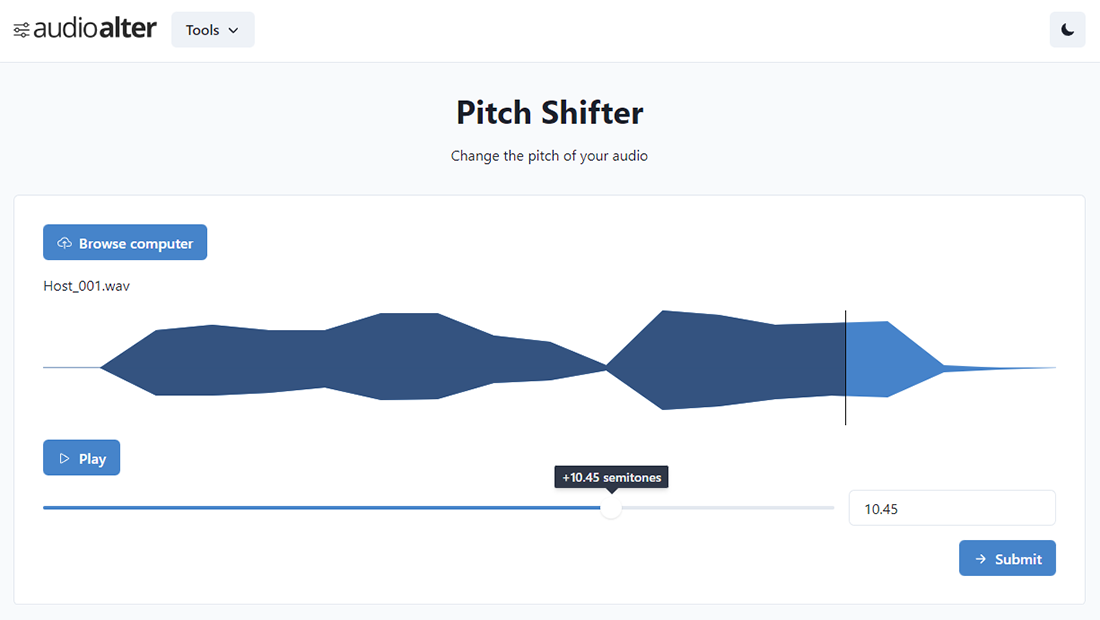
Со сложными случаями очистки звука лучше справятся более продвинутые программы для настройки аудио.
Equalizer APO. Минималистичная бесплатная утилита для Windows с открытым исходным кодом. Это значит, что другие разработчики могут без ограничений модифицировать программу и встраивать ее в собственные сервисы.
APO предназначена только для эквализации, то есть работы с частотами и тонкой настройки звука.
Программа может увеличить или уменьшить громкость записи, а также наложить на микрофон набор фильтров-пресетов с детально настроенными параметрами. APO поддерживает 31-ступенчатый эквалайзер, поэтому поправить громкость определенных частот можно с высокой точностью. Больше ступеней — точнее настройка.
График снизу покажет, как после настройки выглядит звук, а пресеты помогут не перенастраивать программу под каждую запись.
Несмотря на простой интерфейс и минимум функций, Equalizer APO не очень дружелюбен к новичкам: пресеты в него нужно загружать текстовыми файлами. К тому же после установки на компьютере появляется сразу три программы, две из которых не открываются вообще. С ходу непонятно, какой из них пользоваться.
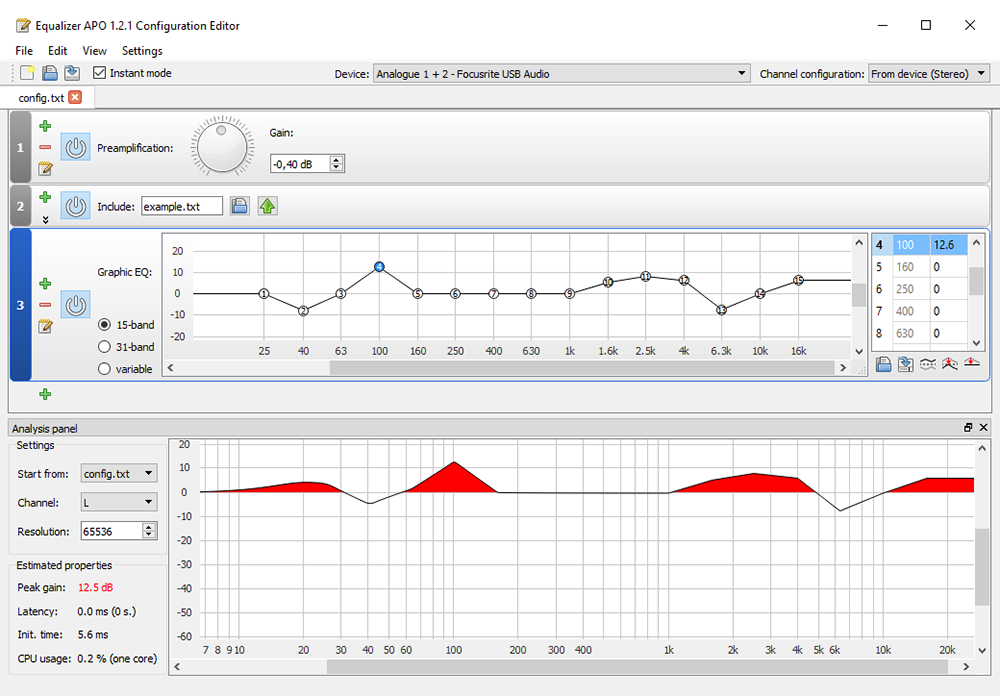
Audacity. Бесплатный инструмент для записи и редактирования аудиодорожек, доступный на Windows, macOS и Linux. Используется в основном подкастерами, которые не хотят тратиться на профессиональные программы для работы со звуком.
Делать с аудиодорожкой в Audacity можно все что угодно, программа поддерживает:
- Продвинутую эквализацию: изменение громкости каждой из частот, есть несколько пресетов для разных звуковых условий.
- Настраиваемый компрессор, который может работать не только с голосом, но и с инструментами. Например, если на микрофон записывается гитара, можно «обрубить» ей все протяжные звуки и оставить только ритмичные удары по струнам. Это делается настройкой атаки — времени, когда звук достигает своей максимальной громкости.
- Умное шумоподавление. На этот раз без нейросетей, но с возможностью захватить профиль фонового шума. То есть образец, на основании которого программа вычистит все подобные звуки из записи.
- Изоляцию вокала. Из готовой песни можно вырезать только пропетые слова, оставив инструменты на отдельной дорожке. Музыкальные продюсеры используют для этого более продвинутые инструменты и нейросети, но без претензий на высокое качество для задачи подойдет и Audacity.
Программа поможет не только очистить звук, но и поиграть с ним, добавляя к дорожке явно непрактичные, но креативные функции. Например, вокодер, который синтезирует речь с помощью музыкальных инструментов, или LFO, которая позволит разбросать речь по панораме, чтобы она звучала то слева, то справа.
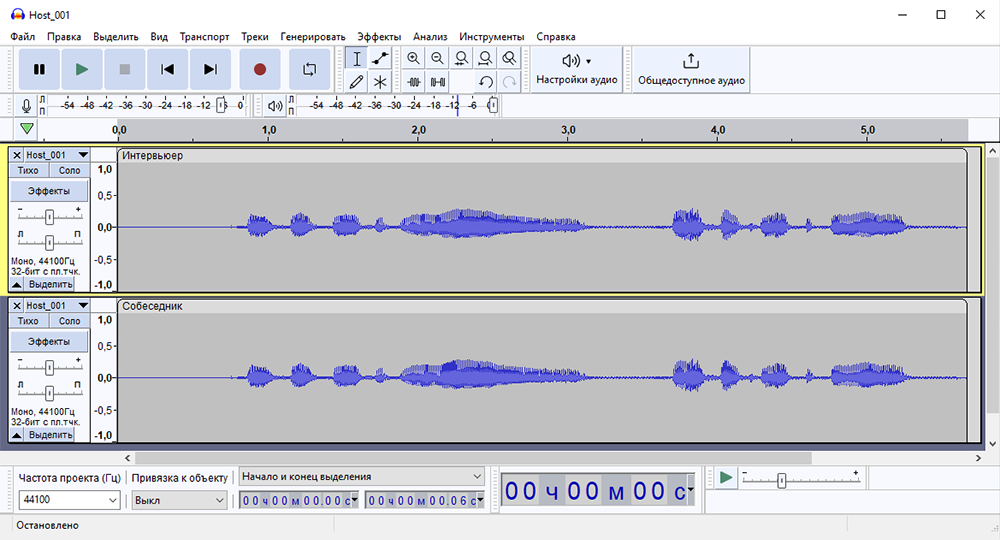
Adobe Audition. Самая многофункциональная программа из списка — такие еще называют цифровыми студиями по работе со звуком, DAW. Она доступна на Windows и macOS.
DAW — это продвинутый редактор, в который можно загружать аудио и видео, а потом накладывать на них любые эффекты, тонко настраивать каждую дорожку и использовать пресеты.
Adobe Audition содержит в себе несколько эквалайзеров и шумодавов, продвинутую компрессию и другие эффекты. Например, можно автоматически проставить всем дорожкам в проекте кроссфейд — если одна будут накладываться на другую, громкость обеих снизится, чтобы они не «перебивали» друг друга.
Минус — цена. Audition входит в пакет программ Adobe, на который можно подписаться за 55 $ (4359 ₽) в месяц. Отдельно Audition будет стоить подкастерам 21 $ (1664 ₽) в месяц. В России покупка продуктов Adobe официально невозможна — придется пользоваться лазейками для обхода ограничений.
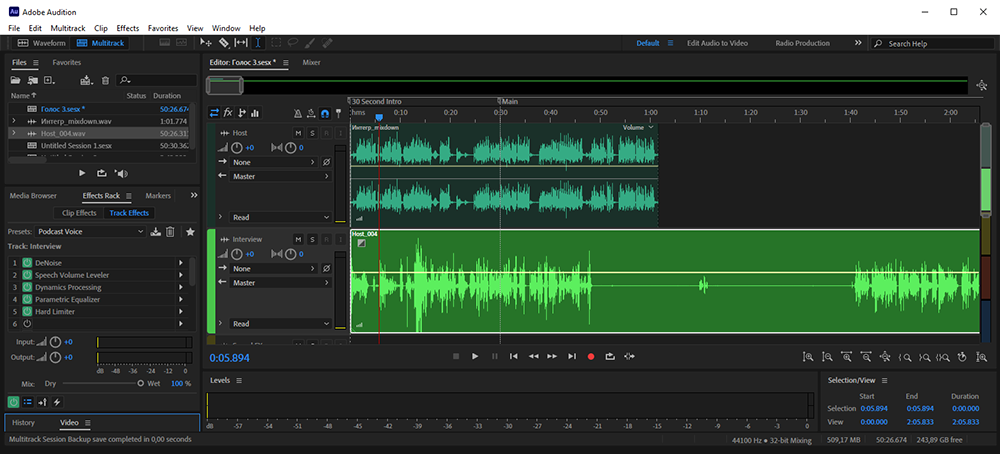
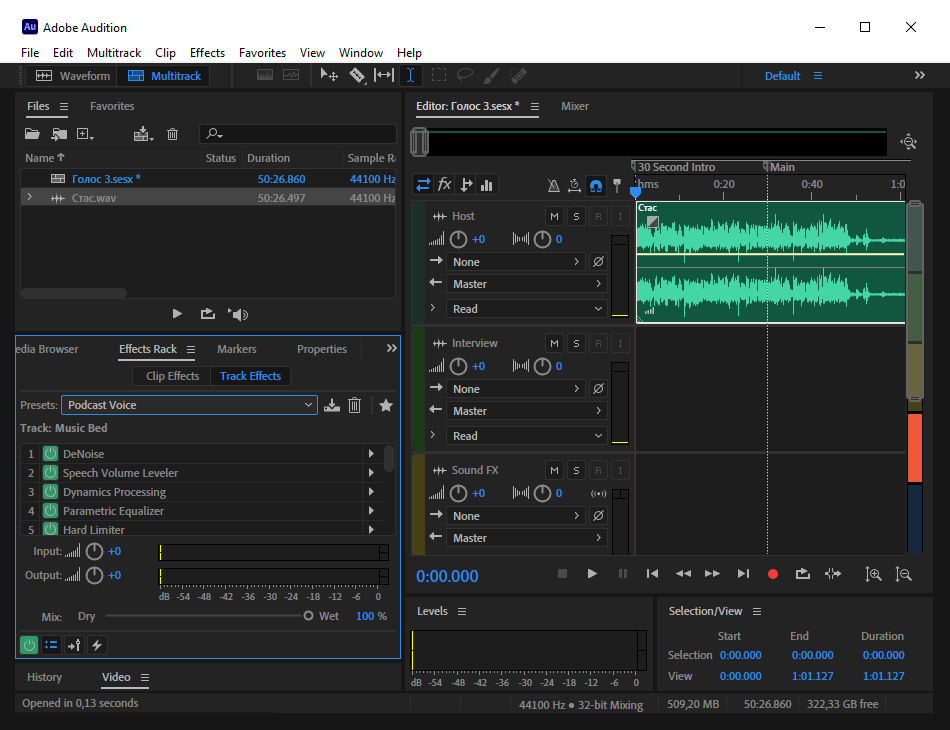
Как настроить микрофон для игр и стриминга
Если хочется играть и показывать это другим, шумоподавление микрофона тоже важно, но на первый план выходит управление аудиоустройствами. Дело в том, что стримеры одновременно работают с несколькими аудиопотоками.
Например:
- звук из игры;
- звук из голосового чата в мессенджере;
- звук, который «уходит» зрителям трансляции — в нем смешано и игровое аудио, и звуки с микрофона, и уведомления из мессенджеров.
Чтобы управлять этим хаосом, придумали программы-микшеры. В них можно разобраться, где что играет, и отрегулировать каждому источнику громкость — чтобы зрители стрима отчетливо слышали среди выстрелов в игре вашу речь.
Программы для звука в играх и на трансляциях работают только с поточным аудио, а не с записью. Также программы в разделе разработаны только для Windows — Макбуки в качестве игровой платформы используются реже.
SteelSeries Sonar. Бесплатная утилита-микшер от производителя игровой электроники и периферии, встроена в собственное приложение компании под названием GG. Работает только на Windows с любыми микрофонами и динамиками — иметь устройства SteelSeries необязательно.
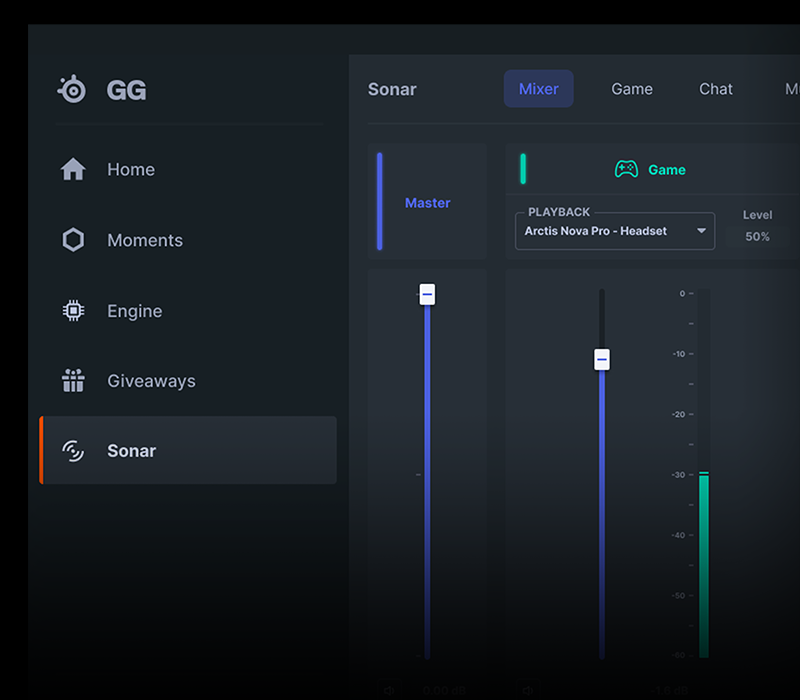
Sonar в первую очередь предназначен для оптимизации звука в играх. С его помощью можно:
- «подружить» разные аудиоустройства;
- отдельно отрегулировать громкость игры, чата, музыки и микрофона;
- эквализировать каждый из источников: например, в игре усилить низкие, чтобы выстрелы воспринимались сочнее, а в чате усилить высокие, чтобы напарники звучали четче.
С помощью программы можно не только тонко настроить разные источники звука, но и навести порядок в аудиоустройствах. Например, на колонках воспроизводить музыку, а в наушники пустить звук из игры.
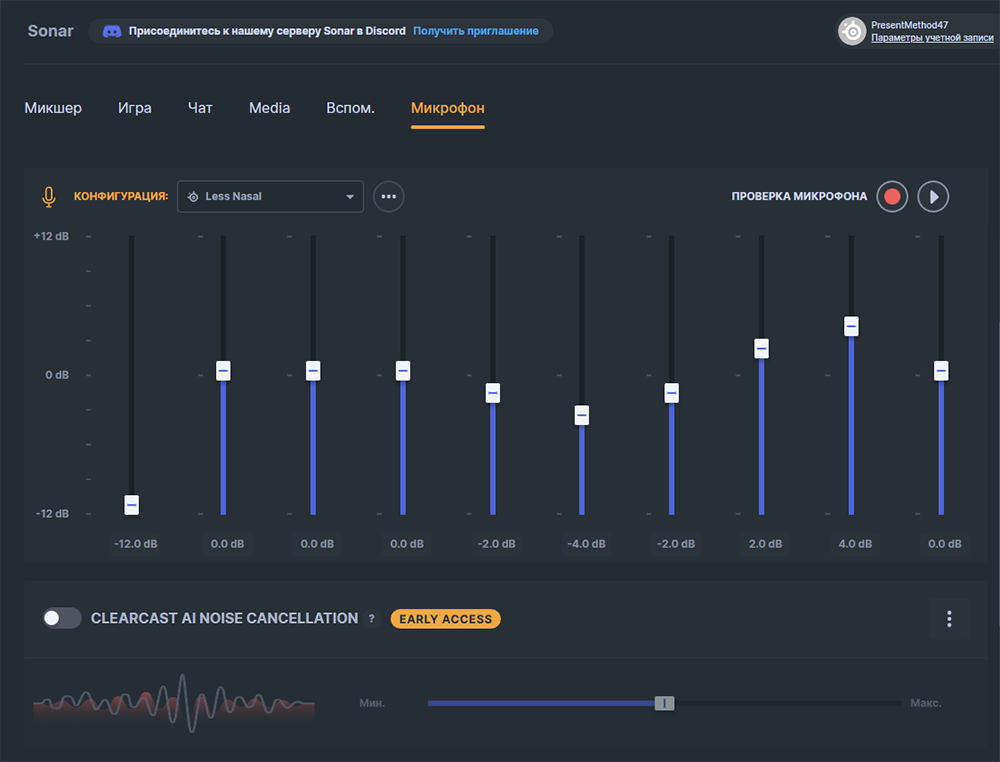
С помощью утилиты от SteelSeries также можно подавлять фоновые шумы — как обычными способами, срезая все звуки тише определенного порога, так и с помощью нейросетевых инструментов. Они хорошо справляются со сложными случаями очистки окружающих шумов — например, отделяют человеческий голос, когда тот говорит в микрофон, а рядом мяукает кот.
Нейросети научены опознавать фоновый шум по десяткам тысяч микрофонных записей и сами идентифицируют его и удаляют. Заниматься этим вручную не нужно.
Voicemeeter. Бесплатная продвинутая программа для Windows, позволяющая тонко откалибровать все устройства, которые записывают или воспроизводят звук. Утилиту можно назвать виртуальной аудиокартой — она объединяет все наушники, колонки и микрофоны и позволяет регулировать их громкость в одном месте.
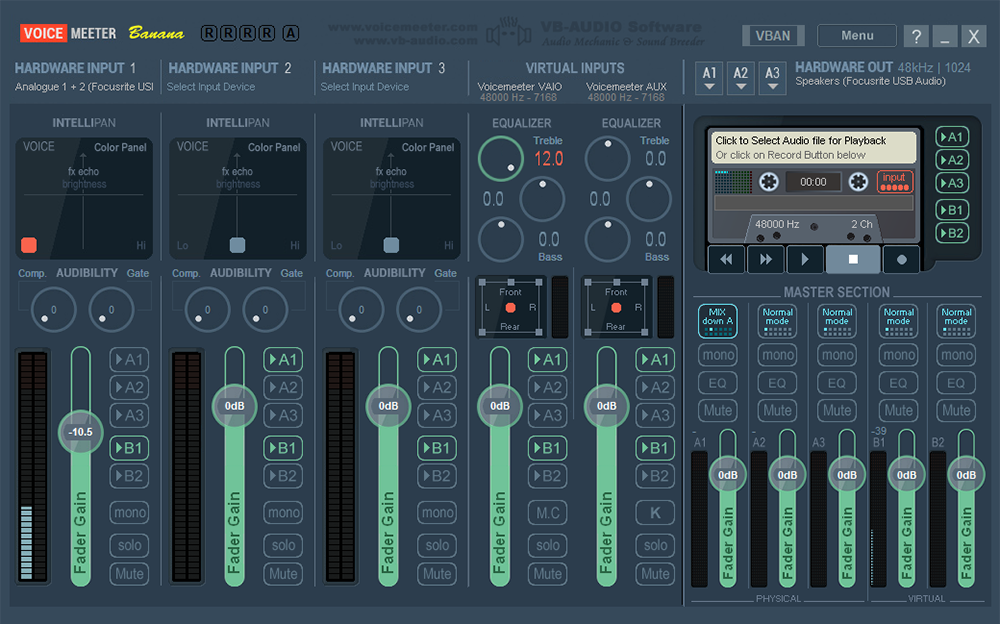
Voicemeeter не располагает дружелюбным интерфейсом и подробной инструкцией — разбираться в программе придется методом тыка или по роликам на YouTube. Спасает то, что крутилок в интерфейсе не так много, и у каждой из них понятная функция:
- Hardware Input определяет, с какого микрофона в программу идет звук.
- Intellipan — эквалайзер, панорама и инструмент «Эхо» на одной панели. Ось абсцисс отвечает за частоту, ось ординат — за реверберацию, то есть эхо.
- Крутилка Comp. — порог компрессии. Определяет, при какой громкости звука включается компрессор.
- Крутилка Gate — порог шумоподавления. Определяет, звуки ниже какой громкости не будут считываться
- Fader Gain — громкость микрофона.
Особенно полезным Voicemeeter будет для тех, кто работает с разным звуковым оборудованием и хочет иметь единообразные настройки на любых устройствах. Пресеты программы не сбрасываются при включении и отключении аудиоустройств.
Преднастроенные параметры для одного микрофона можно легко перенести на новый и отредактировать при необходимости.
Сравнительная таблица программ для настройки микрофона
| Что настраивается | Для чего использовать | Платформа | Поток или запись | |
|---|---|---|---|---|
| Встроенные в систему настройки звука | Громкость | Звонки | Windows, macOS | Поток и запись |
| NVIDIA Broadcast и AMD Noise Suppression | Громкость, шумодав | Игры, стримы, звонки | Windows | Поток и запись |
| Мессенджеры: Zoom, Skype, Discord, Telegram и Microsoft Teams | Громкость, шумодав | Звонки | Windows, macOS, iOS, Android | Поток |
| Микшеры для игр: SteelSeries Sonar и Voicemeeter | Громкость, микширование, тонкая настройка звука | Игры, звонки, стримы | Windows | Поток и запись |
| ПО для подкастов и музыки: Equalizer APO, Audacity и Adobe Audition | Тонкая настройка звука | Игры, звонки, стримы | Windows, macOS | Запись |
Сравнительная таблица программ для настройки микрофона
| Встроенные в систему настройки звука | |
| Что настраивается | Громкость |
| Для чего использовать | Звонки |
| Платформа | Windows, macOS |
| Поток или запись | Поток и запись |
| NVIDIA Broadcast и AMD Noise Suppression | |
| Что настраивается | Громкость, шумодав |
| Для чего использовать | Игры, стримы, звонки |
| Платформа | Windows |
| Поток или запись | Поток и запись |
| Мессенджеры: Zoom, Skype, Discord, Telegram и Microsoft Teams | |
| Что настраивается | Громкость, шумодав |
| Для чего использовать | Звонки |
| Платформа | Windows, macOS, iOS, Android |
| Поток или запись | Поток |
| Микшеры для игр: SteelSeries Sonar и Voicemeeter | |
| Что настраивается | Громкость, микширование, тонкая настройка звука |
| Для чего использовать | Игры, звонки, стримы |
| Платформа | Windows |
| Поток или запись | Поток и запись |
| ПО для подкастов и музыки: Equalizer APO, Audacity и Adobe Audition | |
| Что настраивается | Тонкая настройка звука |
| Для чего использовать | Игры, звонки, стримы |
| Платформа | Windows, macOS |
| Поток или запись | Запись |
Мы постим кружочки, красивые карточки и новости о технологиях и поп-культуре в нашем телеграм-канале. Подписывайтесь, там классно: @t_technocult