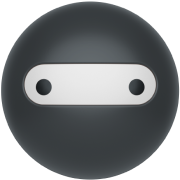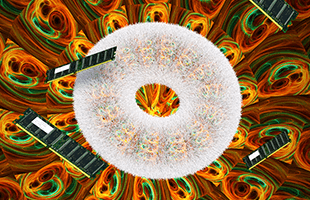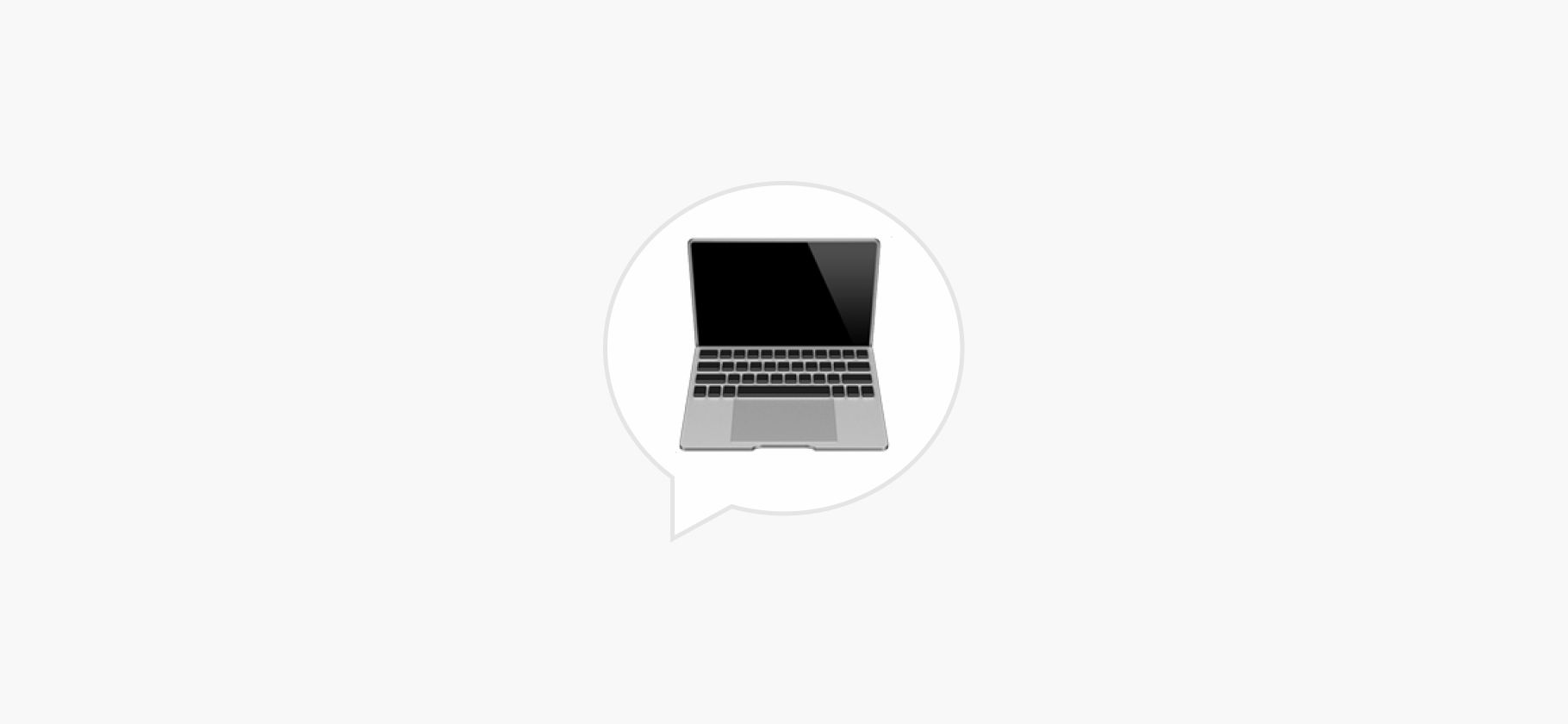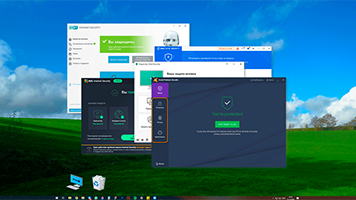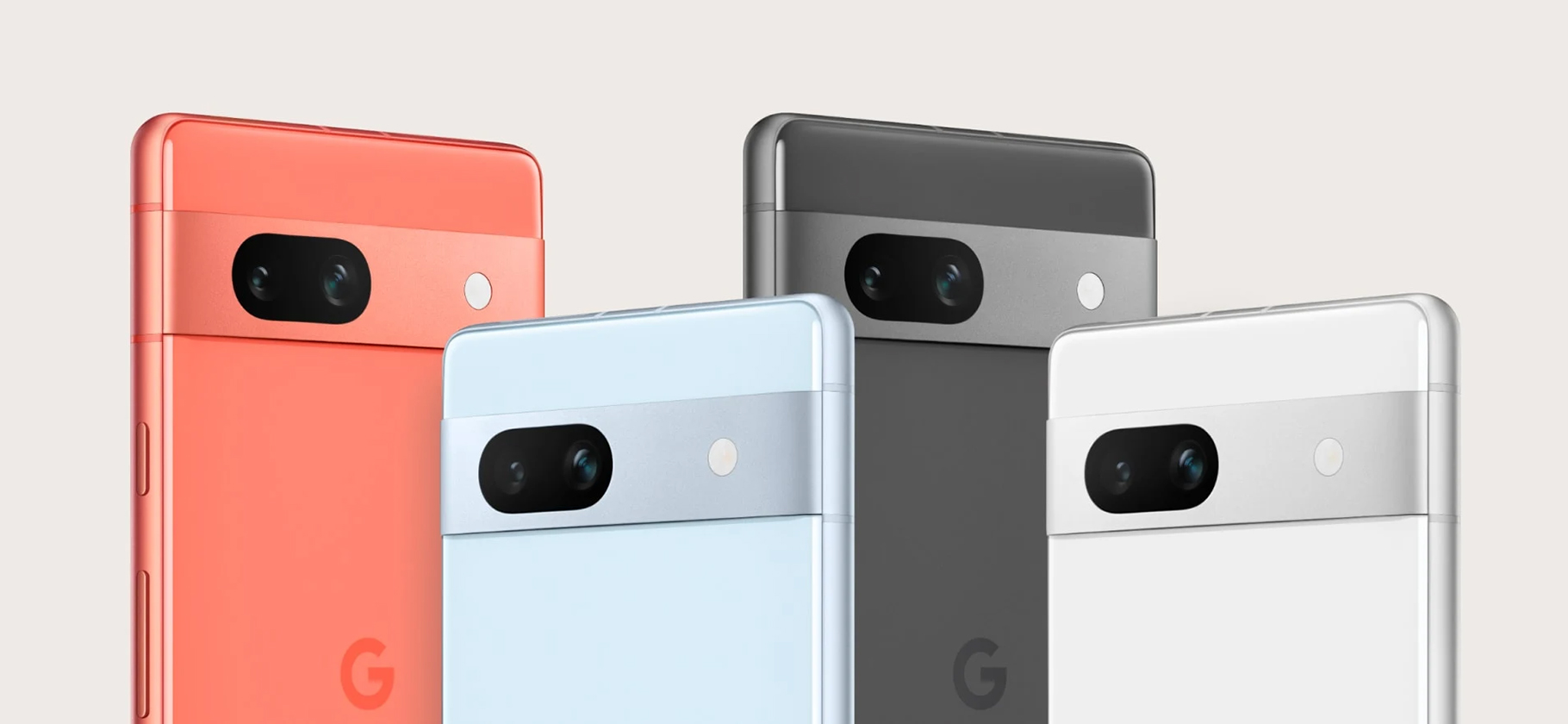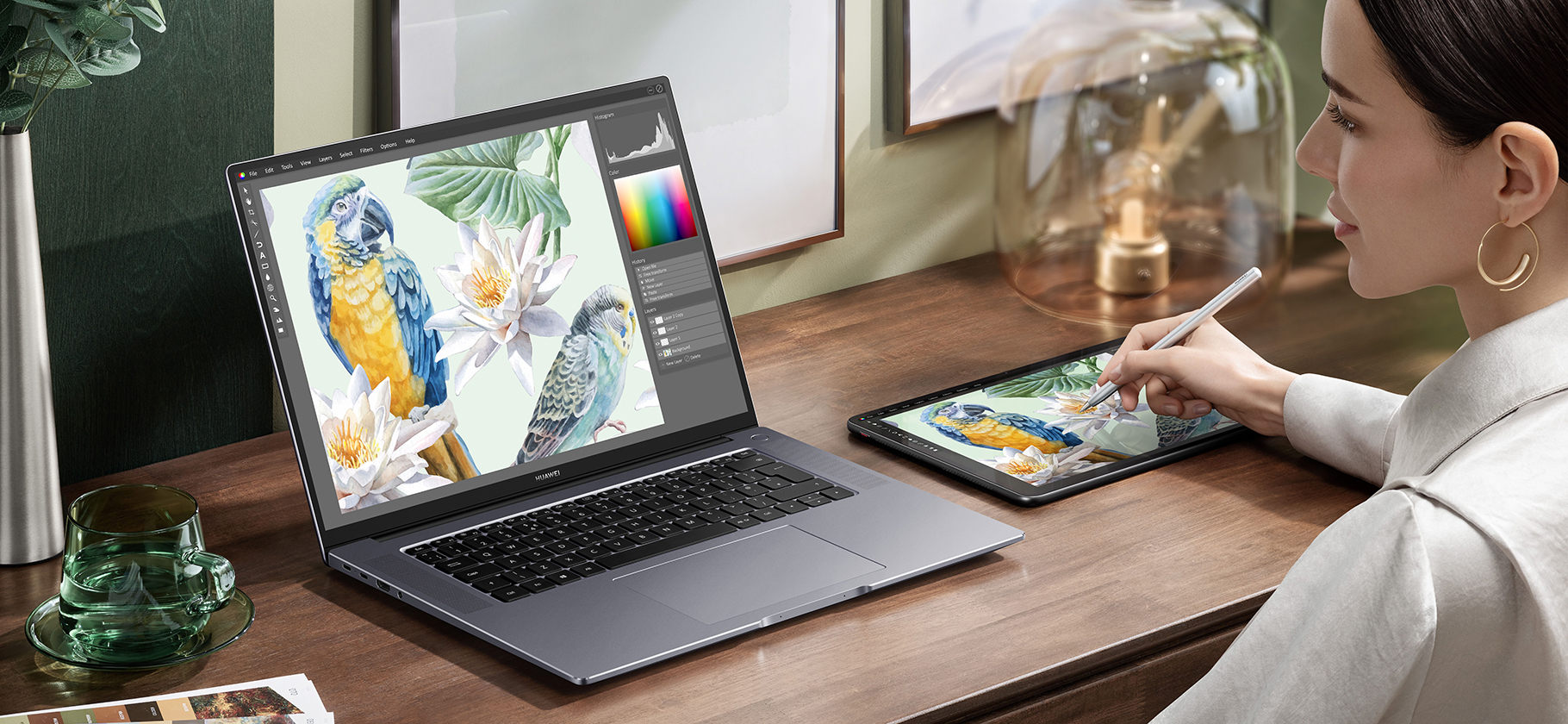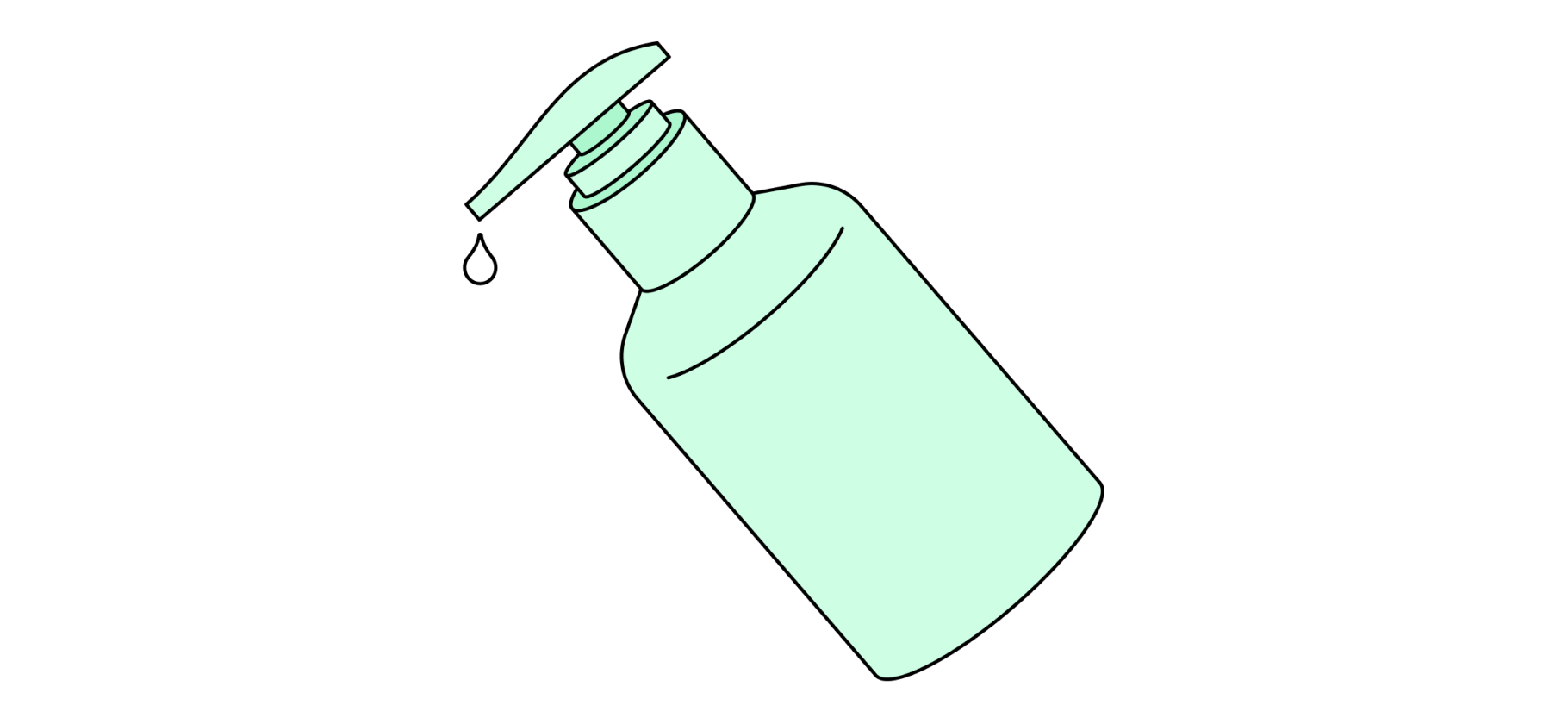Что делать, если тормозит компьютер?
В последнее время стал сильно тормозить компьютер. Браузер начинает хуже работать уже от трех вкладок. Да и сама система будто вечно нагружается, хотя я не запускаю требовательные программы.
Недавно прочитал, что это может быть связано с жестким диском или оперативной памятью, но я запутался. Как сделать так, чтобы компьютер не тормозил?
Любой компьютер со временем начинает работать хуже: чипы деградируют, а системные требования даже самого базового ПО вроде браузера и операционной системы растут. Поэтому даже с повседневными задачами компьютер старше пяти-семи лет будет справляться хуже, чем когда вы его купили.
Попробовать повысить производительность все еще можно — несколько простых шагов ниже помогут уменьшить тормоза и подвисания. Но десятилетний агрегат, который и в «молодости» был не очень быстрым, эта инструкция вряд ли спасет. Если боитесь сделать что-то не так, обратитесь к специалисту или знакомому, который разбирается в компьютерах.
Уменьшите нагрузку на оперативную память
В оперативной памяти компьютер держит файлы и программы, которые вы используете в данный момент. Ее скорость в десятки, а то и сотни раз выше, чем у жесткого диска. Но объем намного меньше — если память переполнится, компьютер начнет тормозить и зависать.
Настройте «Диспетчер задач». В нем можно увидеть, какие программы запущены сейчас и больше всего нагружают оперативную память. Откройте его комбинацией клавиш Ctrl + Shift + Esc или выберите в меню по правому клику на кнопку «Пуск». В категории «Процессы» вы увидите список программ и их нагрузку на оперативную память.
Посмотрите, какие программы съедают больше всего памяти, и закройте лишние. Если открыто только самое нужное, подумайте о замене программ на менее требовательные аналоги. Например, вместо браузеров Chrome или Firefox можно использовать Microsoft Edge: он занимает гораздо меньше оперативной памяти. А еще много ресурсов тратится на расширения для Chrome — попробуйте удалить или отключить те, которыми редко пользуетесь.
Отключите автозагрузку. В том же «Диспетчере задач» перейдите во вкладку «Автозагрузка». В ней вы увидите приложения, которые автоматически запускаются со стартом Windows. Если таких программ много, компьютер включается медленнее, а его оперативная память сразу забивается.
Браузер, игровые лаунчеры, мессенджеры, Cortana и Adobe Creative Cloud можно сразу отключить правой кнопкой мыши. Когда что-то из них понадобится, просто запустите их вручную.
Обычно этих действий в «Диспетчере задач» хватает, чтобы освободить оперативную память. Еще это повысит скорость запуска компьютера — его длительность можно увидеть в правом верхнем углу «Диспетчера задач».
Если это не сильно помогло системе, придется выполнить еще несколько шагов для оптимизации памяти.
Отключите фоновые приложения. Многие программы получают обновления и отправляют сведения по сети в фоновом режиме — они работают даже тогда, когда вы их не запускаете. Чтобы снизить нагрузку на оперативную память, можно попробовать их отключить.
В поиске Windows найдите «Фоновые приложения». В открывшемся окне отключите программы, которые вам не нужны. Обычно в этом списке есть только системные приложения Windows и программы, установленные через Microsoft Store. Можно без раздумий отключать все подряд, кроме «Безопасности Windows» и «Параметров».
Фоновые приложения есть не только в одноименном разделе Windows, но и в «Конфигурации системы». Для доступа к ней нажмите на комбинацию клавиш Windows + R и наберите в строке msconfig. В открывшемся окне перейдите во вкладку «Службы» и отключите ненужные вам сервисы.
Лучше не отключать все подряд: в «Службах» есть много системных процессов, необходимых для операционной системы. Если не уверены, что именно стоит отключить, проконсультируйтесь со специалистом или найдите подробное руководство в интернете.
Отключите визуальные эффекты Windows. Windows выделяет ресурсы процессора и оперативной памяти под загрузку визуальных эффектов системы — их можно отключить на ваше усмотрение.
Для этого откройте «Этот компьютер» и нажмите на правую кнопку мыши в любом пустом месте. Откройте «Свойства» и нажмите на «Дополнительные параметры системы» в левой половине экрана.
В открывшемся окне перейдите во вкладку «Дополнительно» и нажмите на «Параметры» в разделе «Быстродействие». Поменяйте параметры на «Обеспечить наилучшее быстродействие» и нажмите на кнопку «Применить». Отключение визуальных эффектов снизит нагрузку на оперативную память и повысит скорость системы.
Замените жесткий диск на SSD
Операционная система, все файлы, программы и фоновые процессы загружаются с внутреннего накопителя — у старых компьютеров это обычно жесткий диск, HDD. С годами они неизбежно начинают работать хуже: данные подгружаются медленнее, а из-за износа подвижных пластин возникает лишний шум.
В современных системах жесткие диски используют в основном как дополнительные накопители благодаря дешевизне и большому объему. На них можно хранить фотографии, видео и другие нетребовательные файлы. Но для операционной системы и требовательных программ нужен твердотельный накопитель SSD — более современный и производительный аналог жестких дисков.
В SSD не используются подвижные элементы, поэтому такие накопители намного быстрее, компактнее, не издают звуков и не подвержены механическому износу. Чипы памяти тоже могут изнашиваться от частой перезаписи данных, но старые SSD теряют объем, а не скорость.
SSD-накопители дороже обычных жестких дисков, но их цена более чем оправданна: операционная система и программы будут загружаться в разы быстрее. Цены в «М-видео», «Озоне» и у других ретейлеров начинаются от 2000 ₽.
Можно купить накопитель объемом 128 Гб, на который установить операционную систему и нужные программы, а остальное будет храниться на старом HDD. Если хотите большего, можно рассмотреть SSD объемом до 4 Тб, но и цены на них куда выше.
SSD отличаются по форме и способу подключения — на это стоит обратить внимание при покупке. В старые настольные компьютеры и ноутбуки придется поставить SSD с SATA-разъемом, они похожи на маленькие жесткие диски и подключаются точно так же. Они не самые быстрые, зато сравнительно недорогие.
В более новые компьютеры, у которых есть соответствующий разъем, можно установить производительный SSD формата M.2 — это небольшая микросхема, которую вставляют прямо в материнскую плату. Такой накопитель может быть в 10—15 раз быстрее SSD с разъемом SATA, но на скорость запуска программ, игр и ОС это особо не влияет.
Установить SSD на компьютер и некоторые ноутбуки можно и самостоятельно. Для этого достаточно открыть корпус и вставить его в тот же разъем, где стоял старый накопитель. Но вместе со старым диском вы вытащите из компьютера операционную систему, все файлы и установленные программы — все придется восстанавливать с нуля.
Если есть возможность подключить старый HDD и новый SSD одновременно, можно воспользоваться программой для переноса Windows, которая в точности скопирует вашу операционную систему и все файлы. Хороший вариант — бесплатная Acronis True Image, которую можно скачать с сайтов нескольких производителей SSD, таких как Western Digital, Kingston или ADATA.
У того, чтобы заново установить Windows на SSD, тоже есть свои преимущества. Так в вашей системе точно не будет мусорных файлов, ненужных приложений, старых ошибок и вирусов, которые могли накопиться за долгие годы использования.
Сделать это не так сложно. Нужно заранее приготовить установочную флешку по инструкции на сайте Microsoft. Все ваши программы надо будет скачать и установить заново, а файлы — перенести со старого диска или заранее отправить в облако. Большинство тормозов в системе после этого должны исчезнуть.
Почистите компьютер или ноутбук
Иногда тормоза связаны не с комплектующими или системой, а с пылью внутри устройства. Из-за забитого радиатора кулер не может отводить тепло, и процессор перегревается. Стоит проверить, как обстоят дела внутри корпуса и нужно ли чистить его.
Часто вскрытие ноутбука или готового настольного ПК приводит к лишению гарантии на него. Поэтому взвесьте риски и обратитесь в сервис, рекомендованный на сайте производителя. При неправильном обращении можно повредить хрупкие электронные компоненты — стоит довериться специалистам, если не уверены в своих силах.
Если решили самостоятельно почистить комплектующие настольного компьютера, возьмите пылесос с мягкой щеткой и уберите всю пыль с труднодоступных мест. Воспользуйтесь медицинскими спиртовыми салфетками и осторожно протрите корпус и компоненты.
Если компьютеру три года или больше, стоит заменить термопасту между кулером и процессором. Она нужна для более эффективной передачи тепла от кристалла на металлический радиатор, но со временем может пересыхать и терять свои свойства. Если раньше вы никогда этого не делали, лучше обратиться к мастеру, чтобы ничего не сломать.
Чистка внутри корпуса может и не ускорить работу компьютера, но для профилактики ее стоит проводить раз в год-полтора: так вы увеличите срок службы устройства и снизите нагрев внутри корпуса.
Общие советы
Не используйте программы по оптимизации памяти. В интернете можно найти много таких утилит, но мы их не рекомендуем: чтобы снизить нагрузку на оперативную память, они создают пустой файл подкачки для программ — это уменьшает общую скорость системы.
Для оптимизации лучше не пользоваться сторонними программами, а задействовать внутренние возможности операционной системы.
Поменяйте антивирус. Еще оперативную память нагружают антивирусные приложения, которые работают в фоновом режиме. Чтобы ускорить систему, попробуйте вместо внешнего антивируса встроенный «Защитник Windows»: он справляется с задачами не хуже, но отнимает гораздо меньше оперативной памяти.
Это актуально только для владельцев Windows 10 и 11. На 8.1 и более старых версиях «Защитник» не так хорош.
Переустановите операционную систему. Иногда начинать заново эффективнее, чем часами чистить компьютер от ненужных процессов и программ. Еще быстродействие накопителя — жесткого диска или SSD — зависит от общего количества файлов в нем: замедление системы с переполненным хранилищем будет заметно даже на самых дорогих устройствах. Поэтому можно вернуть Windows в исходное состояние и посмотреть на изменения в быстродействии.
Соблюдайте цифровую гигиену. Не пользуйтесь подозрительными сайтами или программами, чтобы не загрузить на компьютер троян или майнер, которые нагрузят систему целиком.
Если советы выше не помогли, задумайтесь о смене процессора или покупке нового компьютера. Некоторые устройства устарели так сильно, что им не поможет ни омоложение в виде смены SSD, ни снижение нагрузки на оперативную память.